Summary: Emails are one of the most important data we receive and share every day. In order to keep this data intact with yourself, backup is the safest option. In this guide, we will be explaining the simplest & safest methods to backup Outlook emails to hard drive with all the details. So, let’s dig in.
Outlook is a worldwide popular desktop-based email client. It helps to send & receive emails with attachments and manage contacts and calendars of the user-created profile. This personal information manager from Microsoft stores backup of your emails locally in the .pst file extension.
This is quite a disadvantage for Outlook profile mail users. In case of any machine damage or any other corruption, users cannot retrieve their Outlook profile emails. This is why Outlook account users often look for a solution to save Outlook emails to external hard drives.
In this article, you will find out:
- How to Backup Outlook emails to hard drive automatically
- Steps to Save Outlook emails to hard drive including attachments
- Backup Emails from Outlook to External Hard Drive without PST
Method 1: Save Every Single Email from Outlook Profile to Hard Drive with Import/Export Wizard
You can backup your Outlook profile emails with the in-built feature Import/Export wizard. This is a manual method with no cost. Follow the given steps to complete the process.
1. Open your Microsoft Outlook account.
2. Go to the File tab in the ribbon and select the Open & Export option.
3. Click on Import/Export as shown in the screenshot.
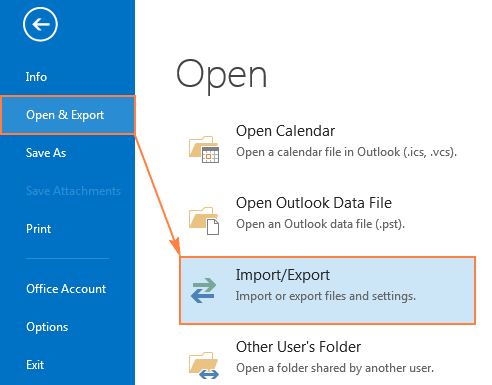
4. Now, the Import and Export Wizard gets open on your screen. Choose Export to a file option to save Outlook emails to hard drive with attachments.
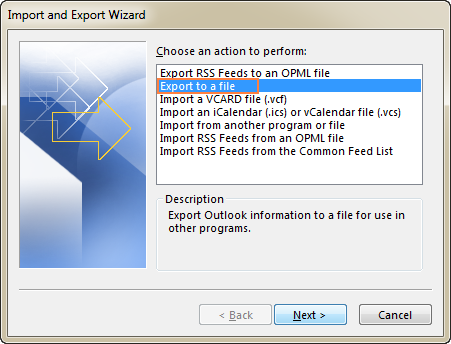
5. Select Outlook data file (.pst) option in the export to a file window. Click on Next.
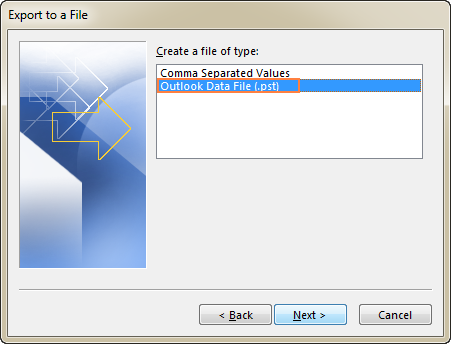
6. In the Export Outlook data file window, select the folder or mailbox you want to backup and click on Next to continue.
7. Now, tap on the Browse button to choose a destination over your system to save the backup of Outlook emails.
8. There are three more options as shown below. Select Replace duplicates with items exported which means the existing data will include the exported data.
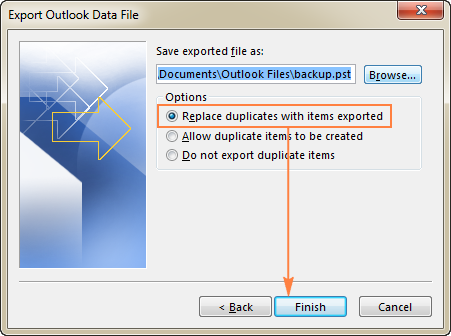
9. At last, click on finish and the Outlook emails backup process is completed.
Method 2: Backup Only Desired Emails from Outlook Profile to Hard Drive
In the case of taking the backup of a couple of Outlook emails on Hard Drive with attachments, the select and save method is always handy. However, this is not a great way in comparison to Import/Export Wizard as categorization of emails on your device can be challenging.
Moreover, it is highly time-consuming if you have not organized your emails in a certain manner. You will select one email at a time & save it on your system. Let’s check out the steps to implement this process.
1. Open your Outlook account and select the email you want to backup.
2. Go to the File tab in the ribbon and select Save as option.
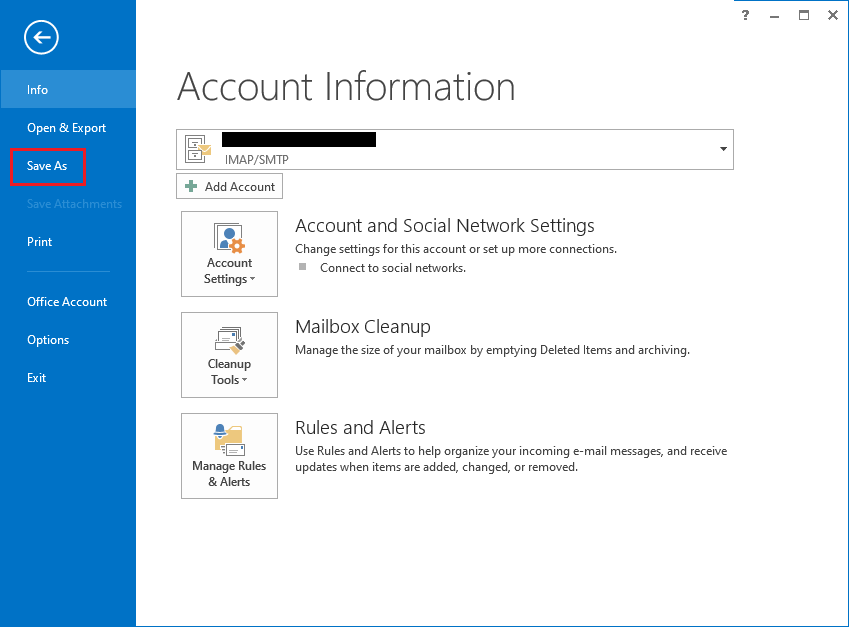
3. Now, select the location where you want to save the copy of the email and hit the Save button.
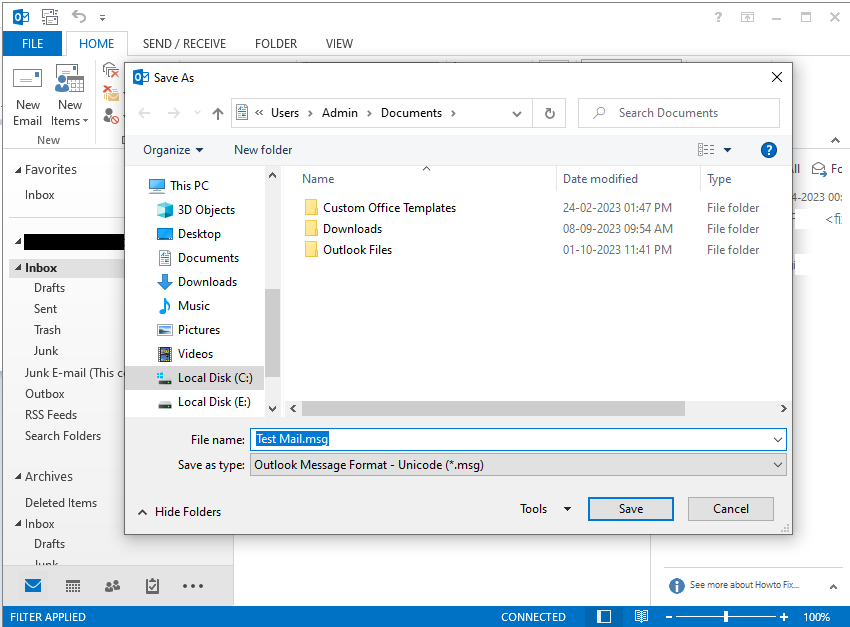
4. Open the location where you saved the email and find a copy of the Outlook email here.
Method 3: Just Drag & Drop Outlook Email to Save a Copy on Hard Drive
This is the simplest and most effortless way to keep a copy of Outlook email on Hard Drive. It is also a task of mere minutes. Find out the steps below:
1. Open your MS Outlook account and File Explorer in the adjacent windows.
2. Choose the email you want to create a backup. In case of multiple emails, press Ctrl key and keep selecting multiple emails.
3. Open the file explorer folder to save the Outlook email. Drag from Outlook and save to the folder.
4. Now drag those emails from Outlook and drop or leave them on the File Explorer window. It is that simple.
Method 4: How to Save Outlook Emails to Hard Drive Automatically
Now that you have explored all possible ways to backup Outlook emails manually, many users are still not convinced with these options. As these solutions require Microsoft Outlook installation and consist of various manual steps, using these solutions demands manual effort. Additionally, you can only save Outlook emails to external or internal hard drives in Outlook’s native file format.
Therefore, in order to backup your emails in some other file format where you don’t have platform dependency, you can a third-party tool i.e. Sysinfo Outlook Converter. This application will let you backup emails in more than 10+ file formats including PDF, EML, MBOX, CSV, MSG, etc. Moreover, you can also export your data to Gmail, Office 365, Outlook Web App, and various other IMAP servers.
This software will also help you backup Outlook emails to hard drive with attachments. Thus, this is an all-in-one solution that fulfills all your requirements.
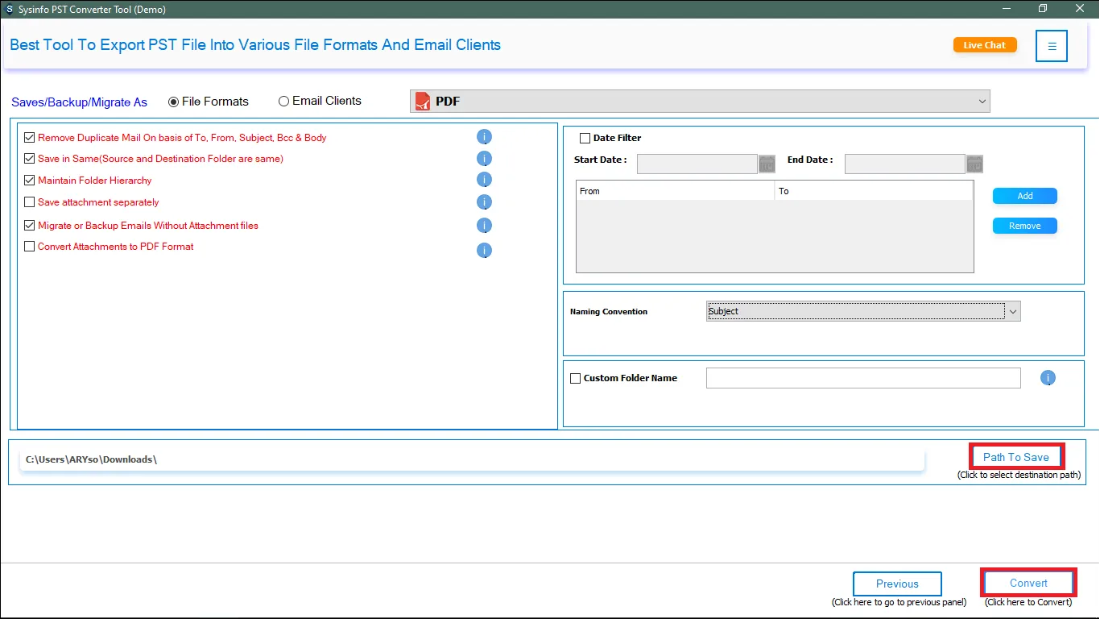
The Closing Thoughts
Backup of your Outlook emails gives you a sense of relaxation that your data is protected from various uncertainties. If you haven’t taken the backup of your Outlook emails to hard drive and are looking for the best ways to do so, the above blog is written for you. Check out the easiest & fastest ways you can save emails from Outlook to external hard drive for free of cost.



