There are plenty of tricks that you can apply while learning how to improve the computer performance. If your computer runs slower than usual, there are some tips to resolve that and work on your system smoothly.
You can tweak some of your settings to run the system more efficiently. We are going to talk about certain tricks in this article that will make your computer’s performance better. Sometimes, the computer becomes sluggish and this frustrates users a lot.
Users feel like they are wasting their time on this slow computer and call for technicians. Well, there is no need for that. You yourself can perform some tricks to optimize computer performance in Windows 11.
Some issues include your computer needing a restart, or maybe there are one to many active tabs and browsers open. These situations lead to a slow performance of your computer and you need to resolve them.
Working on a slow computer is definitely not ideal for any user as it can take a lot of time to load even the smallest of pages. Opening the FIle Explorer can also be delayed when the performance is down.
Thus, we need to take care of this and apply a few things.
Learn How to Improve the Computer Performance & Causes of Slow Performance
The causes of this performance are many. We are going to understand certain situations due to which your pc is not able to run any faster. Along with that, we will be understanding the solutions to resolve these issues.
There are numerous reasons for your computer to turn down and perform slowly out of which we have mentioned 7 issues. We will also understand the solutions for each problem faced.
Before that, let’s take a quick look at a user query:
Query – I am sick and tired of such a slow running pc. How do I optimize my computer for best performance without wasting any money? I know there are a few tricks that can be applied manually before I actually have to call a technician. Any suggestions are welcome, I just need to get this computer running faster.
Now, let’s go through all these issues.
Computer Needs to Restart to Get Over the Slow Performance
Do you remember the last time you restarted your computer? There is a possibility that your computer is running slow because it needs to be restarted. You can improve the computer performance by restarting your pc if it has been a very long time since you last did that.
This majorly happens because when your computer is running, a lot of processes are running in the background. When a lot of these background processes are constantly running, they use up a huge amount of resources on your computer. This causes it to slow down.
Solution: You need to close all your programs and files and restart your computer. If it requires an update or installation, always restart your pc at the same moment.
Optimize Computer Performance in Windows 11 by Closing the Programs
Are you aware that there are a lot of active programs or browser tasks running in the background?
A certain amount of space on your RAM is taken by every open tab and program. If there are a lot of these programs running, it means that the memory and processing power are being reduced.
Yes you can run multiple processes simultaneously but you should not overload your system
Solution: Open the tabs that you have to use at the moment. If you want to save certain pages, bookmark them and close the tab further.
In the case of programs, only open those programs that you are running at the moment, as soon as you are done, shut all the programs.
How to Improve the Computer Performance by Maximizing Processing Power?
There are programs that may be running in the background and taking a lot of your RAM’s processing power without you even knowing. These are the programs that might have encountered an error sometime and were not shut down properly or the programs were stuck in a loop.
Solution: Simply do the following:
1. Windows OS: Open the Task Manager by pressing the Ctrl + Alt + Delete keys.
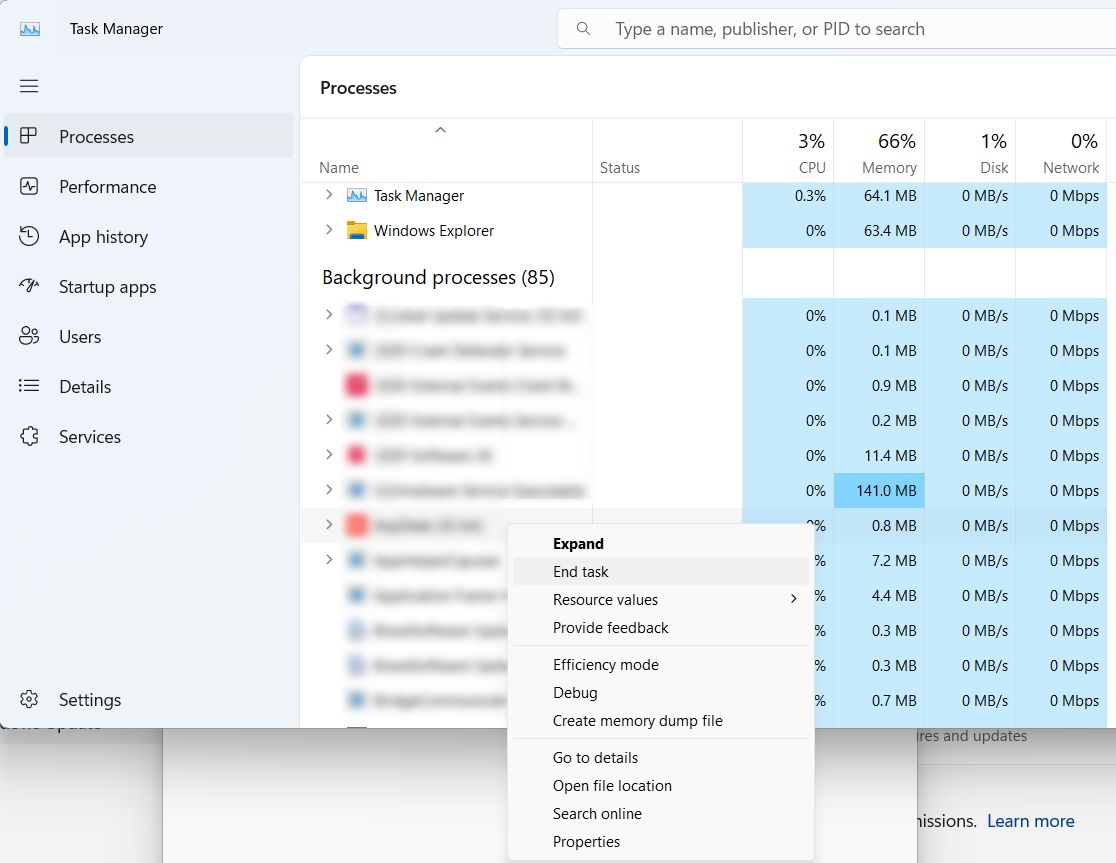
2. Mac OS: Press the Cmd + Space keys, enter “into spotlight bar” to open the Active Monitor.
After that, you have to press the CPU tab to optimize computer performance in Windows 11. Doing so will allow you to check which programs are currently running and the processing power they are consuming.
Click on End Tasks for each program that is not being used actively.
No Space in Your Hard Drive/Memory Can Lead to Slow Performance
If your hard drive is 85% full, your computer processing speed may be reduced by up to 50%. Things like this happen because the virtual memory that you need for saving the temporary files is barely free.
The space may have been taken up by certain programs, files of deleted programs, etc. Removing these files will improve the computer performance.
Moreover, when we talk about RAM, the programs that require huge memory space to run are the biggest culprits. These programs include Photoshop or other graphic design software.
Solution: Learn how much space is there on your drive:
1. Windows – Go to This PC → Local Disk C → Properties.
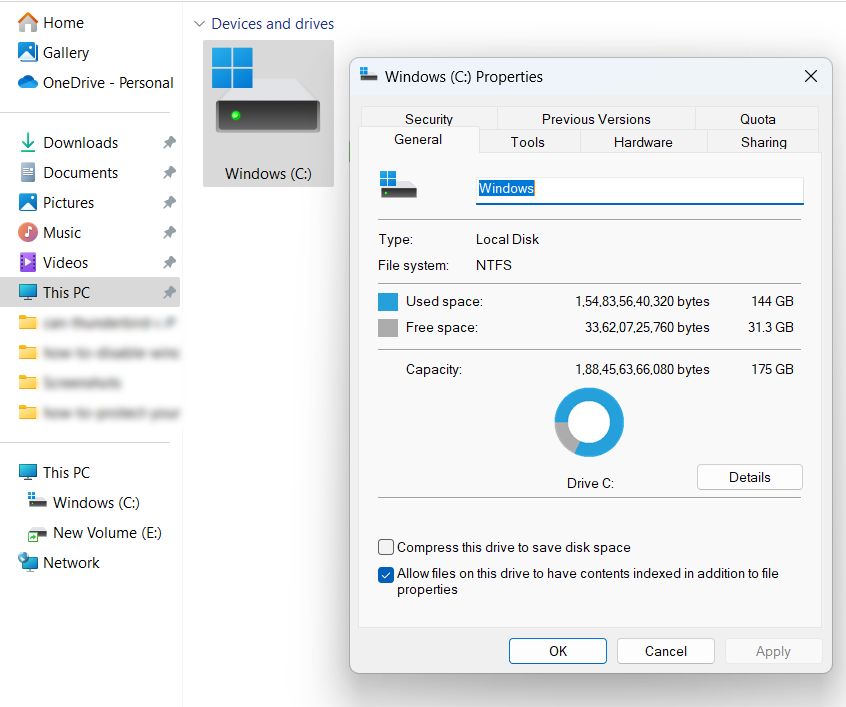
2. Mac – Hit Apple → About This Mac.
You should have at least 20% of the total disk space by doing the following:
- Clean your Trash bin
- Use the disk cleanup utility to get rid of the temp files.
- Using a verified program to effectively delete and clean up the system.
- Taking help of a cloud storage service to store some of the files there.
Optimize Computer Performance in Windows 11 by Ignoring Needless Software Update
It is important to regularly install the software updates to keep your applications running and secure.
But, there are some programs that come with pre-installed auto-updates. These updates keep on running in your background that take up space on the drive. This results in your computer to slow down.
Solution: Look for a maintenance solution that would be responsible for making only the necessary updates for all the software when you are not using your machine.
Lots of Apps Open Automatically – Improve the Computer Performance by Eliminating That
Sometimes, when you download a program on your computer, it prompts you with a request for permission to run when the computer starts. This is known as the startup program. It is why a lot of your applications and programs on your computer open automatically whenever your computer is started.
These apps keep running in the background and this overload leads to a slow booting process.
Solution: Always keep a check of the options or prompts you are agreeing to while downloading new programs. To optimize computer performance in Windows 11, uncheck the box for the permission to run when the PC starts prompt if there is no need for it.
If you have already given permission to some apps, you can do the following to revoke that permission.
1. Windows OS: Go to the Task Manager by pressing the Ctrl + Alt + Del keys. Move to the Startup apps tab and right click on the program to remove it. Select Disable.
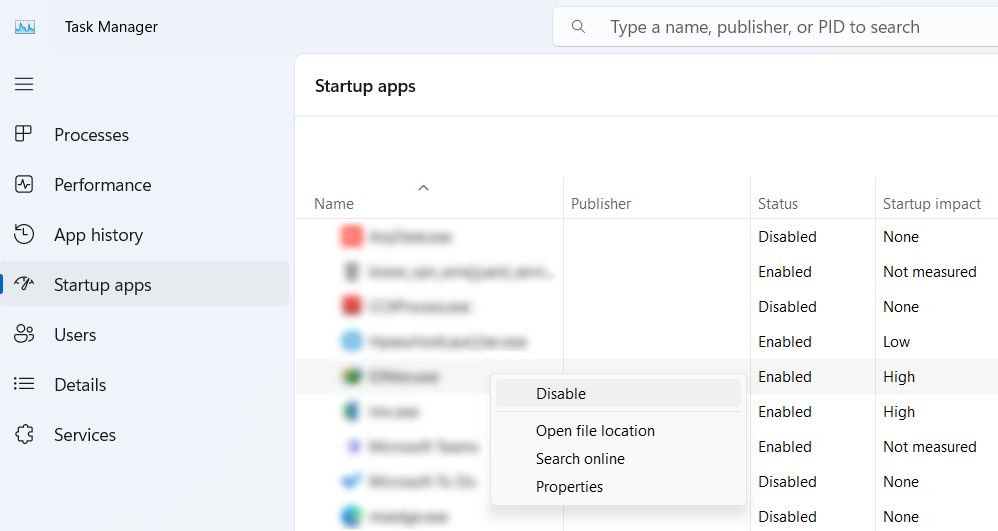
2. Mac OS: Click on Login Item or Applications → unmark the unwanted programs.
Best Performance Against Virus Attacks
There are times when everything in your computer is in order but still there are performance issues. This may be due to a virus or an anti-virus which is failing to detect and prevent virus attacks.
Viruses can be seen in various forms like random pop-ups or unauthorized encryption on files. Some viruses also run in the background eating up your resources.
Solution: You should download an antivirus program that is trusted and run a malware scan on your computer. Check for viruses and remove them for better performance.
That Would Be All!
Some users want to learn how to improve the computer performance because they are frustrated with their computer’s slow performance. Now, the causes and the solutions to these issues are explained in this article. Make sure you go through all the basic issues that a user faces leading up to the slow performance. Resolve these issues and optimize the performance for your system without wasting even a single penny.
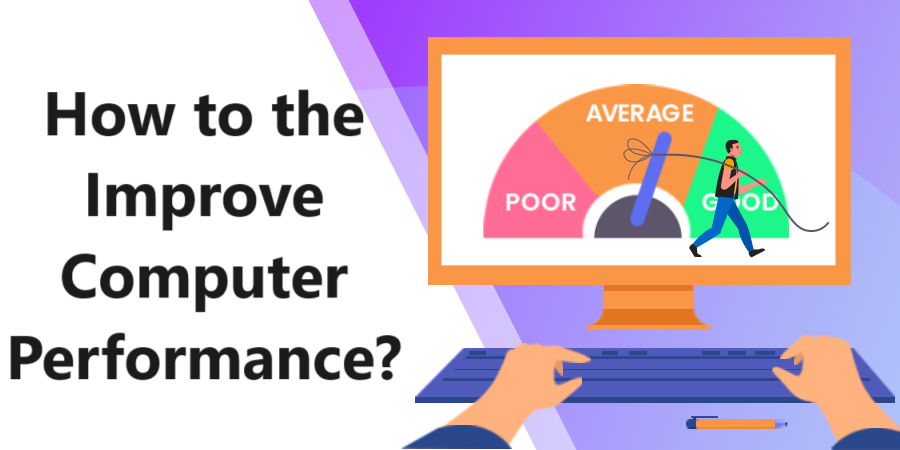
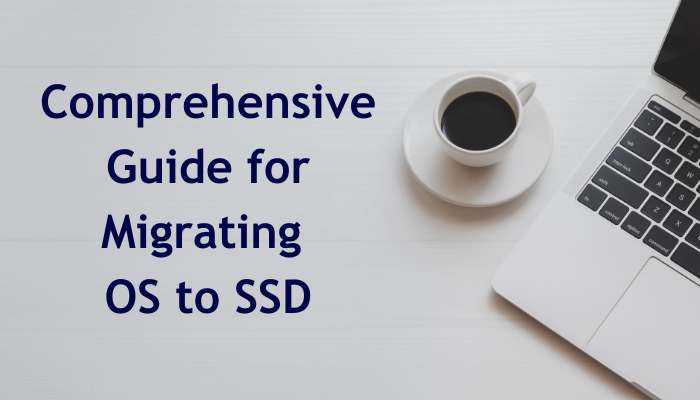
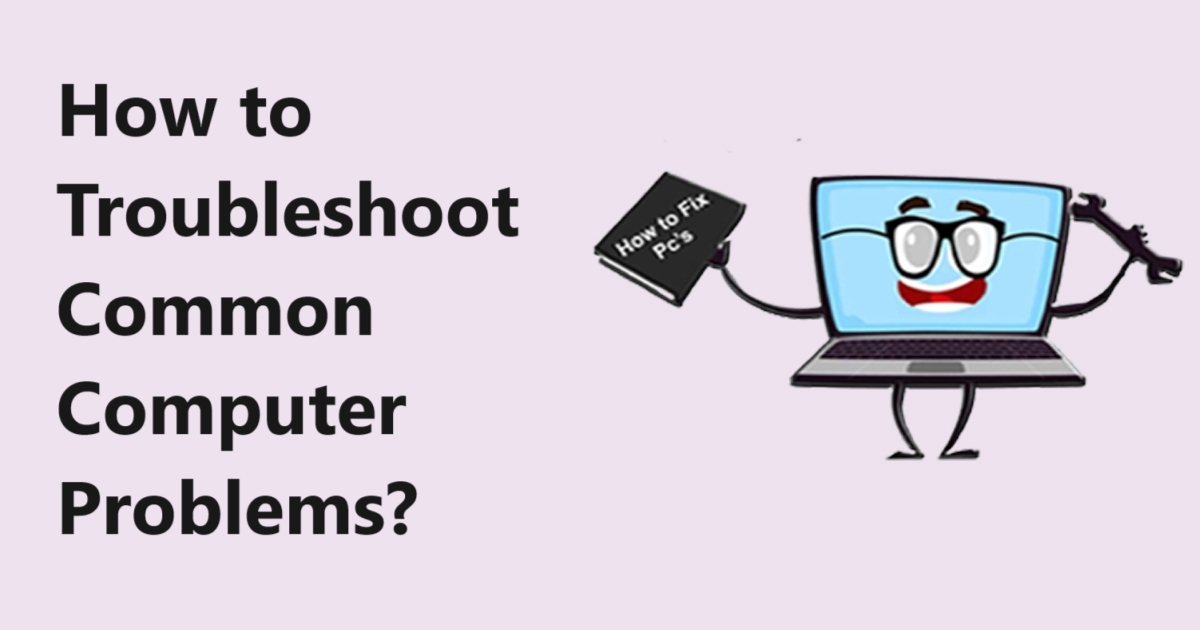
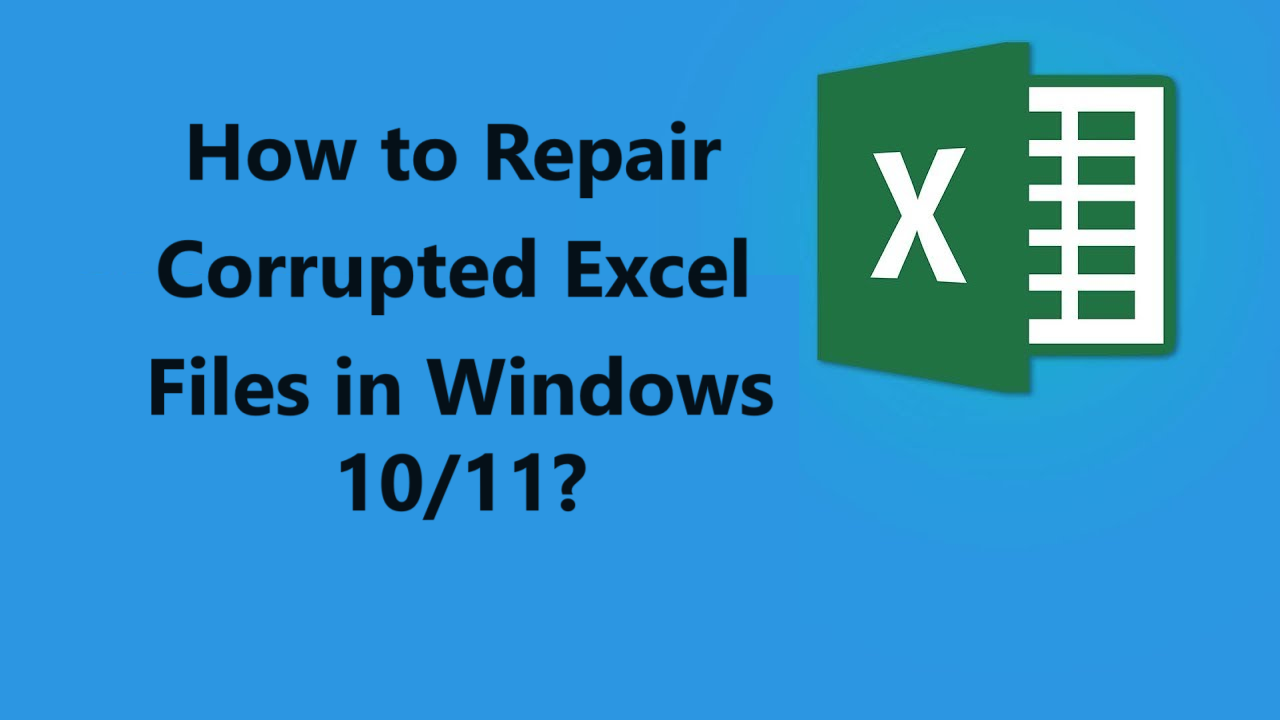
Lyla Douglas
Imran Dougherty
Lila Lynch
Dalton Matthews
Neo Fields
lizbett prezzy
Very interesting topic, regards for posting.Blog monry