Since Microsoft has developed Excel, every user expects it to work seamlessly on Windows machines. However, sometimes, Excel keeps crashing and users are not aware why. It is not necessary that if Microsoft has developed Excel as well as Windows, it will not act up on any of the Windows versions.
In this article, we are going to learn about these issues faced by users on Windows OS 10 and 11. Let’s learn a bit about Microsoft Excel and see what issues can be caused if it crashes.
Microsoft Excel is a spreadsheet program and is a component of its Office products including all the business applications. If Excel keeps crashing in Windows 11, 10, there may be certain reasons behind it.
We will learn about them in the next section.
Because Excel allows users to format, calculate and organize their data in a spreadsheet, a lot of people prefer using it.
It is not hard to add or change the data. There are a ton of boxes in Excel that are known as cells ordered in rows and columns. Whatever information you store in the Excel Sheet is stored in these cells.
Now, if Excel works so well, what causes it to crash?
Possible Reasons for Excel Keeps Crashing Issue to Pop-Up
It is unlikely for an application to crash if there is nothing wrong with the functioning. If it does keep crashing, there may be some reasons for it. Here, we have a few explained for Microsoft Excel:
- Add-ons that are not compatible
- MS Excel program may be outdated
- Other programs or antivirus tools may be conflicting
- File created by a third-party software
- Issue with connecting with network
- Microsoft Office Installation
- Corrupted or damaged Excel file
These are the basic issues found in Excel that cause the issue of Excel keeps crashing in Windows 11, 10.
To overcome these issues, we have some fixes to work with and make the working smooth.
These Methods Are As Follows
All the issues mentioned above are resolved by using the methods given below:
1. Updating Microsoft Office
- Updating Office Without Microsoft Store
2. Opening Excel in Safe Mode
- Uninstalling the Add-ins
3. Checking the Advanced Settings
4. Repairing Microsoft Office
5. Crashing When Opening a Specific File
- Save the File on Desktop
- Third-Party Apps Generated File
- Check the Content of the File
Let’s go through these solutions one-by-one.
Method 1 – Updating Microsoft Store to Resolve Microsoft Excel Crashing
If you have the Microsoft Store, you can follow the steps here:
1. Launch your Microsoft Store application.
2. Go to the Three-dots menu on the right side of the screen.
3. From the menu that appears, choose the Downloads and Updates option.
4. Click on the Office option from the Available Updates list.
5. Then, click on Update to complete the process.
The entire Microsoft Office will be updated after following this process. Once that is done, your issue should be resolved. In case you are not able to use Microsoft Store, you can still update it.
How to Resolve Excel Keeps Crashing Issue Without Microsoft Store?
There are times when Microsoft Store also causes issues and you may not be able to open or update it. It is still possible to update it by applying the following steps:
1. You have to launch Microsoft Excel or any other application.
2. Then, go to the Account option from the left panel.
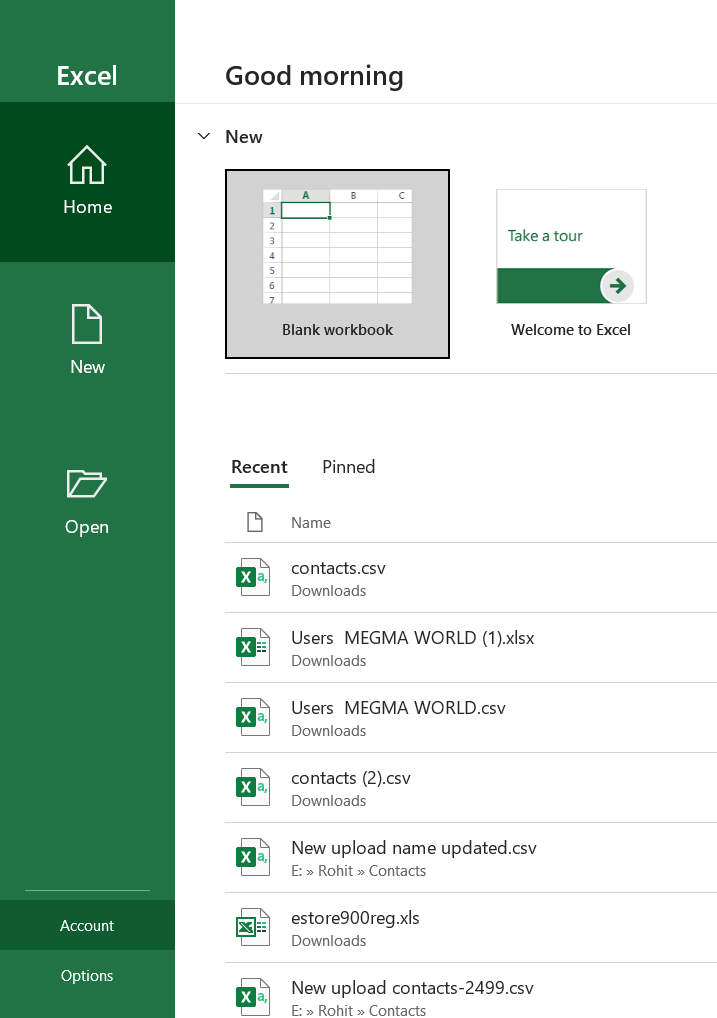
3. In the window that opens, choose the Microsoft 365 and Office Updates option.
4. From the menu that appears, choose the Update Now option.
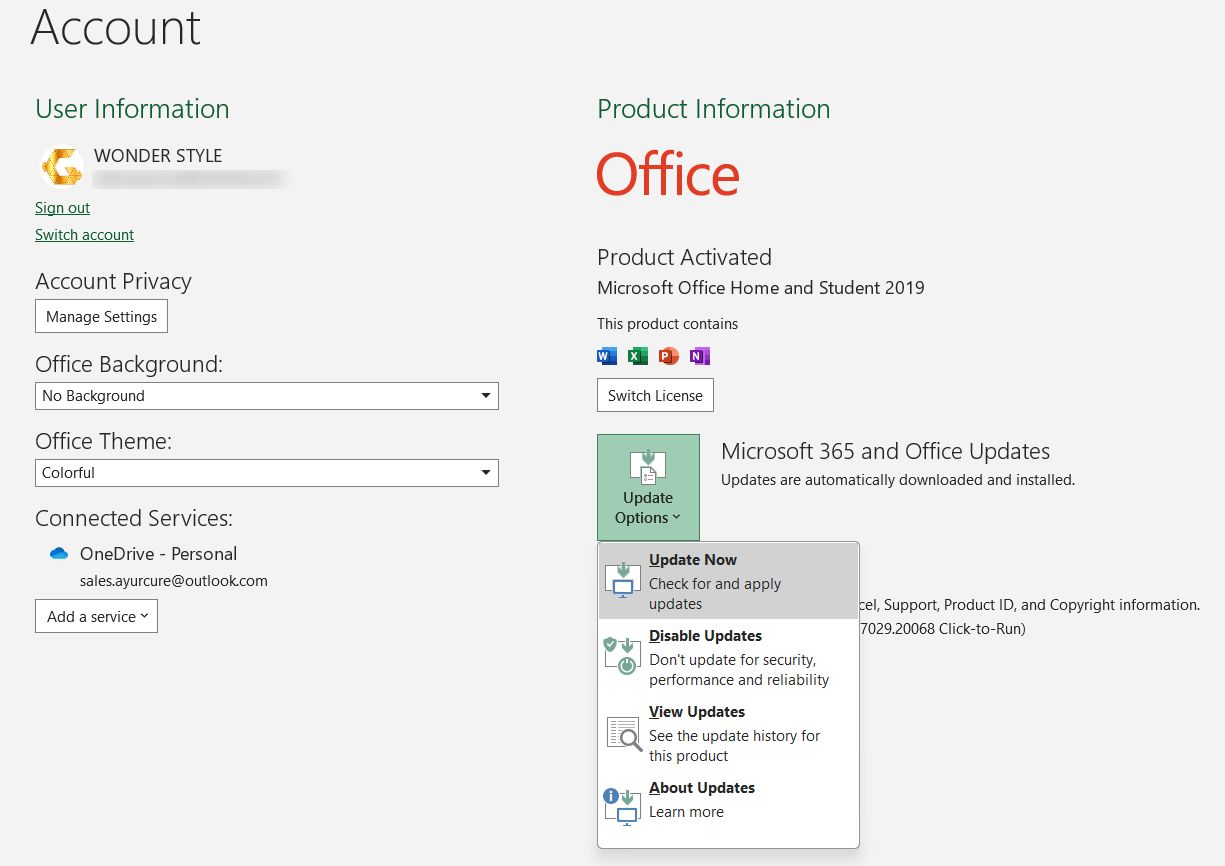
This way you can update your entire Microsoft Office. After doing that, Excel keeps crashing in Windows 11, 10 should be resolved now.
If you see the “You’re up-to-date” notification appears, it means that there is no issue from the Microsoft Office side. The issue may be different and you can move further to the next solution.
Method 2 – Try to Open Excel in Safe Mode to Fix the Error
Whenever you launch Excel in the Safe Mode, a few of the features are not launched along with them. Thus, the add-ins may not work either. So, it is suggested that you remove these add-ins and resolve the issue “Excel keeps crashing”. These add-ins keep causing the app to malfunction and once that stops, the issue will be resolved.
To launch the app Safe Mode, following are the steps:
1. Open Microsoft Excel while pressing the Ctrl key.
2. To confirm, press Yes on the prompt that appears.
3. Or, you can press Windows + R keys to open the Run box.
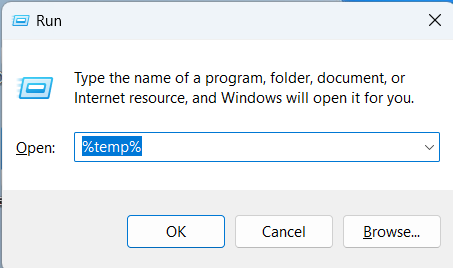
4. Enter the command excel /safe and hit OK.
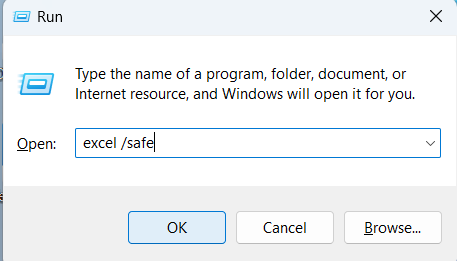
Doing so will open Excel in the Safe Mode. Now, open any file and check if the issue is resolved.
If yes, uninstall the add-ins.
Uninstall the Add-ins to Avoid Excel Keeps Crashing in Windows 11, 10 Issue
Go through these steps:
1. In Excel, go to File and choose the Options button from the bottom left panel.

2. From the pop-up menu, select the Add-ins option from the left section.
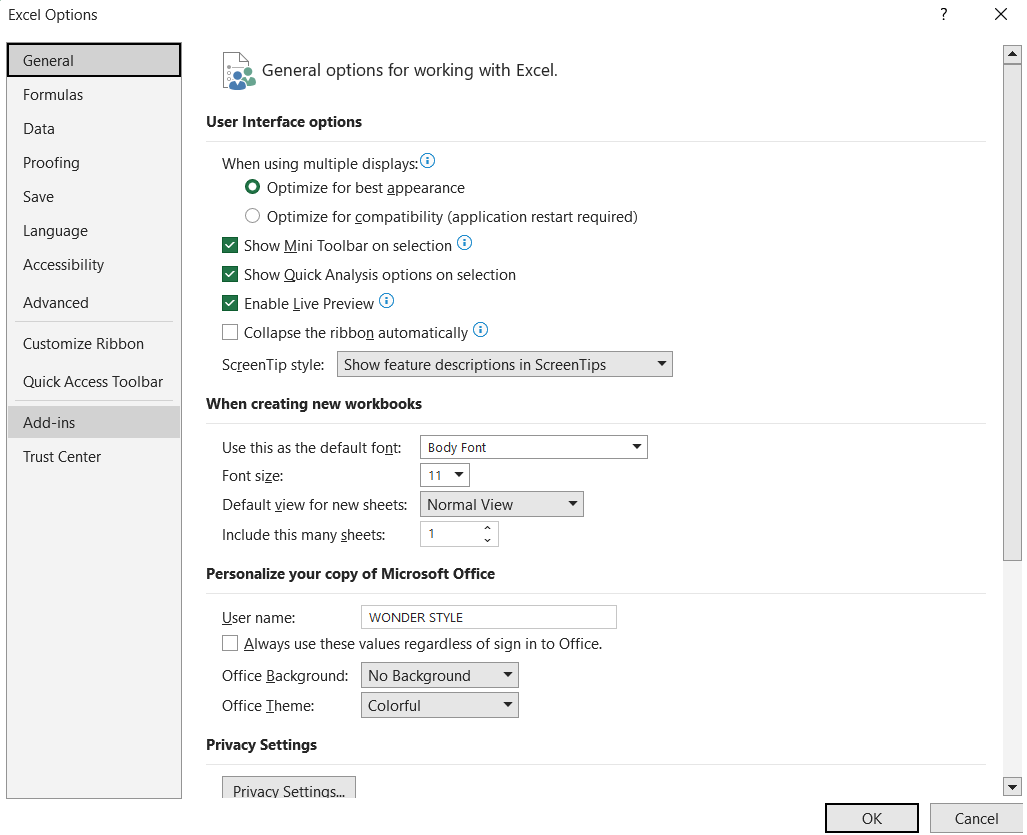
3. Click on the Manage dropdown at the bottom of the screen. Choose COM Add-ins from there and click on Go.
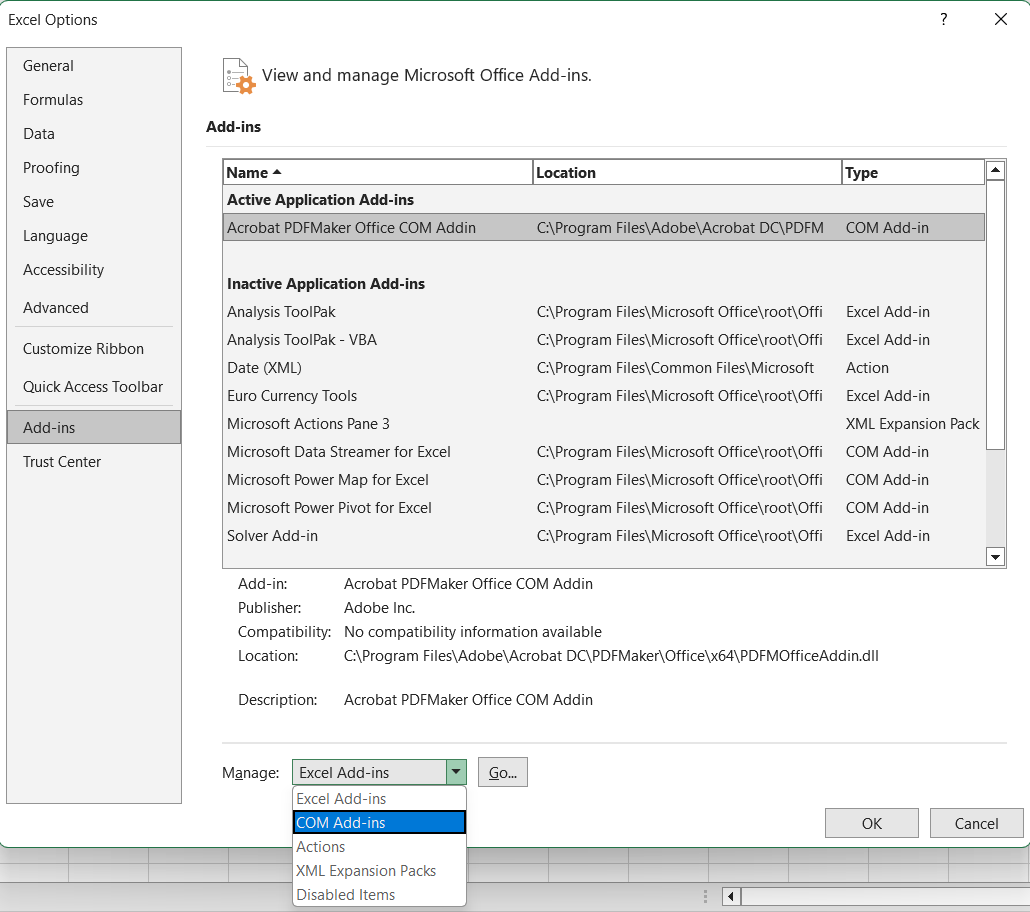
4. When that is done, you can select and uninstall the add-ins you want and click on the OK button.
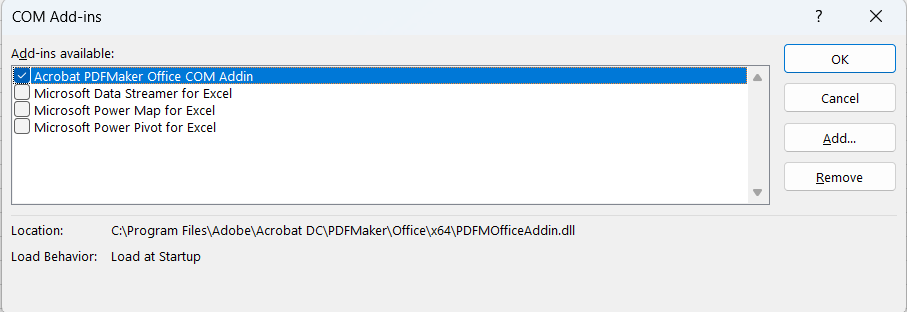
Once you uninstall these add-ins, try to launch Microsoft Excel once more and check for the issue.
Method 3 – Checking the Advanced Settings to Fix Excel Keeps Crashing Problem
You might also face this issue if the application is experiencing high usage of your CPU resources. This generally happens when you add animations in your sheet. Disable the settings for these by going through the below-mentioned steps:
1. From your Excel sheet, click on the File tab and select Options from there.
2. Now, choose the Advanced tab from the pop-up.
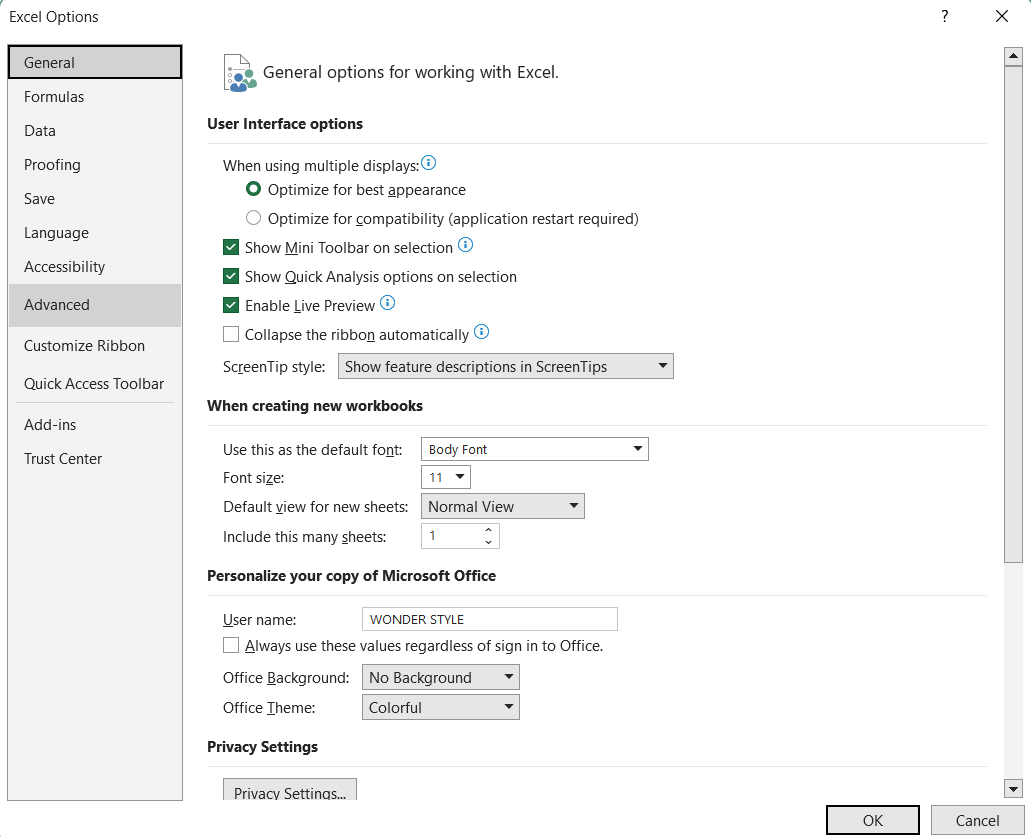
3. Scroll down to the Display section and check-mark the Disable Graphics Hardware Acceleration option. Click OK.
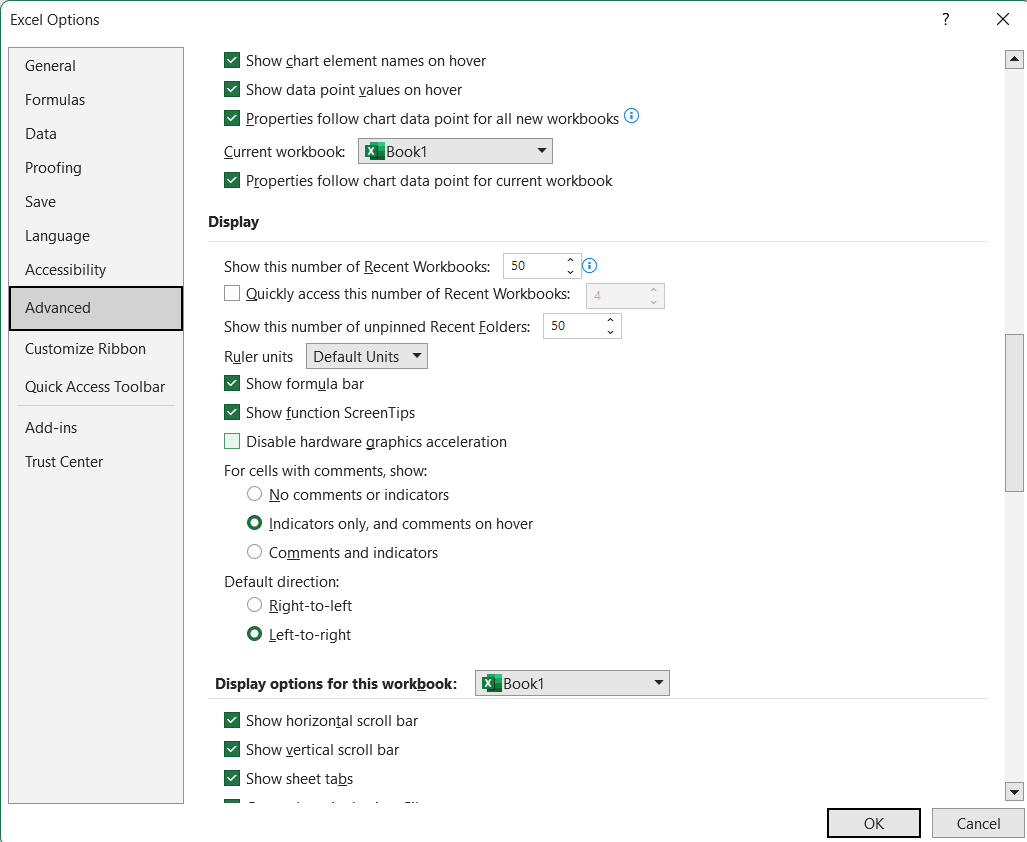
As soon as that is done, restart the app to check if Microsoft Excel Crashing issue has been resolved. In case there are still certain errors faced, you can use the next method.
Method 4 – Repairing Microsoft Office to Fix This Error
If there are any quick errors that can be repaired easily, there is an option provided to do so. Here is how:
1. Open Settings by pressing the Windows + I keys.
2. Choose the Apps option and click on Installed Apps.
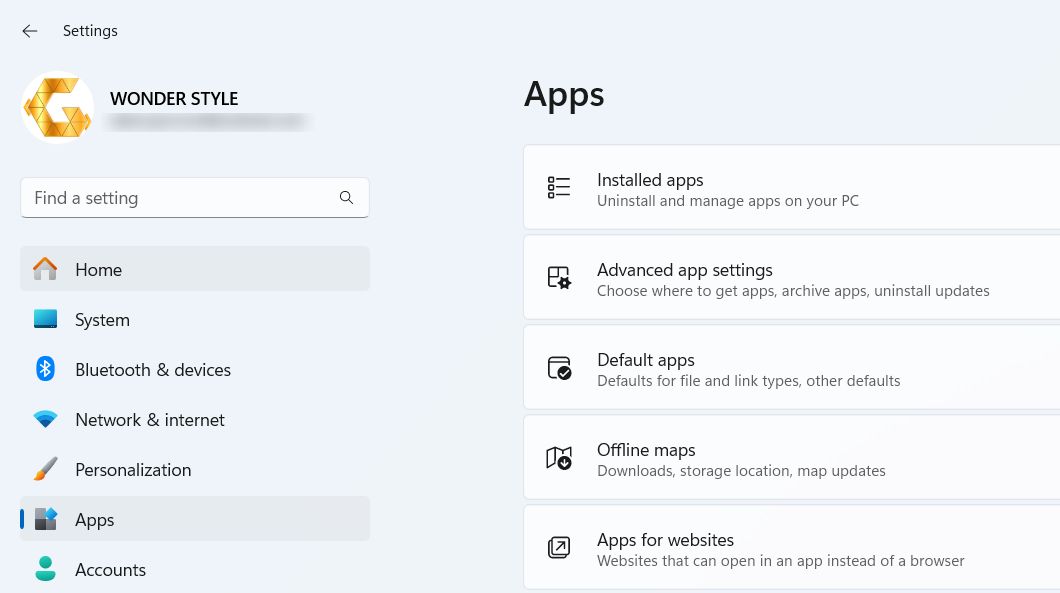
3. Scroll down to Microsoft Office and choose the 3-dots menu.
4. Select Modify from there.
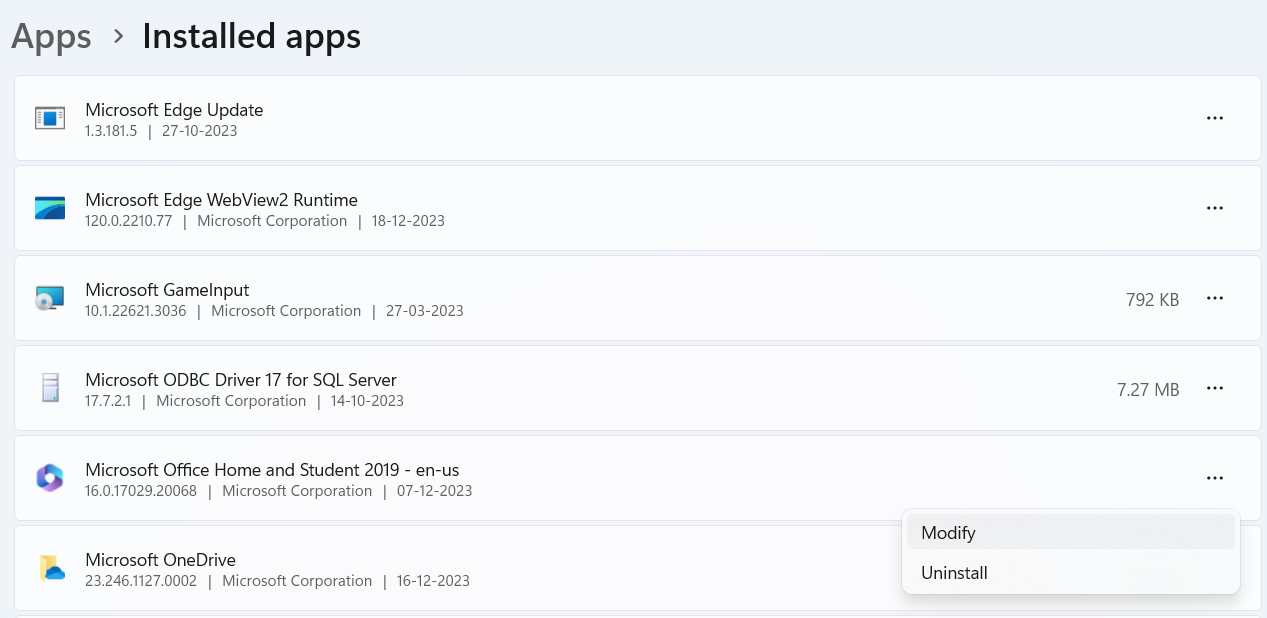
5. Say Yes to the pop-up to make changes.
6. Then, click on the Repair button.
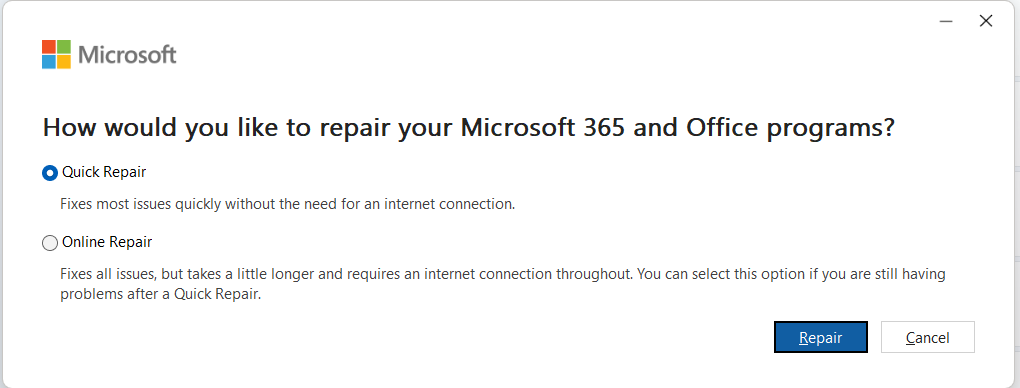
The repair process will start.
Method 5 – Excel Keeps Crashing When Opening a Specific File Resolved Below
There may be issues faced when you try to open a specific file and the app crashes. It may happen if the file is very old and has had multiple authors. Moreover, if the files are stored in an external device, you may face this error. The solutions to resolve them are given below.
Solution 1 – Save the File on Your Desktop
In certain cases, you may find the app freezing if the file is being opened from an online storage platform. Majorly, if there are internet speed or connectivity issues, Excel keeps crashing in Windows 11, 10 and you will not be able to open it. To resolve it, try to open the file locally on your desktop.
Solution 2 – Third-Party Apps Generated File
Using the sheets created in different apps leads to this issue. While working with them, some of the features might not work in Excel. Thus, opening the file with the same application or finding a different file version is the best that can be done in these cases.
Solution 3 – Microsoft Excel Crashing Can be Due to the Content of the File
A lot of Excel sheets consist of a lot of data over long periods of time, especially if the cells are being replaced instead of creating a new sheet.
On top of that, you may have a work-related file but no idea what the content is about. In case the file has had a lot of authors and all them added their own formatting rules, it can result in errors.
Here are a few things you should consider doing to remove the unnecessary data and fix the Excel keeps crashing error:
- You can clear the formatting rule by going to the Home tab and moving the Conditional Formatting section. Choose the Clear Rules option and click on Clear Rules from Entire Sheet.
- Another way is to remove the formatting styles from the Home tab and expand the Clear menu. Now, choose the Clear Formats option.
- Removing objects can be done by clicking the Find & Select option. Go to the Select Object button and choose Clear. Hit the Clear All option or press the Delete button from your keyboard.
That Would Be All!
Whenever you face the issue where Excel keeps crashing, make sure you find all the information about it before performing any function. Sometimes, you may find the smallest error and can fix it by executing just a few steps, yet, we end up messing it even more. All of the simple fixes that any users can try are here in this article. Go through these methods and try to find which solution is useful for your situation.
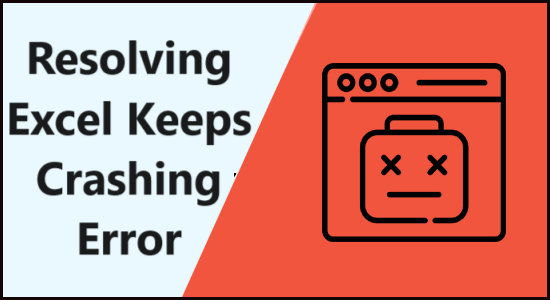
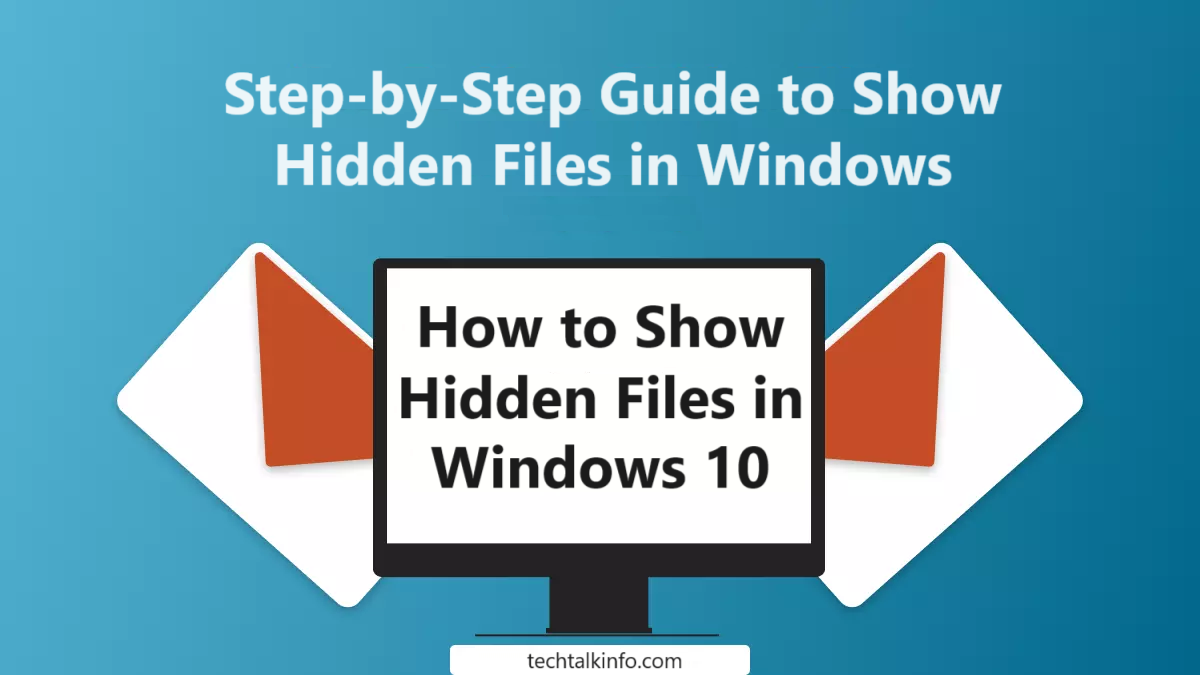


hi!,I love your writing so much! share we be in contact extra about your post on AOL?
I require a specialist in this house to unravel my problem.
May be that is you! Taking a look ahead to peer you.
Its like you read my mind! You appear to know a lot about this,
like you wrote the book in it or something. I think that you can do with some pics to
drive the message home a little bit, but other than that, this is wonderful blog.
An excellent read. I’ll definitely be back.
It’s not my first time to go to see this site, i am browsing this website
dailly and obtain pleasant facts from here every day.
In fact when someone doesn’t be aware of after that its up to
other visitors that they will assist, so here it occurs.
Hi, I do believe this is a great website. I stumbledupon it
😉 I’m going to return yet again since i have book marked it.
Money and freedom is the greatest way to change, may you be rich and continue to help others.
Fine way of explaining, and fastidious article to take facts concerning my presentation topic, which i am
going to present in college.
Your means of explaining all in this post is genuinely nice, every one be capable of
easily know it, Thanks a lot.
Attractive component of content. I simply stumbled upon your weblog and in accession capital to say that I acquire
actually loved account your weblog posts. Any way I will be subscribing for your augment or even I achievement you get right of entry to persistently rapidly.
I really like it when folks come together and share
views. Great site, continue the good work!
Hey there! Would you mind if I share your blog with my
twitter group? There’s a lot of people that I think would really enjoy your content.
Please let me know. Thanks
I like this web site it’s a master piece!
Glad I noticed this ohttps://69v.topn google.Blog monetyze
Hi there! I know this is kinda off topic however , I’d figured I’d ask.
Would you be interested in exchanging links or maybe guest writing
a blog article or vice-versa? My website addresses a lot of the same subjects as yours and I believe we could greatly benefit
from each other. If you are interested feel free to send me an e-mail.
I look forward to hearing from you! Superb blog by the way!