Users should always keep their devices clean by knowing how to remove junk files from laptop. Keeping it unorganized and having unnecessary files in your computer can lead it to become very slow. It is important that you keep cleaning your device so that it is always up and running without any delays or issues.
Ask yourself this: How often do you take a look under the digital hood of your trusty Windows PC and clear out the virtual cobwebs? Is it a daily ritual, a weekly purge, or something that crosses your mind only once in a blue moon?
Well, here’s the thing: no matter how often you do it, you should delete junk files from Windows 11, 10, 8, 7, etc. from time to time. Don’t worry, it’s easier than you might think. Go through the methods to clean up these files mentioned in this guide.
But before doing that, you should know why these files should be removed and what you should delete. If you accidentally delete files that you should not, it may cause issues with your laptop’s working.
Let’s move further!
Why Should You Know How to Remove Junk Files from Laptop?
Let’s talk about these creatures called “junk files.” Every time you use your computer, Windows and various programs create temporary files, log files, and other digital bits and bobs that pile up on your hard drive. Think of them as crumbs left behind after a hearty digital feast. Over time, these crumbs add up, and your computer’s performance starts to suffer.
Now, no one wants a sluggish PC, right? That’s where the move of deleting junk files from Windows comes into play. By freeing up your drive from these unnecessary files, you can give your computer a much-needed boost and make it run faster.
What to Delete?
Before we dive into the cleaning process, it’s essential to know which files you can safely delete. It’s like cleaning out your refrigerator – you need to know which leftovers are beyond saving.
Here’s a list of the usual suspects:
- Recycle Bin Files: These are like the trash bags of your computer world. When you delete a file, it often takes a detour to the Recycle Bin. But, here’s the catch – it still takes up space on your hard drive until you empty that bin and remove junk files from laptop.
- Temporary Files: These are files created by Windows and apps to, well, temporarily hold data. They served their purpose but needed to remember to leave the party, taking up valuable space.
- Program Files, Thumbnails, Log Files, and More: Whenever you install an app, it often leaves behind some files that are as useful as a screen door on a submarine. Thumbnails and log files are no different – they’re just taking up space.
- System Junk Files: These are remnants of your computer’s activities, like breadcrumbs leading nowhere. They’re harmless but certainly not helpful.
- Large Files: Lastly, consider removing any large files you no longer need. This could be old movies, games, or other digital behemoths that are just collecting dust.
Methods to Delete Junk Files from Windows to Clear the Space
Alright, now that you’ve identified the digital clutter culprits, it’s time to roll up your virtual sleeves and start cleaning. Below given are the three simple methods to get the job done.
- First method: is by emptying the recycle bin and removing all the files that you meant to delete permanently but got stuck for a longer period of time.
- Second method: is by setting Windows to delete the Temp files automatically. Temporary files were supposed to be temporary and not stick around.
- Third method: is by using the cleaning tool by EaseUs which can clean up the system in a few minutes.
Method 1: How to Remove Junk Files from Laptop by Emptying the Recycle Bin?
This is a very simple method:
1. Find the “Recycle Bin” icon on your desktop (it looks like a bin, surprise!).
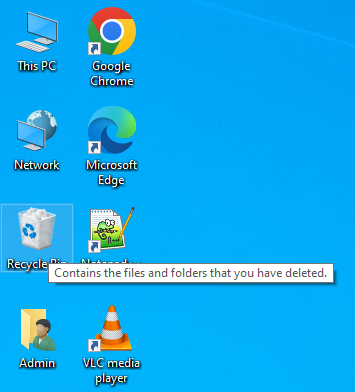
2. Right-click on this icon and choose “Empty Recycle Bin”.
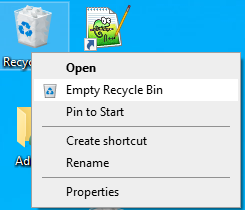
3. Confirm that you want to delete the items permanently. It’s like saying, “Goodbye, old junk!”

All the files will be gone and you will have a clean bin again! Let’s also delete the Temp files, shall we?
Method 2: Set Windows to Automatically Delete Temp Files
Perform these steps:
1. Open “Settings” and go to “System” and then “Storage” to start deleting junk files from Windows.
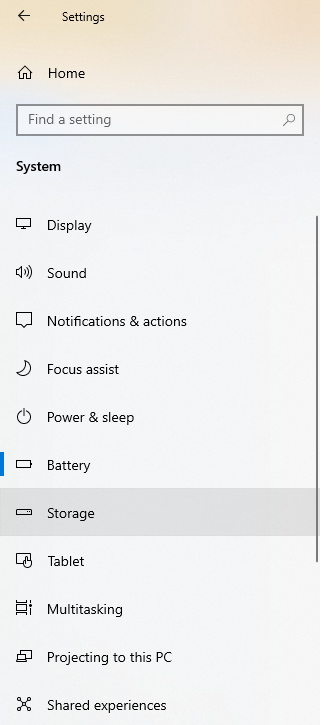
2. In the “Storage sense” section, turn on the “Storage sense” feature by sliding the toggle to the “On” position.
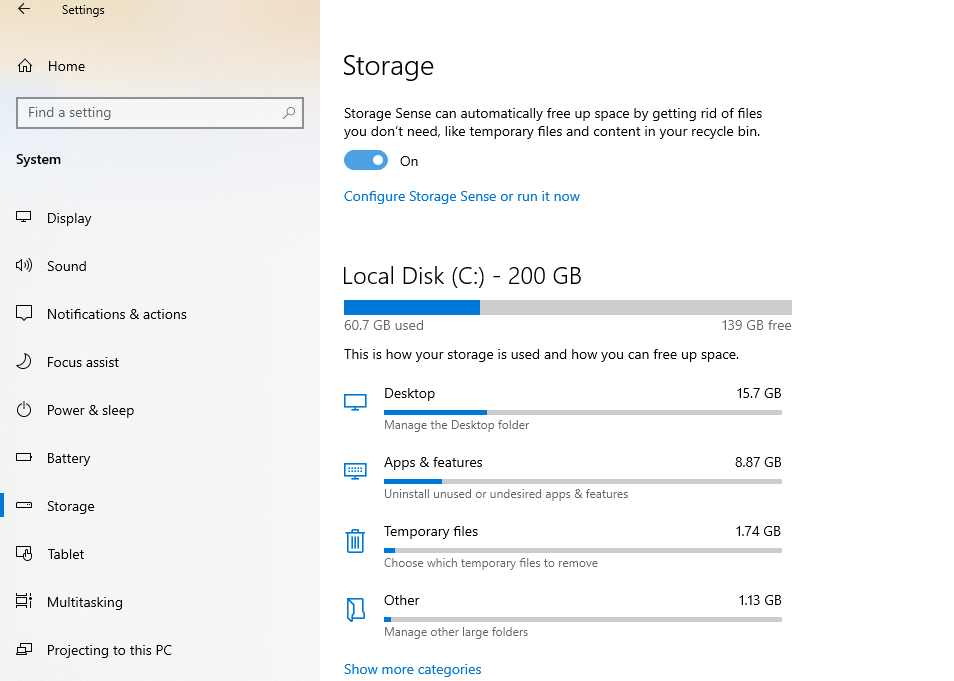
3. Click on “Change how we free up space”. Ensure that the “Storage sense” has been enabled in the previous step.
4. Enable “Delete temporary files that my apps aren’t using” and any other options you prefer. Windows will now automatically clear out files that haven’t seen any action in the last 30 days. It’s like having a digital butler.
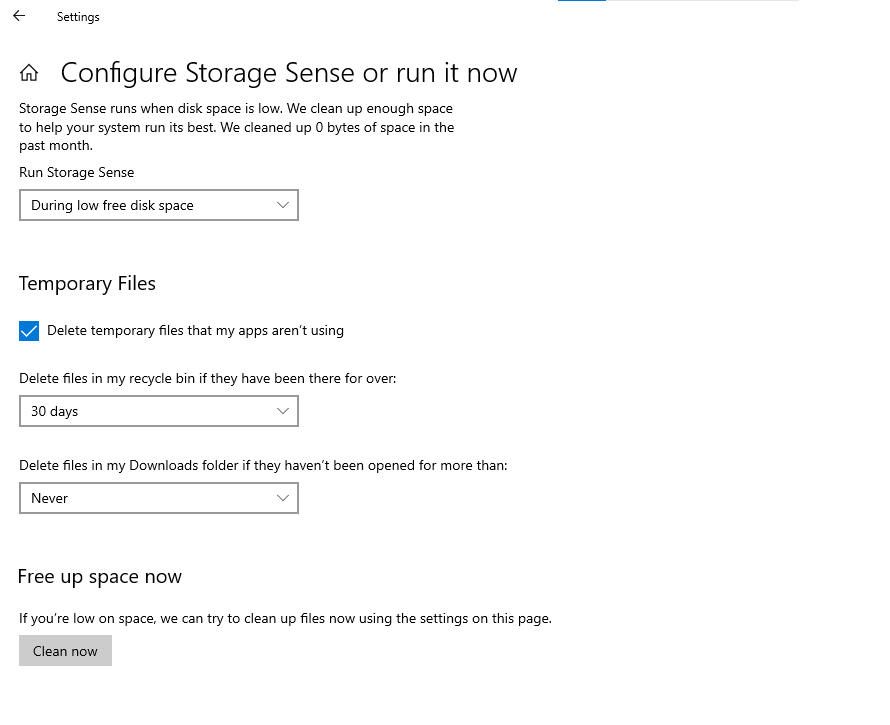
Now, why not merge these functions and just execute a few steps to clear out all the unnecessary files? Moving on to the third method.
Method 3: Delete Junk Files from Laptop Quickly by Using the Tool
EaseUS Todo DupFiles Cleaner has a cool new feature called “System Cleanup” that can help you keep your PC running smoothly. Here’s how to use it:
Step 1: To get started, first download the tool onto your computer.
Step 2: Open the tool, and you’ll find the “System Cleanup” feature. Click on it and then hit the “Scan” button to begin the process.
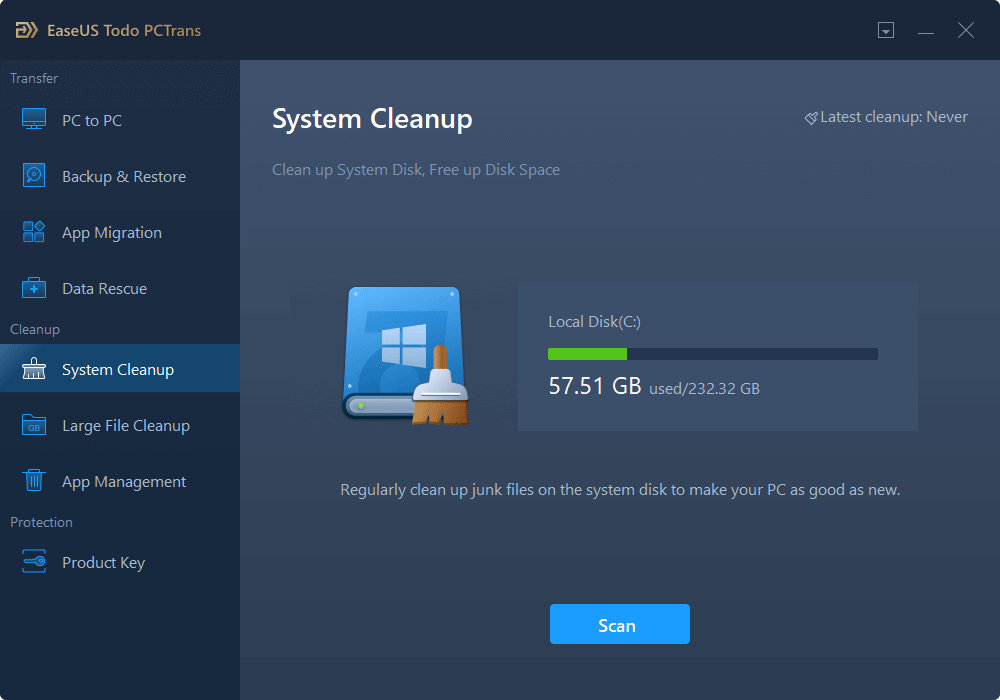
Step 3: After the scan is complete, you’ll see a list of junk files. Carefully select the ones you want to remove, being cautious not to delete anything crucial for your computer or software.
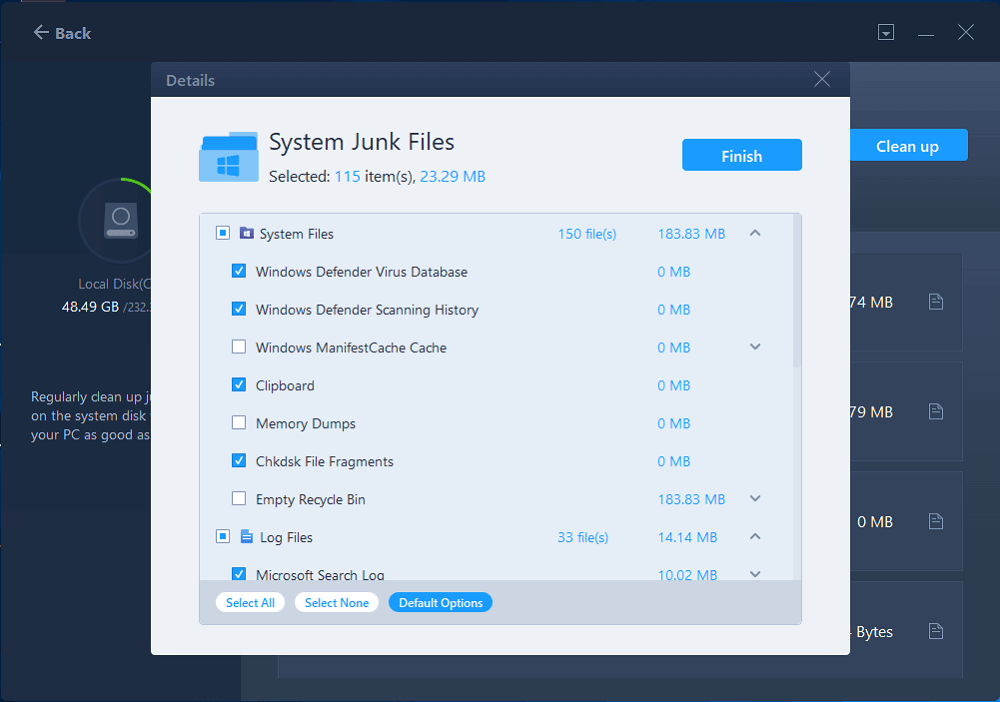
Step 4: Ready to remove junk files from laptop? Click the “Clean up” button and confirm your choice to remove those unwanted files.
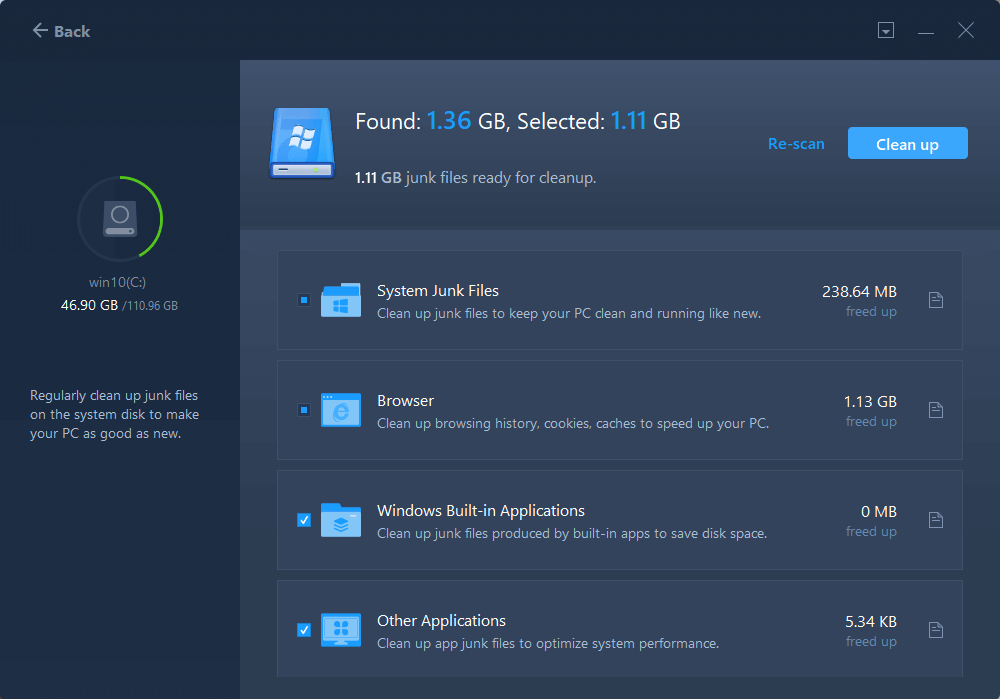
You can do this regularly to keep your disk space free and your PC in tip-top shape.
Final Thoughts
And that’s it! With these steps, you’ve decluttered your Windows and made it run smoother. Your computer will thank you for it, and you’ll notice the difference in its performance. So, the next time you wonder about how to remove junk files from laptop, just perform these steps.
Don’t worry about those pesky junk files taking up space on your PC, just remember that a little cleaning can go a long way in keeping your computer fast. Happy cleaning!

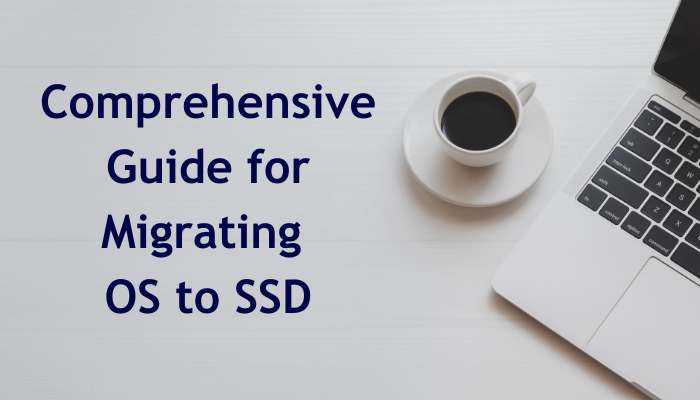

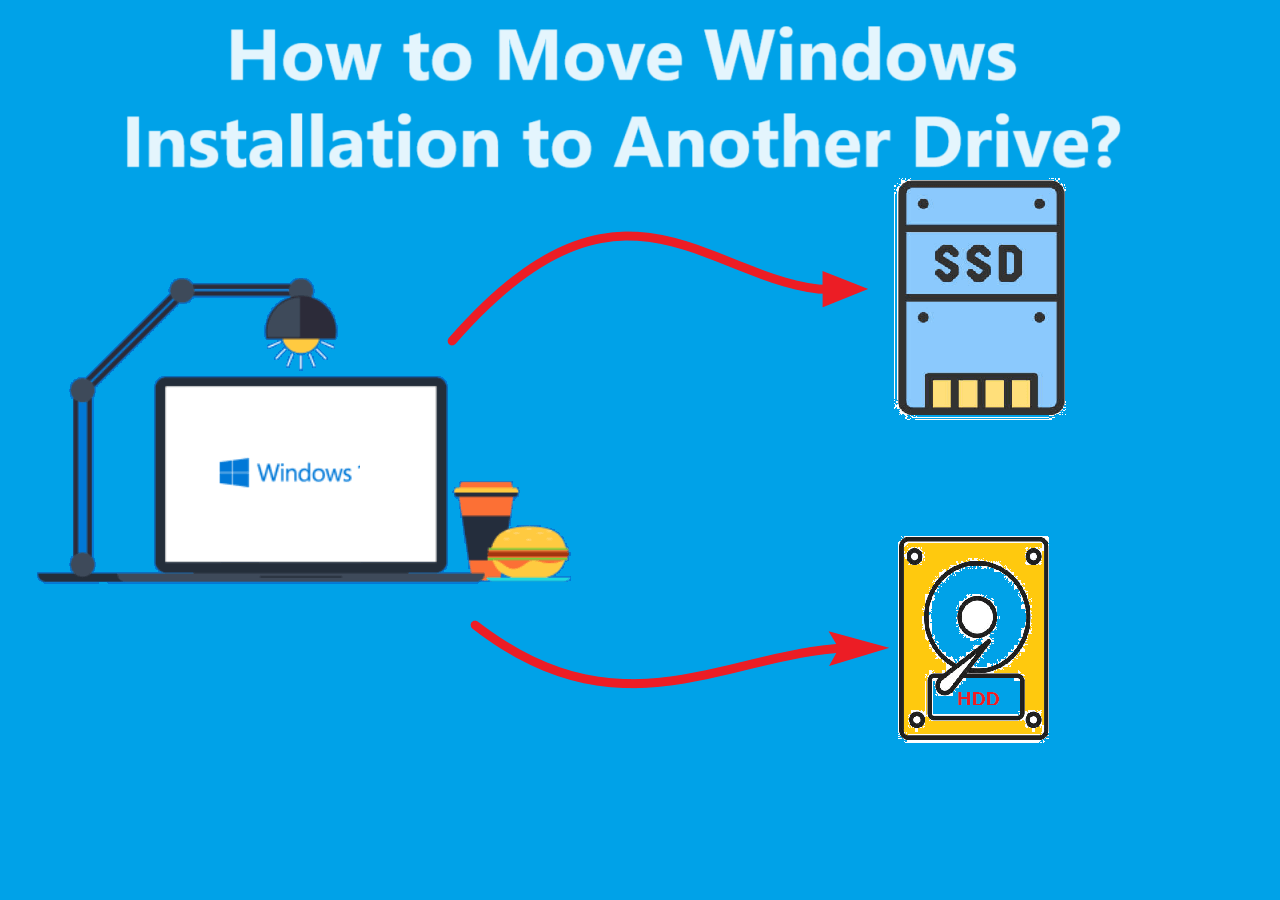
Very interesting subject, thanks for posting.Raise your business