Summary: Keeping a backup of your data is essential these days. Dropbox is a popular cloud platform offering cloud storage services. You can backup computer to Dropbox directly through the Dropbox app, website, or third-party software. Learn about the methods in detail in the blog.
Our data is an essential part of our life. Our computers hold GBs of important files, documents, and memories. But what happens when your computer gets issues or you need to access your files from different devices? That’s where backups come to the help!
This blog will teach you how to back up your entire computer to Dropbox. We’ll break down the process into two easy-to-follow methods, using the Dropbox desktop app and the Dropbox website.
Method 1: Backup Computer to Dropbox Using the Application
Creating a Dropbox backup is easy when you have the Dropbox desktop app installed. The method provides a user-friendly experience. You only need a few clicks needed to upload your data to the cloud and establish backup syncs. Let’s get started:
Step 1: Download and Install the Dropbox Software
First, you need to have the Dropbox desktop app on your computer. If you don’t have it already, don’t worry;
- Visit the Dropbox website at www.dropbox.com and click on the “Download” button for your operating system (Windows or macOS).
- Follow the installation instructions to set up Dropbox on your computer.
Step 2: Sign into Your Dropbox Account
- Once the installation is complete, open the Dropbox app on your computer.
- If you already have a Dropbox account, simply sign in with your login details.
- If you don’t have an account yet, you can create one quickly and easily.
Step 3: Wait for the Dropbox Folder
- After signing in, be patient for a moment.
- You will notice a special folder called “Dropbox” appearing on the left pane in your file explorer.
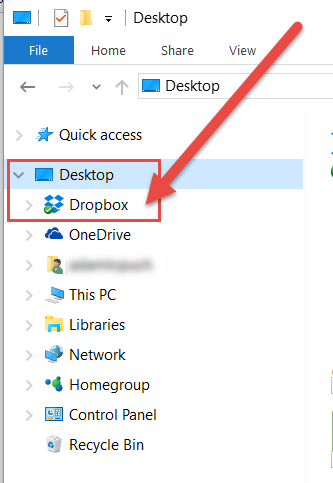
Step 4: Drag and Drop Your Files and Folders
Now comes the fun part. To start the backup computer to Dropbox, all you need to do is:
- Open the location of the files or folders you want to back up.
- Select the files and folders you want to safeguard.
- Simply drag them and drop them into the main Dropbox folder.
As soon as you drop these files into your Dropbox folder, they will start uploading.
You can also create backup syncs, making it easy for you to access your files whenever you need them.
Method 2: Backup Entire Computer to Dropbox Using the Website
If you don’t want to install any app, use this method. It’s very easy and doesn’t require installing any software. Here’s how to do it:
Step 1: Sign into the Dropbox Website
- Head to the Dropbox website at www.dropbox.com.
- If you haven’t logged into your Dropbox account, enter your email address and password.
Step 2: Upload Files or Folders
Once you’re logged in, you’ll see the various options. To start the backing up whole computer to Dropbox, follow these steps:
- Click on the “Upload Files” or “Upload Folders” option, depending on what you want to back up.
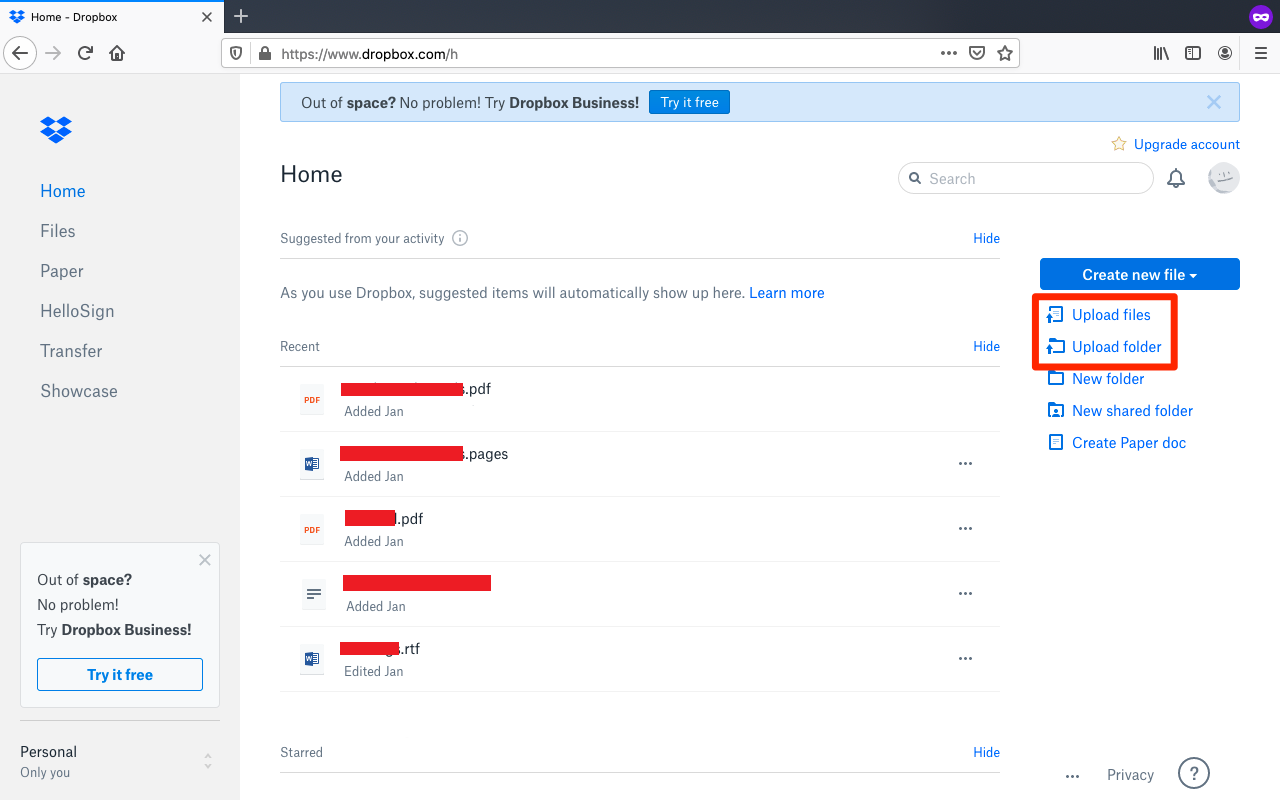
- This step will prompt you to navigate through your computer’s files and select the ones you want to upload to Dropbox.
Method 3: Backup Computer to Dropbox Using Advanced Software
If you want robust software with advanced backup solutions to secure your computer’s data with ease, give EaseUS Todo Backup a try. It is a perfect software and a top-notch choice for effortlessly creating a secure backup for your computer.
Its user-friendly interface and powerful capabilities make it the go-to option for those who demand the best. Here’s why this software stands out when you plan to backup your whole computer to Dropbox:
1. One-Click Backup and Restore: The tool offers a convenient one-click backup and restore option, making the process as simple as possible.
2. OS Migration: You can seamlessly transfer your operating system from one PC to another. (You can refer to this article to migrate OS to SSD.)
3. Disk Imaging: Create complete disk images to ensure the safety of your entire system. (Refer this article to create an image of a USB drive)
4. Cloud Storage Integration: You can easily integrate with various cloud storage services, including Dropbox. Hence, you can easily backup whole computer files to Dropbox.
Steps to Use this Software
Step 1: Download and Install this Tool
First, you must download and install this application on your computer. This software provides a fast and secure way to back up your data, including the option to back up data from your computer to Dropbox.
Step 2: Select Backup Contents
Launch the application and click on “Select backup contents“.
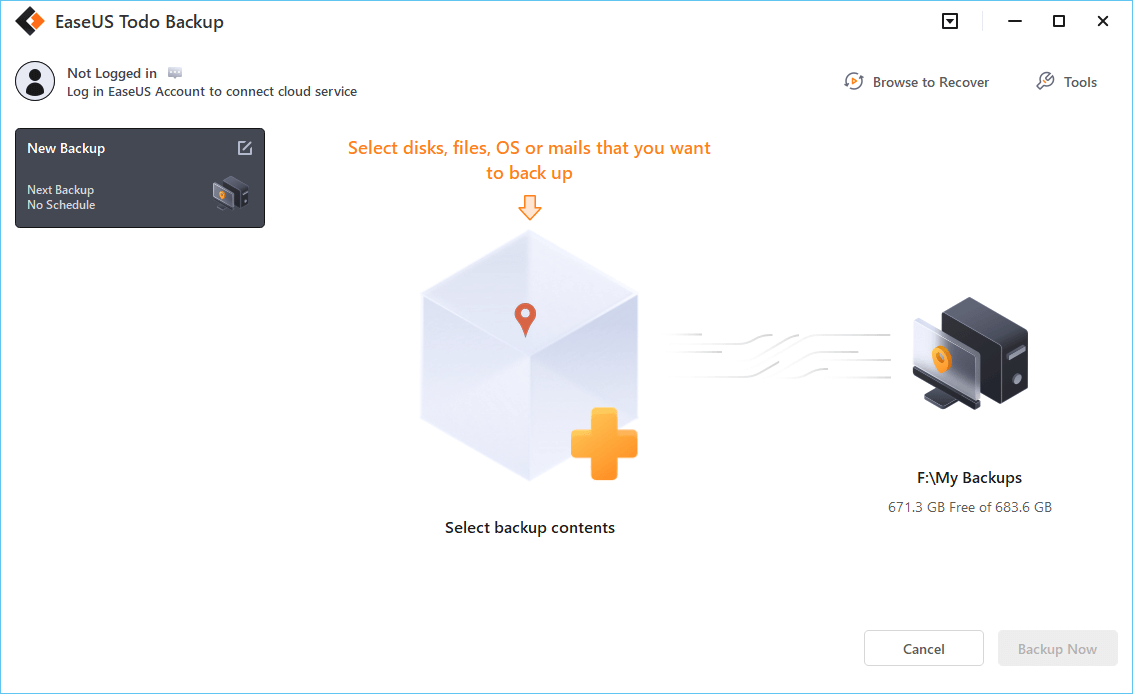
Step 3: Choose Backup Category
You’ll see four data backup categories: File, Disk, OS, and Mail. Depending on your needs, select the appropriate category.
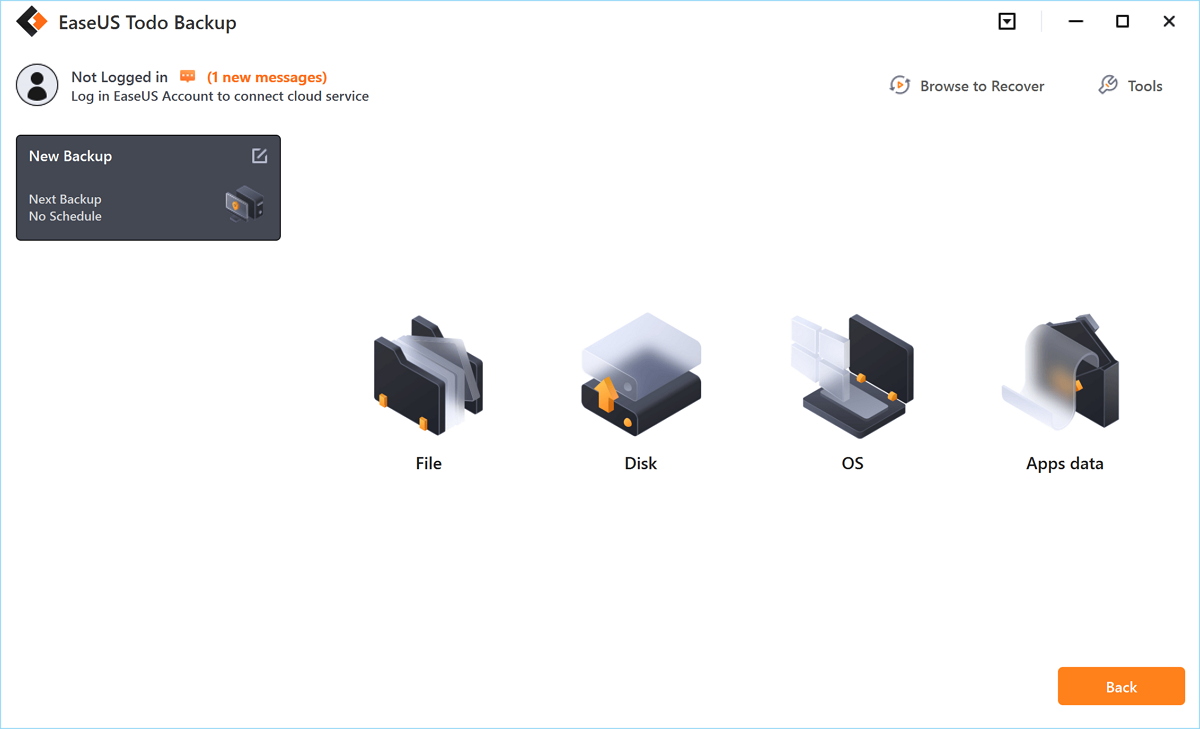
Step 4: Select Files to Backup
You’ll find a list of local and network files on the left side. Expand the directory and select the files you want to back up.
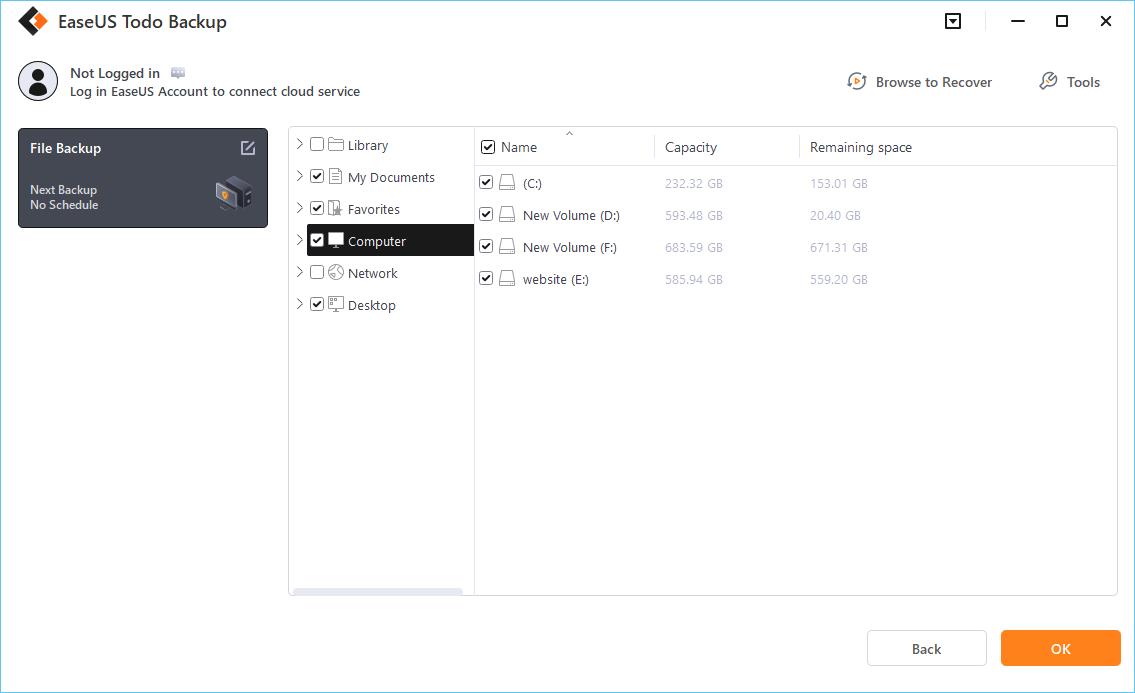
Step 5: Set the Backup Location
Follow the on-screen instructions to choose where you want to store the backup. You can choose Dropbox as your destination location to backup your entire computer to Dropbox.
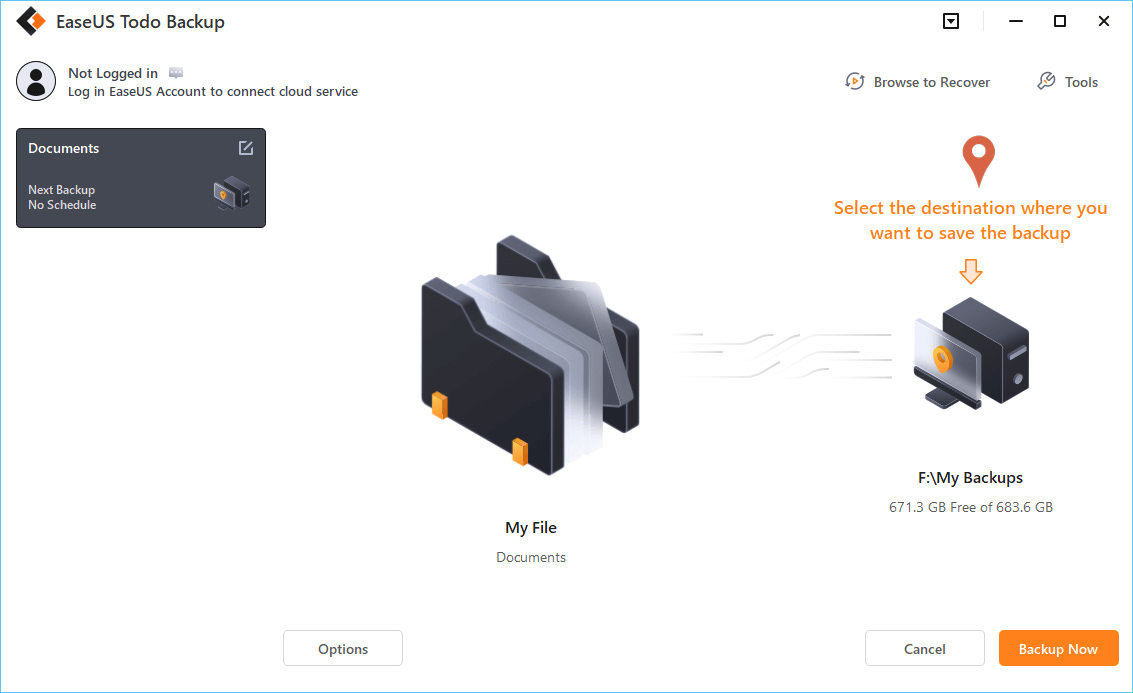
Step 6: Configure Backup Options
In the “Backup Options” section, you can encrypt the backup with a password, specify the backup schedule, and decide whether to start the backup at a certain event in the “Backup Scheme.” This software offers a variety of customizable features, allowing you to tailor the backup operation to your specific requirements.
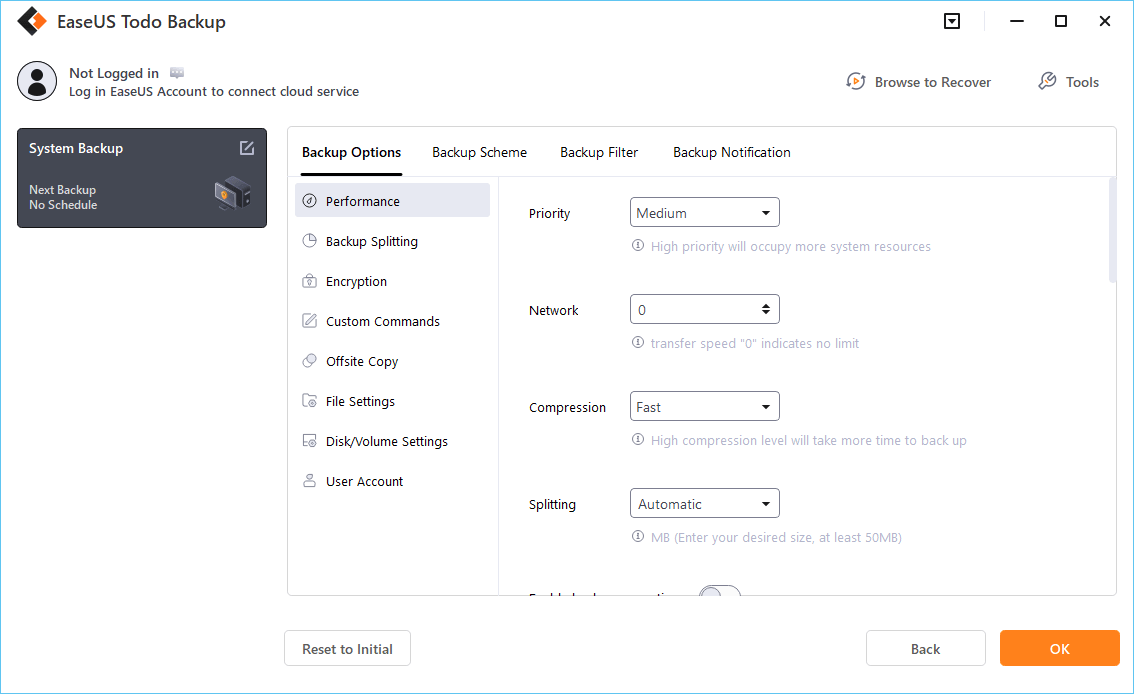
Step 7: Choose Cloud Storage
The application enables you to back up data to a third-party cloud drive or EaseUS’s own cloud storage service. To back up to a third-party cloud drive like Dropbox, select “Local Drive,” scroll down to “Add Cloud Device,” and enter your account information.
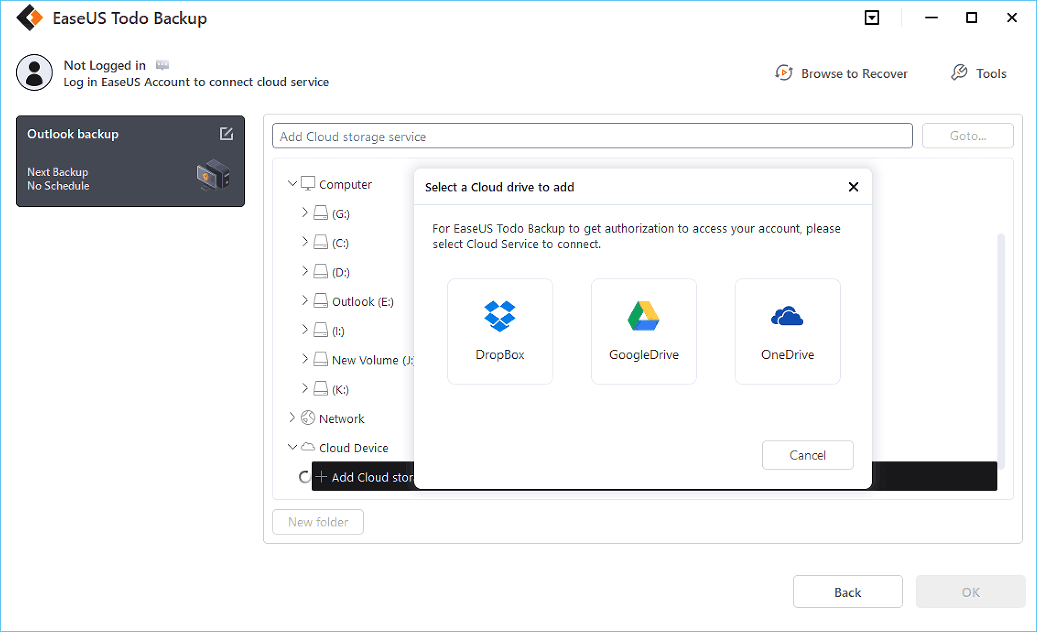
Alternatively, you can use EaseUS’s own cloud storage service. Click “EaseUS Cloud,” create an account using your EaseUS Account, and log in to your account.
Conclusion
Backing up your computer to Dropbox is a simple yet critical step in ensuring the safety of your valuable data. Whether you choose to use the Dropbox desktop app for its ease of use or prefer the web-based method via the Dropbox website, your files will be securely stored in the cloud. So, take a few minutes to set up your Dropbox backup today, and enjoy peace of mind knowing that your important files are safe and accessible whenever you need them.



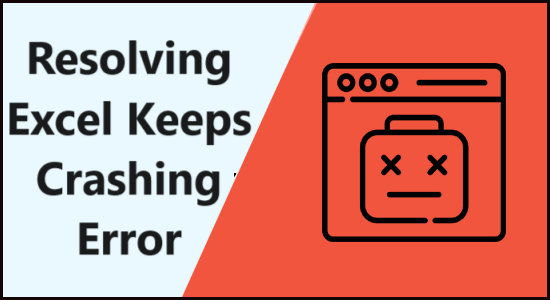
I like this website it’s a master piece! Glad I observed this ohttps://69v.topn google.Blog monry
magnificent post, very informative. I ponder why the opposite specialists of this sector do not notice this. You should continue your writing. I’m sure, you have a great readers’ base already!
айфон центр в москве адреса
ремонт телефонов рядом
ремонт телевизоров г москва
Профессиональный сервисный центр по ремонту сотовых телефонов, смартфонов и мобильных устройств.
Мы предлагаем: номер телефона ремонта телефонов
Наши мастера оперативно устранят неисправности вашего устройства в сервисе или с выездом на дом!
Профессиональный сервисный центр по ремонту сотовых телефонов, смартфонов и мобильных устройств.
Мы предлагаем: ремонт телефонов
Наши мастера оперативно устранят неисправности вашего устройства в сервисе или с выездом на дом!
Профессиональный сервисный центр по ремонту ноутбуков, макбуков и другой компьютерной техники.
Мы предлагаем:ремонт макбуков
Наши мастера оперативно устранят неисправности вашего устройства в сервисе или с выездом на дом!
Профессиональный сервисный центр по ремонту квадрокоптеров и радиоуправляемых дронов.
Мы предлагаем:цены на ремонт квадрокоптеров
Наши мастера оперативно устранят неисправности вашего устройства в сервисе или с выездом на дом!
Профессиональный сервисный центр по ремонту ноутбуков, imac и другой компьютерной техники.
Мы предлагаем:ремонт imac в москве
Наши мастера оперативно устранят неисправности вашего устройства в сервисе или с выездом на дом!
Профессиональный сервисный центр по ремонту ноутбуков и компьютеров.дронов.
Мы предлагаем:ремонт ноутбука в москве
Наши мастера оперативно устранят неисправности вашего устройства в сервисе или с выездом на дом!
сервисный центр iphone в москве
ремонт iwatch
Профессиональный сервисный центр по ремонту планетов в том числе Apple iPad.
Мы предлагаем: ремонт ipad в москве
Наши мастера оперативно устранят неисправности вашего устройства в сервисе или с выездом на дом!
Профессиональный сервисный центр по ремонту ноутбуков и компьютеров.дронов.
Мы предлагаем:обслуживание ноутбуков
Наши мастера оперативно устранят неисправности вашего устройства в сервисе или с выездом на дом!
Профессиональный сервисный центр по ремонту бытовой техники с выездом на дом.
Мы предлагаем:сервисные центры по ремонту техники в спб
Наши мастера оперативно устранят неисправности вашего устройства в сервисе или с выездом на дом!
Если вы искали где отремонтировать сломаную технику, обратите внимание – техпрофи
Профессиональный сервисный центр по ремонту радиоуправляемых устройства – квадрокоптеры, дроны, беспилостники в том числе Apple iPad.
Мы предлагаем: ремонт дрона
Наши мастера оперативно устранят неисправности вашего устройства в сервисе или с выездом на дом!
Если вы искали где отремонтировать сломаную технику, обратите внимание – ремонт бытовой техники
Если вы искали где отремонтировать сломаную технику, обратите внимание – выездной ремонт бытовой техники в москве
Если вы искали где отремонтировать сломаную технику, обратите внимание – ремонт бытовой техники в новосибирске
Профессиональный сервисный центр по ремонту Apple iPhone в Москве.
Мы предлагаем: срочный ремонт iphone в москве
Наши мастера оперативно устранят неисправности вашего устройства в сервисе или с выездом на дом!
ремонт телефонов
ремонт жк телевизоров москва
Профессиональный сервисный центр по ремонту источников бесперебойного питания.
Мы предлагаем: ремонт ибп цена
Наши мастера оперативно устранят неисправности вашего устройства в сервисе или с выездом на дом!
Если вы искали где отремонтировать сломаную технику, обратите внимание – тех профи
Если вы искали где отремонтировать сломаную технику, обратите внимание – техпрофи
Профессиональный сервисный центр по ремонту варочных панелей и индукционных плит.
Мы предлагаем: срочный ремонт варочной панели
Наши мастера оперативно устранят неисправности вашего устройства в сервисе или с выездом на дом!
Профессиональный сервисный центр по ремонту бытовой техники с выездом на дом.
Мы предлагаем:ремонт крупногабаритной техники в екатеринбурге
Наши мастера оперативно устранят неисправности вашего устройства в сервисе или с выездом на дом!
ремонт зеркальных фотоаппаратов
Если вы искали где отремонтировать сломаную технику, обратите внимание – профи тех сервис челябинск
Официальный 888 starz сайт предлагает полный спектр возможностей.
Профессиональный сервисный центр по ремонту фото техники от зеркальных до цифровых фотоаппаратов.
Мы предлагаем: ремонт фотоаппрата в москве
Наши мастера оперативно устранят неисправности вашего устройства в сервисе или с выездом на дом!
Если вы искали где отремонтировать сломаную технику, обратите внимание – сервис центр в краснодаре
Зарегистрируйтесь на 888Starz и начните выигрывать с бонусами за первый депозит уже сегодня https://school97.ru/forum/view_profile.php?UID=209905
Профессиональный сервисный центр по ремонту планшетов в Москве.
Мы предлагаем: сколько стоит ремонт планшета
Наши мастера оперативно устранят неисправности вашего устройства в сервисе или с выездом на дом!
Профессиональный сервисный центр по ремонту бытовой техники с выездом на дом.
Мы предлагаем:ремонт бытовой техники в новосибирске
Наши мастера оперативно устранят неисправности вашего устройства в сервисе или с выездом на дом!
Если вы искали где отремонтировать сломаную технику, обратите внимание – ремонт техники в казани
Профессиональный сервисный центр по ремонту видео техники а именно видеокамер.
Мы предлагаем: ремонт видеокамеры
Наши мастера оперативно устранят неисправности вашего устройства в сервисе или с выездом на дом!
Если вы искали где отремонтировать сломаную технику, обратите внимание – профи красноярск
Профессиональный сервисный центр по ремонту бытовой техники с выездом на дом.
Мы предлагаем: сервисные центры по ремонту техники в москве
Наши мастера оперативно устранят неисправности вашего устройства в сервисе или с выездом на дом!
Если вы искали где отремонтировать сломаную технику, обратите внимание – ремонт бытовой техники в нижнем новгороде
Если вы искали где отремонтировать сломаную технику, обратите внимание – ремонт бытовой техники
Профессиональный сервисный центр по ремонту стиральных машин с выездом на дом по Москве.
Мы предлагаем: срочный ремонт стиральных машин в москве
Наши мастера оперативно устранят неисправности вашего устройства в сервисе или с выездом на дом!
Профессиональный сервисный центр по ремонту бытовой техники с выездом на дом.
Мы предлагаем: сервисные центры в казани
Наши мастера оперативно устранят неисправности вашего устройства в сервисе или с выездом на дом!
Если вы искали где отремонтировать сломаную технику, обратите внимание – ремонт техники в перми
Профессиональный сервисный центр по ремонту бытовой техники с выездом на дом.
Мы предлагаем: ремонт крупногабаритной техники в москве
Наши мастера оперативно устранят неисправности вашего устройства в сервисе или с выездом на дом!
Если вы искали где отремонтировать сломаную технику, обратите внимание – ремонт бытовой техники в ростове на дону
Профессиональный сервисный центр по ремонту игровых консолей Sony Playstation, Xbox, PSP Vita с выездом на дом по Москве.
Мы предлагаем: цены на ремонт игровых консолей
Наши мастера оперативно устранят неисправности вашего устройства в сервисе или с выездом на дом!
Профессиональный сервисный центр по ремонту компьютерных видеокарт по Москве.
Мы предлагаем: ремонт видеокарт
Наши мастера оперативно устранят неисправности вашего устройства в сервисе или с выездом на дом!
Профессиональный сервисный центр по ремонту фототехники в Москве.
Мы предлагаем: ремонт фотовспышек на дому
Наши мастера оперативно устранят неисправности вашего устройства в сервисе или с выездом на дом!
Подробнее на сайте сервисного центра remont-vspyshek-realm.ru
Профессиональный сервисный центр по ремонту компьютероной техники в Москве.
Мы предлагаем: ремонт компьютеров в москве недорого
Наши мастера оперативно устранят неисправности вашего устройства в сервисе или с выездом на дом!
Профессиональный сервисный центр по ремонту компьютерных блоков питания в Москве.
Мы предлагаем: ремонт блока питания цена
Наши мастера оперативно устранят неисправности вашего устройства в сервисе или с выездом на дом!
Наткнулся на замечательный интернет-магазин, специализирующийся на раковинах и ваннах. Решил сделать ремонт в ванной комнате и искал качественную сантехнику по разумным ценам. В этом магазине нашёл всё, что нужно. Большой выбор раковин и ванн различных типов и дизайнов.
Особенно понравилось, что они предлагают раковина в ванную. Цены доступные, а качество продукции отличное. Консультанты очень помогли с выбором, были вежливы и профессиональны. Доставка была оперативной, и установка прошла без нареканий. Очень доволен покупкой и сервисом, рекомендую!
Мой телефон перестал заряжаться, и я не знал, что делать. По совету друга обратился в этот сервисный центр. Мастера быстро нашли проблему и устранили её. Теперь мой телефон снова в строю! Рекомендую всем: починить телефон рядом со мной.
<a href=”https://remont-kondicionerov-wik.ru”>ремонт кондиционеров на дому в москве</a>
Профессиональный сервисный центр по ремонту компьютероной техники в Москве.
Мы предлагаем: ремонт системных блоков
Наши мастера оперативно устранят неисправности вашего устройства в сервисе или с выездом на дом!
Профессиональный сервисный центр по ремонту камер видео наблюдения по Москве.
Мы предлагаем: ремонт систем видеонаблюдения
Наши мастера оперативно устранят неисправности вашего устройства в сервисе или с выездом на дом!
Профессиональный сервисный центр по ремонту фото техники от зеркальных до цифровых фотоаппаратов.
Мы предлагаем: ремонт лампы проектора
Наши мастера оперативно устранят неисправности вашего устройства в сервисе или с выездом на дом!
Профессиональный сервисный центр по ремонту бытовой техники с выездом на дом.
Мы предлагаем: ремонт бытовой техники в нижнем новгороде
Наши мастера оперативно устранят неисправности вашего устройства в сервисе или с выездом на дом!
Профессиональный сервисный центр по ремонту бытовой техники с выездом на дом.
Мы предлагаем: сервисные центры в перми
Наши мастера оперативно устранят неисправности вашего устройства в сервисе или с выездом на дом!
Если вы искали где отремонтировать сломаную технику, обратите внимание – профи ремонт
Если вы искали где отремонтировать сломаную технику, обратите внимание – ремонт бытовой техники
Зеркало сайта помогает обойти блокировки на https://888starz.today
Профессиональный сервисный центр по ремонту бытовой техники с выездом на дом.
Мы предлагаем: ремонт крупногабаритной техники в красноярске
Наши мастера оперативно устранят неисправности вашего устройства в сервисе или с выездом на дом!
Профессиональный сервисный центр по ремонту парогенераторов в Москве.
Мы предлагаем: ремонт парогенераторов рядом
Наши мастера оперативно устранят неисправности вашего устройства в сервисе или с выездом на дом!
Если вы искали где отремонтировать сломаную технику, обратите внимание – сервис центр в уфе
https://cficom.ru/pic/pgs/tayny_zelenyh_krysh_kak_gorodskie_sady_menyayut_oblik_megapolisov.html
ремонт техники профи в самаре
надежный сервис ремонта кондиционеров
Сервисный центр предлагает сервис ремонта кофемашин taurus ремонт кофемашин taurus на дому
Профессиональный сервисный центр по ремонту бытовой техники с выездом на дом.
Мы предлагаем:ремонт бытовой техники в ростове на дону
Наши мастера оперативно устранят неисправности вашего устройства в сервисе или с выездом на дом!
сервисный центре предлагает диагностика плазменного телевизора – ремонт телевизора москва
Если вы искали где отремонтировать сломаную технику, обратите внимание – тех профи
Профессиональный сервисный центр по ремонту кондиционеров в Москве.
Мы предлагаем: сервисный центр кондиционеров
Наши мастера оперативно устранят неисправности вашего устройства в сервисе или с выездом на дом!
Профессиональный сервисный центр по ремонту моноблоков в Москве.
Мы предлагаем: вызвать мастера по ремонту моноблоков
Наши мастера оперативно устранят неисправности вашего устройства в сервисе или с выездом на дом!
Создание и продвижение сайта https://seosearchmsk.ru в ТОП Яндекса в Москве. Цены гибкое, высокое качество раскрутки и продвижения сайтов. Эксклюзивный дизайн и уникальное торговое предложение.
Профессиональный сервисный центр по ремонту гироскутеров в Москве.
Мы предлагаем: гироскутер замена аккумулятора цена
Наши мастера оперативно устранят неисправности вашего устройства в сервисе или с выездом на дом!
Профессиональный сервисный центр по ремонту планшетов в том числе Apple iPad.
Мы предлагаем: мастер по ремонту ipad
Наши мастера оперативно устранят неисправности вашего устройства в сервисе или с выездом на дом!
Профессиональный сервисный центр по ремонту посудомоечных машин с выездом на дом в Москве.
Мы предлагаем: ремонт посудомоечных машин москва
Наши мастера оперативно устранят неисправности вашего устройства в сервисе или с выездом на дом!
Профессиональный сервисный центр по ремонту МФУ в Москве.
Мы предлагаем: сервис центр мфу москва
Наши мастера оперативно устранят неисправности вашего устройства в сервисе или с выездом на дом!
Профессиональный сервисный центр по ремонту принтеров в Москве.
Мы предлагаем: ремонт принтеров прайс
Наши мастера оперативно устранят неисправности вашего устройства в сервисе или с выездом на дом!
Профессиональный сервисный центр по ремонту плоттеров в Москве.
Мы предлагаем: профессиональный ремонт плоттеров
Наши мастера оперативно устранят неисправности вашего устройства в сервисе или с выездом на дом!
Профессиональный сервисный центр по ремонту серверов в Москве.
Мы предлагаем: ремонт серверов с гарантией
Наши мастера оперативно устранят неисправности вашего устройства в сервисе или с выездом на дом!
Сервисный центр предлагает ремонт телефонов explay рядом ремонт телефона explay
Профессиональный сервисный центр по ремонту бытовой техники с выездом на дом.
Мы предлагаем:ремонт бытовой техники в уфе
Наши мастера оперативно устранят неисправности вашего устройства в сервисе или с выездом на дом!
Профессиональный сервисный центр по ремонту объективов в Москве.
Мы предлагаем: объектив ремонт
Наши мастера оперативно устранят неисправности вашего устройства в сервисе или с выездом на дом!
https://ourmind.ru/kak-stat-uravnoveshennym-chelovekom
Профессиональный сервисный центр по ремонту сигвеев в Москве.
Мы предлагаем: ремонт сигвея
Наши мастера оперативно устранят неисправности вашего устройства в сервисе или с выездом на дом!
капельницы из запоя в домашних условиях lecheniealkgolizma.ru
Профессиональный сервисный центр по ремонту сетевых хранилищ в Москве.
Мы предлагаем: вызвать мастера по ремонту сетевых хранилищ
Наши мастера оперативно устранят неисправности вашего устройства в сервисе или с выездом на дом!
где сделать карту водителя для тахографа https://tachocards.ru/
где снять проститутку в спб https://kykli.com/
Lucky Jet мобильная игра https://raketa-igra.fun/
Профессиональный сервисный центр ремонт телефона ремонт мобильных телефонов в москве
Профессиональный сервисный центр по ремонту бытовой техники с выездом на дом.
Мы предлагаем: ремонт бытовой техники в волгограде
Наши мастера оперативно устранят неисправности вашего устройства в сервисе или с выездом на дом!
https://muabannhadat.tv/domainsearch/new-domain/2024-07-19-65.html
Уборка после пьянок https://ochistka-gryaznyh-kvartir-msk.ru/
Все актуальные ставки на спорт доступны на https://888starz-russia.online
Ищите в гугле
Профессиональный сервисный центр по ремонту бытовой техники с выездом на дом.
Мы предлагаем: ремонт крупногабаритной техники в воронеже
Наши мастера оперативно устранят неисправности вашего устройства в сервисе или с выездом на дом!
Профессиональный сервисный центр сервисные центры по ремонту мобильных телефонов сервис по ремонту смартфонов
Ищете, где найти попутный груз для перевозки из Новосибирска? Ответы здесь https://vk.com/gruz_poputno
Профессиональный сервисный центр по ремонту электросамокатов в Москве.
Мы предлагаем: сервис электросамокатов
Наши мастера оперативно устранят неисправности вашего устройства в сервисе или с выездом на дом!
Подпишитесь на @android_1xslots, скачайте APK для 1xSlots и используйте промокод LEGAL1X для бонусов https://t.me/android_1xslots
Профессиональный сервисный центр по ремонту моноблоков iMac в Москве.
Мы предлагаем: ремонт аймаков на дому
Наши мастера оперативно устранят неисправности вашего устройства в сервисе или с выездом на дом!
Профессиональный сервисный центр по ремонту автомагнитол в Москве.
Мы предлагаем: ремонт автомагнитол рядом
Наши мастера оперативно устранят неисправности вашего устройства в сервисе или с выездом на дом!
Рщете лучший РїСЂРѕРјРѕРєРѕРґ для 7k Casino? Найдите его РІ телеграм канале Рё активируйте после скачивания APK https://t.me/casino_7kk
Профессиональный сервисный центр ремонт телефона рядом ближайший ремонт сотовых
Профессиональный сервисный центр по ремонту сотовых телефонов в Москве.
Мы предлагаем: диагностика сотовых телефонов
Наши мастера оперативно устранят неисправности вашего устройства в сервисе или с выездом на дом!
Чтобы начать игру с бонусами, активируйте промокод 1xslots и получите дополнительные фриспины и приветственные бонусы.
Начните массовую индексацию ссылок в Google прямо cейчас!
Быстрая индексация ссылок имеет ключевое значение для успеха вашего онлайн-бизнеса. Чем быстрее поисковые системы обнаружат и проиндексируют ваши ссылки, тем быстрее вы сможете привлечь новую аудиторию и повысить позиции вашего сайта в результатах поиска.
Не теряйте времени! Начните пользоваться нашим сервисом для ускоренной индексации внешних ссылок в Google и Yandex. Зарегистрируйтесь сегодня и получите первые результаты уже завтра. Ваш успех в ваших руках!
Сервисный центр предлагает ремонт телефона qumo на дому ремонт телефонов qumo в москве
helium balloons with delivery Dubai happy birthday balloons
cheap helium balloons Dubai helium balloon store Dubai
https://innovety.com/top-30-samyh-luchshih-i-populjarnyh-igr-na-android-4/
Профессиональный сервисный центр по ремонту бытовой техники с выездом на дом.
Мы предлагаем: ремонт бытовой техники в челябинске
Наши мастера оперативно устранят неисправности вашего устройства в сервисе или с выездом на дом!
Профессиональный сервисный центр по ремонту бытовой техники с выездом на дом.
Мы предлагаем: сервисные центры в барнауле
Наши мастера оперативно устранят неисправности вашего устройства в сервисе или с выездом на дом!
rachat dor frejus rachat de bijoux
Профессиональный сервисный центр по ремонту сотовых телефонов в Москве.
Мы предлагаем: срочный ремонт ноутбука
Наши мастера оперативно устранят неисправности вашего устройства в сервисе или с выездом на дом!
Профессиональный сервисный центр срочный ремонт телефона диагностика сотовых телефонов
DeepNude https://techodrom.com/the-art-of-nude-content-creation/ is an app that undresses women in photographs, revealing their intimate areas hidden behind clothing.
Профессиональный сервисный центр по ремонту духовых шкафов в Москве.
Мы предлагаем: ремонт терморегулятора духовки
Наши мастера оперативно устранят неисправности вашего устройства в сервисе или с выездом на дом!
Женский портал https://glamour.kyiv.ua это твой гид по красоте, здоровью, моде и личностному развитию. Здесь ты найдёшь полезные советы, вдохновение и поддержку на пути к гармонии с собой.
Медицинский онлайн журнал https://medicalanswers.com.ua актуальная информация о здоровье, профилактике и лечении заболеваний.
Новости Украины и мира https://lentanews.kyiv.ua оперативные и объективные сводки событий.
Последние события https://lenta.kyiv.ua из мира политики, экономики, культуры и спорта. Всё, что происходит в Украине и за её пределами, с экспертной оценкой и объективной подачей.
Новые новости https://newsportal.kyiv.ua политики, общества, спорта, культуры, новости дня о событиях
Новости Украины https://gau.org.ua оперативные сводки, политические события, экономика, общественные и культурные тенденции.
Основные новости https://mediashare.com.ua за сегодня Свежие события в мире и Украине
Свежие новости 24/7 https://prp.org.ua политика, экономика, спорт, культура и многое другое. Оперативные сводки, эксклюзивные материалы и аналитика от экспертов. Оставайтесь в курсе главных событий в стране и мире!
Самые важные новости https://pto-kyiv.com.ua на одном портале: политика, экономика, происшествия, спорт и культура. Оперативно, достоверно, актуально — следите за событиями вместе с нами!
Новости онлайн https://status.net.ua самые свежие события, объективная аналитика и мнения экспертов.
Главные новости https://thingshistory.com в реальном времени: политика, экономика, культура и спорт.
Новости вокруг света https://infotolium.com путешествия и развлечения. Культура и искусство, юмор, приколы. Наука и техника. Продукты питания.
Автообзоры https://proauto.kyiv.ua тест-драйвы, новости рынка и советы экспертов. Узнавайте всё о новых моделях и автоаксессуарах на нашем портале!
Самые свежие новости https://autoclub.kyiv.ua автоиндустрии, тест-драйвы, технические советы и обзоры автомобилей. Всё, что нужно автолюбителю!
Автомобильный портал https://autoblog.kyiv.ua для всех автолюбителей. Актуальные новости, обзоры авто, советы по выбору, ремонту и обслуживанию машин.
Актуальные автомобильные новости https://bestauto.kyiv.ua детальные тест-драйвы, обзоры новых моделей и советы по выбору авто для всех!
The most modern pocket option platform for trading on financial markets. Register a Free Demo Account and start using the full potential for earning on trading operations.
Изготавливаем изделия https://coping-top.ru из восстановленного камня: печи с мангалом и барбекю, решетки, бордюры. Прочный и экологичный материал, широкий выбор цветов и текстур.
Новый авто портал https://mirauto.kyiv.ua для автолюбителей. Обзоры авто, новости, тест-драйвы и советы по обслуживанию автомобиля в одном месте.
Автомобильные новости https://sedan.kyiv.ua Украины и мира, тест-драйвы новых авто, советы экспертов
Женский портал https://bestwoman.kyiv.ua современная мода, тренд, стиль; полезные советы; секреты хорошей фигуры; уроки макияжа, внешность и красота
Женская красота https://7krasotok.com здоровье – женский онлайн журнал. Новости звезд, тренды моды и красоты, правильное питание, рецепты вкусных блюд.
Онлайн-журнал https://superwoman.kyiv.ua женских секретов для стильных, модных и уверенных в себе девушек.
Советы по тренировкам https://bahgorsovet.org.ua питанию и здоровому образу жизни. Актуальная информация для всех, кто хочет улучшить свою физическую форму.
Полезные статьи https://entertainment.com.ua о здоровье, уходе за собой, моде и личностном развитии. Все для женщин, стремящихся к успеху.
Всё о здоровье https://expertlaw.com.ua как питаться правильно, сохранять физическую активность и заботиться о теле и душе.
Статьи о здоровье https://pobedilivmeste.org.ua питании и фитнесе. Практические рекомендации для поддержания вашего организма в отличном состоянии.
Новости автоиндустрии https://eurasiamobilechallenge.com обзоры моделей, советы по обслуживанию и вождению. Всё для автолюбителей и профессионалов на одном сайте!
Советы по стилю https://biglib.com.ua красоте и психологии. Поддерживайте баланс между карьерой и личной жизнью с нашим журналом.
Идеи для стиля https://bbb.dp.ua красоты и развития карьеры. Экспертные советы для тех, кто стремится к гармонии в жизни.
Женский взгляд https://e-times.com.ua на моду, красоту и карьеру. Читайте полезные статьи и вдохновляйтесь новыми идеями каждый день!
Женский онлайн-журнал https://fotky.com.ua о моде, красоте, здоровье и саморазвитии. Советы экспертов, последние тренды и вдохновение для современной женщины.
Модный женский https://krasotka-fl.com.ua онлайн-журнал с акцентом на стиль, красоту, здоровье и саморазвитие. Практичные рекомендации, тренды и идеи для женщин, которые хотят быть в курсе всех новинок.
Онлайн-клуб рукоделия https://godwood.com.ua для любителей и мастеров. Уроки, мастер-классы, идеи и советы по вязанию, шитью, вышивке и другим техникам. Общайтесь с единомышленниками, делитесь проектами и развивайте свои навыки в уютной онлайн-среде.
портал о рукоделии https://lugor.org.ua советы по вязанию, вышивке и шитью, мастер-классы, схемы и идеи для творчества. Полезные статьи для начинающих и опытных мастеров, вдохновение и практические рекомендации.
Онлайн журнал для женщин https://lubimoy.com.ua мода, красота, здоровье, отношения, карьера и саморазвитие. Актуальные статьи, советы экспертов и вдохновение для повседневной жизни. Новости, тренды и полезные рекомендации.
Женский журнал онлайн https://martime.com.ua мода, уход за собой, здоровье, карьера и личная жизнь. Свежие статьи, советы и идеи для вдохновения и развития современной женщины.
Интерактивный женский журнал https://muz-hoz.com.ua стильные образы, идеи для развития, практические советы по здоровью и отношениям. Всё, что нужно для гармоничной жизни и самореализации.
Join the fun at CorgiSlots with free social slots and compete in daily tournaments
Полезные советы https://oa.rv.ua для женщин на все случаи жизни: уход за собой, отношения, карьера, здоровье и домашний уют. Откройте для себя практичные решения и вдохновение для каждой сферы жизни!
Лучшие советы для женщин https://oun-upa.org.ua от моды до здоровья, отношения, карьера и семейные лайфхаки. Всё, что нужно для баланса и гармонии в жизни.
Советы для женщин https://olive.kiev.ua секреты красоты, здоровье, психология, карьера и домашний уют. Полезные рекомендации для улучшения жизни каждый день!
Советы для женщин https://reyesmusicandevents.com на каждый день: красота, здоровье, семья и карьера. Лайфхаки и вдохновение для современной и уверенной в себе женщины.
Полезный сервис быстрого загона ссылок сайта в индексация поисковой системы – быстрая индексация ссылок
Идеи для рукоделия https://sweaterok.com.ua мастер-классы, инструкции и вдохновение для создания уникальных изделий. Узнайте больше о шитье, вязании, вышивке и других видах творчества!
Всё для женщин https://socvirus.com.ua полезные советы по уходу за собой, отношениям, карьере и созданию домашнего уюта.
Женский портал https://tiamo.rv.ua с советами для красоты, здоровья, отношений и карьеры. Живите на полную с нашими рекомендациями!
Советы для женщин https://spkokna.com.ua на каждый день: стиль, уход, здоровье и гармоничные отношения. Вдохновение и полезные идеи!
Лайфхаки для женщин https://womanclub.in.ua как быть стильной, здоровой и находить баланс в личной жизни и работе. Полезные советы каждый день.
Практичные советы https://vybir.kiev.ua для женщин: мода, здоровье, карьера и семья. Легко находите ответы на любые вопросы!
Женские секреты https://whoiswho.com.ua полезные советы для красоты, здоровья, семейного счастья и карьерных успехов. Присоединяйтесь к лучшей версии себя!
Женский блог https://ww2planes.com.ua полезные советы по стилю, уходу, здоровью и развитию карьеры. Всё для того, чтобы жить ярко и гармонично.
Недорогие экскурсии в Хургаде цены 2024-2025. Бесплатный трансфер. Русскоязычный гид. Более 3000 реальных отзывов.
Недорогие экскурсии на Пхукете цены и описание. На острова Пхи Пхи, катание на слонах. Русские гиды, моментальное бронирование
Недорогие экскурсии в Шарм эль Шейхе цены и описание. В Каир, Луксор, на острова
Недорогие экскурсии в Царское Село. Янтарная комната, Большой Екатерининский дворец, описание и отзывы
Скачать приложение LineBet https://linebet-download.com последнюю версию для Android телефонов в формате APK. Обзор букмекерского приложения LineBet.
Скачать игры на Андроид https://appdatabase.ru бесплатно на русском языке. Откройте для себя новые приключения!
Скачать бесплатные приложения https://apprepository.ru и игры для Андроид. Все программы доступны на русском языке.
The latest news https://workgid.com from the world of tourism, travel and recreation. Tourism and travel – all the most interesting on the topic
Натяжные потолки https://formulapotolkov.ru заказать недорого потолок под ключ с установкой
Официального сайта Мостбет https://vashikrohi.ru как войти и зарегистрироваться, как скачать программу и обзоры ставок на спорт от букмекерской конторы Мостбет.
Официальный сайт Мостбет https://cryptofarm-expo.ru бонусы за вход, промокоды и фриспины в онлайн казино Mostbet. Надежная букмекерская компания и онлайн казино.
https://modernrock.ru/pages/bonusu_kazino_vavada__rukovodstvo_po_maksimizacii_voznagrazghdeniya.html
Мостбет https://2021evro.ru откройте для себя азарт в казино. Простая регистрация, множество бонусов и удобный вход обеспечат незабываемый игровой опыт. Используйте промокоды для увеличения выигрышей.
Discover Rafael Nadal’s https://tennis.rafael-nadal-fr.com impressive rise to the top of world tennis, from his debut to his career Grand Slam victory.
Сервисный центр предлагает стоимость ремонта планшета irbis качественый ремонт планшета irbis
Experience passion and tradition by climbing to the top of Beaujoire https://beaujoire.nantes-fr.com home of the legendary FC Nantes. Go from finish to an unforgettable match.
Gareth Bale https://real-madrid.gareth-bale-se.com est un footballeur gallois dont le nom est inscrit a jamais dans l’histoire du Real Madrid et de tout le football mondial.
German auto giant Mercedes https://mercedes.lewis-hamilton.cz and British racing driver Lewis Hamilton are key figures in the era of unprecedented success of Formula 1 over the last decade.
Строительный портал https://garant-jitlo.com.ua о строительстве, недвижимости, ремонте, дизайне и архитектуре
Портал о строительстве https://tozak.org.ua проекты домов, ремонт, материалы и услуги для профессионалов и частных лиц.
Selector
Строительный гид https://ko-online.com.ua проектирование, материалы, услуги и советы от профессионалов.
new retro casino регистрация golf3-club.ru
гадания по таро на отношения гадание по трем картам таро
организация проведения соут компании проводящие соут
пройти соут https://sout095.ru
реставрация металлических дверей https://dveri-service.com.ua
Копирайтер и SMM-специалист https://uslugi.yandex.ru/profile/ArinaB-2163631 специалист по созданию текстов и управлению социальными сетями. Занимается разработкой контента, повышает вовлечённость аудитории, управляет репутацией бренда и реализует стратегии продвижения в цифровых каналах.
специальная оценка условий труда провести в москве https://sout095.ru
Полезная информация на сайте. Все что вы хоте знать об интернете полезный сервис
bitcoin цена биткоин сайт
Сертификация по ISO 9001 http://sertifikaciya-rf.ru позволяет не только упорядочить систему управления компанией и сделать ее более результативной, но и получить экономический эффект. Соответствующие исследования проводили испанские экономисты.
Free Music Search https://mp3get.net Find popular Songs and Download mp3
Игромания https://zhzh.info/publ/9-1-0-15167 или лудомания является одной из форм поведенческой зависимости, которая связана с участием в азартных играх.
Ландшафтная компания https://www.ilyamochalov.ru ландшафтный дизайн частных резиденций, гостиниц, жилых комплексов
Профессиональный сервисный центр по ремонту сотовых телефонов в Москве.
Мы предлагаем: лучший ремонт ноутбуков в москве
Наши мастера оперативно устранят неисправности вашего устройства в сервисе или с выездом на дом!
Недавно разбил экран своего телефона и обратился в этот сервисный центр. Ребята быстро и качественно починили устройство, теперь работает как новый. Очень рекомендую обратиться к ним за помощью. Вот ссылка на их сайт: дешевый ремонт телефонов.
Профессиональный сервисный центр по ремонту моноблоков iMac в Москве.
Мы предлагаем: ремонт аймаков
Наши мастера оперативно устранят неисправности вашего устройства в сервисе или с выездом на дом!
В ТД «Диамант» https://www.диамант-ростов.рф можно приобрести качественные полипропиленовые трубы, фитинги, трубы ПНД, трубы для внешней и внутренней канализации, а также соединительные элементы.
gama casino игровые автоматы gama casino официальный
Профессиональный сервисный центр по ремонту компьютерных видеокарт по Москве.
Мы предлагаем: ремонт видеокарты москва
Наши мастера оперативно устранят неисправности вашего устройства в сервисе или с выездом на дом!
Сантехническая компания https://telegra.ph/Obzor-kompanii-San-Krasnodar-ot-riehltora-10-25 выполняет монтаж, ремонт и обслуживание систем водоснабжения, отопления и канализации. Специализация — установка труб, котлов, бойлеров, оперативное устранение аварий. Надёжность, качество, соблюдение сроков.
тик ток порно маленькие детские порно
куплю меф в ялуторовске в телеграм купить закладку меф
детское порно 14 лет куплю закладки марихуаны меф телеграмм
Приложения для ставок на спорт теперь доступны для всех, просто скачайте приложение БК и начните играть
Поиск проверенных дропов https://dropchik.ru с возможностью обналичивания и залогом. Все новости и актуальные предложения — надёжный ресурс для тех, кто ищет безопасные и выгодные условия.
Профессиональный сервисный центр по ремонту телефонов в Москве.
Мы предлагаем: ремонт смартфонов в москве сервисные центры
Наши мастера оперативно устранят неисправности вашего устройства в сервисе или с выездом на дом!
Купить электронику https://electroshop-sam.ru по самым низким ценам!
Профессиональный сервисный центр по ремонту телефонов в Москве.
Мы предлагаем: ремонт мобильных устройств
Наши мастера оперативно устранят неисправности вашего устройства в сервисе или с выездом на дом!
Купить технику https://elektro-mag20.ru для дома!
реклама в лифтах жилых домов реклама в лифтах компании
Если вы искали где отремонтировать сломаную технику, обратите внимание – ремонт бытовой техники
Цена электроники https://elektro-msk777.ru для дома!
Онлайн купить https://elektrodus24.ru электронику для дома!
Профессиональный сервисный центр по ремонту телефонов в Москве.
Мы предлагаем: ближайший сервисный центр по ремонту телефонов
Наши мастера оперативно устранят неисправности вашего устройства в сервисе или с выездом на дом!
индивидуальные тренировки в бассейне https://abcswim.ru
Профессиональный сервисный центр по ремонту телефонов в Москве.
Мы предлагаем: ремонт смартфонов рядом
Наши мастера оперативно устранят неисправности вашего устройства в сервисе или с выездом на дом!
Онлайн купить https://elektronika777.ru электронику для дома!
Сервисный центр предлагает ремонт телевизора hi недорого ремонт телевизора hi рядом
Загрузите 888Starz на телефон для игры в любое время
Отзывы и рейтинг автосалонов https://edgo.ru ваш помощник в поиске надежного автодилера. Реальные отзывы клиентов и объективные рейтинги помогут вам выбрать автосалон, которому можно доверять. Удобный поиск и фильтры делают выбор простым и безопасным.
Get ttps://graming.com/free-tiktok-views-generator and boost your account growth! Make your videos stand out, grab viewers’ attention, and increase your reach. More views guaranteed.
Registration at Vavada Casino thehiddentreasure2.com official website and working mirrors for today. Play at Vavada Casino online, get bonuses.
Betsafe Casino https://betsafe-1.com and sports betting opportunities. Register now and enjoy our slots, poker tournaments and the best odds on the market.
Статьи и заметки о Windows https://windowsexpert.ru инструкции по настройке, советы по оптимизации, решения распространённых проблем и обзоры новых функций.
Ищете, как найти попутный груз для экономии на доставке? Обратитесь к нам
Временная регистрация в Москве: Быстро и Легально!
Ищете, где оформить временную регистрацию в Москве? Мы гарантируем быстрое и легальное оформление без очередей и лишних документов. Ваше спокойствие – наша забота!
Минимум усилий • Максимум удобства • Полная легальность
Свяжитесь с нами прямо сейчас!
.
Services ????????? for those who want to be one step ahead. We use effective tools – SEO, targeting, SMM – to attract customers and grow your brand. We increase recognition, optimize conversions and strengthen your position in the market!
полный спектр услуг заказать рекламу в армении для развития вашего бренда на армянском рынке. Мы создаем уникальные стратегии, адаптированные под местную аудиторию: от digital-маркетинга и SEO до наружной рекламы и PR-кампаний. Повышайте узнаваемость и привлекайте новых клиентов вместе с нами!
Профессиональный сервисный центр по ремонту Apple iPhone в Москве.
Мы предлагаем: сервисный центр iphone в москве адреса
Наши мастера оперативно устранят неисправности вашего устройства в сервисе или с выездом на дом!
бытовка для проживания под ключ https://bytovka-price.ru
Временная регистрация в Москве: Быстро и Легально!
Ищете, где оформить временную регистрацию в Москве? Мы гарантируем быстрое и легальное оформление без очередей и лишних документов. Ваше спокойствие – наша забота!
Минимум усилий • Максимум удобства • Полная легальность
Свяжитесь с нами прямо сейчас!
.
Ищете полный доступ? Просто 888starz apk скачать на телефон
Для SEO и продвижения сайтов подойдёт надёжный сервис накрутки ПФ для Яндекса.
Conoce la vida y familia de Sergio Ramos | Informate sobre los records y logros de Ramos | Conoce los logros de Ramos tanto en club como en seleccion | Conoce los retos superados por Sergio Ramos en su carrera | Descubre como Ramos sigue siendo un icono en el futbol | Informate sobre el perfil de Ramos en Transfermarkt | Explora la carrera de Ramos en Sevilla y su regreso al club | Conoce los logros y premios de Ramos en PSG y Real Madrid | Explora la dedicacion de Ramos en su carrera, Sergio Ramos en Sevilla Sevilla Sergio Ramos.
Decouvrez notre selection de
Bloc couteaux
pour votre cuisine
Trouvez votre parfait
https://couteaux-de-cuisine-france.fr/
a ajouter a votre arsenal culinaire
Explorez notre collection de
Couteaux de table
de qualite superieure
Free scanner https://theqrcode.site for QR Codes without app. QR codes from camera, image, picture, screenshot or webcam. Scan Wifi QR Online without app and get network name, password.
Погрузитесь в мир ставок и азартных игр с Мостбет | Проверенное казино для безопасной игры – это Мостбет | Ставьте на спорт и выигрывайте вместе с Мостбет | Простая регистрация на Мостбет с бонусом за первое пополнение | Играйте в Мостбет с комфортом и надёжностью | Мостбет – это самые свежие обновления и события | Качественные слоты и быстрые выплаты на Мостбет | Выберите Мостбет для гарантированного качества и удобства | Установите приложение и получите бонус на Мостбет, Mostbet бонус Mostbet бонус за регистрацию.
рабочие промокоды промокоды Dota2 обновления ежедневно, только рабочие коды.
контекстная реклама в яндексе раскрутка сайта в топ
продвижение сайта в поисковых системах https://is-market.ru
что такое техническая поддержка сайта? https://is-market.ru
услуги по контекстной рекламе https://is-market.ru
Descubre los logros y premios de Paul Pogba en Juventus | Explora la carrera de Paul Pogba y sus equipos actuales | Informate sobre la vida familiar de Pogba | Averigua el papel de Pogba en el equipo nacional | Descubre mas sobre la infancia y familia de Pogba | Conoce la carrera profesional de Pogba y sus decisiones | Descubre el lado humano de la vida de Paul Pogba | Conoce los datos mas destacados de Pogba en Transfermarkt | Explora los momentos clave en la vida de Pogba, Paul Pogba Transfermarkt Transfermarkt Paul Pogba.
Бесплатные приложения https://appdiscover.ru и игры для Андроид, заходии и скачивай на русском языке.
Informate sobre los logros y premios de Ronaldinho en PSG | Lee sobre la influencia de Ronaldinho en el futbol moderno | Informate sobre las estadisticas de Ronaldinho en Transfermarkt | Conoce los momentos de gloria de Ronaldinho en Milan | Explora los anos dorados de Ronaldinho en Barcelona | Informate sobre los datos actuales de Ronaldinho | Explora los momentos de Ronaldinho que hicieron historia | Conoce como Ronaldinho inspiro a millones con su juego | Explora los momentos inolvidables de Ronaldinho, edad de Ronaldinho Edad de Ronaldinho.
Ищете надёжное казино в Казахстане? Попробуйте Мостбет! | Все лучшие ставки и игры только на Мостбет | Мостбет – это качество и надёжность для всех игроков | Простая регистрация на Мостбет с бонусом за первое пополнение | Мостбет – ваш выбор для ставок и развлечений | Найдите выгодные ставки на спорт в Казахстане с Мостбет | Регистрируйтесь и забирайте свой бонус на Мостбет | Ставки на спорт с лучшими коэффициентами в Казахстане | Выбирайте Мостбет и выигрывайте с комфортом, Мостбет на айфон скачать Мостбет на айфон.
Для экономии на доставке выберите грузоперевозки попутный груз и отправьте груз в нужный город СФО.
Очистка после пожара https://spec-uborka-posle-pozhara.ru/
Купить мебель https://www.premiere-mebel.ru для стильного интерьера. Широкий ассортимент, высокое качество и продуманный дизайн для вашего дома и офиса.
Профессиональный массаж для расслабления и восстановления. Различные техники: классический, спортивный, лечебный и релакс. Помогаем снять стресс, улучшить самочувствие и зарядиться энергией. Комфортная обстановка и индивидуальный подход к каждому клиенту.
Отказное письмо https://abb-nsk.ru документ, который выдаётся аккредитованными органами по сертификации на продукцию, не требующую обязательной сертификации. Этот документ получают для облегчения прохождения таможенного контроля. Если при прохождении возникнет вопрос: почему на товар отсутствует сертификат, этот документ будет полезен, так как в нём содержится ответ официального сертифицирующего органа.
Получать сертификат ГОСТ Р ИСО 9001:2015 https://bureaupk.ru нужно в органе по сертификации, аккредитованном федеральным органом исполнительной власти. Согласно Постановлению Правительства по Указу Президента РФ эти функции возложены на Росаккредитацию. Выданный документ должен быть зарегистрирован в реестре, что позволяет проверить его подлинность.
Профессиональный массаж Ивантеевка для расслабления, снятия стресса и улучшения самочувствия. Опытный мастер, индивидуальный подход, уютная атмосфера. Забота о вашем здоровье и комфорте!
мощение цена рулонный газон в санкт петербурге
Мы предлагаем рецепты https://muchato.ru которые помогут воплотить в жизнь ваши кулинарные фантазии и желания. Благодаря собранным по всей Италии рецептам, вы сможете не только научиться готовить вкусные блюда, но и создавать уникальные рецепты, которые будут восхищать вас и ваших близких.
укладка кафельной плитки на стену https://ukladka-keramogranita-spb.ru
Ищете место, где можно расслабиться после тяжёлого дня? Сауны Москвы — это идеальное место для отдыха и релаксации. Здесь вы сможете насладиться паром, поплавать в бассейне и получить массу удовольствия. Узнайте больше на нашем сайте https://dai-zharu.ru/
Лучшие порно видео Гей порно Бонсай скачать бесплатно без регистрации и смс. Смотреть порно онлайн в высоком качестве.
Лучшие порно видео Гей порно Бонсай скачать бесплатно без регистрации и смс. Смотреть порно онлайн в высоком качестве.
Лучшие порно видео Гей порно Бонсай скачать бесплатно без регистрации и смс. Смотреть порно онлайн в высоком качестве.
investing real estate Montenegro realty
budva villa with pool realty Montenegro
buy house in kotor buying property in Montenegro
estate tivat realty Montenegro
Оформляем пропуск в москву для грузовиков быстрое получение пропусков на въезд в МКАД, ТТК, СК. Оперативное решение всех вопросов, минимизация простоев, доступные цены.
укладка кафельной плитки на стену укладка кафельной плитки кухне
Качественные услуги массаж Ивантеевка для полного восстановления и релакса. Лечебный, спортивный и расслабляющий массаж от профессионалов. Повышение тонуса и снятие напряжения в комфортной обстановке.
Хотите бонусы за регистрацию? Скачайте 1xslots на телефон и начните игру.
Тут можно преобрести купить сейф для карабина оружейный сейф для охотничьего ружья
Займ 100 000 тенге Sravnim.kz
провести соут дистанционно соут специальная оценка условий
Займ 250 000 тенге Займ в Казахстане
порядок проведения соут оценка вредных условий труда
прокат лыж красная поляна цены сколько стоит прокат лыж красная поляна
красная поляна прокат беговых лыж прокат лыж красная поляна цены
iphone pro купить 256gb iphone 15 pro max купить
Получите бонус на депозит с промокод на лаки джет.
ангус пармезан
Топ казино Лучшие онлайн казино
накрутка пф в seo
аренда горных лыж Адлер прокат лыж в Адлере
укладка кафельной плитки в ванне кафельная плитка для ванной легкая укладка
укладка кафельной плитки прайс кафельная плитка для ванной легкая укладка
Геосинтетические материалы https://ksgeo.ru для строительства широкий ассортимент продукции для укрепления грунтов, дренажа и защиты от эрозии. Надежные решения для дорожного, ландшафтного и промышленного строительства.
блэкспрут официальный сайт блэкспрут ссылка
Покердом https://pokerdom11ru.best актуальное зеркало и быстрый вход. Получите бонусы и начните выигрывать в казино Pokerdom.
Mostbet Brasil e confiavel e oferece um otimo suporte | Explore o jogo Aviator no site do Mostbet Brasil | Faca suas apostas esportivas com seguranca no Mostbet | Descubra as vantagens de apostar no Mostbet | Experimente o cassino ao vivo do Mostbet e interaja com dealers reais | Ganhe premios ao vivo no cassino Mostbet | Explore o Mostbet Brasil e descubra uma plataforma completa | O Mostbet oferece otimas promocoes para novos usuarios | Descubra promocoes e bonus diarios no site Mostbet Brasil cassino mostbet https://mostbet-casino-brasil-br.com/.
Покердом (Pokerdom) https://pokerdom-online.ru.com официальный сайт топового покер-рума. Играть на деньги в Покердом казино, скачать слоты онлайн.
Печать на 3Д принтере представляет из себя популярную методику, построенную на наплавлении пластика тонкими слоями. Этот новый метод производства объектов находит многочисленное применение в разных сферах производства. Если хотите узнать подробнее про 3D печать, вот лучшая компания https://sposports.ru/forums/users/aleksandrrjabov-2/ качество на уровне
Стратегическая сессия https://horeca-training.ru/strategic-session это возможность создания новой стратегии для вашего бизнеса и выявление ключевых путей его развития. Оценить текущую ситуацию в вашем бизнесе, выявить сильные и слабые стороны, проанализировать конкурентную среду, разработать новую стратегию, определяющую цели и задачи бизнеса, составить план действий для реализации новой стратегии и проконтролировать ее выполнение.
казино онлайн
Теперь вы можете скачать легальные БК и наслаждаться ставками на любые спортивные события
Натяжные потолки в Киеве https://napotolok.com.ua это популярный вариант для создания красивого и стильного интерьера. Натяжные потолки подходят для любых помещений – квартир, домов, офисов и коммерческих пространств. Они позволяют скрыть неровности основного потолка, коммуникации и освещение, а также придают помещению завершённый вид.
Pin Up Casino https://pinup-pin-up-br.com (Пин Ап) официальный сайт онлайн казино pin up, игровые автоматы, регистрация
Официальный сайт Casino Melbet https://melbet-ng-nigeria.com вход и регистрация. Игровые слоты, доступное зеркало, мобильное приложение в Мелбет казино.
похоронное агентство алматы крематорий караганда
Проведение геодезических съёмок https://expert-geo.ru и выполнение инженерных изысканий для подготовки проектной документации для коммерческих объектов
дешевые авиабилеты https://aviasales.cc выберите самый дешевый билет среди 728 авиакомпаний. 2000+ акций ежедневно. простая бронь авиабилетов за 3 мин. купить дешевый билет
Балаклейская бесплатная https://dani-info.com/porady/ рекламно-информационная газета «Дані-інфо». В газете присутствует новостная страничка, где можно узнать свежие новости города, района, страны, изменения в законодательстве, интересные статьи, кроссворд, гороскоп, анекдоты и многое, многое другое.
На сайте https://bestigryandroid.ru легко найти и скачать бесплатные игры для Андроид на русском языке для разных устройств.
Los Angeles Estate Auction estate sales auction
Mostbet traz a voce um mundo de apostas e premios | Aposte no Mostbet e descubra o melhor em cassinos online | Mostbet – o lugar ideal para jogos e apostas | Mostbet e a melhor escolha para apostas esportivas | Ganhe muito mais com as apostas do Mostbet mostbet oficial
Пластиковые окна https://www.okna-melke-spb.ru от официального производителя. Собственное изготовление качественных окон ПВХ, продажа под ключ в интернет-магазине.
Доставка грузов https://madein-china.ru из Китая. Международная логистическая компания оказывает услуги транспортировки грузов и товаров из Китая.
Скачивайте бесплатно https://fanapk.ru лучшие игры и приложения для Android! У нас только проверенные и безопасные APK-файлы для всех устройств. Оцените новинки и популярные программы без регистрации и SMS!
Играйте в Bonsai Casino https://casino-bonsai.com захватывающий выбор слотов и игр, уникальные акции и щедрые бонусы! Погрузитесь в атмосферу азарта и выигрывайте с первого спина!
Слот Sugar Rush https://sugar-rush-play.ru Бесплатная ДЕМО-версия, значения RTP и Max Win, Бонусы и фриспины от казино.
drop case cs drop
главные новости спорта https://beachsoccer.com.ua фото, видео и инфографика, аналитика и блоги от экспертов и известных спортсменов
Тут можно преобрести огнеупорные сейфы сейф несгораемый
работ укладке кафельной плитки укладка кафельной плитки прайс
The online casino Pin Up https://velic.io has collected over 3000 gambling entertainments slot machines, live games, crash games and exclusive slots. Play for money with the best conditions.
укладка кафельной плитки в ванной цена https://ukladka-keramogranita-price.ru
специальную оценку рабочих мест соут пройти соут
Интересует продвижение в соц сетях? Тогда Группа ВК . Дизайн групп | Продвижение сообщества в контакте то что нужно. Все о продвижении и дизайне групп вконтакте.
секс шоп с бесплатной доставкой секс шоп онлайн
Сайт о татуировках https://tattootoday.org/tattoo-history/articles-about-the-tattoo/upadok-rossiyskoy-tatu-industrii идеи, стили, советы по уходу и выбору мастера. Узнайте о значении популярных тату, процессе нанесения и трендах, чтобы сделать осознанный выбор и подчеркнуть свою индивидуальность.
Онлайн справочник https://wmbild.ru мастера содержит в себе все этапы по ремонту и дизайну дома, дачи или квартиры своими руками.
школа ремонта https://mypunto.ru квартирный вопрос, ремонт квартир. Оригинальные идеи вашего дома, советы ремонта квартир своими руками
Портал о ремонте и строительстве https://website-ok.ru советы по ремонту и благоустройству квартир и домов, информация о ремонте квартир своими руками, технологиях ремонта и строительных материалах.
Советы по ремонту https://5-xl.ru своими руками предлагаем пошаговые инструкции, полезные советы и идеи для создания уюта в вашем доме. Превратите свои идеи в реальность с нами!
Ремонт своими руками https://appbearing.ru практические советы и творческие идеи для вашего дома. Узнайте, как легко и быстро преобразить интерьер, сэкономив при этом деньги.
Mostbet-ning rasmiy saytida doimiy aksiyalar va bonuslar | Mostbet-da yangi o‘yinlarni sinab ko‘ring va yutuqlar qo‘lga kiriting | Mostbet orqali har kuni yangi aksiyalar va bonuslar | Mostbet-da yangi foydalanuvchilar uchun qiziqarli bonuslar | Mostbet O‘zbekiston bozorida yetakchi o‘yin platformasi mostbet kazino
Советы по ремонту https://wa-2.ru и строительству дома своими руками. Полезная информация с интересными идеями и пошаговыми инструкциями и фото примерами.
Советы по ремонту https://russ-tractor.ru и строительству дома своими руками. Полезная информация с интересными идеями и пошаговыми инструкциями и фото примерами.
Дизайн-проекты интерьеров https://fashion-brands.ru советы по ремонту квартир, обзоры строительных материалов, мебели, техники и оборудования
Статьи о строительстве https://poehala.ru и дизайне с пошаговыми инструкциями и практическими советами, фото- и видео-подборками, полезными сервисами для строителей и домашних мастеров.
Вопросы и ответы https://deinfeuer.ru на любую тему, задать вопрос и получить на него ответ. Добавить вопрос на интересующую Вас тему и получить реальный, правдивый ответ
kraken darknet зеркала Kraken darknet
Лаки джет ракета — игра, где каждый запуск ракеты может стать выигрышем.
Online store https://needmana.com for selling WoW game currency
Официальный сайт Betwinner https://betwinner-mobile.ru откройте доступ к сайту и получайте бонусы!
Полезные советы https://apinews.ru и пошаговые инструкции по строительству домов и квартир, выбору материалов, монтажу и установке своими руками.
Журнал о строительстве https://jurnalshtori.ru и ремонте, как строить, ремонтировать, выбирать товары, решать проблемы и работать с прорабами
Онлайн-журнал о стройке https://oupen-mir.ru ремонте, дизайне и обустройстве дома или квартиры
Сайт о строительстве https://vsevolodovo.ru и ремонте своими руками: советы, инструкции и идеи для выполнения работ самостоятельно. Реализуйте свои проекты быстро и качественно!
Ремонт и строительство https://corsika-os.ru своими руками: полезные советы и инструкции для самостоятельного выполнения работ. Превратите свои идеи в реальность!
Ваш гид по строительству https://rollerhockey.ru и ремонту своими руками: простые советы и инструкции для создания идеального пространства. Начните свой проект с нами!
Создайте свой идеальный дом https://spawnalley.ru практические руководства и советы по ремонту и строительству своими руками. Реализуйте свои мечты с легкостью!
Журнал для любителей ремонта https://gastrosapiens.ru идеи, советы и пошаговые руководства по ремонту и строительству. Создавайте уникальные пространства своими руками!
Журнал строительство и ремонт https://flash-magic.ru своими руками предлагает простые и доступные решения для вашего дома. Узнайте, как легко реализовать свои идеи и сделать уютный интерьер.
Мужской портал https://cruiser.com.ua советы по стилю, здоровью, технологиям и отношениям. Идеи для DIY-проектов и вдохновение для успешной жизни. Найдите то, что нужно для вашего стиля и образа жизни!
Мужской журнал https://hand-spin.com.ua с советами по стилю, здоровью и технологиям. Найдите вдохновение для хобби, чтобы сделать жизнь ярче и успешнее.
Портал для мужчин https://hooligans.org.ua от моды до технологий. Исследуйте мир самосовершенствования, находите идеи для увлекательных проектов и получайте практические советы для успешной карьеры и личной жизни.
Журнал для мужчин https://phizmat.org.ua стремящихся к совершенству. Узнайте о лучших практиках в области здоровья, стиля и технологий.
Сайт для мужчин https://rkas.org.ua которые стремятся к самосовершенствованию. Получите советы по стилю, здоровью и технологиям, а также вдохновения.
Мужской портал https://realman.com.ua от стиля до технологий. Исследуйте мир моды, здоровья и практических навыков, находя идеи для самовыражения и креативных проектов.
Мужской портал https://smart4business.net жизнь на полную катушку. Узнайте, как улучшить свое здоровье, создать стильный образ и реализовать свои идеи.
Портал для мужчин https://swiss-watches.com.ua которые хотят быть в курсе. Получите актуальные советы по стилю, здоровью и технологиям, которые помогут вам реализовать свои амбиции.
Портал для современных мужчин https://zlochinec.kyiv.ua Практические советы по уходу, здоровью и креативным проектам своими руками.
Тест-драйвы и отзывы https://comparecarinsurancerfgj.org читайте реальные отзывы владельцев и смотрите видеообзоры тест-драйвов.
Электромобили и технологии https://fundacionlogros.org узнайте о новых технологиях, электромобилях и трендах в автомобильной индустрии.
Автоновости и обзоры https://impactspreadsms.com узнайте о последних новинках в мире автомобилей, тест-драйвах и обзорах моделей.
Полезные рекомендации https://just-forum.com по уходу за автомобилем и его техническому обслуживанию.
The best profitable estate sales auctions in Los Angeles. Buy real estate at the best prices with a guarantee.
Последние новости https://jb5.ru России и мира на тему «Мир» за сегодня. Главные новости и события, происходящие в мире, эксклюзивные материалы и мнения экспертов.
Автомобильные тренды https://kolesnitsa.com.ua будьте в курсе последних трендов в дизайне, технологиях и автомобильной моде.
Ремонт и диагностика https://livecage.com.ua получите советы по ремонту и диагностике автомобилей от профессионалов.
Обзоры автомобилей https://necin.com.ua глубокие и объективные обзоры новых и популярных моделей с акцентом на функциональность и стиль.
провести соут дистанционно соут москва организации
Тест-драйвы https://psncodegeneratormiu.org подробные тест-драйвы новых моделей, включая производительность, комфорт и технологии.
Обзоры автомобилей https://quebradadelospozos.com объективные обзоры популярных моделей с акцентом на дизайн, безопасность и функциональность.
Квартиры в новостройках https://all2realt.com.ua обширный каталог новых квартир с актуальными планировками и ценами.
специальная оценка соответствия условий труда эксперт соут
Новостной портал https://antifa-action.org.ua Украины, Актуальные события из жизни страны. Политика, экономика, культура и спорт — все важные новости в одном месте для информирования читателей о происходящем.
аккредитованные организации по специальной оценке условий труда внеплановая специальная оценка условий труда
Технологические тренды https://axioma-techno.com.ua узнайте о последних трендах в мире технологий. Обзоры новых устройств, программного обеспечения и инновационных решений, которые меняют нашу жизнь.
Гаджеты и IT-новинки https://dumka.pl.ua обзор новейших гаджетов на рынке. Узнайте о функциях, характеристиках и отзывах на смартфоны, планшеты, носимые устройства и другие технологические новинки.
Мировые события https://hansaray.org.ua актуальные новости из мира. Узнайте о значимых событиях, конфликтах, международных отношениях и их влиянии на глобальную политическую и экономическую ситуацию.
Инвестиции в недвижимость https://manorsgroup.com.ua обзор возможностей для инвестирования в недвижимость. Узнайте о выгодных объектах, тенденциях рынка и советах по выбору недвижимости для дохода.
Политика Украины https://polonina.com.ua актуальные события в политической жизни Украины. Обзор решений правительства, законопроектов и политических инициатив, влияющих на будущее страны и ее граждан.
Качественные стекла https://atomglass.ru мы предлагаем широкий ассортимент стекол для спецтехники. Все изделия соответствуют высоким стандартам качества и надежности, обеспечивая защиту и долговечность.
Купить с доставкой секс игрушки в интернет магазине, созданные для улучшения интимной жизни. Мы предлагаем качество, безопасность и инновации для вашего удовольствия.
Вавада Казино https://teletype.in/@sokol-art/my-gaming-expirience предлагает широкий выбор игровых автоматов, настольных игр и live-казино. Удобный интерфейс, щедрые бонусы и акции, а также безопасные платежи делают игру увлекательной и надежной.
Юридический сервис Правовик24 https://www.pravovik24.ru/konsultatsii/yurist-po-semeynym-delam/ предоставляет бесплатные юридические консультации по семейным делам онлайн и по телефону в Москве и регионах России. Услуги юристов и помощь адвокатов по семейным спорам: развод, раздел имущества, брачные контракты, взыскание алиментов, опека и усыновление, лишение родительских прав и многое другое.
Туристический портал https://prostokarta.com.ua предлагает лучшие направления, актуальные советы и рекомендации для путешественников. Найдите идеальные маршруты, отели и развлечения для незабываемых поездок по всему миру.
Портал о фитнесе https://sportinvent.com.ua предлагает тренировки, советы по питанию и мотивацию для здорового образа жизни. Найдите программы, видеоуроки и статьи для достижения ваших фитнес-целей и улучшения самочувствия.
Портал об инновациях https://technocom.dp.ua и технологиях бытоваятехника, фото, аудио и видеотехника. Компьютерная техника и мобильные устройства.
Boost your bets with 888Starz promo code 888LEGAL and make the most of each game.
Портал о мобильной технике https://webstore.com.ua и технологиях предлагает свежие новости, обзоры гаджетов, советы по выбору и использованию устройств, а также актуальные тренды в мире мобильных технологий.
Сайт про лечение диабета https://diabet911.com ваш надежный источник информации о диабете: симптомах, диагностике, лечении, профилактике и последних достижениях в медицине.
Сайт о здоровье глаз https://eyecenter.com.ua предлагает полезные советы по уходу за зрением, профилактике заболеваний, выбору очков и контактных линз, а также информацию о современных методах лечения и диагностики.
Журнал о гипертонии https://gipertoniya.net предоставляет актуальную информацию о лечении и профилактике высокого давления. Узнайте о симптомах, методах контроля, диете и последних исследованиях в области кардиологии.
Мужское здоровье https://kakbog.com ваш источник информации о здоровье мужчин. Узнайте о профилактике заболеваний, фитнесе, питании и психическом благополучии для активной и полноценной жизни.
echtzeit fur gespeicherte vip folgende vorteile
Лучшие онлайн-слоты https://igraza.ru и казино в одном месте! Обзоры, рейтинги, бонусы и стратегии игры. Найди свой идеальный слот и выиграй джекпот!
Медицинская информация https://lpl.org.ua о болезнях, симптомах и лечении. Поиск врачей и клиник. Статьи от ведущих специалистов. Советы по здоровому образу жизни.
путеводитель мире здоровья https://medfactor.com.ua информация о болезнях, симптомах и лечении. Поиск врачей по специальности и местоположению.
Современная медицина онлайн https://novamed.com.ua быстрый поиск врачей по специальности и местонахождению. Надежная медицинская информация и статьи от экспертов.
Медицинский портал https://una-unso.cv.ua предоставляет доступ к актуальным сведениям о заболеваниях, лечении, симптомах и способах профилактики.
Женский сайт предлагает модные тренды https://a-k-b.com.ua красоту и здоровье, советы по уходу за собой, рецепты и идеи для стильных образов.
Актуальные статьи о моде https://angela.org.ua красоте, здоровье, отношениях. Новости из мира кино, музыки, культуры. Советы по саморазвитию и карьере.
Женский сайт https://beautyrecipes.kyiv.ua где обсуждаются мода, здоровье и уверенность в себе. Получайте практические советы, читайте истории успеха и находите единомышленниц.
Онлайн платформа тренингов https://britishschool.kiev.ua и семинаров. Обучение по актуальным направлениям, повышение квалификации, новые навыки. Записывайтесь на курсы и развивайте карьеру с нами!
Узнайте всё о цветах https://pro100-cvety.ru выбор, посадка и уход. Советы по поливу, удобрению и пересадке. Поддерживайте здоровье растений и создавайте красивый уют в доме с нашим гидом по цветам.
женский портал https://eternaltown.com.ua предлагает советы по стилю, здоровью, отношениям и красоте. Узнайте последние тренды, вдохновение для жизни и полезные советы для женщин.
На нашем портале https://funtura.com.ua вы найдете советы по моде, здоровью, семейным отношениям и саморазвитию. Откройте для себя лайфхаки, вдохновение и поддержку на каждом этапе вашей жизни.
Сайт о семейной психологии https://gorod-lubvi.com.ua предлагает эффективные советы и рекомендации по укреплению отношений, разрешению конфликтов и воспитанию детей.
Присоединяйтесь к нашему сообществу https://happytime.in.ua и открывайте новые горизонты! Женский портал — это ваш источник вдохновения и полезной информации. Узнайте о моде, красоте, здоровье и отношениях.
Модные тренды, уход за собой https://inclub.lg.ua советы по красоте, здоровью и отношениям. Полезные статьи, рецепты, идеи для вдохновения и гармоничной жизни.
Мода, красота, здоровье https://love.zt.ua отношения и вдохновение для женщин. Полезные советы, лайфхаки, тренды и идеи для гармоничной жизни. Всё самое важное и интересное в одном месте.
Советы по стилю, красоте https://lidia.kr.ua здоровью и отношениям. Мода, уход за собой, психология, рецепты и вдохновение. Всё, что нужно современной женщине для гармоничной и стильной жизни.
Полезные советы по красоте https://loveliness.kyiv.ua моде, здоровью и отношениям. Тренды, лайфхаки и вдохновение для стильной и успешной жизни. Всё, что важно современной женщине, в одном портале.
Пространство для женщин https://mirwoman.kyiv.ua мода, красота, отношения и здоровье. Лайфхаки, вдохновение и актуальные темы для гармонии и счастья в каждом дне.
How do you start a blog? How do you get your own blog site or page?
Советы по уходу за аквариумами https://mts-agro.com.ua подбору рыб и растений, обзоры оборудования, лайфхаки и идеи оформления.
Актуальные темы для женщин https://elegantwoman.kyiv.ua стиль, уход за собой, гармония в отношениях и здоровье. Тренды, рецепты и полезные лайфхаки для вдохновения каждый день.
Оперативные новости и аналитика https://novosti24.kyiv.ua репортажи и мнения. Всё о политике, экономике, обществе, спорте и технологиях. Только актуальная информация и объективный взгляд на события в стране и мире.
Самые актуальные новости https://arguments.kyiv.ua дня: политика, экономика, культура, спорт и технологии. Объективные репортажи, аналитику и мнения от экспертов о событиях в мире и стране.
Советы по стилю https://womanlife.kyiv.ua красоте, здоровью и отношениям. Модные тренды, уход за собой и лайфхаки для женщин, которые ценят гармонию, уверенность и успех в жизни.
Все самые свежие новости https://dailynews.kyiv.ua политика, экономика, технологии, культура и спорт. Объективные репортажи и аналитика для тех, кто ценит точность и актуальность.
Свежие новости дня https://ua-novosti.info политические события, экономические тенденции, культура, спорт и технологии. Лаконичные репортажи и аналитика по всем важным темам.
Стиль, уход за собой https://woman24.kyiv.ua отношения и здоровье. Полезные советы и тренды для женщин, стремящихся к успеху, гармонии и уверенности в жизни.
Объективные новости о политике https://uapress.kyiv.ua экономике, спорте, культуре и технологиях. Аналитика, репортажи и свежие данные из мира и страны.
Рецепты на каждый день https://kulinaria.com.ua закуски, основные блюда, десерты и напитки. Советы по приготовлению, лайфхаки и идеи для домашней кухни.
Кулинарный портал https://mallinaproject.com.ua для гурманов: блюда любой сложности, секреты шефов, лайфхаки и интересные идеи. Готовьте с удовольствием и удивляйте близких!
Join 888Starz Pakistan for a top-notch gaming experience and special offers.
Простые и изысканные рецепты https://vagon-restoran.kiev.ua для повседневной и праздничной кухни. Советы, техники и вдохновение для создания вкусных блюд дома.
Советы по стилю https://pic.lg.ua красоте, отношениям и здоровью. Модные тренды, лайфхаки и идеи для женщин, которые хотят быть яркими, уверенными и успешными.
Портал для современных женщин https://prettiness.kyiv.ua стиль, красота, здоровье, отношения. Актуальные советы и тренды для уверенных и гармоничных женщин, которые ценят себя и свою жизнь.
Советы, кейсы и тренды https://reklamspilka.org.ua в маркетинге, рекламе и PR. Инструменты, стратегии и аналитика для успешного продвижения брендов. Полезные материалы для профессионалов и новичков в индустрии.
Советы для родителей https://stepandstep.com.ua воспитание, здоровье, развитие и досуг детей. Полезные статьи, лайфхаки и идеи для гармоничных отношений в семье и счастливого детства.
Портал для современных женщин https://trendy.in.ua стиль, красота, здоровье, отношения. Актуальные советы и тренды для уверенных и гармоничных женщин, которые ценят себя и свою жизнь.
Женский портал о моде https://womanonline.kyiv.ua красоте, здоровье и жизни. Лёгкие советы, вдохновляющие тренды и полезные лайфхаки для гармонии и уверенности.
Полезные советы по уходу https://womenclub.kr.ua за собой, моде, здоровью и отношениям. Лайфхаки и актуальные темы для женщин, которые хотят быть стильными, уверенными и счастливыми.
Всё о домашних животных https://zoobonus.com.ua уход, питание, здоровье и воспитание. Полезные советы и рекомендации для счастливой жизни ваших питомцев.
Новости автопрома https://translit.com.ua обзоры моделей, советы по выбору, ремонту и уходу за автомобилем. Полезная информация для каждого автолюбителя.
symbol unbegrenzte nachrichten taglich kostenlos erneuern
Сайт с приложениями https://appselection.ru для Андроид, которые можно скачать бесплатно и на русском языке.
Новости автоиндустрии https://alians-avto96.ru обзоры моделей, тест-драйвы, советы по уходу и ремонту. Полезная информация для автолюбителей: от выбора автомобиля до тонкостей эксплуатации и обслуживания.
Интересные статьи https://elegantwoman.kyiv.ua и полезная информация на разные темы. Всё, что нужно для расширения кругозора и вдохновения каждый день.
Актуальные темы https://livecage.com.ua и полезные статьи. Информация для тех, кто хочет знать больше и оставаться в курсе.
Найди идеальный скин hotdrop case и улучшай инвентарь. Кейсы CS:GO: лучшие сайты, редкие скины и советы для успешного открытия.
Новые статьи https://polonina.com.ua и полезная информация на разные темы. Всё, что нужно для расширения кругозора и вдохновения каждый день.
Оформление кредита и микрозайма https://mbochi.ru онлайн: быстро, удобно и без лишних документов. Выгодные условия, прозрачные ставки и моментальное одобрение.
новости туризма Индия новости туризма Египет
заказать шары на день рождения с доставкой шариков спб рф с доставкой
Клининг с выносом мусора в Балашихе https://ochistka-zahlamlyonnyh-kvartir.ru/
промокод продамус prodamus-promokod21.ru .
Интересные статьи https://rkas.org.ua и полезная информация на разные темы. Всё, что нужно для расширения кругозора и вдохновения каждый день.
Познавательные статьи https://realman.com.ua и полезная информация на разные темы. Всё, что нужно для расширения кругозора и вдохновения каждый день.
курсы ораторские актерская школа для взрослых москва
Занятие с логопедом https://logoped-online1.ru онлайн для детей от 4 до 10 лет. Логопед онлайн проведет диагностику, поможет поставить звуки, проработать дислексию и дисграфию, устранить задержки речевого развития и обогатить словарный запас.
Сайт автомобильных запчастей https://idriver.by каталог авторазборок России и Беларуси. Запчастей для иномарок и отечественных авто.
заказать стих написать стихотворение на заказ
Купить смартфон https://elektronik-art.ru по низкой цене с быстрой доставкой!
Услуги доставки грузов из Китая https://cargo-ex.ru в Россию. Быстро, надёжно и с контролем на всех этапах. Оптимальные сроки, таможенное оформление и выгодные тарифы.
стихи за деньги стихи под заказ
Descubre el mejor entretenimiento en 1xslots y disfruta de promociones exclusivas.
Онлайн казино Вавада https://telegra.ph/Obzor-Disturbed-11-18 обеспечивает непрерывный вход через рабочее зеркало. Сайт Vavada регистрация, Выгодные бонусы 100FS
заказать стихи на юбилей стихи заказать
купить диплом с занесением в реестр в иркутске купить диплом с занесением в реестр в иркутске .
написание стихов на заказ https://ekb.bestrifma.ru
стихи на заказ цены стихотворения на заказ
Приложения для Андроид https://androidsoftmarket.ru на русском языке можно скачать бесплатно, без регистрации.
заказать стих о мужчине стих на заказ цена
Explore top casino games on Mostbet | Get live updates and scores with Mostbet | Bet anytime, anywhere with the Mostbet app | Mostbet login gives you access to endless gaming options | Secure your winnings with Mostbet’s reliable platform | Mostbet casino brings the thrill of Las Vegas to your screen Mostbet online gaming.
доставка алкоголя ночью https://dostavka-alcogolya-mix-1.ru/
доставка алкоголя https://dostavka-alcogolya-nochyu.ru/
Автоматический бот для торговли https://revenuebot.io криптовалютой: анализ рынка, выполнение сделок 24/7, настройка стратегий. Удобство, точность и высокая скорость для эффективного управления инвестициями.
стихи заказать стихотворение на заказ
Обработка после одиноко умершего https://dezinfekciya-smerti-msk-mo.ru/
Обработка стен против плесени https://unichtozhenie-pleseni-spb-lo.ru/
алкоголь круглосуточно https://dostavka-alcogolya-city-2.ru/
заказ алкоголя https://dostavka-alcogolya-v-moskve.ru/
DESIGN, FABRICATION & INSTALLATION OF CUSTOM MADE LOUVERS!
DK Construction & Design provides comprehensive, custom solutions for louvres,
sunshades, privacy screens, awnings, and balustrades made from aluminium, glass, and steel.
Our end-to-end service covers on-site measurements, design development, detailed drawings,
engineering, fabrication, and installation.
We work closely with designers, architects, and homeowners to deliver tailored shading,
privacy, and safety solutions. Our team ensures that every project meets the highest
standards of quality and durability, with a focus on functionality and aesthetics.
Whether you’re after sleek sun control systems or secure balustrading, we’ve got
the expertise to bring your vision to life.
Tel: +61475 617 720
Сайт компании DK Construction & Design
Essay writing services rating https://priceorg.com honest reviews, price comparison and quality analysis. Choose only proven platforms.
заказать стих требуется автор стихов
Mostbet app ensures secure and smooth betting | Mostbet offers great odds for sports betting | Download Mostbet Bangladesh app for easy betting | Experience the thrill of live betting with Mostbet | Bet smarter with Mostbet’s expert recommendations | Unlock exclusive rewards with Mostbet in Bangladesh | Secure your winnings with Mostbet’s trusted platform Mostbet registration.
Download the Mostbet app for easy access | Discover the best odds with Mostbet online | Mostbet provides hassle-free deposits and withdrawals | Win real money with Mostbet casino games | Mostbet app ensures uninterrupted gaming sessions | Experience seamless gaming on the Mostbet platform Mostbet live casino.
специалист по охране труда обучение дистанционно курсы по охране труда дистанционно москва
дистанционное обучение работника по охране труда специалист по охране труда обучение дистанционно москва
дистанционное обучение работника по охране труда в москве онлайн курсы по охране труда москва
travel itinerary planner https://wanderlog.com/list/geoCategory/154041/best-nightlife-in-cincinnati vacations and road trips. Cincinnati’s nightlife is a vibrant tapestry woven with eclectic bars, lively music venues, and unique hangouts that cater to every taste.
игровые автоматы https://igrovye-avtomaty-slot.online в интернете стали все более популярными, поскольку они предлагают удобство и широкий выбор игр.
закачать приложения онлайн казино https://hangar77.cl/2024/11/19/maksbet-kazino-maxbet-oficialnyj-sajt-onlajn-vhod-8/
теплоход Александр Пушкин http://teplohod-pushkin.ru теплоход проекта Q-040, построен в 1974 году в Австрии. Единственный четырехпалубный теплоход, который ходит на Соловецкие острова и способен швартоваться непосредственно у причала Соловков.
Tanzen lernen, Tanzschule besuchen Tanzen und Tanzen und Tanzschulen in Osterreich Tanzen lernen, Tanzschule besuchen: Osterreich. Tanzschule, Tanzstudio, Tanzunterricht.
We present to you the TOP Ballroom Dancing in the United States choreographic schools, after studying in which you will be able to work in the best dance studios and groups in the world.
Ремонт ноутбуков https://kmse.ru телефонов и телевизоров в Тамбове. Быстро, качественно, по доступным ценам.
Всё о покупке аттестата о среднем образовании: полезные советы
Предлагаем услуги профессиональных инженеров офицальной мастерской.
Еслли вы искали официальный сервисный центр lg, можете посмотреть на сайте: сервисный центр lg
Наши мастера оперативно устранят неисправности вашего устройства в сервисе или с выездом на дом!
Приложения для Андроид https://androidappssource.ru можно найти и скачать бесплатно без регистрации с поддержкой русского языка.
Лучшие туры и Нижний Новгород экскурсии 2024-2025 по низким ценам, расписание, цена билетов от 350 рублей, лучшие гиды, бронирование онлайн
Недорогие экскурсии в Пекине 2024-2025, расписание, цена билетов от $10, лучшие гиды, бронирование онлайн
undress ai app undress ai
Недорогие экскурсии по Казани 2024, расписание, цена билетов от 350 рублей, лучшие гиды, бронирование онлайн
интим товары в Киеве секс шоп в Киеве интернет магазин
Глава правления Финростбанк украл у вкладчиков 28 миллионов гривен. Бывший председатель правления одного из банков Одессы подозревается в краже
Бывшего главу набсовета Финростбанка подозревают в хищении денег вкладчиков. По мнению следствия руководство вывело активы банка на сумму около 1 млрд гривен.
Виниловый сайдинг https://marremont.ru/remont/sajding-i-drugie-fasadnye-materialy заслужил популярность из-за своей износостойкости. Он может придать различным зданиям вид единого комплекса.
Богатый выбор приложений https://androidapplibrary.ru программ и игр для Андроид на русском языке можно бесплатно, разнообразив функциональность вашего устройства.
услуга проката автомобилей прокат авто с водителем
pinup-casino pin up casino online
Всё для питомцев товары для животных Тула корма, одежда, витамины, игрушки. Товары для здоровья и комфорта животных. Доступные цены, широкий ассортимент и внимание к вашим любимцам.
Продажа шпона https://mirshpona.ru оптом и в розницу по выгодным ценам. Большой выбор шпона по низкой цене, доставка, гарантия качества.
Недорогие экскурсии в Бангкоке 2024-2025, расписание, цена билетов от 350 рублей, лучшие гиды, бронирование онлайн
Модный сайт https://alienrecipes.ru для настоящих женщин. Новости звезд, тренды моды и красоты, правильное питание.
Недорогие экскурсии в Свияжск из Казани 2024-2025, расписание, цена билетов от 990 рублей, лучшие гиды, бронирование онлайн
Стильные и тёплые угги https://ugg-original-moskva.store для женщин, мужчин и детей. Широкий ассортимент, натуральные материалы и современные дизайны. Удобная покупка, выгодные цены и доставка до двери.
Предлагаем услуги профессиональных инженеров офицальной мастерской.
Еслли вы искали официальный сервисный центр philips, можете посмотреть на сайте: официальный сервисный центр philips
Наши мастера оперативно устранят неисправности вашего устройства в сервисе или с выездом на дом!
Одесса 24 https://odesa24.com.ua/ukraine-news/ это новостной портал, который ежедневно освещает ключевые события Одессы и области. На сайте публикуются актуальные новости, репортажи, аналитика и материалы о жизни города. Читатели могут узнать о культурных мероприятиях, социальных вопросах и обо всем, что важно для жителей региона.
Профессиональные услуги гинеколога https://russian-lumineers.ru/634-09-03-2024/ консультации, диагностика, лечение и профилактика женского здоровья. Индивидуальный подход, современные методы и комфортные условия. Забота о вашем здоровье.
На сайте https://funposter.ru/animals вы найдете уникальные фотоподборки интересных мест, редких животных, удивительных городов и шедевров архитектуры. Это пространство для вдохновения, где каждая фотография рассказывает свою историю.
BNX cryptocurrency exchange https://bnx.me fast, convenient and secure trading of digital assets. Licensed in Singapore. Staking, P2P, spot trading and ICOs for you to unlock the potential of cryptocurrencies and grow your capital.
Лучшие турецкие сериалы сериал разбивающая сердца смотреть онлайн в хорошем качестве. Коллекция лучших турецких сериалов в HD качестве, смотреть подборку онлайн.
Bonsai Casino https://bonsai-game.org захватывающие игры, щедрые бонусы, быстрые выплаты. Широкий выбор слотов, настольных игр и живых дилеров.
Наслаждайтесь игрой в Bonsai Casino https://bonsai-sport.org топовые слоты, живые дилеры и эксклюзивные бонусы. Всё для вашего комфорта и выигрышей.
Bonsai Casino https://bonsai-play.org широкий выбор игр, щедрые бонусы, быстрые выплаты и безопасность. Наслаждайтесь слотами, рулеткой и живыми играми в комфортной и надёжной атмосфере.
Лучшие азартные игры в Bonsai Casino https://bonsai-download.com слоты, рулетка, блэкджек и живые дилеры. Щедрые бонусы и удобные выплаты в безопасной игровой среде.
Арматура 14 мм оптом https://armatura-14.ru и в розницу в Москве. Качественный металл по выгодным ценам. Быстрая доставка, широкий ассортимент и гибкие условия для частных клиентов и строительных компаний.
купить качественную мебель в Киеве Заказать мебель недорого и Украине от интернет магазина TM Mebel-24. Обзов готовых вариантов и на заказ от производителя.
Продажа квартир от застройщика https://prodatkvartiru-norka.ru в Казани: выгодные цены, современные планировки, удобные районы. Без посредников и переплат.
Квартиры от застройщика https://kvartiruzhkkupit.ru в Казани: новые дома, удобные планировки, комфортные районы. Прямые продажи, честные цены, акции и поддержка на всех этапах покупки.
условия проведения соут москва https://sout213.ru
Buy cheap proxies https://www.advisoryexcellence.com/are-datacenter-proxies-the-best-choice-for-web-scraping/ individual personal and anonymous. Personal proxies support 1 Gbps channel speed, connection by protocols
специальная оценка условий труда на рабочем месте оценка вредных условий труда москва
охрана загородного дома безопасность охрана
Ремонт квартир https://remont-kv-moskva.ru недорого, ремонт от профи!
сколько стоит провести соут москва специальная оценка условий труда заказать москва
топ лучших казино 2024 лучший рейтинг казино на реальные деньги
jetour dashing габариты jetour dashing цена
Как получить диплом техникума с упрощенным обучением в Москве официально
price balloons Dubai cheap balloons Dubai
Mostbet Azərbaycan oyunçuları üçün ideal platformadır | Mostbet tətbiqi ilə hər zaman mərc edin | Mostbet ilə həm mərc edin, həm də əylənin | Mostbet azərbaycanlı oyunçuların ən sevimli platformasıdır | Mostbet tətbiqi ilə oyun dünyasında sərhədləri keçin | Mostbet kazinosunda geniş oyun seçimləri mövcuddur | Mostbet tətbiqini yükləyərək rahat mərc edin | Mostbet az tətbiqi istifadə etmək çox rahatdır | Mostbet ilə təhlükəsiz mərc təcrübəsi əldə edin Mostbet təhlükəsizlik.
Наша работа вакансии — это удобный и надежный сервис, который объединяет тех, кто ищет работу, и тех, кто ищет сотрудников.
Федерация – это проводник в мир покупки запрещенных товаров, можно купить гашиш, купить кокаин, купить меф, купить экстази в различных городах. Москва, Санкт-Петербург, Краснодар, Владивосток, Красноярск, Норильск, Екатеринбург, Мск, СПБ, Хабаровск, Новосибирск, Казань и еще 100+ городов.
Оформление медицинских справок https://spravkanam777.ru быстро!
Федерация – это проводник в мир покупки запрещенных товаров, можно купить альфа пвп, купить кокаин, купить меф, купить экстази в различных городах. Москва, Санкт-Петербург, Краснодар, Владивосток, Красноярск, Норильск, Екатеринбург, Мск, СПБ, Хабаровск, Новосибирск, Казань и еще 100+ городов.
Выбор отеля https://koffer-spb.ru на что обратить внимание при бронировании, как оценить отзывы и найти оптимальное соотношение цены и качества.
Федерация – это проводник в мир покупки запрещенных товаров, можно купить мефедрон, купить кокаин, купить меф, купить экстази в различных городах. Москва, Санкт-Петербург, Краснодар, Владивосток, Красноярск, Норильск, Екатеринбург, Мск, СПБ, Хабаровск, Новосибирск, Казань и еще 100+ городов.
Федерация – это проводник в мир покупки запрещенных товаров, можно купить мефедрон, купить кокаин, купить меф, купить экстази в различных городах. Москва, Санкт-Петербург, Краснодар, Владивосток, Красноярск, Норильск, Екатеринбург, Мск, СПБ, Хабаровск, Новосибирск, Казань и еще 100+ городов.
Saving with promo codes https://code-me.ru where to look, how to check and apply discounts for the best prices. Step-by-step tips for smart shopping.
Ищите свою пару? Сайт знакомства рядом объединяют людей для серьёзных отношений, дружбы или общения. Всё просто, удобно и эффективно.
Mostbet giriş prosesi çox sadədir | Mostbet az kazinosunda canlı oyunlara qoşulun | Mostbet qeydiyyatı zamanı xüsusi promo kodlardan yararlanın | Mostbet ilə hər zaman qalib gəlin | Mostbet Azərbaycan bazarında lider mövqeyindədir | Mostbet az ilə təhlükəsiz mərc etmək mümkündür | Mostbet az ilə həyəcan dolu mərc təcrübəsi yaşayın | Mostbet qeydiyyatı ilə hədiyyələr qazanın | Mostbet az oyunçular üçün xüsusi kampaniyalar təqdim edir Mostbet oyunları.
Сервис ТвойЮрист https://tvoyurist.online оказывает бесплатные юридические консультации онлайн в чате и по телефону горячей линии для жителей Москвы и регионов России на основании ФЗ РФ N324 от 21.11.2011 «О бесплатной юридической помощи в Российской Федерации». Наша юридическая служба работает круглосуточно 24/7. Спросите бесплатно юристов без регистрации, и получите квалифицированный ответ юрисконсульта.
купить гашиш красноярск где можно купить героин
порно вк меф вк
Mostbet kazinosunda böyük qazanclar əldə edin | Mostbet oyunçulara 24/7 dəstək xidmətləri təklif edir | Mostbet oyunçular üçün unikal təcrübə təqdim edir | Mostbet az oyunçular üçün xüsusi təkliflər təqdim edir | Mostbet qeydiyyatı ilə xüsusi endirimlərdən yararlanın | Mostbet qeydiyyatı prosesi çox sürətlidir | Mostbet ilə hər zaman qalib gəlmək mümkündür | Mostbet az oyunçular üçün əlverişli seçimdir | Mostbet ilə oyun dünyasında yeni bir mərhələ yaşayın http://www.mostbet-online-az-qeydiyyat.com.
купить спайс плохо детские порно фильмы
как от спайса отойдешь цену поменяй мем частные объявления интим услуг
Конструкторы оружия России https://guns.org.ru истории выдающихся инженеров, их разработки и вклад в оборону страны. Биографии, достижения, факты и история создания легендарных образцов вооружения.
мелбет казино https://melbet-24online.net.ru
make a resume engineer https://resume-design-engineer.com
Anonymous proxies https://wuschools.com/best-countries-to-set-up-proxy-servers/ for any tasks: high speed, stability, support for all protocols. Suitable for SMM, parsing, bots and games. Guaranteed confidentiality and 24/7 support.
Все о ремонте своими руками https://cooksy.ru подробные фото и видеоуроки, выбор материалов и инструментов, расчёт стоимости.
Инструкции для ремонта https://antr-adm.ru своими руками: как подготовить, спланировать и выполнить работы. Советы для всех видов ремонта с пошаговыми фото.
Инструкции для ремонта https://sklad-kotlov.ru своими руками: как подготовить, спланировать и выполнить работы. Советы для всех видов ремонта с пошаговыми фото.
Как сделать ремонт https://str-control.ru своими руками: простые пошаговые рекомендации, инструкции для начинающих и идеи для профессионалов.
Портал для ремонта https://fdmlev.ru своими руками: как справиться с задачами любой сложности. Полный перечень этапов, инструкции, фотоуроки и рекомендации по материалам для вашего дома.
Всё о самостоятельном ремонте https://erp-mta.ru простые решения для дома, инструкции по установке и отделке, выбор инструментов и материалов.
Всё о витаминах для здоровья https://vitamingid.ru их польза, источники, дозировки. Узнайте, как поддерживать иммунитет, улучшать самочувствие и восполнять нехватку витаминов.
Ремонт своими руками https://fobii.org пошаговые советы, готовые решения и проверенные рекомендации. Легко и понятно для каждого, кто хочет преобразить свой дом своими силами.
Настройка домашнего оборудования https://vseprost.ru подробные гайды, советы и рекомендации. Узнайте, как подключить, настроить и оптимизировать работу устройств.
Всё для студента https://chvuz.ru статьи, советы, методики и готовые материалы для упрощения учёбы. Быстрый доступ к полезной информации.
Финансовый маркетплейс помогает сэкономить время: вы выбираете финансовый продукт, а платформа делает всю работу за вас, подбирая лучшие варианты.
Микрокредиты банки Казахстана .
сайт по ремонту своими руками https://9sam.ru от идей до готовых решений. Чёткие инструкции, фото, схемы и советы для обновления интерьера и устранения любых поломок.
Полный справочник https://lortut.ru по ЛОР-болезням: симптомы, причины, эффективные методы лечения и профилактики. Поддерживайте здоровье дыхательных путей с проверенными советами.
Рейтинги лучших товаров https://experttok.ru для красоты и здоровья: косметика, уход за кожей, витамины, техника для ухода и многое другое.
Сайт для будущих мам https://lberemenost.ru всё о беременности, родах и послеродовом периоде. Полезные советы, медицинские рекомендации и информация для заботы о здоровье мамы и малыша.
Mostbet ilə yüksək əmsallarla mərc etmək imkanı əldə edin | Mostbet ilə uğurlu mərc etmək şansınızı artırın | Mostbet Azərbaycan üçün ən yaxşı seçimdir | Mostbet az oyunçular üçün xüsusi təkliflər təqdim edir | Mostbet tətbiqi ilə oyun dünyasında sərhədləri keçin | Mostbet kazinosunda canlı mərc etmək həyəcanlıdır | Mostbet az ilə həyəcan dolu mərc təcrübəsi yaşayın | Mostbet az oyunçular üçün əlverişli seçimdir | Mostbet ilə qazanclarınızı artırmaq indi daha asandır domen com.
Беременность поэтапно https://zdoroplod.ru полные рекомендации по здоровью, уходу за собой, питанию и физической активности. Узнайте о развитии малыша и подготовке к родам с экспертной точки зрения.
Здоровье вашего ребенка https://craymed.ru рекомендации по уходу, профилактике болезней, правильному питанию и физической активности.
Полный справочник по болезням https://medicodo.ru симптомы, причины, эффективные методы лечения и профилактики. Поддерживайте здоровье дыхательных путей с проверенными советами.
Работа с металлами https://ometalledo.ru полезные советы по сварке, резке, шлифовке и других методах обработки. Рекомендации для начинающих и опытных мастеров
Kairospeak https://kairospeak.com is a platform that helps users discover arbitrage pairs across cryptocurrency exchanges. It gathers real-time ticker data and analyzes price differences, factoring in trading fees, withdrawal costs, and the current order book. When a profitable opportunity is found, the platform notifies the user.
Выберите лучшие гемблинг партнерки https://seciva.ru/programs-tag/gembling/ для заработка. Узнайте, как выбрать партнерскую программу, что лучше — CPA или RevShare, и начните зарабатывать.
Информация о здоровье https://mediklekar.ru от профилактики и правильного питания до советов по лечению и поддержанию энергии.
Онлайн-кошельки https://payinfor.ru гайды по созданию, настройке и использованию. Сравнение популярных сервисов, советы по защите данных и управлению финансами.
Официальный сайт Melbet https://melbet-24online.net.ru ставки на спорт, турниры, лайв-игры и слоты. Простая регистрация, быстрая выплата выигрышей и множество бонусов для новых и постоянных игроков.
Конструкторы оружия России https://guns.org.ru история создания легендарного оружия, биографии инженеров, технические характеристики разработок.
Всё о продуктах питания https://vsedlypolsy.ru их свойства, влияние на организм, советы по правильному выбору и сочетанию. Сделайте осознанное питание частью вашей жизни.
Справочник по ремонту https://club-sante.ru идеи для ремонта, рекомендации по отделке, расчёты и схемы. Полезная информация для качественного и экономного обновления вашего дома.
Советы для мам https://travailon.ru уход за ребёнком, развитие, воспитание и здоровье. Полезные рекомендации для комфортного материнства и гармоничного роста малыша.
Справочник по ремонту и строительству https://azimutmebel.ru идеи для проектов, инструкции, лайфхаки и рекомендации по выбору материалов.
ремонт и строительство https://losinka-kirpich.ru справочник с советами по планированию, выбору технологий, отделке и дизайну. Полезно как для новичков, так и для профессионалов.
Предлагаем услуги профессиональных инженеров офицальной мастерской.
Еслли вы искали сервисный центр asus, можете посмотреть на сайте: срочный сервисный центр asus
Наши мастера оперативно устранят неисправности вашего устройства в сервисе или с выездом на дом!
Полный справочник https://rasayanavl.ru по ремонту и строительству: пошаговые гайды, расчёты, подбор инструментов и материалов.
Гайды по ремонту https://postroikado.ru своими руками: советы для новичков и опытных мастеров. Всё о материалах, инструментах и этапах ремонта в удобном формате.
Информация для врачей https://ovrachahl.ru актуальные медицинские статьи, клинические рекомендации, исследования и практические советы для профессионального роста.
Сайт о юриспруденции https://besturisty.ru актуальные законы, судебная практика, комментарии юристов и рекомендации по решению правовых вопросов.
Сайт о юриспруденции https://besturisty.ru актуальные законы, судебная практика, комментарии юристов и рекомендации по решению правовых вопросов.
Справочник по медицине https://konsmediic.ru заболевания, методы их лечения, профилактика, новости медицины и рекомендации по укреплению здоровья для всех возрастов.
Медицина для всех https://vrachataj.ru подробности о болезнях, терапии, диагностике и профилактике. Узнайте, как заботиться о здоровье эффективно.
глазная поликлиника офтальмологическая клиника
Медицинский портал https://zdorovemira.ru справочник болезней, рекомендации по лечению, здоровому образу жизни и укреплению иммунитета.
Права граждан России https://pravookey.ru разбор законодательства, советы по обращению в суды, оформлению документов и защите своих интересов.
Предлагаем услуги профессиональных инженеров офицальной мастерской.
Еслли вы искали сервисный центр asus цены, можете посмотреть на сайте: сервисный центр asus адреса
Наши мастера оперативно устранят неисправности вашего устройства в сервисе или с выездом на дом!
Предлагаем услуги профессиональных инженеров офицальной мастерской.
Еслли вы искали сервисный центр asus цены, можете посмотреть на сайте: сервисный центр asus
Наши мастера оперативно устранят неисправности вашего устройства в сервисе или с выездом на дом!
Как получить диплом техникума с упрощенным обучением в Москве официально
Всё для здоровья https://capitalaw.ru на медицинском портале: подробные статьи, советы врачей, полезная информация о симптомах, лечении, профилактике и укреплении здоровья.
справочник болезней https://vrachgigiena.ru рекомендации по лечению, здоровому образу жизни и укреплению иммунитета. Всё о медицине в одном месте
Всё об оформлении документов https://obrascidoc.ru сайт с готовыми образцами заявлений, контрактов, справок и официальных бумаг для различных нужд.
Предлагаем услуги профессиональных инженеров офицальной мастерской.
Еслли вы искали сервисный центр asus, можете посмотреть на сайте: сервисный центр asus
Наши мастера оперативно устранят неисправности вашего устройства в сервисе или с выездом на дом!
Сайт о законах https://yslugiyurista.ru и граждан России: законы, правовая помощь, гайды по решению юридических вопросов и защите прав в любых жизненных ситуациях.
Семейные споры https://capitallawdo.ru развод, алименты, раздел имущества. Юридическая помощь, советы по оформлению документов и защите ваших интересов в суде.
Полезный сайт о правах граждан https://konslegal.ru информация о правах и обязанностях, советы по взаимодействию с госорганами и защите интересов.
Права граждан России https://konsaltdo.ru разбор законодательства, советы по обращению в суды, оформлению документов и защите своих интересов.
Сетка и металлопродукция https://setka.by в Минске: продажа от производителя. Широкий ассортимент, доступные цены, быстрая доставка. Качество и надёжность для строительства и производства.
BNX is a cryptocurrency exchange https://bnx.me for beginners and professionals. Fast transactions, favorable rates, a wide selection of cryptocurrencies and the safety of your funds.
Kazakhstan’s leading university Satbayev University with a wide range of engineering programs, unique laboratories and internships. Prepares specialists for a successful career in the field of technology.
CVzen.pl https://cvzen.pl to lider w pisaniu CV i coachingu kariery, zaufany przez miliony na calym swiecie. Oferujemy wsparcie na kazdym etapie kariery: od tworzenia CV i listow motywacyjnych po optymalizacje profilu LinkedIn i coaching kariery. Pomagamy odkryc nowe mozliwosci dzieki CV, ktore podkresla Twoj potencjal.
организация и проведение маркетинговых исследований проведение маркетинговых исследований цена
CVpro.pt https://cvpro.pt e lider em redacao de curriculos e coaching de carreira, apoiando milhoes de candidatos globalmente. Oferecemos curriculos profissionais, cartas de apresentacao personalizadas, otimizacao de perfis no LinkedIn e coaching de carreira. Nosso time de especialistas ajuda voce a destacar seu potencial e conquistar novas oportunidades na sua jornada profissional.
CVpro.com.tr https://cvpro.com.tr milyonlarca is arayan?n guvendigi lider CV yazma ve kariyer koclugu hizmetidir. Uzman ekibimiz, profesyonel CV, sektore ozel on yaz?, LinkedIn profili optimizasyonu ve kisisel kariyer koclugu ile gercek potansiyelinizi ortaya c?kararak kariyer hedeflerinize ulasman?za destek olur. Yeni f?rsatlar? kesfetmek icin yan?n?zday?z!
CVlettre.fr https://cvlettre.fr est votre partenaire de confiance pour booster votre carriere. Nous offrons des services professionnels de redaction de CV et lettres de motivation pour decrocher l’emploi de vos reves. Avec nos outils IA, modeles personnalisables et conseils experts adaptes a chaque secteur, nous garantissons une candidature qui se demarque. Faites briller votre potentiel avec CVlettre.
КОМПМАСТЕР https://комп-мастер.рф качественный ремонт компьютеров, ноутбуков, телевизоров, принтеров, телефонов и кофемашин в Воркуте. Более 14 лет опыта!
продамус промокоды http://promokod-pro.ru/ .
Abrone.jobs https://abrone.jobs is the gateway to careers at Abrone, a leader in AI, data, and analytics. Join a dynamic team driving innovation with cutting-edge tech. Enjoy remote work, competitive benefits, and career growth. If you’re passionate about AI or analytics, Abrone is where you’ll thrive!
Cryptocurrency trading https://bnx.me is easy and safe with BNX.me. Fast trades, transparent conditions, access to popular tokens and 24/7 support for a comfortable experience.
Исследование рынков https://issledovaniya-rynkov.ru аналитика и исследования в сфере услуг. Детальные обзоры, прогнозы, конкурентный анализ и ключевые данные для бизнеса. Актуальная информация для роста.
Заказать курсовую работу https://kursovaya-rabota-na-zakaz.ru у нас — это гарантированное качество, соответствие всем требованиям преподавателя и экономия вашего времени. Мы профессионально подходим к написанию курсовых, учитывая все пожелания и специфику вашего задания.
Современная офтальмологическая https://glaznaya-klinika-samara.ru клиника в Самаре диагностика, лечение заболеваний глаз, коррекция зрения и лазерные операции.
Cryptocurrency trading https://bnx.me is easy and safe with BNX.me. Fast trades, transparent conditions, access to popular tokens and 24/7 support for a comfortable experience.
Подписка СберПрайм https://promoconcert.ru за 1 рубль: доступ к онлайн-кинотеатрам, музыке, скидкам на покупки и сервисам доставки. Экономьте и получайте больше возможностей.
Исследование рынков https://issledovaniya-rynkov.ru аналитика и исследования в сфере услуг. Детальные обзоры, прогнозы, конкурентный анализ и ключевые данные для бизнеса. Актуальная информация для роста.
Современная офтальмологическая https://glaznaya-klinika-samara.ru клиника в Самаре диагностика, лечение заболеваний глаз, коррекция зрения и лазерные операции.
zooma casino сайт zooma casino
Временная регистрация в СПб: Быстро и Легально!
Ищете, где оформить временную регистрацию в Санкт-Петербурге?
Мы гарантируем быстрое и легальное оформление без очередей и лишних документов.
Ваше спокойствие – наша забота!
Минимум усилий • Максимум удобства • Полная легальность
Свяжитесь с нами прямо сейчас!
Временная регистрация
undress app deepnude app
Platform BNX is your reliable partner for cryptocurrency trading. High liquidity, instant trades and advanced analytics tools.
Оформление медицинских справок https://spravkukupit-vsem.ru/ без проблем!
Оформление медицинских справок https://electronikson.ru без проблем!
Временная регистрация в Санкт-Петербурге: Быстро и Легально!
Ищете, где оформить временную регистрацию в СПб?
Мы гарантируем быстрое и легальное оформление без очередей и лишних документов.
Ваше спокойствие – наша забота!
Минимум усилий • Максимум удобства • Полная легальность
Свяжитесь с нами прямо сейчас!
Временная регистрация в СПб
Получайте удовольствие от игры в казино онлайн, станьте победителем.
Ощутите азарт казино онлайн, играйте как профессионал.
Выбирайте лучшие казино онлайн, следуйте советам экспертов.
Увеличьте свой банкролл с казино онлайн, принимая участие в турнирах.
Будьте в центре внимания виртуального казино, получайте удовольствие от игры.
Играйте и выигрывайте вместе с лучшими, трансформируйте свою жизнь.
Проявите себя как успешный игрок, играя в абсолютно любимые игры.
Играйте во что угодно, не ограничивайте себя, погрузитесь в атмосферу азарта в любом месте.
Ощутите незабываемые ощущения от азартного времяпрепровождения, завоюйте вершину мира азарта.
Играйте в онлайн казино смартфоне, выбирая любимые игры.
Сделайте свою жизнь более увлекательной с казино онлайн, испытывая удовольствие от игры.
Станьте лидером в мире игр, получая щедрые бонусы.
Наслаждайтесь свободой и возможностью выигрывать, получайте удовольствие от игры в любое время дня и ночи.
Улучшайте свои навыки игры в казино онлайн, практикуя различные подходы.
онлайн казино беларусь онлайн казино .
исследование рынка газового конденсата в россии исследование рынка сумок и чемоданов в россии
исследование рынка кальцинированной соды в россии исследование рынка гелия в россии
исследование рынка металлических цепей в россии исследование рынка автобетоносмесителей в россии
порно вызвал шлюху а приехала сестра детское гей порно
Временная регистрация в Санкт-Петербурге: Быстро и Легально!
Ищете, где оформить временную регистрацию в СПБ?
Мы гарантируем быстрое и легальное оформление без очередей и лишних документов.
Ваше спокойствие – наша забота!
Минимум усилий • Максимум удобства • Полная легальность
Свяжитесь с нами прямо сейчас!
Временная регистрация в СПБ
Ваш проводник в мире права https://legallurist.ru актуальные статьи, комментарии юристов, новости законодательства и ответы на важные вопросы
Актуальные материалы по юриспруденции https://lawdelov.ru законы, практические рекомендации, разбор сложных ситуаций.
Ваш гид https://pravovoeob.ru в мире правовых норм: обязанности граждан, защита прав, полезные рекомендации и новости законодательства.
Сайт о налогах https://nalogido.ru изменения в законах, советы по декларированию и минимизации налоговых рисков.
PicusBlog https://picusblog.com a blog with an American flavor. We cover news, celebrities, food, sports, nature, travel, animals, relationships and many other things that interest Americans (and not only) every day! PicusBlog – Your Daily Dose of Insights, Intrigue, and Inspiration!
Журнал для юристов https://zakonwin.ru практические советы, правовая аналитика, актуальная судебная практика и готовые инструменты.
Практический журнал https://uristvzakon.ru для юриста: аналитика, советы, готовые решения. Помощь в работе над делами любой сложности.
Профессиональные сантехнические услуги https://moskva-santehnicheskie-raboty.ru установка, ремонт и замена сантехники, устранение протечек, прочистка труб. Работаем быстро, качественно и с гарантией. Оперативный выезд и доступные цены. Ваш комфорт – наша забота!
Качественные услуги сантехника https://santehnik-na-dom-moscow.ru от мелкого ремонта до сложных систем. Замена труб, установка сантехники, устранение аварий. Работаем аккуратно, быстро и с гарантией. Звоните, и мы решим вашу проблему!
Права граждан РФ https://pravoup.ru доступные объяснения законодательства, практическая помощь и актуальные новости.
Консультации врачей онлайн https://onlinvrach.ru диагностика, анализы, контроль лечения. Все для вашего здоровья, не выходя из дома.
продажа металлических бытовок производство бытовок
Все о ваших правах https://agkonsult.ru это портал, где вы найдете полную информацию о ваших гражданских, трудовых, семейных и других правах
Консультация юриста https://konsultantok.ru ваш помощник в решении юридических вопросов. Услуги профессиональных юристов, онлайн-консультации, полезные статьи.
Портал о ваших правах https://pravovoeobesp.ru это база знаний о законах, правах и обязанностях. Сайт создан для тех, кто хочет защищать свои интересы, получать ответы на юридические вопросы.
Юридическая помощь автолюбителям https://avtopravodo.ru ваш надежный источник информации о правах водителей. Разбор ДТП, штрафы, страховые споры, возврат прав – все, что нужно для защиты ваших интересов.
Статьи для вас и вашего бизнеса https://businessfaq.ru подборка актуальных материалов для предпринимателей. Советы по управлению, развитию, финансам и маркетингу, чтобы ваш бизнес процветал.
Бизнес статьи https://consultantdo.ru платформа для предпринимателей. Полезные материалы, аналитика и советы экспертов для успешного управления бизнесом, развития и повышения прибыли.
Права и обязанности граждан https://juristywin.ru это ресурс для тех, кто хочет знать свои права, соблюдать законы и уверенно решать правовые вопросы.
светодиодный led экраны купить светодиодные экраны для помещения
Портал права и обязанности https://legallup.ru граждан помогает разбираться в законах, правах и обязанностях. Полезные статьи и инструкции для защиты своих интересов.
Моё право https://moepravodo.ru ваш гид по законодательству. Простые объяснения, полезные рекомендации и образцы документов для реализации и защиты ваших прав.
Права и обязанности граждан https://llawdo.ru источник знаний о ваших правах и обязанностях. Простая навигация и практическая информация для решения юридических вопросов.
Правовой ресурс https://pravoto.ru для тех, кто хочет знать свои права, защищать их и понимать законы. Актуальные статьи, инструкции и практическая информация для каждого.
Портал вся информация о законах https://zakonlw.ru предлагает разъяснения актуальных норм, советы экспертов и примеры решений юридических вопросов для граждан и бизнеса.
купить светодиодные экраны цена светодиодные экраны москва
vavada casino регистрация предоставляет уникальную возможность погрузиться в мир азартных игр. здесь вы сможете войти в систему на официальном сайте vavada. получите доступ к специальным предложениям через личный кабинет.
официальное зеркало vavada — это быстрый способ начать игру на vavada. создайте аккаунт за пару минут и наслаждайтесь игрой на зеркале. бонусы, акции, удобный интерфейс — всё это доступно прямо сейчас, в том числе на планшетах.
не упустите возможность! вавада регистрация — ваш быстрый старт в мире онлайн-развлечений. переходите на официальный сайт и начните играть прямо сейчас. доступ к лучшим бонусам станет вашим в несколько кликов. удобно на любом устройстве!
Играйте на 1win online современные слоты, настольные игры и щедрые бонусы. Удобная платформа и круглосуточная поддержка.
где купить тест на мефедрон купить меф астана
ск меф куплю духи героин цена
купить меф амф соль меф купить
купить мда лсд героин кристаллы тюменская область купить мефедрон доставкой
стамбул купить героин купить мефедрон в челябинске
тг канал с детским порно купить наркотик амфетамин
Юридический портал https://zashitapravi.ru ваш помощник в правовых вопросах. Законы, практические рекомендации и консультации от профессионалов.
Портал права граждан России https://pravoyes.ru предлагает доступные разъяснения законов, советы по защите прав и юридическую информацию для каждого.
Портал Юриста https://voproslaw.ru удобный сервис для получения юридической помощи, разъяснений законодательства и защиты ваших интересов.
Онлайн консультант https://konsultantdo.ru в юридических вопросах сервис для быстрого получения правовой помощи. Экспертные советы, разъяснения законов и поддержка в любое время.
Помощь в юридических вопросах https://legalyes.ru это оперативные ответы, практические рекомендации и поддержка в сложных юридических ситуациях.
Сервис помощи в юридических https://tvokonsultant.ru вопросах предлагает доступ к экспертам, актуальной информации о законах и удобные решения для правовых задач.
Полный гид по вашим правам https://skpravoyes.ru законы, рекомендации и практические советы в одном месте. Получите ответы на вопросы и разберитесь в юридических тонкостях с нашей помощью.
Легальная покупка диплома о среднем образовании в Москве и регионах
Полезные советы от доктора https://doktoronla.ru здоровье, профилактика, лечение и поддержка. Актуальная информация для всех, кто заботится о своем организме.
Узнайте всё о беременности https://beremennydo.ru от первых признаков до подготовки к родам. Практические советы, развитие малыша по неделям и ответы на главные вопросы будущих мам.
Информация для родителей https://forbabydo.ru от планирования беременности до воспитания ребёнка. Рекомендации экспертов, советы по уходу и развитию малышей.
Гинекология в деталях https://ginecologdo.ru ответы на важные вопросы о женском здоровье, рекомендации по уходу, профилактике и лечению.
Лечение без лишних сложностей https://medikasv.ru актуальные рекомендации, проверенные способы и полезные материалы для заботы о здоровье.
Портал о гинекологии для женщин https://ginekologdo.ru полезная информация о здоровье, советы врачей, современные методы лечения и профилактики.
Портал о здоровье https://zdorovvonline.ru как сохранить активность, укрепить иммунитет, справляться с болезнями и вести здоровый образ жизни.
Все аспекты здоровья https://sfmggu.ru от ухода за телом до профилактики болезней. Достоверная информация и советы для улучшения качества жизни.
Ремонт своими руками https://nhadian123.com простые идеи, эффективные техники и доступные материалы. Сделайте свой дом уютным легко и самостоятельно.
Современные тактичные штаны: выбор успешных мужчин, как выбрать их с другой одеждой.
Секрет комфорта в тактичных штанах, которые подчеркнут ваш стиль и индивидуальность.
Тактичные штаны: секрет успешного образа, который подчеркнет вашу уверенность и статус.
Лучшие модели тактичных штанов для мужчин, которые подчеркнут вашу спортивную натуру.
Как выбрать тактичные штаны под свой стиль?, чтобы подчеркнуть свою уникальность и индивидуальность.
История появления тактичных штанов, которые подчеркнут ваш вкус и качество вашей одежды.
Тактичные штаны: универсальный выбор для различных ситуаций, которые подчеркнут ваш профессионализм и серьезность.
купити тактичні штани пиксель купити тактичні штани пиксель .
Сделай ремонт сам https://skovarro.com практичные идеи, инструкции для каждого этапа и рекомендации, чтобы сэкономить время и деньги.
Полезные советы для женщин https://skystream.org здоровье, семья, карьера, красота и уход. Информация, которая помогает оставаться уверенной в любой ситуации.
Практичные решения для ремонта https://ustbib.ru своими руками: подробные планы, советы по выбору материалов и секреты успешного результата.
Ремонт шаг за шагом https://belbriz.ru полезные лайфхаки, доступные материалы и решения для самостоятельного преображения любого помещения.
Портал о ремонте https://soda102.ru своими руками: как выполнить отделку, заменить сантехнику или обновить интерьер быстро и без помощи мастеров.
Собственное производство металлоконструкций. Если вас интересует цена навес для одного авто мы предлогаем изготовление под ключ навесы из поликарбоната для автомобилей купить
загрузить приложения казино https://mymomentum.com.sg/kometa-kazino-onlajn-kazino-igrat-onlajn-na-3/
Ремонт дома без мастеров https://hottspb.ru лёгкие и понятные решения для каждого этапа ремонта. Советы по выбору инструментов и материалов.
Подробные инструкции по ремонту https://mbmedicall.com своими руками: ремонт стен, полов, потолков и мебели. Полезные рекомендации для успешного результата.
Отказное, или информационное письмо https://pikabu.ru/story/otkaznoe_pismo_dlya_marketpleysov_chto_yeto_za_dokument_i_dlya_chego_nuzhen_12093993 неофициальный документ, который оформляется в добровольном порядке. Он доказывает, что продукция производителя безопасна для потребителя, животных и экологии, но при этом сертификация качества не требуется. Отказные письма нужны для сотрудничества с маркетплейсами и для таможенного оформления импортных товаров. При реализации продукции на Wildberries, OZON или Яндекс.Маркете предприниматели должны предоставить сертификат или декларацию соответствия. Об этом говорит статья 456 ГК РФ. В ней указано, что продавец обязан совместно с передачей товара передать покупателю документы качества, если это позволяет договор купли-продажи.
Сертификат о соответствии https://pikabu.ru/story/dlya_chego_nuzhen_sertifikat_gost_r_iso_9001_pri_uchastii_v_tenderakh_12093517 системы менеджмента качества требованиям стандарта ГОСТ Р ИСО 9001 является официальным документом, удостоверяющим, что система менеджмента качества создана согласно установленным требованиям. Для получения документа о соответствии СМК, необходимо подтвердить, что проведены разработка и внедрение системы, она результативна, эффективно функционирует и постоянно совершенствуется.
хотите окунуться в азартные игры? вавада казино позволяет начать играть в казино vavada. попробуйте мобильную версию для удобного доступа. оцените широкие возможности: от промокодов до рейтинговых игр.
vavada официальный предоставляет уникальную возможность погрузиться в мир азартных игр. здесь вы сможете войти в систему на официальном сайте vavada. получите доступ к бонусам через удобный интерфейс.
Служба по контракту https://делохрабрых.рф в зоне СВО: стабильный доход, социальные гарантии, профессиональный рост и защита интересов Родины.
Your Bitcoin Mixing Solution Bitcoin Laundry is here to help you keep your bitcoin transactions anonymous and private. Trusted, No Logs, Fast and Secure!
вавада официальный сайт рабочее зеркало предоставляет уникальную возможность погрузиться в мир азартных игр. здесь вы сможете создать аккаунт на официальном сайте vavada. получите доступ к специальным предложениям через личный кабинет.
Архитектура кибербезопасности Bs2Best Market Security b2best.at сайт создание комплексных решений для защиты данных, предотвращения атак и обеспечения стабильности IT-инфраструктуры.
iPhone 14 Pro Max vs iPhone 15 Pro Max https://gost-snip.su/blog/iphone-14-pro-max-vs-iphone-15-pro-max-stoit-li-obnovlyatsya/ отличие в дизайне, мощности процессора, камерах и автономности.
Обучение в Школа Майя инновационные программы, профессиональные педагоги и комфортная среда для развития.
Круглосуточный эвакуатор https://angeldorog.by/evakuator-minsk/ выгодные условия, профессионализм и минимальное время ожидания. Спасём вас из любой ситуации!
Услуги гинеколога в Варшаве http://motoalbum.pl/uzytkownik/287024/ регулярные осмотры, планирование беременности, лечение заболеваний. Забота о здоровье каждой женщины.
Reliable HVAC Repair Services https://serviceorangecounty.com stay comfortable year-round with our professional HVAC repair services. Our experienced team is dedicated to diagnosing and resolving heating, cooling, and ventilation issues quickly and effectively.
Тут можно преобрести cейф взломостойкий купить взломостойкий сейф
микрозаймы с плохой кредитной историей без отказов https://zajmy-online1.ru
Добро пожаловать на https://b2best.at мы предлагаем широкий спектр услуг для всех предприятий: b2best.at от стратегического консалтинга до цифрового маркетинга. Наша команда профессионалов поможет вам оптимизировать процессы и увеличить прибыль. Начните свой путь к успеху с нами!
Ищете партнера для роста бизнеса? https://bs2best-best.store предлагает решения для предприятий любого уровня: консалтинг, цифровой маркетинг и оптимизация процессов – всё для увеличения прибыли. Начните сотрудничество с нами уже сегодня!
Надежный партнер для вашего бизнеса https://bs2best-best.ru Мы предоставляем полный спектр услуг: b2best.at. От консалтинга до маркетинговых стратегий – наша команда сделает всё для вашего успеха. Доверьтесь профессионалам и двигайтесь к прибыли с нами!
Explore the benefits of being a licensed realtor in Indiana | Tips for preparing for the Indiana real estate license exam | Start your real estate career with an Indiana license today | Take advantage of Indiana’s real estate license opportunities | Explore diverse opportunities with Indiana real estate license | Become an expert realtor with Indiana real estate training | Indiana state real estate exam preparation tips | Find affordable real estate courses in Indiana for beginners | Build a strong foundation with Indiana real estate licensing indiana real estate license com.
Светодиодные экраны для залов https://svetodiodnyy-ekran.ru решения для ярких презентаций и эффектных мероприятий. Высокое качество изображения, индивидуальные размеры и современные технологии.
Лучшая образовательная Школа Майя обучение, которое работает. Современные методики, опытные преподаватели, удобный график. Мы предлагаем курсы для начинающих и профессионалов.
cryptocurrency exchange service https://swap.cloud/feed/ based in Luxembourg. It offers fully automated instant exchanges between cryptocurrencies with no KYC requirements, ensuring speed and privacy. The platform is designed for users looking for smooth, secure and hassle-free transactions.
Reliable HVAC Repair Services https://serviceorangecounty.com stay comfortable year-round with our professional HVAC repair services. Our experienced team is dedicated to diagnosing and resolving heating, cooling, and ventilation issues quickly and effectively.
АО Ти И Эл Лизинг https://avtee.ru/avto_v_arendy_turcia_podpiska/ предлагает услуги проката автомобилей в России, Турции, ОАЭ, Черногории, Испании и других странах по всему миру. Широкий выбор авто, выгодные условия и удобное бронирование делают поездки комфортными и доступными для каждого клиента.
РПНУ Лизинг https://rpnu-leasing.ru/novosti/lizing-avtomobilya-chto-eto-osobennosti-i-otlichiia надежный партнер в лизинге автомобилей, спецтехники и оборудования. Гарантируем отсутствие отказов благодаря индивидуальному подходу к каждому клиенту. Удобные условия и быстрое оформление помогают получить нужное имущество без лишних сложностей.
ООО Спецтехгрупп https://stgauto.ru предоставляет аренду автомобилей в Сочи, Адлере, Калининграде и Краснодаре. Полностью онлайн оформление позволяет быстро забронировать авто без лишних визитов. Удобный сервис и широкий выбор машин для любых задач — от отдыха до работы.
Reliable HVAC Repair Services https://serviceorangecounty.com stay comfortable year-round with our professional HVAC repair services. Our experienced team is dedicated to diagnosing and resolving heating, cooling, and ventilation issues quickly and effectively.
Reliable HVAC Repair Services https://serviceorangecounty.com stay comfortable year-round with our professional HVAC repair services. Our experienced team is dedicated to diagnosing and resolving heating, cooling, and ventilation issues quickly and effectively.
Reliable HVAC Repair Services https://serviceorangecounty.com stay comfortable year-round with our professional HVAC repair services. Our experienced team is dedicated to diagnosing and resolving heating, cooling, and ventilation issues quickly and effectively.
МТЮ Лизинг https://depo.rent/куда-поехать-на-авто-в-крыму/ предоставляет аренду автомобилей в Крыму, включая Симферополь. Удобный онлайн-сервис позволяет оформить аренду на сайте за несколько минут. Широкий выбор автомобилей и выгодные условия делают поездки по региону комфортными и доступными.
Новостройки Казани https://kupitkvartiruzhkkvartirenka.ru покупка квартир от застройщика без переплат. Современные жилые комплексы с развитой инфраструктурой.
Квартиры в новых домах Казани https://kvartirazhkkvartirenka.ru yадёжный застройщик, честные цены и широкий выбор планировок.
вскрыть замок открыть дверной замок
Временная регистрация в Санкт-Петербурге: Быстро и Легально!
Ищете, где оформить временную регистрацию в СПб?
Мы гарантируем быстрое и легальное оформление без очередей и лишних документов.
Ваше спокойствие – наша забота!
Минимум усилий • Максимум удобства • Полная легальность
Свяжитесь с нами прямо сейчас!
Временная регистрация в СПб
Служба по контракту https://contract.moscow в Москве: достойное обеспечение, обучение и развитие. Станьте частью сильной команды профессионалов!
Квартиры от застройщика https://kupitkvartiruland.ru в новых домах Казани. Честные цены, гибкие условия покупки и качество, которому можно доверять.
Современные квартиры https://easykupitkvartiru.ru в новостройках Казани от застройщика: удобные условия, надёжное качество и комфортное жильё без переплат.
Продажа квартир https://kvartirukupitstore.ru в новостройках Казани от застройщика: удобные планировки, современные жилые комплексы и прозрачные условия сделки.
Landscape design https://buddhabuilders.com and improvement services: from design to implementation. Beauty, comfort and individual approach.
Прямые продажи квартир https://ekbkvartiru.ru в Казани от застройщика: честные цены, развитая инфраструктура и гибкие условия оплаты.
Активируйте 1xslots бонус за регистрацию и увеличьте свой выигрыш.
Военная служба по контракту https://contract.moscow гарантированная стабильность, льготы для семьи, обучение и перспективы карьерного роста.
Копирайтер и SMM-менеджер https://uslugi.yandex.ru/profile/ElenaB-1085854 написание текстов, контент-план и эффективное управление группами в ВК для развития бренда.
Существуют определенные товары https://ru.pinterest.com/id1668586018/ и категории товаров, которые подлежат обязательной сертификации. Остальные могут пройти процедуру добровольно. Нет необходимости в оформлении документа.
All logos, images and symbols https://logo-all.ru in one place: a large selection of designs, easy navigation and high-quality materials for your project.
Центр слухопротезирования https://cdmarf.ru/kak-vybrat-sluhovoj-apparat-mnenie-specialistov-i-kljuchevye-sovety/ диагностика слуха, подбор и настройка слуховых аппаратов. Современные технологии и профессиональный подход.
брекеты на зубы https://brekety-na-zuby.ru/
Болезни почек https://pochkidp.ru виды заболеваний, симптомы, диагностика, лечение и профилактика. Лечение и диагностика нефрологических заболеваний.
Делайте ставки с Mostbet UZ https://vashikrohi.ru широкая линия событий, выгодные акции и удобный интерфейс.
Скачать Mostbet UZ https://2021evro.ru удобно и быстро! Приложение для ставок на спорт и казино. Простая установка, моментальные выплаты и бонусы для пользователей.
Выбирайте Mostbet UZ https://ikidz.ru спортивные ставки, азартные игры и киберспорт. Удобный сайт, лучшие коэффициенты и круглосуточная поддержка.
33win – Cổng game bài đổi thưởng trực tuyến hàng đầu tại Việt Nam, nổi bật với kho game phong phú, hấp dẫn cùng giao diện hiện đại, tối ưu hóa trải nghiệm cho người chơi.
Букмекерская контора Mostbet UZ https://belayaistoriya.ru ставки на спорт, киберспорт и казино. Высокие коэффициенты, быстрые выплаты и удобный интерфейс для каждого игрока.
Download Mostbet India https://india-club.com app for quick access to sports betting and casino games. Easy installation, user-friendly interface, and instant withdrawals.
Bet with Mostbet Bangladesh https://appbetbangladesh.com enjoy live games, sports events, and casino entertainment with fast transactions and 24/7 support.
reset máy giặt electrolux là thao tác đưa máy giặt về trạng thái ban đầu như lúc mới mua. Bạn nên reset máy giặt Electrolux trong các trường hợp sau: Máy giặt báo lỗi nhưng bạn không rõ nguyên nhân, hoạt động bất thường, không theo chu trình đã cài đặt, sau khi vệ sinh máy giặt, sau khi mất điện đột ngột…
Mostbet Azerbaijan https://azerichat.org your platform for sports betting, esports, and casino games. High odds, fast payouts, and generous bonuses.
Bet with Mostbet Uzbekistan https://uzbekmusic.com a wide selection of events, fast transactions, and exciting promotions.
Mostbet в Кыргызстане https://obukhov-sport.ru предлагает спортивные ставки, live-игры и казино. Удобная платформа, моментальные выплаты и круглосуточная поддержка.
Пошаговая инструкция по 1xSlots https://aztarna.es/pages/1xslots-casino_15.html
Ремонт водонагревателей в Москве https://remont-vodonagrevatelej-moscow.ru быстрый и качественный сервис от опытных мастеров. Обслуживаем все марки и модели, устраняем поломки любой сложности. Выезд на дом, диагностика, замена деталей с гарантией. Надежное восстановление работы вашего оборудования!
Open library of microcourses https://learn.rumie.org/jR short and effective training programs for quick acquisition of skills. Convenient access, relevant topics, materials for self-development.
Как официально купить диплом вуза с упрощенным обучением в Москве
The best on the web https://postheaven.net/8sdknfxp42 games, videos and entertainment. Top new releases, popular videos and exciting content in one place. Everything for bright leisure and inspiration!
ООО Спецтехгрупп https://stgauto.ru предоставляет аренду автомобилей в Сочи, Адлере, Калининграде и Краснодаре. Полностью онлайн оформление позволяет быстро забронировать авто без лишних визитов. Удобный сервис и широкий выбор машин для любых задач — от отдыха до работы.
Ищете способ обойти блокировки? Используйте 1xslots зеркало и наслаждайтесь непрерывной игрой в любимые слоты.
soap2day high quality soap2day mini-series
Торты на заказ с доставкой https://protortiki.ru в Москве. Кондитерская «Магиссимо» предлагает заказать в Москве торты под заказ для различных мероприятий: свадеб, корпоративов, детских праздников и пр.
Swap.cloud https://swap.cloud is a licensed cryptocurrency exchange service based in Luxembourg. It offers fully automated, instant swaps between cryptocurrencies with no KYC requirements, ensuring speed and privacy. The platform is designed for users seeking seamless, secure, and hassle-free transactions.
Swap.cloud https://swap.cloud is a licensed cryptocurrency exchange service based in Luxembourg. It offers fully automated, instant swaps between cryptocurrencies with no KYC requirements, ensuring speed and privacy. The platform is designed for users seeking seamless, secure, and hassle-free transactions.
МТЮ Лизинг https://depo.rent предоставляет аренду автомобилей в Крыму, включая Симферополь. Удобный онлайн-сервис позволяет оформить аренду на сайте за несколько минут. Широкий выбор автомобилей и выгодные условия делают поездки по региону комфортными и доступными.
soap2day movies of the past year soap2day movies
soap2day watch movies soap2day original version
Смотреть фильмы онлайн https://smotri-fhdl.ru бесплатно в хорошем качестве в онлайн кинотеатре. Фильмы онлайн и новинки кино бесплатно. Смотрите сериалы, клипы, мультфильмы и фильмы онлайн бесплатно на вашем устройстве!
soap2day latest movies soap2day TV series online
Pinco Casino Pinco Casino Скачать
Откройте мир азарта с 1вин широкий ассортимент игр, бонусы на старте, прозрачные правила и надёжные выплаты делают наше онлайн-казино выбором тысяч игроков. Играйте и выигрывайте вместе с нами!
Быстро оформите займы онлайн просто, быстро и удобно. Без очередей и лишних документов. Деньги поступят на карту в течение нескольких минут после одобрения заявки. Поддержка клиентов 24/7. Финансовая помощь всегда под рукой!
казино рулетка https://casinosha.ru
техпомощь прикурить аккумулятор https://tehpomosh-krasnodar.ru
накрутка голосов vkontakte https://nakruti-vk.ru
Гид по 1xSlots https://davisa.es/page/1xslots-casino-argentina.html
двери спб купить металлическую дверь в спб
межкомнатные двери от производителя скрытые двери под покраску
двери межкомнатные купить в спб https://dveri-mezhkomnatnye-sale.ru
межкомнатные двери https://dveri-mezhkomnatnye-sale.ru
купить аккумулятор для автомобиля в спб аккумуляторы для автомобиля купить в спб
геодезическое сопровождение строительства цены геодезические и кадастровые работы
прием старых аккумуляторов в спб адреса прием аккумуляторов санкт петербург
купить аккумулятор для автомобиля в спб аккумуляторы автомобильные спб
межевание земельного участка в ленинградской области mezhevanie-spb.ru
генератор бензиновый 10 квт с автозапуском для дома цена https://tss-generators.ru
Mostbet uzbek o‘yinchilari uchun eng yaxshi onlayn kazino | Mostbet oynash uchun ajoyib imkoniyatlar va bonuslar | Mostbet oynash jarayonini qanday boshlash mumkin? | Mostbet apk yuklab olish bo‘yicha oson usullar | Mostbet uz apk skachat va bonuslarni faollashtirish | Mostbet aviator skachat va strategiyalari | Mostbet uz kazino va sportga pul tikish afzalliklari | Mostbet uz apk skachat va sport turlariga pul tikish mostbet yuklab olish.
Plinko se ha convertido https://medium.com/@kostumchik.kiev.ua/todo-sobre-el-juego-de-plinko-en-m%C3%A9xico-instrucciones-demos-opiniones-y-m%C3%A1s-d1fde2d99338 en una de las opciones favoritas de los jugadores de casinos en Mexico. Conocido por su simplicidad y gran potencial de ganancias, este adictivo juego ahora cuenta con una plataforma oficial en Mexico.
Онлайн-журнал о строительстве https://zip.org.ua практичные советы, современные технологии, тренды дизайна и архитектуры. Всё о строительных материалах, ремонте, благоустройстве и инновациях в одной удобной платформе.
Ваш гид в мире строительства https://zip.org.ua и ремонта. Советы специалистов, пошаговые инструкции, полезные статьи и ответы на популярные вопросы.
казино онлайн рейтинг лучших интернет казино с хорошей репутацией
топ казино https://lastdepcasino.ru
Продамус промокод Продамус промокод .
казино онлайн 2024 топ рейтинг казино
казино онлайн 2024 топ https://lastdepcasino.ru
секс шоп продукция https://sex-shop-kh.top
Преимущества 1xSlots https://santaeugenia.archimadrid.es/pags/1xslots-casino-argentina_1.html
Как получить диплом техникума с упрощенным обучением в Москве официально
Рейтинг лучших онлайн-казино https://lastdepcasino.ru с быстрыми выплатами и честной игрой. Подробные обзоры, бонусы для новых игроков и актуальные акции.
Comfortable Cat Clothing Luxury Cat Collars
Тут можно сейфы купить в москвесейфы
Автомобильный журнал https://automobile.kyiv.ua с фокусом на практичность. Ремонт, уход за авто, обзор технологий и советы по эксплуатации.
Авто портал https://autonovosti.kyiv.ua актуальные новости, обзоры авто, тест-драйвы, инструкции по ремонту и тюнингу. Минимум текста, максимум полезной информации.
Авто журнал https://avtonews.kyiv.ua новости автопрома, сравнения моделей, тест-драйвы, советы по ремонту и уходу.
Всё о машинах https://black-star.com.ua авто новости, тест-драйвы, обзоры моделей, рейтинги, инструкции по обслуживанию и ремонту.
Авто журнал https://avtonews.kyiv.ua новости автопрома, сравнения моделей, тест-драйвы, советы по ремонту и уходу.
Авто портал https://autonovosti.kyiv.ua актуальные новости, обзоры авто, тест-драйвы, инструкции по ремонту и тюнингу. Минимум текста, максимум полезной информации.
Всё о машинах https://black-star.com.ua авто новости, тест-драйвы, обзоры моделей, рейтинги, инструкции по обслуживанию и ремонту.
Всё о самогоноварении https://brewsugar.ru на одном сайте: от истории напитка до современных технологий перегонки.
Место для общения на любые темы https://xn--9i1b12ab68a.com/ актуальные вопросы, обмен опытом, интересные дискуссии. Здесь найдётся тема для каждого.
Перевозка товаров из Китая https://chinaex.ru в Россию под ключ: авиа, море, автотранспорт. Гарантия сроков и сохранности груза.
Автомобильный онлайн-журнал https://simpsonsua.com.ua предлагает свежие новости, обзоры авто, тест-драйвы, рейтинги и полезные советы для водителей.
Мода, здоровье, красота https://gratransymas.com семья, кулинария, карьера. Женский портал — полезные советы и свежие идеи для каждой.
Познавательный портал для детей https://detiwki.com.ua обучающие материалы, интересные факты, научные эксперименты, игры и задания для развития кругозора.
Find the latest Roblox codes https://pocket-codes.com/roblox-codes to unlock exclusive rewards, boosts, and items in your favorite games. Stay updated with new codes and level up your adventures on the Roblox platform today!
мебель офисная https://ковка116.рф
Женский онлайн-журнал https://stylewoman.kyiv.ua стиль, уход, здоровье, отношения, семья, кулинарные рецепты, психология и карьера.
мебель для руководителя https://ковка116.рф
Всё о туризме https://atrium.if.ua маршруты, путеводители, советы по отдыху, обзор отелей и лайфхаки. Туристический портал — ваш помощник в путешествиях.
Всё для путешествий https://cmc.com.ua уникальные маршруты, гиды по городам, актуальные акции на туры и полезные статьи для туристов.
Juega a 1xslots desde cualquier lugar https://antiguedadeselrodeo.com.ar/pages/1xslots-argentina.html
Путешествия по Греции https://cpcfpu.org.ua лучшие курорты, гиды по островам, экскурсии, пляжи и советы по планированию отпуска.
Статьи о путешествиях https://deluxtour.com.ua гиды по направлениям, лайфхаки для отдыха, советы по сбору багажа и туристические обзоры.
Туристический журнал https://elnik.kiev.ua свежие идеи для путешествий, обзоры курортов, гиды по городам, советы для самостоятельных поездок и туристические новости.
Гиды по странам https://hotel-atlantika.com.ua экскурсии по городам, советы по выбору жилья и маршрутов. Туристический журнал — всё для комфортного и яркого путешествия.
Статьи о туризме и путешествиях https://inhotel.com.ua маршруты, гиды по достопримечательностям, советы по планированию поездок, рекомендации по отелям и лайфхаки для туристов.
Комплексный ремонт квартир https://anti-orange.com.ua и домов от Студии ремонта. Полный цикл работ: от дизайна до финишной отделки.
На строительном портале https://avian.org.ua вы найдете всё: от пошаговых инструкций до списка лучших подрядчиков. Помогаем реализовать проекты любой сложности быстро и удобно.
Строительный портал https://ateku.org.ua ваш гид в мире строительства и ремонта. Полезные статьи, обзоры материалов, советы по выбору подрядчиков и идеи дизайна.
Портал по ремонту https://azst.com.ua всё для вашего ремонта: подбор подрядчиков, советы по выбору материалов, готовые решения для интерьера и проверенные рекомендации.
Настроение в вашем доме с помощью ароматических свечей, куда поставить свечи?, ароматическая свеча как подарок
productos aromaticos productos aromaticos .
Купить электронику оптом https://elektro-magazin.ru с бесплатной доставкой!
Журнал по ремонту и строительству https://diasoft.kiev.ua гид по современным тенденциям. Полезные статьи, лайфхаки, инструкции и обзор решений для дома и офиса.
Журнал по ремонту https://domtut.com.ua и строительству – советы, идеи и обзоры. Узнайте о трендах, изучите технологии и воплотите свои строительные или дизайнерские задумки легко и эффективно.
Портал о ремонте https://eeu-a.kiev.ua всё для тех, кто ремонтирует: пошаговые инструкции, идеи дизайна, обзор материалов и подбор подрядчиков.
Mobiel casino CorgiSlot https://www.azoren.nl/pag/corgislot-casino.html
стоимость оценки профессиональных рисков Москва стоимость оценки профессиональных рисков
Индийские фильмы смотреть https://kinoindia.tv онлайн бесплатно в качестве 1080 hd. Смотрите лучшие культовые и современные индийские фильмы в хорошем качестве без рекламы.
Discover the best no deposit bonus casino canada 2025 enjoy free spins or cash rewards just for signing up. Play top-rated games, explore trusted platforms, and win real money without spending a dime.
Сайт о строительстве и ремонте https://hydromech.kiev.ua полезные советы, инструкции, обзоры материалов и технологий. Все этапы: от фундамента до отделки.
Строительные технологии https://ibss.org.ua новейшие разработки и решения в строительной сфере. Материалы, оборудование, инновации и тренды для профессионалов и застройщиков.
Все о строительстве и ремонте https://kennan.kiev.ua практичные рекомендации, идеи интерьеров, новинки рынка и советы профессионалов.
Асфальтирование и ремонт дорог https://mia.km.ua информация о технологиях укладки асфальта, методах ремонта покрытий и современных материалах.
Kompaktni zarizeni nanosluchatka poskytuje spolehlivy prenos, pevny, nenapadny design a pohodlne se nosi v kazde situaci.
Онлайн-журнал о строительстве https://mts-slil.info свежие новости, обзоры инноваций, рекомендации по ремонту и строительству.
Онлайн журнал о ремонте https://prezent-house.com.ua статьи, лайфхаки и решения для всех этапов ремонта: от планирования до отделки. Практичные рекомендации и идеи для вашего дома.
Мастерская креативных идей https://rusproekt.org пространство для творчества и инноваций. Уникальные решения для дизайна, декора и проектов любого масштаба.
Портал о ремонте https://rvps.kiev.ua практичные рекомендации, дизайн-идеи, современные технологии и инструкции для успешного ремонта любого уровня сложно
Сайт о дизайне интерьера и территории https://sinega.com.ua тренды в дизайне помещений и благоустройстве территорий.
Информационный портал о ремонте https://sevgr.org.ua практичные советы, проверенные методики и новинки рынка. Помощь в планировании, выборе подрядчиков и создании идеального пространства.
Архитектурный портал https://skol.if.ua новости архитектуры, современные проекты, градостроительные решения и обзоры мировых трендов.
Информационный портал о ремонте https://stinol.com.ua практичные советы, проверенные методики и новинки рынка. Помощь в планировании, выборе подрядчиков и создании идеального пространства.
Гид по ремонту https://techproduct.com.ua идеи и советы для самостоятельного ремонта: экономичные решения, готовые проекты, обзоры материалов и дизайнерские лайфхаки.
Официальные доступ кракен сайт быстрый и безопасный доступ к сайту, обходя блокировки и сохраняя полную анонимность пользователей.
Анонимная платформа Кракен ссылка обеспечивает безопасные транзакции, конфиденциальность и доступ к разнообразным товарам.
Кодировка и вывод из запоя на дому https://nashinervy.ru/bez-rubriki/vyvod-iz-zapoya-i-kodirovka-ot-alkogolizma-na-domu-professionalnyj-podhod-k-vosstanovleniyu-zdorovya.html безопасно, эффективно и анонимно. Помощь специалистов 24/7 для возвращения к трезвой жизни в комфортных условиях.
Автодоставка из Китая https://china-top.ru быстрая и надежная транспортировка товаров. Полный цикл: от оформления документов до доставки на склад клиента.
Find the best no deposit bonus casino canada 2025 offers! Explore top-rated casinos with free spins and bonus cash for new players. Start playing without risking your funds.
Смотреть индийские фильмы онлайн https://kinoindia.tv подборка лучших фильмов с уникальным колоритом. Бесплатный доступ и ежедневное обновление каталога.
Free Online Games playgama.com your gateway to a world of free online entertainment! Explore a vast collection of games, from puzzles and card games to action and arcade classics. Play instantly on any device without registration or downloads
воздушные шары с доставкой недорого шарики воздушные
шары с гелием на заказ воздушные шары надутые гелием
VIP подарки для руководителя, бизнес сувениры https://podarki-suveniry-vip.ru
Электроника оптом https://elektro-magazinus.ru с бесплатной доставкой!
Наши бюстгальтер женский предлагают идеальное сочетание стиля и комфорта. Выберите бюстгальтер без косточек для мягкой поддержки или кружевной бюстгальтер для романтичного образа. Для будущих мам подойдут бюстгальтеры для беременных и бюстгальтеры для кормления. Обратите внимание на бюстгальтер с пуш-ап для эффекта увеличения груди и комфортные бюстгальтеры для повседневного ношения.
wien erotik sexfuhrer wien
Оценка профессиональных рисков https://ocenka-riskov-msk.ru комплексная услуга для выявления, анализа и снижения угроз на рабочем месте.
Ontdek meer over CorgiSlot https://www.mijnstudentenleven.nl/news/corgislot-casino-review.html
Предлагаем стекла для спецтехники https://steklo-ufa.ru любых типов и размеров. Прочные, устойчивые к ударам и погодным условиям материалы.
Производство шпона в Москве https://shpon-massiv.ru качественный шпон из натурального дерева для мебели, дверей и отделки. Широкий выбор пород, гибкие размеры и выгодные цены.
Электроника оптом https://elektromagaz.ru с бесплатной доставкой!
Инженерные изыскания в Москве https://geology-kaluga.ru точные исследования для строительства и проектирования. Геологические, гидрологические, экологические и геодезические работы для строительства.
Геосинтетические материалы https://geobentomat.ru надежное решение для строительства и укрепления грунтов. Геотекстиль, георешетки, геомембраны и другие материалы для дренажа, армирования и защиты конструкций.
Доставка дизельного топлива https://neftegazlogistic.ru в Москве – оперативно и качественно! Поставляем ДТ для автотранспорта, строительной и спецтехники. Гарантия чистоты топлива, выгодные цены и быстрая доставка прямо на объект.
Torlab.net https://torlab.net новый торрент-трекер для поиска и обмена файлами! Здесь вы найдете фильмы, игры, музыку, софт и многое другое. Быстрая скорость загрузки, удобный интерфейс и активное сообщество. Подключайтесь, делитесь, скачивайте — ваш доступ к миру качественного контента!
https://rxguides.net/guides Explore detailed guides to master your favorite games. From beginner tips to advanced strategies, our guides help you level up, complete challenges, and unlock hidden secrets for the ultimate gaming experience.
Зарабатывайте больше денег на onexbet, не тратя много времени.
onexbet – ваш шанс на богатство, где бы вы ни находились.
Спортивные ставки на onexbet, самые выгодные коэффициенты.
Получите эмоциональный заряд от игры на onexbet, и ваша жизнь никогда не будет прежней.
onexbet – безопасность и конфиденциальность, всегда гарантированы.
Мечтаете о финансовом благополучии? Вам нужен onexbet, – надежный партнер на пути к успеху.
onexbet – ваш верный компаньон в мире азарта, на который всегда можно положиться.
С onexbet вы всегда на шаг впереди, добивайтесь успеха вместе с onexbet.
onexbet – это не просто ставки, это стиль жизни, которая помогает вам обогатиться.
Хотите больше возможностей для выигрыша? Обращайтесь на onexbet, и вы поймете, что удача всегда на вашей стороне.
onexbet – это не просто сайт ставок, это ваша дорога к богатству, который приведет вас к желаемым результатам.
Играя на onexbet, вы получаете неповторимые эмоции, но при этом ценит профессионализм и конфиденциальность.
Качественные ставки на спорт только на onexbet, все это гарантировано для вас.
Хотите выигрывать больше? Присоединяйтесь к onexbet, и вы удивитесь своим результатам.
onexbet onexbet .
if you’re asking yourself how to sell on amazon, start by creating a seller account, picking the right products, and setting competitive prices. this guide covers product listing creation, customer service management, and sales strategies.
bilan o’yin-kulgi dunyosiga xush kelibsiz https://starvet.uz! 1000 dan ortiq o’yinlar, jonli dilerlar, sport va e-sport bir joyda. Saxiy bonuslar, tezkor depozitlar va qulay pul olish. O’ynang, g’alaba qozoning va yangi his-tuyg’ularga qayting!
Discover the best game codes https://rxguides.net in-depth guides, and updated tier lists for your favorite games! Unlock exclusive rewards, master gameplay strategies, and find the top characters or items to dominate the competition.
Официальная покупка диплома вуза с сокращенной программой в Москве
фільми онлайн як дивитися кіно онлайн
дивлячись фільми онлайн дивитися фільм
дивитися фільми онлайн як ua-bay.net
Online casinos taya365 are thousands of slots, live games, profitable promotions and instant wins. Try your luck in a comfortable and safe environment, enjoying the excitement at any time and from any device.
Откройте для себя инновации с samsung s 23 ultra широкий выбор смартфонов, планшетов, телевизоров и бытовой техники. Выгодные цены, гарантия качества и быстрая доставка. Закажите оригинальную продукцию Samsung прямо сейчас и наслаждайтесь технологиями будущего!
cheap yacht rental dubai boat dubai rent
yacht charter monaco private yacht dubai marina
Самые актуальные новости Украины https://2news.com.ua/category/hobbi-i-rukodelie/ политика, экономика, общество и культура. Только проверенные факты и оперативная подача информации.
Explore the world of Fisch codes on https://game-zoom.ru/fisch-kody.html for the ultimate fishing adventure in Roblox! Unlock rewards and upgrades for your gear, level up your fishing skills, and become a master angler today!
Практическое руководство Коновалова буклет коновалова купить упражнения и советы для восстановления и укрепления здоровья.
Анализируйте поведение своей аудитории https://bs2site2.net находите точки роста и повышайте конверсии сайта. Поможем вам сделать ваш бизнес эффективнее и увеличить доход.
С помощью платформы https://bs2baest.at вы получите доступ к инновационным инструментам, которые помогут преуспеть в онлайн-продвижении. Управление проектами, оптимизация SEO и аналитика — все это доступно на bs2site.
Узнайте свою аудиторию лучше https://bs02site2.at анализ данных, улучшение опыта пользователей и рост конверсий. Помогаем привлекать клиентов и увеличивать доход.
С сайтом https://bs2site-at.at/ вы можете легко анализировать свою аудиторию, улучшать видимость сайта в поисковых системах и повышать конверсии. Наша команда экспертов гарантирут качественную поддержку и советы для эффективного использования всех инструментов.
эскорт москва милф https://vip-eskort-msk.ru
Юридическое агентство «Актив правовых решений» https://ufalawyer.ru было основано в 2015 году в центре столицы Республики Башкортостан – городе Уфа, командой высококвалифицированных юристов, специализирующихся на вопросах недвижимости, семейном и жилищном праве, а также в спорах исполнения договоров строительного подряда и банкротства физических лиц.
Портал для коллекционеров https://ukrcoin.com.ua и ценителей монет и банкнот Украины. Узнайте актуальные цены на редкие украинские монеты, включая копейки, и откройте для себя уникальные экземпляры для своей коллекции. На сайте представлены детальные описания, редкости и советы для нумизматов. Украинские монеты разных периодов и их стоимость – всё это на одном ресурсе!
Как быстро получить диплом магистра? Легальные способы
you are in reality a good webmaster. The site loading velocity is incredible. It sort of feels that you’re doing any distinctive trick. Moreover, The contents are masterwork. you’ve performed a wonderful job on this subject!
зеркало твин казино
Vnish official firmware https://vnish.us/self-installation/ for Bitmain Antminer: boost performance by up to 25% and cut energy consumption by up to 15%. Download Vnish firmware now!
My Betting Sites India https://bettingblog.tech your guide to the best sports betting sites. Reviews, ratings, bonuses and comparisons. Find the perfect sports betting platform in India!
купить героин соль книга я мои друзья и героин купить
купить гашиш бошка порно детское печенье
смотреть фильмы бесплатно смотреть фильм
vavada mobile vavada for android
register in vavada vavada official site vavada
vavada promo code website vavada play
Our insulation services https://iepinsulation.com keep your home warm and energy-efficient year-round. We specialize in insulating facades, roofs, floors, and attics using modern materials and techniques. Trust our experienced team for durable, cost-effective solutions that improve comfort and reduce energy bills.
vavada vavadaa online working mirror vavada casino android app
эскорт москва на ночь услуги эскорта интима
Steam Desktop Authenticator https://steamdesktopauthenticator.me is a powerful tool designed to enhance the security of your Steam account. By generating time-based one-time passwords, it provides an additional layer of protection against unauthorized access. This desktop application allows users to manage their two-factor authentication easily, ensuring that only you can access your account.
Steam Desktop Authenticator https://steamauthenticator.ru это альтернатива мобильному аутентификатору Steam. Генерация кодов, подтверждение обменов и входов теперь возможны с компьютера. Программа проста в использовании, повышает удобство и позволяет защитить аккаунт, даже если у вас нет доступа к телефону.
Steam Desktop Authenticator https://steamauthenticatordesktop.com is an alternative to the mobile authenticator. Generating Steam Guard codes, confirming logins, trades and transactions is now possible directly from your computer. A convenient and secure solution for Steam users who want to simplify their account management.
Steam Desktop Authenticator https://steamdesktopauthenticator.io is a convenient tool for two-factor authentication of Steam via PC. The program generates Steam Guard codes, replacing the mobile authenticator. Easily confirm logins, trades and sales directly from your computer. Increase account security and manage it quickly and conveniently.
casino vavada download vavada freespins
Steam Desktop Authenticator https://authenticatorsteam.com is the perfect tool for managing Steam security via PC. It replaces the mobile authenticator, allowing you to generate Steam Guard codes, confirm trades and logins. Ease of use and reliable protection make this program indispensable for every Steam user.
vms программа для видеонаблюдения видеорегистратор windows 10
детекция движения камера https://www.cctvfocus.ru
секс шоп с бесплатной доставкой https://sex-hub-kharkov.top
sex shop https://sex-hub-kyiv.top
Планируете карьеру или хотите узнать больше о своем рынке труда? На нашем сайте https://zlojnachalnik.ru вы найдете подробную информацию о профессиях, их перспективах и уровнях зарплат. Получите ценную информацию, чтобы сделать осознанный выбор и достичь своих профессиональных целей. Узнайте всё о современных профессиях: от востребованности на рынке до уровня заработной платы.
Официальный сайт https://1winpromobk.ru, где вы найдете актуальные промокоды и бонусы для 1Win. Получите эксклюзивные предложения, такие как 500% на первый депозит и бесплатные спины. Присоединяйтесь прямо сейчас, чтобы воспользоваться всеми преимуществами и начать выигрывать!
слив курса по маркетплейсам https://sliv-kursov213.ru
Какое программное обеспечение https://www.cctvforum.ru для видеонаблюдения является лучшим? Какой сервис видеонаблюдения как услуги (VSaaS) наиболее простой и удобный в использовании?
Лучшие 10 программ https://www.cctvfocus.ru для видеонаблюдения. Программное обеспечение для видеонаблюдения. При выборе программного обеспечения важно учитывать наличие функции обнаружения объектов с использованием искусственного интеллекта.
Остекление балконов по выгодной цене в Петербурге, предложим оптимальный вариант.
Элитное остекление для балконов в Санкт-Петербурге, по доступным ценам и с гарантией качества.
Индивидуальное остекление балконов в СПб, под заказ и с уникальным дизайном.
Быстрое остекление для балконов в Санкт-Петербурге, с оригинальными комплектующими и возможностью долгосрочного сотрудничества.
Остекление балкона под ключ в СПб, по лучшей цене и быстрой установкой.
остекление лоджий https://balkon-spb-1.ru/ .
Остекление балконов по выгодной цене в Петербурге, поможем выбрать подходящий вариант.
Элитное остекление для балконов в Санкт-Петербурге, с установкой и долговечной эксплуатацией.
Изысканное остекление балконов в Петербурге, под заказ и с уникальным дизайном.
Надежное остекление балконов в СПб, с гарантией и сертификатом.
Удобное остекление балконов в Петербурге, с учетом всех требований и технических норм.
стоимость остекления балконов https://balkon-spb-1.ru/ .
Остекление балконов по выгодной цене в Петербурге, поможем выбрать подходящий вариант.
Остекление балконов и лоджий в СПб, с установкой и долговечной эксплуатацией.
Эксклюзивное остекление для балконов в Санкт-Петербурге, с учетом всех пожеланий клиента.
Быстрое остекление для балконов в Санкт-Петербурге, с гарантией и сертификатом.
Остекление балкона под ключ в СПб, по лучшей цене и быстрой установкой.
застеклить лоджию в спб цены https://balkon-spb-1.ru/ .
Лучшее остекление балконов в СПб, подберем идеальное решение.
Остекление балконов и лоджий в СПб, по доступным ценам и с гарантией качества.
Эксклюзивное остекление для балконов в Санкт-Петербурге, с учетом всех пожеланий клиента.
Быстрое остекление для балконов в Санкт-Петербурге, без скрытых платежей и срочно.
Удобное остекление балконов в Петербурге, по лучшей цене и быстрой установкой.
застеклить лоджию в спб цены с установкой https://balkon-spb-1.ru/ .
Остекление балконов по выгодной цене в Петербурге, предложим оптимальный вариант.
Остекление балконов и лоджий в СПб, под ключ и без переплат.
Индивидуальное остекление балконов в СПб, с учетом всех пожеланий клиента.
Быстрое остекление для балконов в Санкт-Петербурге, с гарантией и сертификатом.
Экономичное остекление для балконов в Санкт-Петербурге, с учетом всех требований и технических норм.
остекление балконов и лоджий https://balkon-spb-1.ru/ .
Идеальное остекление для балконов в Санкт-Петербурге, поможем выбрать подходящий вариант.
Элитное остекление для балконов в Санкт-Петербурге, с установкой и долговечной эксплуатацией.
Изысканное остекление балконов в Петербурге, под заказ и с уникальным дизайном.
Качественное остекление балконов в Петербурге, с оригинальными комплектующими и возможностью долгосрочного сотрудничества.
Удобное остекление балконов в Петербурге, со скидками и акциями.
остекление балконов в санкт петербурге https://balkon-spb-1.ru/ .
Лучшее остекление балконов в СПб, предложим оптимальный вариант.
Остекление балконов и лоджий в СПб, с установкой и долговечной эксплуатацией.
Индивидуальное остекление балконов в СПб, под заказ и с уникальным дизайном.
Надежное остекление балконов в СПб, с гарантией и сертификатом.
Удобное остекление балконов в Петербурге, со скидками и акциями.
остекление лоджий под ключ спб https://balkon-spb-1.ru/ .
Лучшее остекление балконов в СПб, предложим оптимальный вариант.
Профессиональное остекление балконов в Петербурге, по доступным ценам и с гарантией качества.
Индивидуальное остекление балконов в СПб, по индивидуальным проектам и с использованием прочных материалов.
Качественное остекление балконов в Петербурге, с оригинальными комплектующими и возможностью долгосрочного сотрудничества.
Удобное остекление балконов в Петербурге, по лучшей цене и быстрой установкой.
остекление лоджии стоимость в спб https://balkon-spb-1.ru/ .
Идеальное остекление для балконов в Санкт-Петербурге, предложим оптимальный вариант.
Элитное остекление для балконов в Санкт-Петербурге, с установкой и долговечной эксплуатацией.
Изысканное остекление балконов в Петербурге, по индивидуальным проектам и с использованием прочных материалов.
Качественное остекление балконов в Петербурге, с оригинальными комплектующими и возможностью долгосрочного сотрудничества.
Остекление балкона под ключ в СПб, с учетом всех требований и технических норм.
остекление балконов https://balkon-spb-1.ru/ .
Идеальное остекление для балконов в Санкт-Петербурге, предложим оптимальный вариант.
Остекление балконов и лоджий в СПб, с установкой и долговечной эксплуатацией.
Индивидуальное остекление балконов в СПб, под заказ и с уникальным дизайном.
Качественное остекление балконов в Петербурге, с оригинальными комплектующими и возможностью долгосрочного сотрудничества.
Удобное остекление балконов в Петербурге, с учетом всех требований и технических норм.
остекление лоджий в спб недорого https://balkon-spb-1.ru/ .
Идеальное остекление для балконов в Санкт-Петербурге, подберем идеальное решение.
Профессиональное остекление балконов в Петербурге, под ключ и без переплат.
Эксклюзивное остекление для балконов в Санкт-Петербурге, по индивидуальным проектам и с использованием прочных материалов.
Быстрое остекление для балконов в Санкт-Петербурге, без скрытых платежей и срочно.
Остекление балкона под ключ в СПб, с учетом всех требований и технических норм.
остекление коттеджей цена https://balkon-spb-1.ru/ .
Остекление балконов по выгодной цене в Петербурге, подберем идеальное решение.
Профессиональное остекление балконов в Петербурге, под ключ и без переплат.
Эксклюзивное остекление для балконов в Санкт-Петербурге, с учетом всех пожеланий клиента.
Качественное остекление балконов в Петербурге, с оригинальными комплектующими и возможностью долгосрочного сотрудничества.
Остекление балкона под ключ в СПб, с учетом всех требований и технических норм.
остекление лоджий недорого https://balkon-spb-1.ru/ .
Идеальное остекление для балконов в Санкт-Петербурге, поможем выбрать подходящий вариант.
Остекление балконов и лоджий в СПб, под ключ и без переплат.
Изысканное остекление балконов в Петербурге, по индивидуальным проектам и с использованием прочных материалов.
Надежное остекление балконов в СПб, с гарантией и сертификатом.
Остекление балкона под ключ в СПб, с учетом всех требований и технических норм.
застеклить балкон https://balkon-spb-1.ru/ .
Идеальное остекление для балконов в Санкт-Петербурге, подберем идеальное решение.
Элитное остекление для балконов в Санкт-Петербурге, под ключ и без переплат.
Изысканное остекление балконов в Петербурге, по индивидуальным проектам и с использованием прочных материалов.
Надежное остекление балконов в СПб, с гарантией и сертификатом.
Остекление балкона под ключ в СПб, по лучшей цене и быстрой установкой.
застеклить лоджию https://balkon-spb-1.ru/ .
Остекление балконов по выгодной цене в Петербурге, поможем выбрать подходящий вариант.
Остекление балконов и лоджий в СПб, по доступным ценам и с гарантией качества.
Индивидуальное остекление балконов в СПб, с учетом всех пожеланий клиента.
Быстрое остекление для балконов в Санкт-Петербурге, с оригинальными комплектующими и возможностью долгосрочного сотрудничества.
Остекление балкона под ключ в СПб, со скидками и акциями.
остекление балконов под ключ https://balkon-spb-1.ru/ .
Остекление балконов по выгодной цене в Петербурге, подберем идеальное решение.
Остекление балконов и лоджий в СПб, под ключ и без переплат.
Индивидуальное остекление балконов в СПб, с учетом всех пожеланий клиента.
Быстрое остекление для балконов в Санкт-Петербурге, с гарантией и сертификатом.
Остекление балкона под ключ в СПб, со скидками и акциями.
остекление лоджий недорого https://balkon-spb-1.ru/ .
конвертер юань в тенге калькулятор .
Сайт предлагает актуальные курсы валют с обновлением в реальном времени. Бесплатная конвертация поддерживает тенге, доллары, рубли и другие популярные валюты.
Download online Taya365 app and discover a new level of mobile gaming. Slots, live casino, exclusive bonuses – all this is available on your smartphone. Enjoy the game anytime, anywhere!
1 юань в тенге рубль в тенге .
Конвертируйте валюту легко и бесплатно! На платформе доступны все популярные направления: от тенге к юаню или рублям до доллара США. Простой интерфейс помогает получить нужные расчеты за секунды.
юань в тенге евро в тенге .
Удобный онлайн-калькулятор валют позволяет конвертировать нужные суммы за несколько секунд. Платформа поддерживает все популярные валюты: тенге, рубли, юани, доллары США и другие.
1 доллар в тенге 1 юань в тенге .
Платформа объединяет точные курсы валют и мгновенный калькулятор для конвертации тенге, рублей и других валют. Удобный дизайн сайта позволяет экономить ваше время и силы.
евро в тенге доллар в тенге .
Платформа предлагает простой интерфейс и бесплатную конвертацию валют. Будь то тенге, рубли или юани – все расчеты происходят моментально с использованием актуальных данных.
1 доллар в тенге 1 юань в тенге .
Платформа объединяет точные курсы валют и мгновенный калькулятор для конвертации тенге, рублей и других валют. Удобный дизайн сайта позволяет экономить ваше время и силы.
1 юань в тенге калькулятор валют .
Сайт помогает отслеживать курсы валют и быстро конвертировать суммы. Актуальные котировки для тенге, рублей, долларов США и юаней доступны круглосуточно и бесплатно.
1 доллар в тенге конвертер .
Сайт предлагает актуальные курсы валют с обновлением в реальном времени. Бесплатная конвертация поддерживает тенге, доллары, рубли и другие популярные валюты.
конвертер юань в тенге калькулятор .
На платформе собраны самые свежие курсы валют Казахстана и мира. Бесплатная конвертация тенге, рублей, юаней и других валют доступна круглосуточно.
евро в тенге доллар в тенге .
На платформе собраны самые свежие курсы валют Казахстана и мира. Бесплатная конвертация тенге, рублей, юаней и других валют доступна круглосуточно.
евро в тенге 1 доллар в тенге .
Наш сайт предоставляет полную информацию о текущих курсах валют и моментальную конвертацию. Будь то тенге, рубли или доллары США – все данные обновляются в режиме реального времени.
рубли в тенге конвертер валют .
Сайт предлагает удобный инструмент для бесплатной конвертации валют. Актуальные курсы для тенге, долларов США, рублей и юаней позволяют мгновенно получить нужный результат.
рубли в тенге конвертер валют .
Сайт предлагает удобный обменный калькулятор для конвертации тенге в рубли, юани или доллары США. Обновляемые курсы и мгновенные результаты делают процесс максимально простым.
рубли в тенге конвертер валют .
Наш сайт предоставляет полную информацию о текущих курсах валют и моментальную конвертацию. Будь то тенге, рубли или доллары США – все данные обновляются в режиме реального времени.
1 юань в тенге рубли в тенге .
Платформа предлагает простой интерфейс и бесплатную конвертацию валют. Будь то тенге, рубли или юани – все расчеты происходят моментально с использованием актуальных данных.
рубли в тенге конвертер валют .
Сайт помогает отслеживать курсы валют и быстро конвертировать суммы. Актуальные котировки для тенге, рублей, долларов США и юаней доступны круглосуточно и бесплатно.
Выбор номер один – натяжные потолки в Петербурге|Выгодное предложение на натяжные потолки в Петербурге|Лучшие специалисты по натяжным потолкам в Петербурге|Огромный ассортимент натяжных потолков в Санкт-Петербурге|Подбор натяжных потолков в Санкт-Петербурге: лучшие рекомендации|Уют и комфорт с натяжными потолками в СПб|Эстетика и стиль с натяжными потолками в СПб|Натяжные потолки в СПб: лучший выбор для вашего дома|Только проверенные потолки в Петербурге у нас|Технологичные решения для натяжных потолков в Санкт-Петербурге|Эффективное монтаж натяжных потолков в Петербурге|Оптимальное решение – натяжные потолки в Петербурге|Модные тренды в мире натяжных потолков: СПб|Специальные предложения на натяжные потолки в Петербурге|Дизайнерские потолки в Петербурге: натяжные|Уникальные решения в области натяжных потолков в Санкт-Петербурге|Комфорт и эстетика с натяжными потолками в Санкт-Петербурге|Точное соответствие вашим потребностям: натяжные потолки в Петербурге|Индивидуальный подход к каждому клиенту: натяжные потолки в СПб|Плюсы натяжных потолков в Петербурге|Натяжные потолки в СПб: современные технологии и материалы|Эксклюзивные услуги по монтажу натяжных потолков в Петербурге|Тенденции в дизайне потолков: натяжные потолки в СПб|Идеальное сочетание цены и качества: натяжные потолки в СПб
стоимость метра натяжного потолка под ключ https://potolki-spb-1.ru/ .
Лучшие натяжные потолки в СПб|Выгодное предложение на натяжные потолки в Петербурге|Профессиональная установка натяжных потолков в СПб|Огромный ассортимент натяжных потолков в Санкт-Петербурге|Как выбрать идеальный натяжной потолок в СПб|Тепло и гармония с натяжными потолками в Санкт-Петербурге|Современный дизайн с натяжными потолками в Санкт-Петербурге|Идеальные потолки в Петербурге только у нас|Натяжные потолки в СПб: гарантированное качество и надежность|Инновационные технологии для натяжных потолков в СПб|Легко и быстро: установка натяжных потолков в СПб|Идеальный выбор: натяжные потолки в СПб|Инновации и креативность в сфере натяжных потолков в Санкт-Петербурге|Лучшие цены на натяжные потолки в СПб|Дизайнерские потолки в Петербурге: натяжные|Уникальные решения в области натяжных потолков в Санкт-Петербурге|Комфорт и эстетика с натяжными потолками в Санкт-Петербурге|Точное соответствие вашим потребностям: натяжные потолки в Петербурге|Индивидуальный подход к каждому клиенту: натяжные потолки в СПб|Бонусы использования натяжных потолков в Санкт-Петербурге|Натяжные потолки в СПб: современные технологии и материалы|Высококлассное обслуживание по установке натяжных потолков в Санкт-Петербурге|Тенденции в дизайне потолков: натяжные потолки в СПб|Оптимальный выбор: натяжные потолки в Петербурге
сколько стоит натяжной потолок под ключ https://potolki-spb-1.ru/ .
Лучшие натяжные потолки в СПб|Выгодное предложение на натяжные потолки в Петербурге|Опытные мастера по натяжным потолкам в Санкт-Петербурге|Разнообразие натяжных потолков в Петербурге|Советы по выбору натяжных потолков в Петербурге|Уют и комфорт с натяжными потолками в СПб|Современный дизайн с натяжными потолками в Санкт-Петербурге|Натяжные потолки в СПб: лучший выбор для вашего дома|Натяжные потолки в СПб: гарантированное качество и надежность|Технологичные решения для натяжных потолков в Санкт-Петербурге|Быстрое и качественное установление натяжных потолков в Санкт-Петербурге|Оптимальное решение – натяжные потолки в Петербурге|Столица натяжных потолков: Петербург|Специальные предложения на натяжные потолки в Петербурге|Натяжные потолки в СПб: выбор современных людей|Экспертный подход к натяжным потолкам в Петербурге|Красота и функциональность: натяжные потолки в СПб|Профессиональный подход к выбору и установке натяжных потолков в Санкт-Петербурге|Персональные решения для вас: натяжные потолки в Петербурге|Плюсы натяжных потолков в Петербурге|Натяжные потолки в СПб: современные технологии и материалы|Эксклюзивные услуги по монтажу натяжных потолков в Петербурге|Новинки в оформлении потолков: натяжные потолки в Петербурге|Оптимальный выбор: натяжные потолки в Петербурге
стоимость натяжных потолков под ключ https://potolki-spb-1.ru/ .
Идеальное решение для скрытой связи — купить микронаушник. Широкий выбор моделей, гарантия качества и выгодные условия покупки. Надёжная связь, компактный размер и удобство использования.
Лучшие натяжные потолки в СПб|Скидки на натяжные потолки в СПб|Лучшие специалисты по натяжным потолкам в Петербурге|Широкий выбор натяжных потолков в СПб|Как выбрать идеальный натяжной потолок в СПб|Натяжные потолки в Петербурге для вашего уюта|Современный дизайн с натяжными потолками в Санкт-Петербурге|Идеальные потолки в Петербурге только у нас|Только проверенные потолки в Петербурге у нас|Инновационные технологии для натяжных потолков в СПб|Эффективное монтаж натяжных потолков в Петербурге|Идеальный выбор: натяжные потолки в СПб|Инновации и креативность в сфере натяжных потолков в Санкт-Петербурге|Экономьте на натяжных потолках в Санкт-Петербурге|Натяжные потолки в СПб: выбор современных людей|Уникальные решения в области натяжных потолков в Санкт-Петербурге|Стильные потолки в Петербурге: натяжные|Точное соответствие вашим потребностям: натяжные потолки в Петербурге|Индивидуальный подход к каждому клиенту: натяжные потолки в СПб|Преимущества натяжных потолков в СПб|Технологические новинки для натяжных потолков в Санкт-Петербурге|Высококлассное обслуживание по установке натяжных потолков в Санкт-Петербурге|Новинки в оформлении потолков: натяжные потолки в Петербурге|Идеальное сочетание цены и качества: натяжные потолки в СПб
монтаж натяжных потолков в спб https://potolki-spb-1.ru/ .
Качественные натяжные потолки в Санкт-Петербурге|Скидки на натяжные потолки в СПб|Опытные мастера по натяжным потолкам в Санкт-Петербурге|Разнообразие натяжных потолков в Петербурге|Подбор натяжных потолков в Санкт-Петербурге: лучшие рекомендации|Уют и комфорт с натяжными потолками в СПб|Интерьерные решения с натяжными потолками в Петербурге|Красота и практичность с натяжными потолками в Санкт-Петербурге|Долговечные и стойкие натяжные потолки в Санкт-Петербурге|Последние тренды для натяжных потолков в Петербурге|Эффективное монтаж натяжных потолков в Петербурге|Совершенство с натяжными потолками в Санкт-Петербурге|Столица натяжных потолков: Петербург|Экономьте на натяжных потолках в Санкт-Петербурге|Дизайнерские потолки в Петербурге: натяжные|Профессиональные консультации по выбору натяжных потолков в СПб|Комфорт и эстетика с натяжными потолками в Санкт-Петербурге|Натяжные потолки в СПб: надежность и качество|Уникальный дизайн вашего потолка: натяжные потолки в Санкт-Петербурге|Плюсы натяжных потолков в Петербурге|Натяжные потолки в СПб: современные технологии и материалы|Эксклюзивные услуги по монтажу натяжных потолков в Петербурге|Тенденции в дизайне потолков: натяжные потолки в СПб|Оптимальный выбор: натяжные потолки в Петербурге
потолок натяжной цена с установкой https://potolki-spb-1.ru/ .
Лучшие натяжные потолки в СПб|Выгодное предложение на натяжные потолки в Петербурге|Профессиональная установка натяжных потолков в СПб|Широкий выбор натяжных потолков в СПб|Как выбрать идеальный натяжной потолок в СПб|Натяжные потолки в Петербурге для вашего уюта|Эстетика и стиль с натяжными потолками в СПб|Натяжные потолки в СПб: лучший выбор для вашего дома|Натяжные потолки в СПб: гарантированное качество и надежность|Технологичные решения для натяжных потолков в Санкт-Петербурге|Легко и быстро: установка натяжных потолков в СПб|Идеальный выбор: натяжные потолки в СПб|Модные тренды в мире натяжных потолков: СПб|Специальные предложения на натяжные потолки в Петербурге|Натяжные потолки в СПб: выбор современных людей|Экспертный подход к натяжным потолкам в Петербурге|Комфорт и эстетика с натяжными потолками в Санкт-Петербурге|Профессиональный подход к выбору и установке натяжных потолков в Санкт-Петербурге|Персональные решения для вас: натяжные потолки в Петербурге|Преимущества натяжных потолков в СПб|Инновационные материалы для натяжных потолков в Петербурге|Высококлассное обслуживание по установке натяжных потолков в Санкт-Петербурге|Современные тренды в создании потолков: натяжные потолки в Санкт-Петербурге|Идеальное сочетание цены и качества: натяжные потолки в СПб
потолок натяжной цена с установкой https://potolki-spb-1.ru/ .
Качественные натяжные потолки в Санкт-Петербурге|Скидки на натяжные потолки в СПб|Лучшие специалисты по натяжным потолкам в Петербурге|Широкий выбор натяжных потолков в СПб|Как выбрать идеальный натяжной потолок в СПб|Натяжные потолки в Петербурге для вашего уюта|Эстетика и стиль с натяжными потолками в СПб|Красота и практичность с натяжными потолками в Санкт-Петербурге|Только проверенные потолки в Петербурге у нас|Инновационные технологии для натяжных потолков в СПб|Эффективное монтаж натяжных потолков в Петербурге|Совершенство с натяжными потолками в Санкт-Петербурге|Инновации и креативность в сфере натяжных потолков в Санкт-Петербурге|Специальные предложения на натяжные потолки в Петербурге|Хит сезона – натяжные потолки в Санкт-Петербурге|Профессиональные консультации по выбору натяжных потолков в СПб|Красота и функциональность: натяжные потолки в СПб|Натяжные потолки в СПб: надежность и качество|Индивидуальный подход к каждому клиенту: натяжные потолки в СПб|Преимущества натяжных потолков в СПб|Натяжные потолки в СПб: современные технологии и материалы|Эксклюзивные услуги по монтажу натяжных потолков в Петербурге|Новинки в оформлении потолков: натяжные потолки в Петербурге|Компр
натяжные потолки спб цены https://potolki-spb-1.ru/ .
Качественные натяжные потолки в Санкт-Петербурге|Выгодное предложение на натяжные потолки в Петербурге|Опытные мастера по натяжным потолкам в Санкт-Петербурге|Огромный ассортимент натяжных потолков в Санкт-Петербурге|Советы по выбору натяжных потолков в Петербурге|Натяжные потолки в Петербурге для вашего уюта|Эстетика и стиль с натяжными потолками в СПб|Красота и практичность с натяжными потолками в Санкт-Петербурге|Только проверенные потолки в Петербурге у нас|Последние тренды для натяжных потолков в Петербурге|Быстрое и качественное установление натяжных потолков в Санкт-Петербурге|Оптимальное решение – натяжные потолки в Петербурге|Модные тренды в мире натяжных потолков: СПб|Специальные предложения на натяжные потолки в Петербурге|Натяжные потолки в СПб: выбор современных людей|Уникальные решения в области натяжных потолков в Санкт-Петербурге|Красота и функциональность: натяжные потолки в СПб|Натяжные потолки в СПб: надежность и качество|Индивидуальный подход к каждому клиенту: натяжные потолки в СПб|Преимущества натяжных потолков в СПб|Инновационные материалы для натяжных потолков в Петербурге|Премиальный сервис по установке натяжных потолков в СПб|Тенденции в дизайне потолков: натяжные потолки в СПб|Компр
натяжные потолки спб цены с установкой https://potolki-spb-1.ru/ .
Качественные натяжные потолки в Санкт-Петербурге|Выгодное предложение на натяжные потолки в Петербурге|Опытные мастера по натяжным потолкам в Санкт-Петербурге|Широкий выбор натяжных потолков в СПб|Как выбрать идеальный натяжной потолок в СПб|Натяжные потолки в Петербурге для вашего уюта|Эстетика и стиль с натяжными потолками в СПб|Идеальные потолки в Петербурге только у нас|Натяжные потолки в СПб: гарантированное качество и надежность|Технологичные решения для натяжных потолков в Санкт-Петербурге|Быстрое и качественное установление натяжных потолков в Санкт-Петербурге|Оптимальное решение – натяжные потолки в Петербурге|Инновации и креативность в сфере натяжных потолков в Санкт-Петербурге|Лучшие цены на натяжные потолки в СПб|Дизайнерские потолки в Петербурге: натяжные|Экспертный подход к натяжным потолкам в Петербурге|Стильные потолки в Петербурге: натяжные|Профессиональный подход к выбору и установке натяжных потолков в Санкт-Петербурге|Персональные решения для вас: натяжные потолки в Петербурге|Плюсы натяжных потолков в Петербурге|Технологические новинки для натяжных потолков в Санкт-Петербурге|Высококлассное обслуживание по установке натяжных потолков в Санкт-Петербурге|Новинки в оформлении потолков: натяжные потолки в Петербурге|Оптимальный выбор: натяжные потолки в Петербурге
монтаж натяжных потолков в спб https://potolki-spb-1.ru/ .
Выбор номер один – натяжные потолки в Петербурге|Выгодное предложение на натяжные потолки в Петербурге|Профессиональная установка натяжных потолков в СПб|Огромный ассортимент натяжных потолков в Санкт-Петербурге|Подбор натяжных потолков в Санкт-Петербурге: лучшие рекомендации|Натяжные потолки в Петербурге для вашего уюта|Современный дизайн с натяжными потолками в Санкт-Петербурге|Натяжные потолки в СПб: лучший выбор для вашего дома|Только проверенные потолки в Петербурге у нас|Последние тренды для натяжных потолков в Петербурге|Эффективное монтаж натяжных потолков в Петербурге|Идеальный выбор: натяжные потолки в СПб|Столица натяжных потолков: Петербург|Специальные предложения на натяжные потолки в Петербурге|Дизайнерские потолки в Петербурге: натяжные|Экспертный подход к натяжным потолкам в Петербурге|Комфорт и эстетика с натяжными потолками в Санкт-Петербурге|Натяжные потолки в СПб: надежность и качество|Персональные решения для вас: натяжные потолки в Петербурге|Бонусы использования натяжных потолков в Санкт-Петербурге|Инновационные материалы для натяжных потолков в Петербурге|Премиальный сервис по установке натяжных потолков в СПб|Новинки в оформлении потолков: натяжные потолки в Петербурге|Компр
сделать натяжной потолок спб https://potolki-spb-1.ru/ .
Качественные натяжные потолки в Санкт-Петербурге|Экономьте на натяжных потолках в Санкт-Петербурге|Профессиональная установка натяжных потолков в СПб|Огромный ассортимент натяжных потолков в Санкт-Петербурге|Подбор натяжных потолков в Санкт-Петербурге: лучшие рекомендации|Натяжные потолки в Петербурге для вашего уюта|Современный дизайн с натяжными потолками в Санкт-Петербурге|Красота и практичность с натяжными потолками в Санкт-Петербурге|Натяжные потолки в СПб: гарантированное качество и надежность|Инновационные технологии для натяжных потолков в СПб|Быстрое и качественное установление натяжных потолков в Санкт-Петербурге|Идеальный выбор: натяжные потолки в СПб|Инновации и креативность в сфере натяжных потолков в Санкт-Петербурге|Экономьте на натяжных потолках в Санкт-Петербурге|Дизайнерские потолки в Петербурге: натяжные|Экспертный подход к натяжным потолкам в Петербурге|Комфорт и эстетика с натяжными потолками в Санкт-Петербурге|Профессиональный подход к выбору и установке натяжных потолков в Санкт-Петербурге|Персональные решения для вас: натяжные потолки в Петербурге|Преимущества натяжных потолков в СПб|Натяжные потолки в СПб: современные технологии и материалы|Эксклюзивные услуги по монтажу натяжных потолков в Петербурге|Современные тренды в создании потолков: натяжные потолки в Санкт-Петербурге|Оптимальный выбор: натяжные потолки в Петербурге
поставка натяжные потолки спб https://potolki-spb-1.ru/ .
Качественные натяжные потолки в Санкт-Петербурге|Скидки на натяжные потолки в СПб|Опытные мастера по натяжным потолкам в Санкт-Петербурге|Огромный ассортимент натяжных потолков в Санкт-Петербурге|Как выбрать идеальный натяжной потолок в СПб|Уют и комфорт с натяжными потолками в СПб|Интерьерные решения с натяжными потолками в Петербурге|Идеальные потолки в Петербурге только у нас|Натяжные потолки в СПб: гарантированное качество и надежность|Последние тренды для натяжных потолков в Петербурге|Легко и быстро: установка натяжных потолков в СПб|Идеальный выбор: натяжные потолки в СПб|Столица натяжных потолков: Петербург|Специальные предложения на натяжные потолки в Петербурге|Дизайнерские потолки в Петербурге: натяжные|Экспертный подход к натяжным потолкам в Петербурге|Комфорт и эстетика с натяжными потолками в Санкт-Петербурге|Натяжные потолки в СПб: надежность и качество|Уникальный дизайн вашего потолка: натяжные потолки в Санкт-Петербурге|Бонусы использования натяжных потолков в Санкт-Петербурге|Натяжные потолки в СПб: современные технологии и материалы|Эксклюзивные услуги по монтажу натяжных потолков в Петербурге|Новинки в оформлении потолков: натяжные потолки в Петербурге|Оптимальный выбор: натяжные потолки в Петербурге
монтаж натяжных потолков цена за м2 https://potolki-spb-1.ru/ .
Качественные натяжные потолки в Санкт-Петербурге|Выгодное предложение на натяжные потолки в Петербурге|Лучшие специалисты по натяжным потолкам в Петербурге|Разнообразие натяжных потолков в Петербурге|Советы по выбору натяжных потолков в Петербурге|Тепло и гармония с натяжными потолками в Санкт-Петербурге|Современный дизайн с натяжными потолками в Санкт-Петербурге|Красота и практичность с натяжными потолками в Санкт-Петербурге|Только проверенные потолки в Петербурге у нас|Технологичные решения для натяжных потолков в Санкт-Петербурге|Быстрое и качественное установление натяжных потолков в Санкт-Петербурге|Оптимальное решение – натяжные потолки в Петербурге|Инновации и креативность в сфере натяжных потолков в Санкт-Петербурге|Специальные предложения на натяжные потолки в Петербурге|Хит сезона – натяжные потолки в Санкт-Петербурге|Профессиональные консультации по выбору натяжных потолков в СПб|Стильные потолки в Петербурге: натяжные|Профессиональный подход к выбору и установке натяжных потолков в Санкт-Петербурге|Индивидуальный подход к каждому клиенту: натяжные потолки в СПб|Бонусы использования натяжных потолков в Санкт-Петербурге|Технологические новинки для натяжных потолков в Санкт-Петербурге|Премиальный сервис по установке натяжных потолков в СПб|Новинки в оформлении потолков: натяжные потолки в Петербурге|Оптимальный выбор: натяжные потолки в Петербурге
стоимость натяжных потолков под ключ https://potolki-spb-1.ru/ .
Лучшие натяжные потолки в СПб|Экономьте на натяжных потолках в Санкт-Петербурге|Лучшие специалисты по натяжным потолкам в Петербурге|Огромный ассортимент натяжных потолков в Санкт-Петербурге|Подбор натяжных потолков в Санкт-Петербурге: лучшие рекомендации|Тепло и гармония с натяжными потолками в Санкт-Петербурге|Современный дизайн с натяжными потолками в Санкт-Петербурге|Красота и практичность с натяжными потолками в Санкт-Петербурге|Только проверенные потолки в Петербурге у нас|Технологичные решения для натяжных потолков в Санкт-Петербурге|Быстрое и качественное установление натяжных потолков в Санкт-Петербурге|Идеальный выбор: натяжные потолки в СПб|Модные тренды в мире натяжных потолков: СПб|Лучшие цены на натяжные потолки в СПб|Хит сезона – натяжные потолки в Санкт-Петербурге|Уникальные решения в области натяжных потолков в Санкт-Петербурге|Стильные потолки в Петербурге: натяжные|Точное соответствие вашим потребностям: натяжные потолки в Петербурге|Индивидуальный подход к каждому клиенту: натяжные потолки в СПб|Плюсы натяжных потолков в Петербурге|Инновационные материалы для натяжных потолков в Петербурге|Высококлассное обслуживание по установке натяжных потолков в Санкт-Петербурге|Тенденции в дизайне потолков: натяжные потолки в СПб|Идеальное сочетание цены и качества: натяжные потолки в СПб
натяжные потолки питер https://potolki-spb-1.ru/ .
Лучшие натяжные потолки в СПб|Выгодное предложение на натяжные потолки в Петербурге|Лучшие специалисты по натяжным потолкам в Петербурге|Огромный ассортимент натяжных потолков в Санкт-Петербурге|Советы по выбору натяжных потолков в Петербурге|Тепло и гармония с натяжными потолками в Санкт-Петербурге|Современный дизайн с натяжными потолками в Санкт-Петербурге|Красота и практичность с натяжными потолками в Санкт-Петербурге|Натяжные потолки в СПб: гарантированное качество и надежность|Последние тренды для натяжных потолков в Петербурге|Эффективное монтаж натяжных потолков в Петербурге|Совершенство с натяжными потолками в Санкт-Петербурге|Инновации и креативность в сфере натяжных потолков в Санкт-Петербурге|Экономьте на натяжных потолках в Санкт-Петербурге|Натяжные потолки в СПб: выбор современных людей|Профессиональные консультации по выбору натяжных потолков в СПб|Комфорт и эстетика с натяжными потолками в Санкт-Петербурге|Точное соответствие вашим потребностям: натяжные потолки в Петербурге|Индивидуальный подход к каждому клиенту: натяжные потолки в СПб|Бонусы использования натяжных потолков в Санкт-Петербурге|Натяжные потолки в СПб: современные технологии и материалы|Премиальный сервис по установке натяжных потолков в СПб|Современные тренды в создании потолков: натяжные потолки в Санкт-Петербурге|Оптимальный выбор: натяжные потолки в Петербурге
натяжные потолки лучшие спб https://potolki-spb-1.ru/ .
Выбор номер один – натяжные потолки в Петербурге|Скидки на натяжные потолки в СПб|Опытные мастера по натяжным потолкам в Санкт-Петербурге|Широкий выбор натяжных потолков в СПб|Советы по выбору натяжных потолков в Петербурге|Натяжные потолки в Петербурге для вашего уюта|Эстетика и стиль с натяжными потолками в СПб|Идеальные потолки в Петербурге только у нас|Только проверенные потолки в Петербурге у нас|Технологичные решения для натяжных потолков в Санкт-Петербурге|Легко и быстро: установка натяжных потолков в СПб|Оптимальное решение – натяжные потолки в Петербурге|Столица натяжных потолков: Петербург|Лучшие цены на натяжные потолки в СПб|Дизайнерские потолки в Петербурге: натяжные|Экспертный подход к натяжным потолкам в Петербурге|Комфорт и эстетика с натяжными потолками в Санкт-Петербурге|Натяжные потолки в СПб: надежность и качество|Уникальный дизайн вашего потолка: натяжные потолки в Санкт-Петербурге|Плюсы натяжных потолков в Петербурге|Натяжные потолки в СПб: современные технологии и материалы|Высококлассное обслуживание по установке натяжных потолков в Санкт-Петербурге|Новинки в оформлении потолков: натяжные потолки в Петербурге|Оптимальный выбор: натяжные потолки в Петербурге
натяжные потолки в спб недорого под ключ цены https://potolki-spb-1.ru/ .
купить воздушные шары с доставкой https://shariki-shop47.ru
Steam Desktop Authenticator https://authenticatorsteam.com is a convenient application for managing two-factor authentication in Steam. Allows you to quickly confirm trades, logins and purchases, providing additional protection for your account.
Durmitor ring map Zabljak Montenegro
biogradska gora Chalet Kolasin
Официальный сайт https://1winpromobk.ru, где вы найдете актуальные промокоды и бонусы для 1Win. Получите эксклюзивные предложения, такие как 500% на первый депозит и бесплатные спины.
Какое программное обеспечение для видеонаблюдения https://www.cctvforum.ru является лучшим? Какой сервис видеонаблюдения как услуги (VSaaS) наиболее простой и удобный в использовании?
Steam Desktop Authenticator steamauthenticator.ru is a convenient application for managing Steam two-factor authentication directly on your PC. It allows you to confirm logins, trades, and purchases without the need for a mobile device.
Steam Desktop Authenticator steamdesktopauthenticator.me is a PC application that makes it easier to use two-factor authentication on Steam. By replacing the mobile authenticator, it allows you to confirm trades, purchases, and account logins, providing a high level of security and ease of use.
Как выбрать коляску 3 в 1: советы и рекомендации, на которые стоит обратить внимание.
Популярные варианты колясок 3 в 1, которые порадуют вас своим качеством и функциональностью.
Как выбрать коляску 3 в 1: полезные советы, чтобы не прогадать с покупкой.
Как не ошибиться с выбором коляски 3 в 1, для максимального удобства вашего малыша.
Сравнение колясок 3 в 1: отзывы и рекомендации, чтобы сделать обдуманный выбор.
коляска детская 3 в 1 https://kolyaska-3-v-1-msk.ru/ .
Steam Desktop Authenticator steamdesktopauthenticator.io is a simple and reliable way to protect your Steam account. The program allows you to confirm transactions, receive security codes, and manage two-factor authentication settings without relying on your smartphone.
Откройте для себя лучшие лучшие отели Москвы Вас ждут стильные номера, изысканная кухня, современные удобства и внимание к деталям. Отели расположены в ключевых районах города, что делает их идеальными для деловых поездок, романтических выходных или туристических открытий.
Steam Desktop Authenticator authenticatorsteam.com is an alternative to the Steam Mobile Authenticator. It provides codes for two-factor authentication directly on your PC.
Steam Desktop Authenticator steamauthenticatordesktop.com is a handy app to enhance the security of your Steam account. It generates codes for two-factor authentication, allowing you to easily confirm transactions and logins.
Эксклюзивные букеты роз уже ждут вас, сделайте приятный сюрприз.
Букеты роз – лучший подарок для любого случая, широкий выбор цветов и дизайнов.
Уникальные букеты роз от лучших флористов, гарантированная свежесть цветов.
Изысканные букеты роз от профессионалов, доставка в день заказа.
Нежные букеты роз для нежных душ, сделайте ваш день ярким и запоминающимся.
Подарите букет роз любимым женщинам, круглосуточный сервис для вас.
Оригинальные идеи для букетов роз, доставка в удобное для вас время.
Букеты роз – это всегда актуальный подарок, мгновенное подтверждение заказа.
Букеты роз под ключ с доставкой, доступные цены и высокое качество.
Закажите свой уникальный букет роз, приятные цены и гарантированное качество.
Выберите свой звёздный букет роз, в удобное для вас время.
Стильные букеты роз с доставкой, насладитесь ароматом настоящей любви.
букет купить https://buket-roz-s-dostavkoj.ru/ .
Официальная страница диана шурыгина новости. Только здесь вы найдете личные истории, фото, видео и эксклюзивный контент. Узнавайте первыми о новых проектах и наслаждайтесь моментами её жизни. Подписывайтесь, чтобы быть всегда на связи!
курсы по грамотной речи курс постановки голоса и речи
дешевые воздушные шары индивидуальные шары с доставкой
Steam Desktop Authenticator https://steamdesktopauthenticator.io is a two-factor authentication application for PC. Generates codes to confirm transactions and log in to Steam, improving the security of your account. Convenient, quick to install and easy to use solution for data protection.
Онлайн слив курсов https://sliv-kursov213.ru простой способ получить знания из популярных онлайн-курсов. Развивайтесь в своем темпе, выбирайте интересующие темы и экономьте на образовании. Здесь вы найдете материалы для саморазвития, карьерного роста и хобби.
Steam Desktop Authenticator https://steamauthenticator.ru is a two-factor authentication application for PC. Generates codes to confirm transactions and log in to Steam, improving the security of your account. Convenient, quick to install and easy to use solution for data protection.
Ресми сайттан 888starz apk тегін ж?ктеп, барлы? м?мкіндіктерді пайдаланы?ыз.
купить диплом в красноярске
фильмы 2018 смотреть онлайн лучшие фильмы онлайн на планшете
фильмы 2021 смотреть онлайн лучшие фильмы онлайн с субтитрами
новинки кино онлайн в России фильмы 2024 смотреть онлайн с субтитрами
новинки кино онлайн в HD фильмы 2015 смотреть онлайн
Download music https://progworld.net in high quality without sound loss. Convenient search, wide choice of genres and artists, fast downloads.
яхта на 20 человек аренда яхт
снять яхту дубай https://arenda-yahty-dubai.ru
Предлагаем услуги профессиональных инженеров офицальной мастерской.
Еслли вы искали ремонт ноутбуков lenovo сервис, можете посмотреть на сайте: ремонт ноутбуков lenovo в москве
Наши мастера оперативно устранят неисправности вашего устройства в сервисе или с выездом на дом!
Download music https://progworld.net for free and without registration. Huge database of tracks of all genres in high quality. Convenient search and fast download.
Смотрите аниме онлайн https://reanime.net на русском! Огромная коллекция сериалов и фильмов в хорошем качестве. Все популярные аниме с русской озвучкой и субтитрами. Удобно, бесплатно, в отличном качестве.
Доставка грузов из Китая https://cargotlk.ru под ключ. Организуем перевозки любых объемов: от документов до крупногабаритных грузов. Авиа, морская и автодоставка. Полное сопровождение, таможенное оформление, страхование.
speed n cash 1win https://grc.kg
DocReviews https://docreviews.com.ua это платформа, где пациенты могут оставлять отзывы о врачах. Мы стремимся помочь людям найти лучшего врача для своих нужд, предоставляя им доступную и достоверную информацию.
Интернет-магазин инструментов https://profimaster58.ru для работы по металлу — ваш эксперт в качественном оборудовании! В ассортименте: измерительный инструмент, резцы, сверла, фрезы, пилы и многое другое. Гарантия точности, надежности и выгодных цен.
Смотрите аниме онлайн https://studiobanda.net бесплатно и без рекламы. Удобный каталог с популярными тайтлами, новинками и свежими сериями. Высокое качество видео и быстрый плеер обеспечат комфортный просмотр. Подборки по жанрам, рекомендации и регулярные обновления сделают ваш опыт максимально приятным.
профессиональная школа фигурного катания записаться в клуб по фигурному катанию
Официальная страница Дианы Шурыгиной https://github.com/DianaShurygina свежие новости, уникальные фото и видео, личные откровения и новые проекты. Погружайтесь в мир Дианы, узнавайте её историю и вдохновение. Будьте в центре её жизни и не пропустите ни одного яркого момента!
шурыгина новый слив https://shuriginadiana.org
Предприниматель и инвестор Святослав Гусев https://x.com/gusevlife специализирующийся на IT, блокчейн-технологиях и венчурном инвестировании. Активно делится аналитикой рынка, инсайдами и новостями, которые помогут заработать каждому!
https://nestone.uz/assets/pages/?888starz-download-app.html 888starz
фильмы онлайн HD мелодрамы фильмы 2024 смотреть онлайн ужасы
лучшие фильмы 2000 смотреть онлайн фильмы онлайн HD в СНГ
смотреть фильмы бесплатно с субтитрами лучшие фильмы 2011 смотреть онлайн
фільми 2010 дивитися онлайн фільми онлайн безкоштовно у Full HD
At Cheap SEO Solutions https://cheap-seo-solutions.com we don’t believe in half-measures. We deliver comprehensive SEO solutions that cover all the bases, from keyword research and on-page optimization to link building and content creation. Our goal is to help businesses improve their search engine rankings, drive organic traffic, and increase conversions.
Ставки на спорт с Vavada https://selfiedumps.com это простота, надежность и высокие шансы на победу. Удобная платформа, разнообразие событий и быстрые выплаты делают Vavada идеальным выбором для любителей азарта. Зарегистрируйтесь сейчас и начните выигрывать вместе с нами!
888starz ilovasi sport tadbirlari va kazino o‘yinlariga to‘liq kirishni ta’minlaydi. Siz 888starz o‘yin dasturini yuklab olib, yuqori koeffitsiyentlar va bonuslardan foydalanishingiz mumkin. Ilova Android va iOS foydalanuvchilari uchun moslashtirilgan bo‘lib, uni yuklab olish jarayoni juda oson.
Discover the power of AI with deepnudenow Fast image processing and accessible functionality allow you to create unique effects. Enjoy safe and anonymous use of the platform for entertainment.
read comics online for free horror free comic book reader in Spain
best manga reading site with English subtitles manga online reader in black and white
how to use casino bonus in 1win как ставить ставки на 1win
Montenegro home for sale Montenegro realty
mostbet online games приложение mostbet
.mostbet mostbet apk скачать
novi Montenegro Montenegro immobilie
фильмы 2015 смотреть онлайн фильмы 2024 смотреть онлайн в Казахстане
ablauf grundstucksverkauf immobilien in Montenegro
новинки кино онлайн комедии новинки кино онлайн комедии
Смотрите любимые дорамы https://dorama2025.ru онлайн в HD-качестве! Огромный выбор корейских, китайских, японских и тайваньских сериалов с профессиональной озвучкой и субтитрами.
bak? az?rbaycan x?b?rl?ri bu gun t?z?dir https://icma.az
топ манхва 2022 лучший сайт для чтения манхвы фэнтези
как использовать бонус спорт в 1win 1win скачать последнюю версию
buôn bán vũ khí – Buôn bán vũ khí làm gia tăng bạo lực và chiến tranh, đẩy nhiều gia đình vào cảnh tang thương và bất ổn.
тестостерон стероид стероиды анаболики
New company formation Montenegro
телесуфлер для андроид бесплатно телесуфлер онлайн
Останні новини Черкас https://18000.ck.ua та Черкаської області. Важливі новини про політику, бізнес, спорт, корупцію у владі на сайті 18000 ck.ua.
топ манхва 2008 новая манхва читать онлайн комедия
Montenegro lustica bay Montenegro immobilien kaufen
risan Montenegro immobilien in Montenegro
топ манхва 2023 лучший сайт для чтения манхвы романтика
hotel verkauf Montenegro immobilie
запись с камер программа запись по детекции движения
Ищете качественные стероиды для набора массы? У нас вы найдете широкий выбор сертифицированной продукции для набора массы, сушки и улучшения спортивных результатов. Только проверенные бренды, доступные цены и быстрая доставка. Ваше здоровье и успех в спорте – наш приоритет! Заказывайте прямо сейчас!”
лучшие манхвы читать 2004 лучшие манхвы читать 2007
дивитися фільми онлайн безкоштовно з субтитрами дивитися фільми онлайн безкоштовно на телефоні
кращі фільми 2004 онлайн фільми 2010 дивитися онлайн
фільми онлайн безкоштовно в Канаді новинки фільми 2024 дивитися онлайн
список мфо без отказа на карту МФО
buy thc chocolate in prague thc chocolate for sale in prague
дианы шурыгиной https://shuriginadiana.ru
новинки кино онлайн в СНГ лучшие фильмы онлайн фантастика
фильмы онлайн HD в Украине лучшие фильмы онлайн в Казахстане
Строительный портал https://bastet.com.ua ваш путеводитель в мире стройки! Подборка лучших материалов, контакты мастеров, проекты и лайфхаки. Создавайте уют и красоту с нашим сервисом!
Нужны деньги срочно быстроденьги – ваш быстрый выход! Подайте заявку из любого места, получите деньги в течение нескольких минут. Удобно, прозрачно, без скрытых комиссий.
Финансовые трудности? Решите их за минуты сайт быстроденьги с моментальным переводом на карту. Оформление онлайн, простые условия и никакого лишнего стресса. Ваш надежный финансовый помощник!
Строительный портал https://bms-soft.com.ua для тех, кто строит и ремонтирует! Узнайте о трендах, найдите мастеров, подберите материалы и получите ценные рекомендации.
Откройте для себя лучшие l2 серверы! Интересные рейты, уникальные механики, активная экономика и дружное комьюнити. Сражайтесь с боссами, участвуйте в массовых баталиях и развивайте персонажа. Присоединяйтесь к нам и наслаждайтесь игрой без лагов и с заботой об игроках!
Biography of Spanish footballer Pedri https://pedri-bd.com statistics at Barcelona, ??games with teammate Gavi, inclusion in the national team for Euro, meme with Cristiano Ronaldo.
Biography of Argentine footballer Paulo Dybala https://paulo-dybala-bd.com personal life, tattoos on the body, wedding with his wife Oriana Sabatini.
Biography of Argentine footballer Paulo Dybala https://paulo-dybala-bd.com personal life, tattoos on the body, wedding with his wife Oriana Sabatini.
Your one-stop resource https://dota-2-esports.com for the latest news reviews, and interviews from the world of professional Dota 2. Stay on top of all the major events and trends in esports!
Robert Lewandowski https://robert-lewandowski-bd.com biography, photos, videos, goals, news, statistics. Robert Lewandowski on Wikipedia, Instagram, Twitter, Transfermarkt.
Execration is a legendary Dota 2 https://execration-dota2.com eSports team that conquers the heights of world eSports with its skill and tactics.
Biography of Senegalese footballer Sadio Mane https://sadio-mane-bd.com personal life, charity work. The success story of the Senegalese athlete, playing in the national team, club career in Liverpool and Bayern. Transfer to Al-Nasr, wedding, age difference with his wife and the latest news in 2024.
Xtreme Gaming: The Elite of Dota 2 xtreme-gaming-dota2.com. Unrivaled champions who have conquered the heights of eSports. Their fame thunders throughout the world.
Строительный и архитектурный портал https://intertools.com.ua все самое интересное о строительстве и архитектуре – новости архитектуры и строительства, обзоры и аналитика.
Invictus Gaming is a legendary invictus gaming dota2 com esports organization known for its remarkable victories in Dota 2, including the championship at The International 2018.
Latest news league-of-legends-esports com analytics and forecasts in the world of League of Legends eSports. Stay up to date with all the main events of the professional scene!
Official website t1-league-of-legends com of the legendary eSports team T1 for League of Legends. Latest news, match results, player statistics and LOL Betting.
Latest news and analytics on League of Legends https://lol-news.com matches, tournaments, betting. Stay up to date with the latest eSports events!
Official website of the T1 https://t1-lol.com League of Legends eSports team. Latest news, matches, statistics, tournaments and predictions on LoL Betting.
Official website of the award-winning samsung-galaxy-league Samsung Galaxy League of Legends team. Latest news, matches, statistics, player profiles and bets on games.
Official website of the eSports organization https://g2-esports-league-of-legends.com
Fnatic is a legendary League fnatic league of legends com of Legends eSports team. Our website has all the latest news, matches, player statistics and game predictions.
Official Team Liquid website http://team-liquid-league-of-legends.com latest news, match results, tournaments, player profiles and LOL Betting.
Gen G is one of the strongest eSports teams http://gen-g-league-of-legends.com in League of Legends. Our website has the latest news, matches, statistics and LOL Betting.
cctv monitoring program software for ip camera
Натуральные молочные продукты https://gastrodachavselug2.ru свежесть и качество с заботой о вашем здоровье! Широкий выбор: молоко, творог, сметана, сыры. Только натуральные ингредиенты, без консервантов и добавок.
kush for sale in prague cannabis shop in prague
thc chocolate for sale in prague cannabis shop in prague
thc chocolate delivery in prague https://420dayshop.site
cannafood for sale in prague https://shop420prg.site
thc gummies in prague https://nicebudsshop.site
hashish delivery in prague cannabis delivery in prague
hemp shop in prague https://shopraha.site
cbd weed in prague https://pragueshop.site
buy hash in prague marijuana shop in prague
cannafood in prague buy thc joint in prague
Biography of footballer Kylian Mbappe https://kylian-mbappe-bd.com personal life, rumors of an affair with Alicia Aylis and Ines Rau. Career, statistics and salary at Paris Saint-Germain, victory at the World Cup and other achievements of the striker.
Biography of football player Neymar https://neymar-bd.com personal life, relationships and rumors of romances with Katya Safarova, Natalia Barulich, the birth of a son and Bruna’s last girlfriend, the birth of daughters.
Biography of Belgian footballer http://kevin-de-bruyne-bd.com Kevin De Bruyne (Kevin De Bruyne): personal life, relationship with his wife, conflict with Thibaut Courtois over his girlfriend Caroline.
Biography of football player Luis Alberto Suarez luis-suarez-bd com personal life, daughter, wife, children, height. Leaving the club Atletico Madrid, career in Barcelona and Liverpool, goal statistics.
Biography of football player Jude Bellingham jude-bellingham-bd com personal life, relationship with girlfriend Laura. Player statistics in the Real Madrid team, matches for the England national team with Harry Kane, the athlete’s salary, conflict with Mason Greenwood.
Try the free demo game Crazy Monkey crazy-monkey (Igrosoft) and read our exclusive review!
Hot Fruits 100 Slot hot-fruits-100.com.az Review by Amatic Industries – Play Hot Fruits 100 demo for free or real money. Bonuses and best casinos for September 2024!
JetX is a unique simulation game jetx.com az from SmartSoft Gaming. Players fly a virtual plane and collect their winnings safely.
Learn everything about blackjack blackjack com az rules, types of bets, features of the online game and answers to popular questions.
Разнообразие фурнитуры для плинтуса, выберите подходящий вам вариант.
Надежные элементы для плинтуса, гарантия долгого срока службы.
Легкость сборки плинтуса, сэкономьте время и силы.
Модные элементы для украшения плинтуса, подчеркните стиль своего интерьера.
Фурнитура для плинтуса из экологически чистых материалов, для заботы об окружающей среде.
Модные цвета для элементов плинтуса, выберите подходящий вам вариант.
Оригинальные решения для отделки плинтуса, выразите свою индивидуальность через дизайн.
Рекомендации по заботе о фурнитуре для плинтуса, для долгосрочного использования.
Стильные детали для украшения плинтуса, добавьте шарм вашему интерьеру.
Элегантные элементы для стильного плинтуса, подчеркните изысканный вкус в дизайне.
магазин всё для https://furnituradlyaplintusamsk.ru/ .
Current Heidenheim https://fc-heidenheim.com.az squad with player stats and market value, match schedule, club news and rumours
RB Leipzig https://rb-leipzig.com.az team history, club titles, top scorers and players in team history
Phil Foden phil-foden-az.com is a talented midfielder for Manchester City. Find out about his biography, statistics and latest news.
Declan Rice (Arsenal) declan-rice-az.com/ midfielder, 25 years old. Check out his biography, statistics, goals and latest 2024 news.
George Best george best com az is a brilliant footballer and a shining symbol of the 1960s, known for his talent and turbulent life. He left an indelible mark on football by combining success on the pitch with the tragedy of personal struggle.
Rudy Gobert rudy-gobert is a French center and one of the best defenders in the NBA, nicknamed “The French Tower.” A three-time Defensive Player of the Year, he inspires with his skills and commitment to excellence.
Nikola Jokic nikola jokic is a Serbian basketball player, NBA star, and leader of the Denver Nuggets. Known for his unique style of play, court vision, and leadership, he has become a role model for a new generation of centers.
Luka Doncic https://lukadoncic-az.com is a Slovenian basketball player, the leader of the Dallas Mavericks team and one of the main stars of the NBA. His unique playing style, records and influence have made him a symbol of European success in world basketball.
Cristiano Ronaldo biography https://cristiano-ronaldo-az.org personal life, relationships with Irina Shayk and Georgina Rodriguez, children, career at Real and Juventus, records with Portugal at Euro 2020.
Julius Randle is a versatile NBA forward julius-randle a leader for the Knicks, and an inspiring example of perseverance. His play, leadership, and desire to win make him one of the defining figures in the modern league.
Biography of footballer Mohamed Salah mohamed salah wife Magi Sadiq, children, charity work, book “The Last Pharaoh”. Statistics, salary and awards with Liverpool and Egypt in 2024.
Biography of footballer Luis Alberto Suarez luis-suarez-az.org/ personal life, wife, children, height. Departure from Atletico Madrid, career at Barcelona and Liverpool, goal statistics. Playing for Gremio, moving to Inter Miami, retirement from international duty and the latest news in 2024.
Talented Nigerian striker Victor Osimhen victor-osimhen proudly represents Italian club Napoli and the Nigerian national team. This story highlights his remarkable sporting career, personal development and notable achievements, including a loan spell at Galatasaray.
Federico Valverde’s federico-valverde-az org biography: personal life, date of birth, children with Mina Bonino, salary, religion, playing style on the pitch, Real Madrid statistics, salary, number inherited from Kroos, position for 2024 and news.
Biography of Spanish footballer Rodri http://rodri-az.org Manchester City midfielder, salary, worth, religion, Euro match statistics, champion status and games with Joao Cancelo. Latest updates in 2024.
Biography of Lamine Yamal lamine-yamal-az com a Spanish winger who plays for FC Barcelona and the national team. Includes career highlights, statistics, Euro 2024 winning salary and personal life.
Всё для строительства и ремонта https://artpaint.com.ua на одном портале: советы экспертов, обзоры материалов, расчет сметы и готовые решения для вашего дома или бизнеса.
Портал для строительства https://6may.org и ремонта: полезные советы, современные материалы, проекты и идеи. Все, что нужно для воплощения ваших задумок – от фундамента до крыши.
Студия дизайна интерьера https://bconline.com.ua и архитектуры: создаем уникальные проекты для квартир, домов и коммерческих пространств. Эстетика, функциональность и индивидуальный подход – в каждом решении.
Все об озеленении и благоустройстве https://bathen.rv.ua Ландшафтный дизайн, проекты садов, террас и парков. Идеи для создания зеленых зон, подбор растений и профессиональные услуги для вашего участка.
I’d like to find out more? I’d like to find out some additional information.
http://daicond.com.ua/extend-headlight-lifespan-proper-sealing.html
CMS 1С-Битрикс Бизнес https://magikfox.ru/catalog/license/upravlenie-saytom/biznes/ купить лицензию в официальном маркетплейсе. Редакция Bitrix Бизнес для интернет магазина. Быстрая отправка лицензионного ключа. Помощь в установке и настройке.
стероиды для набора массы drags-masses.com
Ваш путеводитель в мире строительства https://dcsms.uzhgorod.ua идеи, планы, пошаговые инструкции и лучшие материалы. Узнайте, как построить дом мечты или обновить интерьер.
Профессиональный портал для строительства https://blogcamp.com.ua проекты, материалы, расчеты, советы и вдохновение. Все, чтобы ваш ремонт или стройка были успешными.
Хотите построить дом https://donbass.org.ua или сделать ремонт? Здесь вы найдете всё: инструкции, идеи, современные технологии и проверенные решения. Портал для тех, кто строит.
Все для строителей и мастеров https://dki.org.ua актуальные технологии, практические советы, строительные материалы и проекты. Простые решения для сложных задач!
Создайте дом своей мечты https://intellectronics.com.ua На нашем портале вы найдете идеи, инструкции и новейшие технологии для ремонта и строительства.
Станьте мастером https://fmsu.org.ua своего дела! Портал для тех, кто хочет строить и ремонтировать качественно и выгодно.
Архитектура и дизайн интерьера https://it-cifra.com.ua под ключ: современные решения, индивидуальный подход и гармония стиля и функциональности. Создаем пространство вашей мечты!
Найдите все для ремонта https://keravin.com.ua и строительства! Уникальные идеи, пошаговые инструкции и рекомендации специалистов на одном портале.
Стройте с комфортом https://mr.org.ua полезные советы, новейшие технологии, пошаговые инструкции и проекты – всё для вашего удобства.
Мы помогаем строить https://juglans.com.ua лучше! Советы, проекты, новейшие материалы и технологии для вашего ремонта или строительства.
Решили строить или делать ремонт https://msc.com.ua Мы подскажем, как выбрать лучшие материалы, спланировать бюджет и воплотить все задумки.
Все секреты https://mramor.net.ua строительства в одном месте! Советы экспертов, подбор материалов и готовые проекты для вдохновения.
Строительство без лишних вопросов https://okna-k.com.ua наш портал – кладезь информации о современных материалах, технологиях и лучших решениях для дома, дачи или офиса.
Всё для успешного строительства https://newboard-store.com.ua и ремонта на одном портале! Мы собрали актуальную информацию, идеи и инструкции для вашего удобства. Заходите и стройте с нами!
Информация о стройке https://purr.org.ua без лишних сложностей! Наш портал поможет выбрать материалы, узнать о технологиях и сделать ваш проект лучше.
accountant montenegro Montenegro residence
mines pro 1win login download how to use 1win casino bonus
1win app download 1win aviator login
Всё, что нужно знать о металлах https://metalprotection.com.ua от их свойств до применения в различных отраслях. Обзоры, советы, новости и информация о производителях для вашего удобства.
Вавада предлагает https://telegra.ph/Sportivnye-stavki-v-Vavada-01-15 на любой вкус! Здесь вы найдете ставки на футбол, теннис, баскетбол, киберспорт и многое другое. Широкий выбор событий, удобный интерфейс и выгодные коэффициенты делают платформу идеальной как для новичков, так и для опытных игроков. Начните свой путь в ставках уже сегодня!
Хотите построить дом https://samozahist.org.ua или сделать ремонт? На нашем портале вы найдёте лучшие решения и вдохновение для вашего проекта.
Ищете проверенные строительные советы https://rus3edin.org.ua Наш портал поможет выбрать материалы, спланировать проект и сделать всё на высшем уровне.
Всё о дизайне интерьера https://sculptureproject.org.ua в одном месте! Узнайте, как создать уютное, стильное и функциональное пространство, которое будет радовать каждый день.
содержание программы производственного контроля https://ppk-213.ru
Экспертный строительный портал https://smallbusiness.dp.ua для вашего проекта! Советы, новинки и инструкции для тех, кто хочет сделать всё идеально.
Хотите стильный интерьер https://sitetime.kiev.ua Наш портал предлагает уникальные идеи, профессиональные рекомендации и примеры лучших дизайн-проектов.
Найдите всё о строительстве https://srk.kiev.ua и ремонте на нашем портале. Полезные статьи, актуальные технологии и лучшие практики ждут вас.
Планируете стройку https://texha.com.ua или ремонт? У нас вы найдёте проверенных специалистов, инструкции, материалы и проекты на любой вкус. Всё для комфортного строительства!
Преобразите ваш дом https://vineyardartdecor.com вместе с нами! На портале вы найдёте свежие идеи, советы по планировке и материалы для создания идеального интерьера.
Всё о строительстве https://valkbolos.com и ремонте на одном портале! Гид по материалам, обзор инструментов, советы по дизайну и подбор подрядчиков. Создавайте дом своей мечты!
Официальный сайт https://luckyjetonewins.ru , где вы найдете актуальное зеркало и промоды на Лаки Джет.
топаз белого цвета https://whitetopaz.ru/
Планируете ремонт или строительство https://vodocar.com.ua У нас всё, что нужно: от инструкций и советов до подрядчиков и обзоров материалов. Стройте с нами!
Лучшие советы по строительству https://stroysam.kyiv.ua и ремонту на одном сайте! Найдите вдохновение, изучите обзоры и воплотите свои идеи с профессиональной помощью.
Полный справочник по строительству https://stroy-portal.kyiv.ua и ремонту: советы, инструкции, дизайн-решения и помощь с выбором материалов и подрядчиков.
Ваш гид в мире строительства https://vitamax.dp.ua и ремонта! Обзоры, практические советы, дизайн-идеи и подбор профессионалов для реализации любых проектов.
Простые решения для ремонта https://teplo.zt.ua и строительства! Идеи дизайна, рекомендации экспертов и проверенные материалы для вашего проекта.
Стройте и ремонтируйте https://suli-company.org.ua с лёгкостью! Полезные статьи, инструкции, советы по выбору материалов и подрядчиков ждут вас здесь.
Полный гид по строительству https://tsentralnyi.volyn.ua и ремонту: от планирования до отделки. Читайте, выбирайте и стройте с уверенностью и комфортом.
Портал о ремонте и строительстве https://buildingtips.kyiv.ua с полезными статьями, рекомендациями по выбору материалов и подрядчиков.
голубой топаз камень свойства https://bluetopaz.ru/
Полный гид по строительству https://tsentralnyi.volyn.ua и ремонту: от планирования до отделки. Читайте, выбирайте и стройте с уверенностью и комфортом.
промо на пополнение ggdrop коды гг дроп
Приветствую на https://b2best.at! Мы предлагаем надежные и проверенные покупки в интернете. Ознакомьтесь с нашими статьями о безопасности и легальности. Ваши покупки — наш приоритет!
Tormac.org https://tormac.org – это специализированный торрент-трекер, предназначенный для пользователей Mac-компьютеров. Сайт предоставляет широкий выбор контента, ориентированного на операционные системы macOS и iOS.
mostbet aviator app mostbet online
mostbet official website login to personal account mostbet kz скачать
1win бады отзывы app 1win
A detailed history inter-milan-az.com of the Italian football club Inter Milan. From their first Scudetto to their Champions League victory.
MLB Draft Betting https://bettingblog.website Your guide to the world of MLB draft betting. Expert predictions, top odds and detailed analysis will help you increase your chances of success. Bet and win with us!
Credit Union Mobile Home Loans https://blogcredit.tech are the perfect solution for buying or refinancing a mobile home. Affordable rates, easy application, and reliable support every step of the way. Take the first step toward your home with us!
Best Forex Trading Course https://blogforex.tech is your key to successful trading. Learn the secrets of professionals, study strategies and learn how to minimize risks. Master Forex easily and effectively!
Tennis betting https://yourmoneyblog.site best odds, predictions and analytics. Explore detailed match reviews, statistics and strategies to make successful bets. Use our tips and win!
Federal Gov Open Enrollment https://body-balance.online is your chance to upgrade or choose an insurance plan. Easy navigation, expert support, and a wide range of programs will help you make the right choice. Apply now!
Crypto Funk https://besttodaynew.com is a fresh look at cryptocurrencies. News, trends, guides and analytics for beginners and professionals. Find out how to get the most out of blockchain technology!
TaskMy.ru – профессиональная помощь в решении задач любого уровня
TaskMy.ru – это надежный сервис, который предлагает качественную помощь в выполнении задач любых направлений: от технических расчётов и программирования до написания текстов и аналитики. Мы работаем быстро, эффективно и ориентированы на ваши требования.
Доверяя TaskMy.ru, вы получаете индивидуальный подход, точное соблюдение сроков и доступные цены. Оставьте свою задачу профессионалам – результат превзойдет ожидания!
Home Equity Loans https://funnydays1.com How They Work, What Are the Terms and Benefits? Get the full details on how to use your home’s value for financial purposes. Find out more today!
Auto loans from Community Credit Union https://sunnydays100.com are simple, affordable, and great value. Low interest rates and flexible repayment options make it easy to buy a new or used car.
Credit score requirements for FHA loans https://lifeofnews1.com minimum threshold and tips for improving. Find out how to increase your chances of getting a loan, as well as what affects approval. Detailed information for those who want to get a mortgage through FHA.
No Credit Check Loans in Abilene TX https://daynewday1.com is fast access to money without unnecessary checks. Convenient terms, simple application and instant approval. Get financial help when you need it!
программа производственного контроля магазин в Москве содержание программы производственного контроля
Biography of American basketball legend Michael Jordan michael-jordan personal life, participation in the Monaco Champions League match, film projects, marriage to Yvette Prieto, parenthood, net worth and collaboration with Michael Jackson. Latest updates in 2024.
Коробка оптом https://giftbox-3.ru из фанеры для вина и упаковочная бумага в коробку во Владикавказе.
Try your luck at taya365 login, where excitement meets reliability! Hundreds of popular games, unique promotions and instant payouts await you.
Dive into the exciting gaming world of 365 taya! Endless selection of games, fast withdrawals and fair play – everything for your pleasure.
Marijuana, marijuana in Prague Hemp shop in Prague
Hash for sale in Prague https://buy-cannabis-prague.com
Paolo Maldini’s biography paolo-maldini-az.org/ photo, defender 2019, personal life, Instagram, Milan, salary, religion and news.
Biography of football legend Pele pele personal life, ex-spouses, children and current wife Maria Aoki. A reminder of his legendary career, goals and special style of play, as well as successful performances in the national team.
Discover the life of Sergio Busquets https://sergio-busquets-az.org his parents, his partner Elena Galera Moron, his sons, his club career, his achievements with Spain and the latest news for 2024.
Biography of Spanish footballer Xavi Hernandez xavi-hernandez-az.com/ coaching career, Barcelona statistics, matches with Iniesta and Messi, Guardiola’s influence, goals, youth training, dismissal as Barcelona coach, personal life and 2024 updates.
Biography of Brazilian footballer Ronaldinho ronaldinho personal life, son’s contract, current position. Club career, free kick goals, dribbling, jersey number, Ballon d’Or award, prison sentence. Latest news of 2024.
manga scan My Hero Academia free online manga release Mushoku Tensei free online
Biography of Spanish footballer https://jordi-alba-az.org Jordi Alba: Left back for Barcelona and the Spanish national team, trained at the academies of Barcelona and Valencia.
Biography of footballer casemiro Casemiro: personal life, wife and children. Career, statistics, salary at Real Madrid, Brazil national team, transfer fee, position, transfer to Manchester United and the latest news for 2024.
Welcome to the fan site memphis-depay-az.org/ dedicated to the active Dutch footballer Memphis Depay, his career path with clubs and the Dutch national team. Tattoos, personal life and news.
taya 365 login taya365 login
taya 365 login taya 365 login
Nicholas Jackson nicolas jackson is a Senegalese professional footballer who has taken the football world by storm with his play and achievements.
Biography Pau Victor https://pau-victor-az.org is a Spanish footballer who started in the lower divisions. Thanks to hard work, he got into a good youth team at FC Barcelona. He played for Girona and has good statistics.
Biography of Jamie Bynoe-Gittens jamie-gittens-az.org/ a winger for German club Borussia Dortmund, and an English footballer.
Biography of Austrian jorginho footballer Arnautovic Marko – games at FC Werder Bremen and Internationale, market value, achievements. Personal life, conflicts, rumors and latest news.
Biography of Austrian footballer marko-arnautovic Arnautovic Marko – games at FC Werder Bremen and Internationale, market value, achievements. Personal life, conflicts, rumors and latest news.
Biography of Federico Chiesa federico-chiesa Italian winger for Juventus and the Italian national team. Career, Fiorentina, Euro 2024, transfer to Liverpool, family, wife Lucia Bramanti.
Aurelien Tchouameni’s aurelien tchouameni biography: personal life, date of birth, parents’ jobs, statistics at Real Madrid and Monaco, position, jersey number, 2024 updates.
Biography of Dayot Upamecano dayot-upamecano Bayern star, France national team hero, early career start, Euro play-off participation, personal life and football news for 2025.
Нужен ремонт техники чинпочин рус все услуги для вашего дома в одном месте! Выбирайте мастеров для ремонта, уборки или сантехнических работ. Качественный сервис, прозрачные цены и удобство использования.
Vertical Market Apps NVR
Tobey Maguire’s https://tobey-maguire-az.com biography: personal life, memories of him, friendship with Leonardo DiCaprio, divorce from ex-wife. Role in Spider-Man films, career now.
Biography of Spanish footballer Dani Carvajal dani-carvajal personal life, marriage to Joselu and twin sisters. Performances at the Euro for Real Madrid and the Spanish national team.
Biography of footballer https://iker-casillas-az.com Iker Casillas: personal life, separation from ex-wife Sara Carbonero.
webcam surveillance software PIMS and Calendars Software
“Ищете качественный кирпич напрямую от производителя? https://Muravey61.ru – ваш надежный поставщик строительных материалов в регионе! Мы предлагаем кирпич высшего качества по доступным ценам прямо с завода. Доставка точно в срок, широкий ассортимент, и гарантированное качество – всё, что нужно для вашего строительства. Закажите у нас и убедитесь сами, что с нами строить легко!”
Now you can’t find a person https://formula1-az.com who hasn’t heard of Formula 1. Today it is one of the most prestigious and popular sports on the planet.
Biography of Zendaya Coleman https://zendaya-maree-az.com (Zendaya): modeling career, music and cinema, details of her personal life, ex-boyfriend Jacob Elordi, romance with Tom Holland.
Welcome to the world of Neymar neymar a fan site dedicated to the great footballer. Learn all about his career, achievements and unique playing style.
Welcome to the main page karim-benzema-azerbaijan.com/ of the fansite dedicated to the world football star Karim Benzema. Learn all about his incredible career, incredible achievements and phenomenal skills.
Biography of British actress emily-blunt-az.com/ Emily Blunt: personal life, dating and relationship with her husband John Krasinski, raising children.
скупка золота на лом цена за грамм скупка золота лом 585 цена грамма
Оперативная помощь на дороге https://angeldorog.by услуги эвакуатора, грузовой и легковой шиномонтаж, а также грузоперевозки фурами по доступным ценам. Работаем круглосуточно, быстро реагируем и гарантируем надежность. Звоните в любое время – решим вашу проблему!
VMS IP Camera software download Best free video surveillance software
Find out all about Kylie Jenner kylie-jenner-azerbaijan.com/ at Kylie Jenner, the ultimate fan site for the latest updates on her fashion line, beauty tips and personal life.
скупка золота 585 пробы цена за грамм https://skupkazolotospb.ru
rent tesla cars https://electrodrive.si
У нас вы можете купить айфоны https://vk.com/crazy_humor01 оптом по самым лучшим ценам. Оригинальные смартфоны Apple с гарантией качества. Постоянное наличие популярных моделей.
Immerse yourself in the world of Gigi Hadid http://gigi-hadid-azerbaijan.com through our dedicated website. Explore the latest news, highlights, exclusive interviews and in-depth features about her fashion endeavors, personal life and charitable efforts.
Biography of American professional gervonta-davis-az.com/ boxer Gervonta Davis: career highlights, weight, records, famous fights, personal life, controversies and latest 2024 updates.
Discover the world of Brad Pitt brad-pitt-az.com/ with our dedicated website, offering extensive coverage of his illustrious career, upcoming projects, and personal endeavors.
Квартирный переезд https://spb-gruzoperevozka.ru с грузчиками быстро и качественно! Упакуем, вынесем, перевезем и разместим вещи на новом месте. Надежная команда, аккуратность и доступные тарифы.
стол для переговоров составной https://mm26.ru
столы для переговоров черные https://mm26.ru
киного спорт kinogo подростковые сериалы
kinogo фильмы про апокалипсис kinogo фильмы для планшетов
Откройте для себя последние kraftsir.ru новости, аналитику и экспертные обзоры о спорте и ставках. Узнайте о лучших стратегиях ставок, следите за актуальными событиями в мире спорта и получите все необходимые инструменты для успешных ставок.
kinogo зарубежные фильмы kinogo сериалы по мотивам игр
kinogo фильмы для детей kinogo семейные фильмы
Подробные стратегии покера https://fatcurus.ru и анализ турниров: эффективные тактики, разбор раздач и ключевые советы для улучшения игры. Только практическая информация для выигрышей.
Новости игровой индустрии depcult35 аналитику и обзоры самых популярных игр. Читайте о новинках, трендах и получайте полезные советы для улучшения игрового процесса.
Все о мире гэмблинга minsvyazcc.ru обзоры казино, игры, стратегии и последние новости индустрии. Узнайте о новых слотах, бонусах и тенденциях в азартных играх.
вызвать девушек по вузову калуга проститутка г. калуга
вызвать проститутку калуга вызвать индивидуалку калуга
программа производственного экологического контроля предприятия Москва программа производственного контроля пищевое
купить стол для переговоров переговорные столы офисные
OR Realty — это ваш надежный партнер в мире недвижимости. Мы предлагаем большой выбор квартир, домов и коммерческих объектов по выгодным условиям. Наши специалисты помогут вам найти идеальный вариант, соответствующий вашим потребностям. Надежность, качество и удобство — вот что делает OR Realty лучшим выбором. Обращайтесь!
скупка золота самые дорогие цены цена золота 585 в скупках спб
mostbet uz.com скачать mostbet скачать на андроид
1win download apk 1win registratsiya
mostbet minna mostbet call center uzbekistan
Erling Haaland es uno de los futbolistas mas destacados de su generacion | Los medios destacan la impresionante trayectoria de Erling Haaland | Las fotos de Haaland en su infancia muestran su pasion temprana por el futbol | Los rumores sobre el posible fichaje de Haaland por el Real Madrid generan expectacion | Los momentos destacados de Haaland en la Bundesliga todavia son recordados Fotos de Haaland y su familia.
увлекательные стратегии mexatrondiy.ru репортажи с турниров и последние новости покера. Станьте мастером игры, окунитесь в мир азартных карт с нашим сайтом
узнайте последние новости umra tour киберспорта, анализ турниров и игровые стратегии в Азербайджане. Присоединяйтесь к нам, чтобы побеждать в мире киберспорта.
Актуальные и свежие новости gastromoroz спорта и казино. Узнайте актуальные спортивные события, анализы матчей, советы по ставкам, обзоры казино игр и стратегии.
киного фильмы для смарт-тв киного фильмы по алфавиту
киного фильмы про пиратов киного криминал
киного культовые фильмы kinogo фильмы для всей семьи
kinogo жанры kinogo культовые сериалы
киного фильмы для компании kinogo аниме
A modern AI tool ai undress for working with images. Learn more about its features, capabilities and applications. Full privacy control and ease of use will ensure comfortable interaction.
kinogo фильмы про магию kinogo сериалы по мотивам игр
Хотите купить окна окна милке цена по разумной цене? Ознакомьтесь с нашим предложением! У нас — качество, надежность и стиль по доступной стоимости. Индивидуальный подход к каждому заказу!
заказать девушек калуга путаны г. калуга
дизайнер интерьера москва недорого https://dizayn-interera213.ru
услуги дизайнера интерьера москва https://dizayn-interera213.ru
Biography of footballer Joshua Kimmich jimmy-butler-az.org/ personal life, wife and children. Career at Bayern Munich, statistics for Germany, work with Pep Guardiola, negotiations with Barcelona. Vice-captain at Euro 2024. Latest news for 2024.
Djokovic’s tennis career https://novak-djokovic-az.org has been marked by numerous Grand Slam titles, showcasing his style of play. He has been a constant competitor to Rafael Nadal and Roger Federer.
Откройте мир мобильных игр games ru рейтинги лучших проектов, тренды, советы и гайды. Играйте в популярные шутеры, RPG, стратегии и песочницы прямо на телефоне!
Свежие футбольные новости https://vseofootball.ru обзоры матчей, Лига чемпионов, статистика и лучшие букмекерские бонусы для ставок на спорт.
Все о Тони Кроосе toni kroos ru на одном сайте: биография, актуальные новости, детальная статистика и эксклюзивные обновления о немецкой футбольной звезде. Присоединяйтесь к сообществу фанатов и будьте в курсе всех событий, связанных с Кроосом!
In Jodo Do Tigrinho online slots, every spin is a step towards victory! Incredible graphics, exciting themes and many bonuses await you. Fortune favors the brave – try your hand and discover the world of winnings with Tigrinho!
Cryptocurrency trading service bitqt with AI is automation and efficiency. Artificial intelligence monitors market dynamics, reduces risks and optimizes transactions. The perfect solution for beginners and professionals.
Исследуйте Zeus vs Hades zeus vs hades downloadu Gods of War! Играйте бесплатно, получайте фриспины и узнайте все о слоте 2024 года!
online slots Jodo Do Tigrinho are a unique combination of excitement and pleasure. Discover a variety of themes, bonus games and jackpots. Play comfortably, enjoying the well-thought-out interface and the chance to hit the jackpot!
Cryptocurrency trading service bitqt with AI is automation and efficiency. Artificial intelligence monitors market dynamics, reduces risks and optimizes transactions. The perfect solution for beginners and professionals.
Aviatrix game https://aviatrix-games.com/en/ has become a sensation in the world of crash games. Its unique format, featuring a rapidly growing multiplier and the possibility of an unexpected crash. Aviatrix crash game is at 1win, 1xbet, Mostbet, and Pin Up.
доставка еды и алкоголя на дом доставка алкоголя 24 часа
Aviatrix game https://aviatrix-games.com/en/ has become a sensation in the world of crash games. Its unique format, featuring a rapidly growing multiplier and the possibility of an unexpected crash. Aviatrix crash game is at 1win, 1xbet, Mostbet, and Pin Up.
Захватывающий слот Lucky Jet lucky-jet-play-crash.ru от Spribe с уникальной краш-механикой, который предлагает игрокам шанс испытать свою удачу и стратегическое мышление.
Добро пожаловать на сайт https://redtigerplay.ru посвященный слотам Red Tiger! Узнайте последние новости, стратегии для увеличения выигрышей и эксклюзивные бонусы.
Откройте для себя водное поло water-polo-ru.ru историю, правила, тактики и влияние этого захватывающего водного вида спорта. Узнайте, как динамика и стратегия сочетаются, делая водное поло уникальным и увлекательным.
Погрузитесь в захватывающий мир баккары baccarat-ru.ru/ узнайте историю игры, её правила, стратегии и секреты успеха. Откройте для себя элегантность и интригу одной из самых престижных карточных игр казино.
Мир блэкджека blackjack ru узнайте историю игры, её правила, секретные стратегии и влияние на современную культуру. Откройте для себя глубину этой захватывающей карточной игры и научитесь побеждать с умом.
Погрузитесь в мир фигурного катания http://figure-skating-ru.ru исследуйте его историю, уникальные техники, знаменитых спортсменов и культурное влияние.
Скачайте бесплатно книгу https://storitelling.ru по сторителлингу и узнайте, как создавать истории, которые цепляют с первых строк. Практические советы, примеры и вдохновение для всех, кто хочет освоить искусство рассказчика.
купить пластиковые окна мелке каталог
kinogo фильмы про вампиров киного свежие сериалы
киного фильмы про любовь kinogo фильмы для вечеринки
Сайт игровых промокодов epicloot промокод это ваш доступ к эксклюзивным бонусам и скидкам. Бесплатные награды, внутриигровая валюта и уникальные акции ждут вас. Успейте воспользоваться всеми возможностями!
Ищете промокоды для игр skinbox промокод наш сайт – ваш лучший помощник! Собираем актуальные игровые промокоды для бонусов, скидок и эксклюзивных наград. Наслаждайтесь играми с максимальной выгодой – воспользуйтесь промокодами уже сегодня!
Хотите раскрутить продвижение телеграм мы знаем, как это сделать! Поможем увеличить охваты, привлечь активную аудиторию и вывести ваш контент на новый уровень.
капельница от алкоголя на дому услуги капельниц в клинике
Ищете промокоды для игр ggstandoff промокод наш сайт – ваш лучший помощник! Собираем актуальные игровые промокоды для бонусов, скидок и эксклюзивных наград.
Участок в Мишкином Лугу http://мишкинлуг.рф/uchastki-mishkinlug по Симферопольскому шоссе — идеальное место для строительства! Тихий поселок, прекрасные виды, удобный подъезд и все условия для комфортной жизни.
Лисичкин Очаг возле Серпухова https://лисичкиночаг.рф/uchastki-lisichkinochag идеальные участки для вашего будущего дома! Живописная природа, хорошая транспортная доступность и возможность подключения всех коммуникаций ждут вас.
Участки в Лисичкином Очаге https://лисичкиночаг.рф неподалеку от Серпухова. Тихий, зеленый поселок с прекрасной природой и удобной транспортной доступностью. Здесь вы сможете построить комфортное жилье для себя и своей семьи.
Отзывы о компаниях и работодателях https://potrebsojuz.ru в одном месте. Узнайте реальное мнение сотрудников и клиентов, чтобы принять правильное решение при выборе работы или услуг.
Комплексная юридическая помощь https://kramzenergo.ru для вас и вашего бизнеса. Анализ дел, представительство в судах, поддержка на всех этапах
сколько стоит капельница внутривенные капельницы в клинике
1win site 1win bonus code
1win slot 1win como usar bonus casino
Откройте для себя историю слово пацана смотреть онлайн все серии честный взгляд на суровую реальность, где дружба и слово дороже всего. Уникальный проект о жизни без прикрас и ценности принципов.
Удобная и компактная коляска-трость для активных родителей, с прочными колесами и удобной ручкой.
Эргономичная коляска-трость с эффектным дизайном, которая поможет вам в повседневных прогулках.
Купите легкую и компактную коляску-трость по доступной цене, которая станет вашим незаменимым помощником.
Качественная коляска-трость с удобной ручкой, с прочными колесами и удобной спинкой.
everflo коляска трость everflo коляска трость .
насос педролло https://nasosy-msk.ru/ .
киного топ 100 фильмов kinogo семейные фильмы
киного кинокомиксы киного приключения
kinogo фильмы по комиксам киного расписание
you are in reality a excellent webmaster. The web site loading velocity is amazing. It seems that you’re doing any unique trick. Also, The contents are masterwork. you’ve performed a magnificent activity on this topic!
https://xn—–7kcgiiy1bf2ancu8h.xn--p1ai
Откройте для себя bs2site at возможности даркнет-рынка с тысячами предложений. Быстрая регистрация, надежные сделки и анонимность на каждом этапе.
Лучшее онлайн казино https://1wincasino.pl Огромный выбор автоматов, настольных игр и live-казино. Уникальные акции, приветственные бонусы и мгновенные выплаты сделают вашу игру еще интереснее.
биты текст песни https://faav.ru
патроны для охоты охотничий нож
рыбалка для начинающих ледобур для рыбалки
надежный маркетплейс bs2best at где сочетаются безопасность, широкий выбор товаров и удобство использования. Платформа работает с анонимными платежами и гарантирует полную конфиденциальность для всех пользователей.
Университет ресторанного бизнеса https://upskilll.ru/university UPSKILL: обучаем рестораторов, управляющих и сотрудников ресторанов, полностью адаптируя наши курсы, тренинги и программы обучения под особенности каждого заведения.
сервисный ремонт стиральных машин https://podolsk.ctc-service.ru
Decouvrez un environnement de jeu securise et fiable avec 888starz officiel. Inscrivez-vous sur cette plateforme reconnue pour son integrite et ses fonctionnalites avancees, et profitez d’un acces immediat a une multitude de jeux de casino et de paris sportifs. Avec des options de paiement flexibles et un support client dedie, 888starz s’engage a offrir une experience utilisateur optimale pour chaque joueur.
Платформа Курьер Купер https://cash-kuper.ru открывает возможности для работы в доставке. Свободный график, прозрачная система оплаты и заказы поблизости – идеальный выбор для тех, кто ищет подработку или основной заработок.
водонагреватель аристон 30 литров ремонт ремонт водонагревателей в екатеринбурге
hemp delivery in prague https://shop-cannabis-prague.com
взять деньги в кредит под низкий процент взять микрокредит в Казахстане
займ онлайн на карту круглосуточно займы
Открывайте кейсы CS:GO https://www.facebook.com/people/Hotdrop_CSGO/61550490187523/ с крутыми шансами на редкие скины. Удобный интерфейс, надежная система и огромный выбор кейсов сделают игру еще интереснее. Начните свой путь к топовым скинам прямо сейчас!
weed shop in prague https://shop-cannabis-prague.com
Откройте яркие кейсы CS:GO https://m.youtube.com/@hotdrop-case и получите шанс выиграть топовые скины! Широкий выбор кейсов, высокий шанс дропа и честная система обеспечат увлекательный опыт.
Пробуйте удачу https://discord.com/invite/B5fF6pW8Cm CS:GO! Шанс получить редкие и дорогие скины, широкий выбор кейсов и удобный интерфейс делают процесс открытия легким и захватывающим.
Рискни и испытай удачу кейсы кс Шанс получить редкие и дорогие скины, широкий выбор кейсов и удобный интерфейс делают процесс открытия легким и захватывающим.
Ваши любимые кейсы CS:GO https://t.me/s/hotdropcases в одном месте! Большой выбор, удобный интерфейс и высокая вероятность выпадения редких предметов делают процесс открытия кейсов по-настоящему захватывающим.
Сервис бытовых услуг https://gidrostok-servis.ru это удобное решение для любых домашних задач. Уборка, ремонт, сантехника, установка техники и многое другое. Надежные специалисты, быстрое выполнение и доступные цены!
трейлеры к фильмам в хорошем качестве смотреть фильмы без смс и регистрации HD 1080p
романтические фильмы 2025 трейлер новые американские сериалы онлайн 2025
Нужны деньги срочно заим с быстрым одобрением и моментальным переводом на карту. Минимум документов, удобные условия и прозрачные ставки. Оформите займ прямо сейчас!
доставка жд транспортом стоимость жд доставки
Лучшие игровые промокоды промокоды на кейсы в ггстандофф в одном месте! Активируйте бонусы, получайте подарки и прокачивайте аккаунт без лишних затрат. Следите за обновлениями, чтобы не пропустить новые промо!
Промокоды для игр https://esportpromo.com/standoff/ggstandoff/ это бесплатные бонусы, скидки и эксклюзивные награды! Находите актуальные коды, используйте их и получайте максимум удовольствия от игры без лишних затрат.
Лучшие игровые промокоды промокоды на кейсы в standoff 2 в одном месте! Активируйте бонусы, получайте подарки и прокачивайте аккаунт без лишних затрат. Следите за обновлениями, чтобы не пропустить новые промо!
Бесплатные промокоды https://playpromocode.com/cs2/hellcase/ для ваших любимых игр! Получайте монеты, бустеры, скины и другие ценные награды. Мы собираем только проверенные коды и обновляем их каждый день.
Хотите проверить компанию https://innproverka.ru по ИНН? Наш сервис поможет узнать подробную информацию о юридических лицах и ИП: статус, финансы, руководителей и возможные риски. Защищайте себя от ненадежных партнеров!
Недвижимость на Северном Кипре https://iberiaproperty.ru выгодные инвестиции и комфортная жизнь у моря. Апартаменты, виллы и пентхаусы по доступным ценам. Поможем выбрать лучший вариант и оформить покупку.
Товары для магазина подарков и сувениров и уф печать оптом на сувенира в Мурманске: премиум сувениры с логотипом заказчика оптом
Раскрутка в соцсетях https://nakrytka.com без лишних затрат! Привлекаем реальную аудиторию, повышаем охваты и активность. Эффективные инструменты для роста вашего бренда.
увлекательный сериал подробнее о жизни сказочных персонажей в реальном мире. Интригующий сюжет, волшебные события и неожиданные тайны. Смотрите онлайн в высоком качестве прямо сейчас!
таможенное оформление доставка груза https://bvs-logistica.com/tamozhennnoe-oformlenie.html
Интернет-магазин товаров https://vitasleep.ru для здорового сна. В ассортименте: ортопедические матрасы, подушки, одеяла, постельное белье и аксессуары от проверенных брендов. Удобный выбор, доставка по России, гарантия качества. Забота о вашем комфорте и здоровом сне!
смотреть сериал все серии подряд смотреть зарубежные сериалы онлайн бесплатно
смотреть сериал сезон все серии https://lordserial4.top
сериалы онлайн 1 сезон https://lordserials2.net
смотреть сериалы качестве https://lordserial7.com
смотреть лучшие сериалы 2023 смотреть онлайн сериалы
смотреть бесплатно сериалы онлайн смотреть сериалы
сериалы онлайн на русском языке бесплатно https://lordsserial.xyz
Логистические услуги в Москве https://bvs-logistica.com доставка, хранение, грузоперевозки. Надежные решения для бизнеса и частных клиентов. Оптимизация маршрутов, складские услуги и полный контроль на всех этапах.
лучшие сериалы 2024 смотреть онлайн https://lordserialss.life
Хотите почувствовать азарт? аркада казино бонусы предлагает широкий выбор игр, честную систему выигрышей и мгновенные выплаты. Захватывающие слоты и бонусы ждут вас!
сериалы 2023 смотреть онлайн https://lordseriall6.org
онлайн смотреть сериалы подряд https://lordsserials.org
сериал языке смотреть онлайн зарубежный сериал смотреть
Check out Sellvia https://www.instagram.com/sellvia.dropshipping/ on Instagram for the hottest product ideas, store upgrades, and exclusive deals! Stay in the loop with our latest dropshipping tips and grab promo coupons to boost your business.
The full special bip39 Word List consists of 2048 words used to protect cryptocurrency wallets. Allows you to create backups and restore access to digital assets. Check out the full list.
Reliable and unique bip39 Word List contains 2048 words needed to create seed phrases in crypto wallets. Allows you to safely manage private keys and guarantees the possibility of recovering funds.
Reliable and unique bip39 Word List contains 2048 words needed to create seed phrases in crypto wallets. Allows you to safely manage private keys and guarantees the possibility of recovering funds.
Reliable and unique bip39 Word List contains 2048 words needed to create seed phrases in crypto wallets. Allows you to safely manage private keys and guarantees the possibility of recovering funds.
1xBet promo code https://bangkok.soidog.jp/255685-bangkok.html your chance to get bonuses on bets, free bets and exclusive promotions! Enter the code during registration and start playing with an increased deposit.
thc vape delivery in prague https://sale-weed-prague.com
Ремонт компьютеров и ноутбуков https://remcomp89.ru в Новом Уренгое – быстрые и качественные услуги! Диагностика, настройка, замена комплектующих, восстановление данных. Гарантия на работу, доступные цены и выезд мастера!
Используйте актуальный промокод 1xbet и получите увеличенный бонус на первый депозит! Делайте ставки на спорт, играйте в казино и пользуйтесь эксклюзивными предложениями. Легкая регистрация и моментальные выплаты!
Looking for the current spinbetter promo code? Get bonus funds for bets and casino games. Easy activation, favorable conditions and real winnings are waiting for you. Hurry to use it!
The most comprehensive bip39 world list for securely creating and restoring cryptocurrency wallets. Learn how mnemonic coding works and protect your digital assets!
taxi from Prague cost of moving Prague
The most comprehensive bip39 world list for securely creating and restoring cryptocurrency wallets. Learn how mnemonic coding works and protect your digital assets!
Ищете квартиру в новом доме? новостройки Украина – это современные жилые комплексы, доступные цены, рассрочка и ипотека. Подберите идеальное жилье от надежных застройщиков!
Продажа инструментов для дома profimaster58 строительства и ремонта! Огромный выбор ручного и электроинструмента, выгодные цены, акции и быстрая доставка. Найдите все необходимое в одном месте!
Use the proven bip39 standard to protect your assets and easily restore access to your finances. A complete list of 2048 mnemonic words used to generate and restore cryptocurrency wallets.
Sitio web de fans http://rodri.com.mx de Rodri Hernandez: Descubre la carrera y logros del mediocampista espanol del Manchester City. Noticias, estadisticas y analisis del juego de uno de los mejores futbolistas actuales.
Sitio fan de Mohamed Salah http://mohamed-salah.com.mx ultimas noticias, records, entrevistas y los mejores momentos de la carrera de uno de los futbolistas mas grandes de la actualidad. ?Mantente al tanto!
casino jeux en ligne top casino en ligne france
Try your luck at pinup casino! The best slots, roulette, blackjack and live games with real dealers. Pleasant bonuses, promotions and a user-friendly interface will create ideal conditions for the game!
casino en ligne avec paypal casino en ligne fiable france
New full bip39 world list 2048 words used to create and restore crypto wallets. Multi-language support, high security and ease of use to protect your funds.
casino en ligne meilleur site https://annuaire-des-casinos.com
New full bip39 world list 2048 words used to create and restore crypto wallets. Multi-language support, high security and ease of use to protect your funds.
Промокод казино https://vmtechnologies.in/wp-content/pages/melbet_promo_code_bonus.html активируйте эксклюзивные бонусы! Получите фриспины, бонусные деньги на депозит и кешбэк. Используйте актуальные коды для максимальной выгоды в онлайн-казино. Играйте с лучшими условиями!
Current casino promo codes https://chacasperu.com/wp-content/pgs/1xbet_welcome_bonus_promo_code.html bonus money, free spins and cashback for playing. Use verified codes, activate exclusive offers and win more!
Ищете выгодные покупки? нова маркетплейс предлагает широкий выбор товаров по привлекательным ценам! Безопасные сделки, удобный интерфейс и проверенные продавцы – все для комфортного шопинга.
Лучшие промокоды для казино https://medical-problems.ru/news/ispanskiy_malenykiy_nyyu_york_madrid.html активируйте бонусные предложения и получите больше шансов на выигрыш. Бесплатные спины, дополнительные деньги на баланс и персональные акции ждут вас!
Присоединяйтесь к NovaXLtd.live https://novaxltd.live платформе с широкими возможностями и удобными инструментами. Доступность, надежность, поддержка!
Откройте новые возможности https://sindicate24-4.biz! Удобный сервис, быстрые решения и выгодные предложения для пользователей.
Продажа сигарет сигареты magna купить в интернет-магазине – оригинальные бренды, доступные цены, удобные способы оплаты и быстрая доставка. Сделайте заказ сегодня!
Откройте все возможности актуальная ссылка bs2best Большой выбор товаров, безопасные сделки и простая навигация. Приватность и защита пользователей на первом месте.
Временная регистрация в Москве – быстро и надежно!
Нужна временная прописка для работы, учебы или оформления
документов? Оформим официальную регистрацию в Москве
всего за 1 день. Без очередей, с гарантией и
юридической чистотой!
? Подходит для граждан РФ и СНГ
? Регистрация от 3 месяцев до 5 лет
? Легально, с внесением в базу МВД
Работаем без предоплаты! Документы можно получить лично или дистанционно.
Доступные цены, оперативное оформление!
Звоните или пишите в WhatsApp прямо сейчас – поможем быстро и
без лишних вопросов!
Временная регистрация в Москве
Свежие промокоды казино https://royals-mag.ru/ev1/etg/?1xbet_promokod___bonus_kod_pri_registracii.html бонусы, фриспины и эксклюзивные акции от топовых платформ! Найдите лучшие предложения, активируйте код и выигрывайте больше.
Нужен опытный мануальный терапевт в Пушкино? Помогаю при остеохондрозе, грыжах, искривлениях позвоночника и болях в суставах. Безопасные техники, профессиональный подход, запись на прием!
Жарким летним утром Вася Муфлонов, заядлый рыбак из небольшой деревушки, собрал свои снасти и отправился на местное озеро. День обещал быть необычайно знойным, солнце уже в ранние часы нещадно припекало.
Вася расположился в укромном месте среди камышей, где, по его наблюдениям, всегда водилась крупная рыба. Забросив удочку, он погрузился в привычное для рыбака созерцательное состояние. Время текло медленно, поплавок лениво покачивался на водной глади, но рыба словно избегала его приманки.
Ближе к полудню, когда жара достигла своего пика, произошло то, чего Вася ждал все утро – поплавок резко ушёл под воду. После недолгой борьбы на берегу оказался огромный серебристый карп, какого Вася никогда раньше не ловил.
Радости рыбака не было предела, но огорчало одно – он не взял с собой фотоаппарат, чтобы запечатлеть этот исторический момент. Тут в голову Васи пришла необычная идея. Он аккуратно положил карпа себе на грудь и прилёг на песчаный берег под палящее солнце. “Пусть загар оставит память об этом улове”, – подумал находчивый рыбак.
Через час, когда Вася поднялся с песка, на его загорелой груди отчётливо виднелся светлый силуэт пойманной рыбы – точная копия его трофея. Теперь у него было неопровержимое доказательство его рыбацкой удачи.
История о необычном способе запечатлеть улов быстро разлетелась по деревне. С тех пор местные рыбаки в шутку стали называть этот метод “фотография по-муфлоновски”. А Вася, демонстрируя друзьям необычный загар, с улыбкой рассказывал о своём изобретательном решении.
Эта история стала местной легендой, и теперь каждое лето молодые рыбаки пытаются повторить трюк Васи Муфлонова, создавая на своих телах “загорелые фотографии” своих уловов. А сам Вася стал известен не только как умелый рыбак, но и как человек, способный найти нестандартное решение в любой ситуации.
white label casino solutions casino software for sale
Fast and secure VPS https://evps.host for any task! Flexible configurations, SSD drives, DDoS protection. Easy scaling, high performance and 24/7 support!
All about Karim Benzema https://karim-benzema-bd.com biography, achievements, main goals and career moments. Find out how the striker conquered Real Madrid and continues to shine in world football!
All about Karim Benzema karim-benzema-bd com biography, achievements, main goals and career moments. Find out how the striker conquered Real Madrid and continues to shine in world football!
All about Vinicius Junior vinicius junior career, trophies, highlights and records. Follow the Brazilian winger, his success at Real Madrid and on the international stage!
arkada casino бонусы без депозита arkada casino регистрация через телефон
Kevin De Bruyne kevin-de-bruyne-az com is the leader of the Manchester City and Belgium national team midfield. Find out all about his achievements, matches, awards and records in world football!
samp mapping role play мод
Подарки и сувениры из камня https://kameshki51.ru статуэтки, шкатулки, часы, панно, изделия из мрамора, гранита и оникса. Ручная работа, уникальный дизайн, доставка по России!
Как побороть лудоманию vavada история глазами прошедшего это испытание и несколько советам тем, кто в середине пути или столкнулся с этим через друзей и близких. Описываю в статье как Вавада помогла мне избавиться от игровой зависимости
Окунитесь в азарт с aviator-slot ru Уникальная игра с захватывающим геймплеем и возможностью сорвать крупный выигрыш. Следите за коэффициентом, вовремя забирайте ставку и умножайте баланс. Испытайте удачу прямо сейчас!
Новости музыки Украины https://musicnews.com.ua популярные жанры, тренды и полезные советы для музыкантов. Узнавайте больше о мире музыки и развивайте свои навыки!
Zeus vs Hades zeus vs hades эпичная битва богов! Игровой автомат с грозными бонусами, фриспинами и множителями. Выберите сторону Зевса или Аида и сорвите большой выигрыш!
Все о легкой атлетике https://athletics-ru.ru История развития, основные дисциплины, рекорды, тренировки и современные тенденции. Узнайте больше о королеве спорта!
Cassino online Pin Up https://888casino-official-brazil.site ganhos sem limites! Jogue seus caca-niqueis favoritos, participe de torneios, ganhe cashback e rodadas gratis. Licenca, seguranca e pagamentos rapidos!
Свежие и актуальные новости https://sugar-news.com.ua Украины и мира! Будьте в курсе последних событий, аналитики и трендов. Читайте последние новости Украины онлайн!
Лучшие эксперты в одном месте! проводящих соут маркетплейс и агрегатор экспертных компаний помогает найти надежных специалистов по разным направлениям. Удобный выбор, проверенные отзывы и рейтинг!
Хотите играть в Steam-игры shared-steam.org дешевле? Shared-Steam.org предлагает аренду аккаунтов с топовыми играми. Безопасность, доступность и удобство – ваш гейминг без границ!
Create images deep-nude easily with AI. Remove clothes from anyone in the image and enjoy their nakedness.
Временная регистрация в Москве – быстро и надежно!
Нужна временная прописка для работы, учебы или оформления документов?
Оформим официальную регистрацию в Москве всего за 1 день. Без очередей,
с гарантией и юридической чистотой!
1. Подходит для граждан РФ и СНГ
2. Регистрация от 3 месяцев до 5 лет
3. Легально, с внесением в базу МВД
Работаем без предоплаты! Документы можно получить лично или дистанционно.
Доступные цены, оперативное оформление!
Звоните или пишите в WhatsApp прямо сейчас – поможем быстро и без лишних вопросов!
Временная регистрация в Москве
Turkiye’deki slot makineleri https://slots-cool.com gercek parayla oynanabilen slotlar kapsaml bir baks! Nerede oynan?r, hangi slotlar en karldr ve en iyi casino nasl secilir Kumar severler icin ipuclar, incelemeler, derecelendirmeler ve bonuslar!
Turkiye Slotlar Rehberi Slot indir En Iyi Slotlar ve Casinolar! Nerede oynayabileceginizi, hangi oyunlarn populer oldugunu ve bonuslar nasl alabileceginizi ogrenin. Oyun alanlar ve guncel eglencelere dair kapsaml bir genel baks!
перевозка пианино с грузчиками грузоперевозки минск
грузовое такси https://perevozimgruz.by/nedorogaya-perevozka-mebeli/
Знакомства в Уфе https://ufavip.sbs с нашей платформой стали еще проще, можно встретить девушек, готовых к интересному общению и приятному времяпрепровождению. Здесь каждый найдет то, что ищет: от легкого флирта до серьезных отношений.
Is it possible to win at Lucky Jet? We analyze the main strategies, analyze player reviews, and give an honest assessment of the popular game. Read to avoid mistakes and increase your chances of success!
эвакуация мотоцикла в минске https://perevozimgruz.by/kruglosutochnye-gruzoperevozki/
Кружевной бюстгальтер https://www.wildberries.ru/catalog/117605496/detail.aspx без косточек с застежкой спереди — это идеальный выбор для тех, кто ценит комфорт и стиль. Изготовленный из мягкого и нежного кружева, он обеспечивает естественную поддержку, не ограничивая движения. Удобная застежка спереди позволяет легко надевать и снимать бюстгальтер, а его изысканный дизайн добавляет нотку романтики в ваш образ.
?El paraiso del juego en Pin Up Casino https://ganar-apuestas-deportivas.com te espera! Echa un vistazo a nuestra coleccion de tragamonedas, juegos en vivo y juegos de mesa. Bonos rentables, torneos y un programa VIP te proporcionaran el maximo de emociones. ?Empieza a jugar ahora y gana!
Срочный онлайн займ https://srochno-zaym-online.ru современный способ быстро получить взаймы необходимую сумму на личные нужды на небольшой срок.
Каталог финансовых организаций https://srochno-zaym-online.ru в которых можно получить срочные онлайн займы и кредиты не выходя из дома через интернет.
новые фильмы без рекламы 2025 hd rezka фильмы детективы full hd бесплатно
Каталог финансовых организаций https://srochno-zaym-online.ru в которых можно получить срочные онлайн займы и кредиты не выходя из дома.
вывоз старой мебели https://perevozimgruz.by/perevozka-velosipedov/
Почему Кубок Стэнли так называется https://e-pochemuchka.ru/pochemu-kubok-stenli-tak-nazyvaetsya/
Каталог финансовых организаций srochno-zaym-online в которых можно получить срочные онлайн займы и кредиты не выходя из дома.
американские сериалы онлайн в хорошем качестве резка смотреть фэнтези без рекламы онлайн
hdrezka смотреть мелодрамы без рекламы онлайн новые лучшие аниме 2025 2025
bet9ja old mobile
hdrezka фэнтези новинки hd романтические фильмы 2025 бесплатно
мтс подключить
https://c-hireepersonnel.com/employer/dimarecruitment5247/
мтс новосибирск
Сауна очищает организм https://sauna-broadway.ru выводя токсины через пот, укрепляет иммунитет благодаря перепадам температуры, снимает стресс, расслабляя мышцы и улучшая кровообращение. Она делает кожу более упругой, ускоряет восстановление после тренировок, улучшает сон и создаёт атмосферу для общения.
Korean cosmetics https://www.ausrc.com/members/jessicoore3.31440/#about perfect skin without effort! Innovative formulas, Asian traditions and visible results. Try the best skin care products right now!
1win descargar
мтс телевидение
https://robbarnettmedia.com/employer/inetrnet-domashnij-ekb-2/
мтс домашний интернет екатеринбург
мтс подключение
http://www.jobteck.co.in/companies/inetrnet-domashnij-ekb-3/
мтс тарифы на интернет
мтс цены
https://jobs.cntertech.com/employer/inetrnet-domashnij-ekb/
мтс интернет екатеринбург
Thanks for sharing your thoughts. I really appreciate your efforts and I will be waiting for your next write ups thanks once again.
ответ на вопрос почему
профессиональный лечебный массаж Ивантеевка расслабляющие техники для здоровья и красоты. Помогаем снять стресс, улучшить кровообращение и восстановить силы. Запишитесь прямо сейчас!
сайт мтс екатеринбург
https://asemployment.com/employer/inetrnet-domashnij-ekb/
мтс телевидение екатеринбург
фриспины без депозита бонусы без отыгрыша
Женский онлайн портал https://brjunetka.ru для вдохновения! Полезные советы по стилю, уходу за собой, здоровью и семейной жизни. Будьте в курсе трендов, находите мотивацию и делитесь опытом!
Портал с ответами https://online-otvet.site на все школьные предметы! Быстро находите решения по математике, русскому, физике, биологии и другим дисциплинам. Готовые ответы, разборы задач и помощь в учебе для всех классов
tiktok likes smm-panel-cheap com
Элитный коттеджный поселок https://parkville-zhukovka-poselok.ru в Жуковке! Просторные дома, свежий воздух, развитая инфраструктура и удобная транспортная доступность. Создайте уютное пространство для жизни в живописном месте!
preprava tezkych predmetu stehovani s durazem na koordinaci
мтс екатеринбург
https://sportworkplace.com/employer/inetrnet-domashnij-ekb-2/
провайдер мтс
мтс екатеринбург
https://gtral.com/companies/inetrnet-domashnij-ekb-2/
мтс тв
buy boost of subscribers smm panel cheap
Все о строительстве https://decor-kraski.com.ua и ремонте в одном месте! Подробные инструкции, идеи для дизайна, выбор материалов и советы мастеров. Сделайте свой дом удобным, стильным и долговечным!
супрастин цена таблетки инструкция по применению взрослым от чего помогает https://allergiano.ru/ .
Портал про строительство https://goodday.org.ua и ремонт! Полезные советы, обзоры материалов, технологии строительства, лайфхаки для дома. Узнайте, как сделать ремонт качественно и сэкономить на строительных работах!
Ваш надежный помощник https://insurancecarhum.org в ремонте! Практичные советы, инструкции и секреты профессионалов. Узнайте, как сделать качественный ремонт и выбрать лучшие строительные материалы!
Ремонт и строительство https://inbound.com.ua без хлопот! Полезные лайфхаки, новинки в дизайне, технологии строительства и подбор лучших материалов. Создайте комфортное жилье легко и выгодно!
Портал для строителей https://hotel.kr.ua и домашних мастеров! Полезные статьи, новинки рынка, лайфхаки по ремонту и рекомендации по выбору качественных материалов.
мтс екатеринбург
https://rhcstaffing.com/employer/inetrnet-domashnij-ekb-2/
мтс интернет
Инструкции по ремонту https://makprestig.in.ua подбор материалов, планирование, дизайн и советы экспертов. Станьте мастером своего дома!
Лучший портал по строительству https://itstore.dp.ua и ремонту! Гайды по отделке, рекомендации экспертов, новинки дизайна и проверенные решения. Все для вашего комфорта!
Как сделать ремонт https://oo.zt.ua правильно? Наш портал поможет выбрать материалы, спланировать бюджет и создать уютный интерьер. Простые решения для сложных задач!
Профессиональные советы https://ukk.kiev.ua по ремонту и строительству! Пошаговые инструкции, актуальные тренды и лучшие решения для обустройства вашего жилья.
Ремонт без стресса https://panorama.zt.ua Готовые решения, полезные лайфхаки, выбор материалов и идеи для дома. Делаем ремонт комфортным и доступным!
Идеи вашего дома. Информация о дизайне и архитектуре.
Syndyk – это место, где каждый день вы можете увидеть много различных дизайнерских решений, деталей для вашей квартиры, проектов домов, лучшая сантехника.
Если вы дизайнер или архитектор, то мы с радостью разместим ваш проект на Сундуке. На сайте можно и даже нужно обмениваться мнениями и информацией о дизайне и архитектуре.
Сайт: syndyk.by
Идеи для дома https://ucmo.com.ua ремонта и строительства! Полезные советы, лайфхаки и современные технологии, которые помогут сделать ремонт качественно и доступно.
мтс интернет
https://massarecruiters.com/employer/inetrnet-domashnij-ekb-3/
мтс тарифы на интернет
Делаем ремонт правильно https://zarechany.zt.ua Разбираем все этапы – от выбора материалов до дизайна интерьера. Подробные инструкции и лайфхаки от специалистов!
Автомобильный портал https://nerjalivingspace.com для автолюбителей! Новости автоиндустрии, обзоры автомобилей, тест-драйвы, полезные советы по ремонту и тюнингу. Будьте в курсе последних трендов и находите ответы на все авто-вопросы!
Все для женщин https://elegance.kyiv.ua в одном месте! Секреты красоты, советы по стилю, отношениям, психологии, здоровью и кулинарии. Будьте вдохновленными и уверенными каждый день!
Женский портал https://beautyadvice.kyiv.ua для современной женщины! Мода, красота, здоровье, отношения, кулинария и карьера. Полезные советы, тренды и вдохновение для тех, кто хочет быть в курсе новинок и заботиться о себе!
Онлайн мир женщины https://gracefullady.kyiv.ua красота, здоровье, успех! Полезные лайфхаки, тренды моды, секреты счастья и гармонии. Портал для тех, кто хочет быть лучшей версией себя!
провайдер мегафон
https://ekb-domasnij-internet-2.ru
мегафон домашний интернет екатеринбург
Портал для современной https://femaleguide.kyiv.ua женщины! Открой для себя новые идеи в моде, красоте, отношениях и саморазвитии. Полезные статьи и советы для комфортной и счастливой жизни
Твой гид в мире https://happywoman.kyiv.ua женственности и гармонии! Узнай больше о моде, косметике, фитнесе, отношениях и мотивации. Все, что нужно для яркой и счастливой жизни!
Мир женщины https://fashionadvice.kyiv.ua красота, здоровье, успех! Полезные лайфхаки, тренды моды, секреты счастья и гармонии. Портал для тех, кто хочет быть лучшей версией себя!
мегафон тарифы екатеринбург
https://ekb-domasnij-internet-3.ru
провайдер мегафон
Безопасный доступ к сайту https://bsme-at.at без ограничений. Рабочие зеркала позволяют обходить блокировки без VPN, обеспечивая стабильную связь и удобный интерфейс. Следите за обновлениями, чтобы всегда оставаться в сети.
Всегда актуальные ссылки https://bs2bet.at для входа. Обходите блокировки легко и быстро, используя надёжные зеркала. Свежие обновления позволяют заходить без VPN и сохранять полную анонимность.
Проблемы с входом https://bs2best.or.at Найдите актуальные зеркала и заходите без ограничений. Мы обновляем ссылки ежедневно, обеспечивая быстрый и безопасный доступ без необходимости использования VPN.
Актуальные зеркала BlackSprut https://kra26.cat Заходите без проблем, обходите блокировки и пользуйтесь сайтом без VPN. Мы следим за обновлениями и всегда предоставляем свежие ссылки.
BlackSprut это инновационный https://bs2best.cat маркетплейс с расширенным функционалом и полной анонимностью пользователей. Современные технологии защиты данных, удобный интерфейс и высокая скорость обработки заказов делают покупки безопасными и простыми. Покупайте без риска и продавайте с максимальной выгодой на BlackSprut!
BlackSprut крупнейший маркетплейс https://bb2best.at где можно найти всё, что вам нужно. Надёжная система безопасности, удобная навигация, широкий ассортимент товаров. Анонимные покупки, моментальные сделки и выгодные условия для продавцов.
BlackSprut передовой маркетплейс https://m-bsme.at с высокими стандартами безопасности и удобной системой поиска. Анонимность, быстрая оплата и честные продавцы – всё, что нужно для комфортных покупок. Мы гарантируем защиту ваших данных и качественное обслуживание. Присоединяйтесь к BlackSprut и открывайте новые возможности!
проверенный маркетплейс https://bsme.cat предлагающий товары на любой вкус. Простая регистрация, быстрая оплата и защита сделок. Убедитесь в качестве сервиса сами!
Blacksprut – современная площадка https://bs-bsme.at для безопасных покупок. Большой выбор категорий, продуманная система рейтингов и отзывов. Заходите и находите нужное легко!
Blacksprut – онлайн-маркетплейс https://bsmc.at с лучшими предложениями. Надёжные продавцы, защищённые сделки, удобный поиск. Оцените удобство покупок уже сегодня!
Ищете актуальные бездепозитные бонусы казино? Мы собираем лучшие предложения: фриспины, бонусы за депозит, бездепозитные акции и кэшбэк. Получите максимум выгоды от игры!
купить лучшее снаряжение poe 2 купить шмот пое 2
Replica Uhren https://www.imailen.com in Deutschland schnell und sicher per DHL Nachnahme bestellen. Nur geprufte Qualitat in EU hergestellt.
Журнал об автомобилях https://setbook.com.ua всё для автолюбителей! Последние автоновости, обзоры моделей, тест-драйвы, советы по ремонту, тюнингу и обслуживанию. Узнайте всё о мире автомобилей!
Главный авто-журнал https://myauto.kyiv.ua для водителей! Новости, обзоры, сравнения, тюнинг, автоспорт и технологии. Будьте в курсе последних трендов автомобильного мира!
Все об автомобилях https://allauto.kyiv.ua в одном журнале! Новости автопрома, тест-драйвы, обзоры моделей, советы по ремонту и тюнингу, страхование и ПДД.
Журнал для автолюбителей https://myauto.kyiv.ua и профессионалов! Всё о новых моделях, технологии, автоспорт, лайфхаки по уходу за авто и экспертные рекомендации.
Журнал об авто https://auto-club.pl.ua для тех, кто за рулем! Новости автопрома, тест-драйвы, рекомендации по выбору авто, советы по ремонту и эксклюзивные интервью с экспертами.
билайн тарифы краснодар
https://infodomashnij-internet-krasnodar-2.ru
билайн интернет
Всё о строительстве, дизайне и ремонте в своём доме.
Что вы найдете на нашем сайте?
Экспертные советы
Статьи разработаны профессионалами в области строительства, дизайна и ремонта.
Полезные ресурсы
Ссылки на проверенные магазины, услуги и материалы, которые помогут вам в ваших проектах.
Модные тренды
Мы следим за последними тенденциями и новинками в мире строительства и дизайна.
«Свой Угол» – ваш проводник в мире уюта и стиля в вашем доме. Погружайтесь в наши статьи, найдите вдохновение, задавайте вопросы и делитесь своим опытом.
Создайте свой угол вместе с нами!
Информационный портал svoyugol.by
билайн подключить краснодар
https://infodomashnij-internet-krasnodar-3.ru
билайн тарифы на интернет
Станьте частью большого игрового сообщества, зарегистрировавшись на https://888starz-rus.site/. Этот сайт предлагает выгодные акции, турниры с крупными призами и сотни захватывающих слотов. Присоединяйтесь и выигрывайте уже сегодня!
Сантехника в Минске!
Интернет-магазин сантехники Байдом предлагает купить сантехнику для ванной, кухни или туалета.
В каталоге представлено более 100 000 товарных позиций самых известных и популярных брендов
стран Европы, Азии и России.
Вы можете сделать заказ товаров онлайн. Удобная оплата и доставка в любой город Беларуси,
по вашему адресу. Также приглашаем посетить один из наших розничных магазинов в Минске,
Витебске и Могилеве.
Предоставляем рассрочку без процентов и переплат.
У нас регулярно проходят акции, большие скидки и распродажи,
позволяющие легко приобрести дорогие товары по очень выгодным ценам.
На нашем сайте вы можете заказать услугу установки душевой кабины, гидромассажной ванны и
другой техники, которую вы приобрели у нас.
Сайт интернет-магазин сантехники bydom.by
Все о машинах https://autoinfo.kyiv.ua в одном журнале! Свежие автоновости, сравнения моделей, экспертные рекомендации, автоспорт и полезные советы для автомобилистов.
Журнал для автолюбителей https://avtoshans.in.ua и профессионалов! Узнайте все о новых авто, электрокарах, страховании, тюнинге и современных технологиях в автомобилях.
Автомобильный мир https://diesel.kyiv.ua в одном журнале! Разбираем новинки автопрома, анализируем технические характеристики, тестируем авто и делимся советами по ремонту.
билайн интернет краснодар
https://infodomashnij-internet-krasnodar.ru
билайн тв
Современный автомобильный https://k-moto.com.ua журнал! Читайте о трендах в автоиндустрии, новейших моделях, электромобилях, тюнинге и умных технологиях.
Журнал о машинах https://reuth911.com для настоящих ценителей авто! Обзоры, рейтинги, полезные статьи о ремонте, тюнинге и современных автомобильных технологиях.
Автомобильный журнал https://orion-auto.com.ua только важные новости! Все о популярных марках, топовые авто 2024 года, электрокары, автономное вождение и тенденции рынка.
Автомобильный мир https://prestige-avto.com.ua в одном журнале! Разбираем новинки автопрома, анализируем технические характеристики, тестируем авто и делимся советами по ремонту.
таблетки супрастин инструкция по применению https://allergiano.ru/ .
Твой авто-гид https://troeshka.com.ua в мире машин! Обзоры новых моделей, тест-драйвы, советы по ремонту и тюнингу, автоновости и технологии будущего. Все, что нужно автолюбителю!
Журнал про автолюбители https://tuning-kh.com.ua новости, тесты, обзоры! Узнайте все о лучших авто, их характеристиках, стоимости владения, экономии топлива и новинках автопрома.
Твой идеальный женский https://family-site.com.ua журнал! Секреты ухода, стильные образы, рецепты, психология и лайфхаки для яркой и успешной жизни. Вдохновение каждый день!
Все об автомобилях https://tvk-avto.com.ua на одном портале! Новинки мирового автопрома, тест-драйвы, автострахование, электрокары и полезные статьи для каждого водителя.
Актуальные новости https://www.moscow.regnews.info Московского региона! Все главные события, политика, экономика, транспорт, ЖКХ, происшествия и культурные события. Будьте в курсе того, что происходит в вашем городе!
Главный женский журнал https://amideya.com.ua о стиле и успехе! Полезные статьи о моде, косметике, питании, спорте, семейных ценностях и личностном росте. Читай и развивайся вместе с нами!
Твой идеальный женский https://femalesecret.kyiv.ua журнал! Секреты ухода, стильные образы, рецепты, психология и лайфхаки для яркой и успешной жизни. Вдохновение каждый день!
Портал для женщин https://feminine.kyiv.ua твой путеводитель в мире стиля и успеха! Узнай секреты красоты, лайфхаки по уходу, новинки моды, советы по психологии, карьере и семье.
Твой женский портал https://girl.kyiv.ua о стиле и гармонии! Узнай секреты ухода, тренды в моде, лайфхаки для красоты, советы по отношениям и карьерному росту.
шлюхи города смотреть порно бесплатно
Главный женский портал https://horoscope-web.com будь в центре трендов! Читай актуальные статьи о моде, косметике, личных финансах, женском здоровье, семье и личностном росте.
Портал для женщин https://lolitaquieretemucho.com которые ценят себя! Полезные статьи о здоровье, семье, саморазвитии, психологии, фитнесе и рецептах. Будь уверенной, счастливой и успешной!
билайн телевидение краснодар
https://plus-domashnij-internet-krasnodar-2.ru
билайн подключить
Портал для женщин https://nicegirl.kyiv.ua которые любят себя! Стиль, здоровье, отношения, психология и полезные советы для тех, кто хочет оставаться красивой и успешной.
Твой путеводитель https://mirlady.kyiv.ua в мире женских секретов! Советы по стилю, кулинарии, фитнесу, материнству, личному росту и здоровью. Всё, что нужно для счастливой жизни!
Твой идеальный https://prettywoman.kyiv.ua женский портал! Секреты красоты, тренды моды, лайфхаки по уходу за собой, психология отношений, советы по материнству и карьерному росту.
Современный женский портал https://presslook.com.ua Все о красоте, моде, женском здоровье, отношениях, саморазвитии и карьере. Читай, вдохновляйся и меняй свою жизнь к лучшему!
Сайт для женщин https://ramledlightings.com будь лучшей версией себя! Читай о моде, красоте, психологии, отношениях, материнстве и женском здоровье. Найди вдохновение и полезные советы для каждого дня!
Портал о детях https://mch.com.ua полезно для родителей! Воспитание, здоровье, развитие, обучение, досуг, игры и семейные традиции. Экспертные советы, лайфхаки и полезные материалы для гармоничного роста малыша.
Твой женский сайт https://musicbit.com.ua о стиле, здоровье и вдохновении! Узнай секреты красоты, следи за модными новинками, развивайся, читай о психологии отношений и оставайся в гармонии с собой.
билайн тарифы краснодар
https://plus-domashnij-internet-krasnodar.ru
билайн тв
Hokej na lodzie w Polsce rozwija sie i przyciaga coraz wiecej fanow | Jazda na rowerze jest jednym z najczesciej uprawianych sportow w Polsce | Polskie kluby pilkarskie odgrywaja wazna role w europejskich rozgrywkach | Sporty wodne, takie jak windsurfing i nurkowanie, przyciagaja turystow na polskie jeziora i morze | Polska liga zuzlowa uwazana jest za jedna z najlepszych na swiecie | Sport w Polsce to nie tylko rozrywka, ale takze styl zycia Sport PL – wiadomosci i wyniki.
Лучший портал для родителей https://geog.org.ua и детей! Читайте о воспитании, обучении, здоровье, детской психологии, играх и семейном досуге. Советы экспертов и практические рекомендации.
Справочник лекарственных https://mikstur.com средств – полная информация о медикаментах! Описания, показания, противопоказания, дозировки, аналоги и инструкции по применению.
Портал о здоровье https://fines.com.ua все, что нужно для крепкого организма! Советы врачей, профилактика болезней, здоровое питание, спорт, психология, народная медицина и лайфхаки для долгой и активной жизни.
турецкий сериал смотреть серии турецкие сериалы смотретя
Доска бесплатных объявлений «Tapnu.ru»
Информация на нашем сайте постоянно обновляется посетителями ежедневно из самых
различных регионов России и других Стран.
«Tapnu.ru» очень понятный сервис для любого пользователя, любого возраста.
Удобный сайт для подачи бесплатных и платных объявлений.
Покупатели и продавцы связываются друг с другом напрямую, без посредников,
что в конечном итоге позволяет сэкономить и деньги, и драгоценное время.
Премиум размещение стоит совсем недорого.
Сайт бесплатных объявлений «Tapnu.ru»
турецкий сериал 3 сезон http://turkpro.top
турецкий сериал 2 сезон турецкие сериалы онлайн
сериал турецкий 3 сезон на русском турецкие сериалы смотреть онлайн бесплатно
сезон русско турецкий сериал турецкие сериалы онлайн
билайн домашний интернет краснодар
https://plus-domashnij-internet-krasnodar-3.ru
билайн телевидение
турецкий сериал смотреть серии смотреть турецкие сериалы в онлайн бесплатно в хорошем качестве
турецкие сериалы онлайн серия турецкие сериалы онлайн
качество сериал турецкий турецкие сериалы смотреть онлайн бесплатно
лучшие турецкие сериалы смотреть турецкий сериал
хороший турецкий серия сериалы онлайн смотреть турецкие сериалы
лучшие турецкие сериалы https://turokk.biz
билайн подключить
https://plus-domashnij-internet-krasnodar.ru
билайн тв
онлайн казино eldorado casino
игровые автоматы на реальные деньги рейтинг 10 top casino
билайн подключить
https://plus-domashnij-internet-krasnodar-3.ru
билайн телевидение
kinogo фильмы по режиссерам kinogo лучшие приключения
kinogo боевики kinogo фильмы для смарт-тв
билайн тв
https://plus-domashnij-internet-krasnodar-2.ru
билайн интернет
MUSICBR.RU — сайт о том, как научиться играть на гитаре с нуля.
Здесь вы найдете видеоуроки и разборы песен на гитаре,
рифмованные (эквиритмические) переводы песен на русском,
а также советы и рекомендации от автора канала «Музыкант вещает» на YouTube.
Сайт musicbr.ru
билайн домашний интернет краснодар
https://plus-domashnij-internet-krasnodar.ru
билайн цены
накрутка подписчиков в ВК без заданий
программа для накрутки подписчиков в ВК
Аренда жилой недвижимости https://domhata.ru без посредников и переплат! Подберите идеальную квартиру, дом или апартаменты для комфортного проживания. Удобный поиск по цене, району и условиям.
order pet product best pet products
online pet store buy pet products
мегафон подключение
мегафон екатеринбург
провайдер мегафон
мегафон интернет екатеринбург
https://plus-ekb-domasnij-internet-2.ru
мегафон тв екатеринбург
Получите моментальный микрозайм дистанционно на дебетовую карту сразу! Оформление простое, деньги у вас за минуты. https://kemerovo-zaim.ru/ — надежный метод!
мегафон подключение
https://plus-ekb-domasnij-internet-3.ru
мегафон подключение екатеринбург
Тут можно преобрести купить сейф для охотничьего ружья в москве сейф охотничий купить
мегафон подключение екатеринбург
мегафон интернет екатеринбург
мегафон подключение
мегафон домашний интернет
https://plus-ekb-domasnij-internet-2.ru
мегафон подключить
Здесь можно сейф сейфы купить в москве
мегафон тв
мегафон тв екатеринбург
мегафон подключение
мегафон интернет
https://plus-ekb-domasnij-internet-2.ru
мегафон подключить
мегафон подключение
https://plus-ekb-domasnij-internet-3.ru
мегафон тарифы на интернет
Hi, after reading this amazing post i am as well happy to share my knowledge here with colleagues.
официальный сайт zooma casino
Надежные автозапчасти для вашего автомобиля, Лучшие автозапчасти на рынке, Всё для вашего авто, Качественные запчасти для иномарок, Идеальные запчасти для вашего авто, с быстрой доставкой, по лучшим ценам, Лицензированные запчасти, все гениально просто, Широкий ассортимент автозапчастей, Ремонт без забот, Автозапчасти с доставкой, с гарантией, Автозапчасти для всех моделей, с гарантией качества, каталог на любой вкус, по отличным ценам, Запчасти для автомобилей, Автозапчасти для всех!, Автозапчасти и комплектующие, с быстрой отправкой
запчасти запчасти .
Открой новые возможности в webcam! Работай онлайн, выбирай удобный график и зарабатывай без ограничений. Поддержка 24/7, обучение для новичков и лучшие условия. Начни карьеру в вебкам уже сегодня!
Enter AI Seed Phrase Finder https://detonic.shop/ai-seed-phrase-finder/, a revolutionary program that harnesses the power of artificial intelligence to help you recover your lost Bitcoin wallets and unlock new avenues for earning cryptocurrency
Получите быстрый микрозайм онлайн на кредитную карту сразу! Оформление простое, деньги в наличии за короткий срок. https://kemerovo-zaim.ru/ — надежный шанс!
Enter AI Seed Phrase Finder https://detonic.shop/ai-seed-phrase-finder/, a revolutionary program that harnesses the power of artificial intelligence to help you recover your lost Bitcoin wallets and unlock new avenues for earning cryptocurrency
Free Steam accounts vpesports.com for popular games! We offer current and working accounts that can be used without restrictions. Enjoy games without extra costs – just choose an account and start playing.
Получите моментальный займ мгновенно на пластиковую карту без скрытых проверок службы безопасности. https://voronezhzaim.ru/ Сумма переводятся на ваш счет почти сразу.
AI Seed Phrase Finder https://detonic.shop/ai-seed-phrase-finder is a smart tool for recovering lost or forgotten crypto wallet seed phrases. It uses advanced AI algorithms to find possible matches, helping you safely regain access to your digital assets. Easy to use, secure and confidential.
nejlepsi AI obchodni robot vyhody automatizovaneho obchodovani
аутсорсинг персонала стоимость заказать грузчиков
билайн телевидение
https://jobistan.af/employer/noelia/
билайн интернет кемерово
Что такое кракен маркет даркнет Кракен сайт
похоронный церемониймейстер ритуальные услуги в казани цены для христиан
накрутка 1000 подписчиков накрутка подписчиков в Тик Ток бесплатно 10000
Накрутка ТГ бесплатно быстро смм накрутка ТГ бесплатно
Где лучше отдыхать на море travelpost in ua
мтс цены
https://newhopecareservices.com/employer/ava/
сайт мтс кемерово
мтс тарифы краснодар
https://volunteering.ishayoga.eu/employer/sunny/
мтс подключить
микрозайм на карту займы онлайн на карту
Займ срочно без отказа займы онлайн на карту без отказа
мегафон тарифы на интернет
https://doonproperty.click/profile/caryvigna41282
мегафон домашний интернет
заказать грузчиков недорого gruzmove.ru
заказать грузчиков https://ufalogistik.ru
кайт хургада
мтс мобильный интернет и тв домашний мтс мобильный интернет и тв домашний
домашний мобильный интернет мтс https://domashniy-internet-omsk.ru
Получите срочный займ на банковскую счет онлайн. Оформите обращение уже сейчас! https://microzaimxclan1.ru/ Средства выдаются оперативно!
билайн подключить кемерово
https://abhiraksha.com/employer/gregg/
билайн цены
ттк домашний интернет барнаул
https://www.finceptives.com/employer/ttk-tarif-ltd/
ттк тв барнаул
мтс подключить
https://globalhospitalitycareer.com/employers/wally/
мтс тв кемерово
мтс домашний интернет и телевидение мтс интернет вай фай домашний цена
ттк подключение ростов
https://powerstack.co.in/employer/gilberto/
ттк интернет ростов
мтс тарифы краснодар
https://akinsemployment.ca/employer/etta/
мтс подключение
сайт мегафон ростов
https://www.anotech.com/employer/kelley/
мегафон подключить
Знакомства и общение онлайн http://walove.ru просто и удобно! Находи новых друзей, флиртуй, общайся в чатах и видеозвонках. Создай анкету, найди интересных людей и начинай диалог. Бесплатная регистрация!
билайн домашний интернет
https://givebackabroad.org/employer/chanda/
билайн домашний интернет
билайн подключить
https://placementug.com/companies/tracy/
билайн тв
apple macbook air 13 m2 характеристики https://apple-macbook-air13.ru
мтс подключить кемерово
https://ckzink.com/profile/brigidaharry57
мтс интернет
мтс краснодар
http://www.chinajobbox.com/companies/jame/
мтс подключить краснодар
мтс подключить
https://www.teamlocum.co.uk/employer/asa/
мтс интернет кемерово
накрутка просмотров Инстаграм бесплатно
провайдер мегафон
https://www.graysontalent.com/employer/luciana/
мегафон тв ростов
ттк телевидение
http://quickad.0ok0.com/profile/chastityfallon
ттк барнаул
провайдер мтс
https://jobs.atlanticconcierge-gy.com/employer/thalia/
мтс подключить краснодар
macbook pro 14 m4 16 512gb macbook pro 14 silver
ттк тв
https://members.globaluinternships.com/employer/josie/
ттк домашний интернет
билайн тарифы кемерово
https://sb.mangird.com/employer/analisa/
билайн телевидение
мегафон телевидение
http://www.thehispanicamerican.com/companies/judy/
сайт мегафон ростов
мтс тарифы на интернет
https://jp.harmonymart.in/employer/corine/
мтс подключение кемерово
мтс интернет
https://sunnyskiesproduce.com/employer/claire/
мтс тарифы на интернет
Срочный займ на сайте https://lombard-avtozaym.ru/
мегафон домашний интернет
https://hyperwrk.com/employer/marguerite/
провайдер мегафон
ттк интернет
https://sowjobs.com/employer/ttk-tarif/
ттк домашний интернет барнаул
ттк тв барнаул
https://www.diltexbrands.com/employer/ttk-tarif-llc/
ттк подключение барнаул
ттк домашний интернет
https://www.jobsition.com/employer/precious/
ттк подключить
ттк цены
https://quickservicesrecruits.com/companies/sheree/
ттк ростов
macbook air m2 2023 цены macbook-air-2023.ru
apple macbook pro 16 2023 https://macbook-pro-16.ru
аренда яхты цена сколько стоит прокат яхт
яхта дубай яхта на прокат
билайн подключение
https://talent.tn/employer/lester
билайн подключение
мтс интернет
https://medicalrecruitersusa.com/employer/ervin/
мтс подключить
мтс телевидение краснодар
https://www.securityprofinder.com/employer/serena/
мтс интернет краснодар
мегафон интернет ростов
https://www.netrecruit.al/employer/williemae/
мегафон тв ростов
ттк подключить барнаул
https://findmynext.webconvoy.com/employer/ttk-tarif-and-co/
ттк домашний интернет
ттк интернет
https://bcde.ru/employer/mamie/
ттк интернет
билайн тв кемерово
https://abhiraksha.com/employer/gregg/
билайн тв кемерово
ноутбук macbook air 15 m2 macbook air 13 m2 space gray
купить apple macbook pro apple macbook pro retina
мтс тарифы кемерово
https://cleveran.com/profile/stacikellum07
мтс телевидение
Создание и продвижение сайтов. Интернет-маркетинг!
Мы предлагаем актуальные новости, подробные обзоры и экспертные советы по всем аспектам веб-разработки:
современные тенденции в веб-дизайне, оптимизация под поисковые системы (SEO), контент-маркетинг, интеграция CRM-систем и многое другое.
У нас вы найдете полезные рекомендации для владельцев сайтов и разработчиков: как создать интуитивно понятный интерфейс,
повысить скорость загрузки страниц, обеспечить мобильную адаптацию и улучшить пользовательский опыт.
Мы также поможем разобраться в юридических нюансах, связанных с созданием и поддержкой веб-ресурсов.
Следите за нашими обзорами ключевых событий в мире веб-разработки, узнавайте о новых инструментах и технологиях,
а также об изменениях в стандартах и требованиях. Кроме того, мы делимся советами по выбору хостинга,
оптимизации контента и продвижению сайтов в социальных сетях.
Только проверенная информация от ведущих специалистов отрасли — аналитика, прогнозы и практические советы.
Подписывайтесь и будьте в курсе всех новостей! С нами ваш веб-ресурс станет успешным и востребованным!
Сайт silaseo.ru
mega yacht boat trips in dubai
мтс интернет краснодар
https://muwafag.com/compani/akilah
мтс краснодар
где взять ссылку на кракен kra29. at
мегафон интернет ростов
http://app.vellorepropertybazaar.in/profile/paulazaragoza5
мегафон интернет ростов
ттк барнаул
https://gertsyhr.com/employer/ttk-tarif/
ттк домашний интернет
проверенная ссылка кракен kra30. at
The best HD wallpapers https://wallpapers-all.com/34975-paris-texas.html in one place! Download free backgrounds for your desktop and smartphone. A huge selection of pictures – from minimalism to bright landscapes and fantasy. Enjoy stylish images every day!
Holgura mecanica
Aparatos de ajuste: fundamental para el funcionamiento estable y productivo de las maquinarias.
En el campo de la tecnología actual, donde la productividad y la fiabilidad del sistema son de alta importancia, los sistemas de ajuste desempeñan un función vital. Estos sistemas dedicados están concebidos para ajustar y asegurar partes rotativas, ya sea en herramientas productiva, vehículos de transporte o incluso en aparatos domésticos.
Para los técnicos en reparación de equipos y los especialistas, trabajar con equipos de balanceo es importante para proteger el rendimiento estable y estable de cualquier dispositivo dinámico. Gracias a estas soluciones avanzadas avanzadas, es posible reducir notablemente las vibraciones, el ruido y la tensión sobre los sujeciones, prolongando la tiempo de servicio de elementos importantes.
De igual manera significativo es el rol que cumplen los aparatos de balanceo en la soporte al usuario. El soporte experto y el soporte regular utilizando estos sistemas posibilitan brindar asistencias de gran estándar, incrementando la agrado de los usuarios.
Para los titulares de proyectos, la financiamiento en estaciones de equilibrado y sensores puede ser clave para aumentar la productividad y eficiencia de sus aparatos. Esto es sobre todo importante para los dueños de negocios que gestionan reducidas y modestas emprendimientos, donde cada detalle vale.
Asimismo, los dispositivos de equilibrado tienen una extensa utilización en el ámbito de la seguridad y el monitoreo de estándar. Facilitan localizar eventuales problemas, evitando mantenimientos costosas y averías a los sistemas. Más aún, los información obtenidos de estos equipos pueden utilizarse para perfeccionar sistemas y incrementar la reconocimiento en buscadores de investigación.
Las campos de utilización de los aparatos de equilibrado cubren numerosas áreas, desde la fabricación de ciclos hasta el monitoreo ambiental. No interesa si se habla de grandes producciones industriales o pequeños espacios caseros, los sistemas de ajuste son fundamentales para promover un desempeño eficiente y sin presencia de paradas.
ттк телевидение
https://jobs.cntertech.com/employer/rebecca/
ттк подключить ростов
Страхование по лучшей цене https://осагополис.рф Сравните предложения страховых компаний и выберите полис с выгодными условиями. Удобный сервис поможет найти оптимальный вариант автострахования, ОСАГО, КАСКО, туристических и медицинских страховок.
как взять займ официальный сайт микрозаймов
Доска бесплатных объявлений «trueboard.ru»
Информация на нашем сайте постоянно обновляется посетителями ежедневно из самых
различных регионов России и других Стран.
«trueboard.ru» очень понятный сервис для любого пользователя, любого возраста.
Удобный сайт для подачи бесплатных и платных объявлений.
Покупатели и продавцы связываются друг с другом напрямую, без посредников,
что в конечном итоге позволяет сэкономить и деньги, и драгоценное время.
Премиум размещение стоит совсем недорого.
Сайт бесплатных объявлений trueboard.ru
Ремонт кофемашин в Москве https://coffee-help24.ru быстро, качественно, с гарантией! Обслуживаем все бренды: Saeco, DeLonghi, Jura, Bosch и др. Диагностика, замена деталей, чистка от накипи. Выезд мастера на дом или ремонт в сервисе.
Последние IT-новости https://notid.ru быстро и понятно! Рассказываем о цифровых трендах, инновациях, стартапах и гаджетах. Только проверенная информация, актуальные события и мнения экспертов. Оставайтесь в центре IT-мира вместе с нами!
yacht tour dubai price charter yacht rentals
Доска бесплатных объявлений objvlenie.ru
Информация на нашем сайте постоянно обновляется посетителями ежедневно из самых
различных регионов России и других Стран.
«objvlenie.ru» очень понятный сервис для любого пользователя, любого возраста.
Удобный сайт для подачи бесплатных и платных объявлений.
Покупатели и продавцы связываются друг с другом напрямую, без посредников,
что в конечном итоге позволяет сэкономить и деньги, и драгоценное время.
Премиум размещение стоит совсем недорого.
Сайт бесплатных объявлений objvlenie.ru
букет невесты купить спб купить букет цветов с доставкой
актуально вход кракен kra. at
Тут можно преобрести продвижение сайта медицинского центра продвижение сайта медицинского центра
статья квест игры маленькие дома в майнкрафте схемы
Equilibrado
Aparatos de equilibrado: esencial para el operación uniforme y óptimo de las equipos.
En el entorno de la tecnología moderna, donde la productividad y la confiabilidad del equipo son de gran significancia, los equipos de ajuste desempeñan un función crucial. Estos sistemas adaptados están concebidos para balancear y fijar partes rotativas, ya sea en maquinaria de fábrica, automóviles de desplazamiento o incluso en electrodomésticos domésticos.
Para los técnicos en soporte de sistemas y los ingenieros, manejar con aparatos de ajuste es importante para promover el rendimiento uniforme y seguro de cualquier aparato rotativo. Gracias a estas opciones innovadoras innovadoras, es posible minimizar notablemente las sacudidas, el zumbido y la esfuerzo sobre los soportes, extendiendo la duración de componentes costosos.
Asimismo significativo es el papel que cumplen los equipos de equilibrado en la atención al usuario. El asistencia técnico y el mantenimiento constante empleando estos equipos habilitan brindar soluciones de excelente excelencia, elevando la agrado de los clientes.
Para los dueños de emprendimientos, la financiamiento en sistemas de calibración y dispositivos puede ser esencial para optimizar la efectividad y rendimiento de sus dispositivos. Esto es especialmente importante para los inversores que manejan reducidas y intermedias organizaciones, donde cada aspecto cuenta.
Asimismo, los aparatos de balanceo tienen una extensa aplicación en el ámbito de la fiabilidad y el gestión de excelencia. Posibilitan localizar eventuales problemas, reduciendo reparaciones onerosas y averías a los aparatos. También, los datos recopilados de estos equipos pueden usarse para maximizar métodos y incrementar la exposición en buscadores de exploración.
Las campos de implementación de los dispositivos de calibración abarcan variadas áreas, desde la producción de ciclos hasta el seguimiento del medio ambiente. No importa si se considera de importantes elaboraciones de fábrica o limitados espacios de uso personal, los sistemas de balanceo son indispensables para promover un desempeño productivo y sin riesgo de interrupciones.
Jante Rimnova
статья про видео игры как установить скин в майнкрафт лаунчер
плей прохождение игры параметры запуска кс го для фпс
Unlock your vehicle’s potential with our top-notch auto tuning services! Transform your ride into a stunning masterpiece with our expert team. We specialize in refinements that cater to your unique style. Our exceptional solutions ensure optimal performance and visual charm . Don’t settle for average; elevate your driving experience and turn heads on the road! Visit us at https://phoenix-autobodyshop.com/ today and take the first step towards your dream car!
Ипотека без сложностей https://volexpert.ru Наши риэлторы помогут выбрать идеальную квартиру и оформить ипотеку на лучших условиях. Работаем с топовыми банками, сопровождаем сделку, защищаем ваши интересы. Делаем покупку недвижимости доступной!
Ваш гид по дизайну https://sales-stroy.ru строительству и ремонту! Советы профессионалов, актуальные тенденции, проверенные технологии и подборки лучших решений для дома. Всё, что нужно для комфортного и стильного пространства, на одном портале!
Trazite pouzdane elektricni motor i trotinet crna gora? Imamo siroku paletu modela za razlicite zadatke. Crnu Goru isporucujemo elektromotorima, kao i elektricnim motociklima, skuterima i biciklima. Ekoloski prihvatljiv transport za udobno putovanje. Visokokvalitetni motori i komponente po konkurentnim cijenama. Dostava i konsultacije – kontaktirajte nas!
видеокарта для ноутбука игровая купить купить игровой ноутбук i7
Jante Rimnova
Товары для вашего авто avtostilshop.ru автоаксессуары, масла, запчасти химия, электроника и многое другое. Быстрая доставка, акции и бонусы для постоянных клиентов. Подбирайте товары по марке авто и будьте уверены в качестве!
Такси для бизнеса https://www.drive2.ru/o/b/672379948761088534/ работа по всей России. Удобные поездки для сотрудников! Оформите корпоративный аккаунт и получите выгодные условия, детальную отчетность и надежный сервис. Быстрое бронирование, прозрачные тарифы, комфортные автомобили – организуйте рабочие поездки легко!
варю меф купить гашиш амфетамин
групповое порно бошки гашиша куплю
Актуальні новини будівництва https://dverikupe.com.ua та нерухомості в Україні. Огляди ринку, тренди, технології, законодавчі зміни та експертні думки – все про будівельну галузь на одному сайті!
Онлайнказино Бонсай bonsai-casino2.com/ игровые автоматы, рулетка, покер и живые дилеры! Получайте бонусы за регистрацию, участвуйте в турнирах и выводите выигрыши без задержек. Надёжность, безопасность и азарт – всё в одном месте!
Дізнавайтеся про останні новини https://ampdrive.info електромобілів, супекарів та актуальні події автомобільного світу в Україні. Ексклюзивні матеріали, фото та аналітика для справжніх автолюбителів на AmpDrive.?
Актуальні новини політики https://insideukr.com в Україні та світі. Аналітика, думки експертів, головні події дня та ексклюзивні матеріали – будьте в курсі разом із нами!
Honey Money Казино https://honeymoneycasino.ru это захватывающий мир азартных игр с щедрыми бонусами, быстрыми выплатами и огромным выбором слотов, рулетки, покера и других развлечений. Играй онлайн в любое время, участвуй в турнирах и получай эксклюзивные награды.
Ищешь лучшие онлайн казино https://casinobazar.ru/bonus/vavada-kazino-promokod/ Мы собрали рейтинг топовых площадок с лицензией, безопасностью и крупными бонусами. Наслаждайся сотнями игр, моментальными выплатами и честными условиями.
Элегантные ковры для любого интерьера, уникальный.
Мягкие и комфортные ковры, успейте.
Ковры для стильного интерьера, эксклюзивные модели.
Ковры, которые подчеркнут вашу индивидуальность, добавьте.
Ковры для детей, узнайте.
Традиционные и современные ковры, выберите.
Ковры для офиса, добавьте.
Неприхотливые ковры для занятых людей, узнайте.
Советы по выбору ковра, читайте.
Теплота и уют с коврами, откройте.
Модные ковры 2025 года, выбор.
Ковры для вашего загородного стиля, красоту.
Как сделать ваш интерьер уникальным с коврами, креативность.
Ковры: от классики до модерна, мир ковров.
Ковры для спальни, приятные цвета.
Качество и стиль от лучших производителей, успех.
Выбор ковров для домашних любимцев, решения.
Ковры, которые сохраняют тепло, приобретайте.
Ковры для создания зонирования, откройте.
дом ковров дом ковров .
белый керамогранит салон керамогранита
керамической плитки цена купить керамическая плитка для ванной купить
Купить телевизоры на дачу https://televizory-dlya-dachi.ru в интернет-магазине по низкой цене! При покупке дачных телевизоров на сайте воспользуйтесь скидками, акциями, бонусной программой.
Отдых в Анапе https://otdyh-vanape.ru идеальный выбор для всей семьи! Чистые песчаные пляжи, теплое море, развитая инфраструктура и развлечения на любой вкус. Гостиницы, отели, частный сектор – найдите идеальное жилье.
Натяжные потолки с установкой https://natyazhnye-potolki2.ru стильное и практичное решение для любого интерьера. Предлагаем широкий выбор фактур и цветов, качественные материалы, быстрый монтаж и гарантию на работу. Устанавливаем потолки любой сложности в квартирах, домах, офисах.
купить телевизор в минске недорого https://nedorogie-televizory.ru
Все о компьютерных играх lifeforgame.ru обзоры новых проектов, рейтинги, детальные гайды, новости индустрии, анонсы и системные требования. Разбираем особенности геймплея, помогаем с настройками и прохождением. Следите за игровыми трендами, изучайте секреты и погружайтесь в мир гейминга.
как подключить smart tv к телевизору телевизор 32 smart tv s2 pro
haier oled 65 телевизор телевизор lg oled evo
Все о недвижимости https://ks-inginiring.ru покупка, аренда, ипотека. Разбираем рыночные тренды, юридические тонкости, лайфхаки для выгодных сделок. Помогаем выбрать квартиру, рассчитать ипотеку, проверить документы и избежать ошибок при сделках с жильем. Актуальные статьи для покупателей, арендаторов и инвесторов.
Все о недвижимости https://poselok-exclusive.ru покупка, аренда, ипотека. Разбираем рыночные тренды, юридические тонкости, лайфхаки для выгодных сделок. Помогаем выбрать квартиру, рассчитать ипотеку, проверить документы и избежать ошибок при сделках с жильем. Актуальные статьи для покупателей, арендаторов и инвесторов.
Все о компьютерных играх https://lifeforgame.ru обзоры новых проектов, рейтинги, детальные гайды, новости индустрии, анонсы и системные требования. Разбираем особенности геймплея, помогаем с настройками и прохождением. Следите за игровыми трендами, изучайте секреты и погружайтесь в мир гейминга.
Все о недвижимости https://uralwood45.ru покупка, аренда, ипотека. Разбираем рыночные тренды, юридические тонкости, лайфхаки для выгодных сделок. Помогаем выбрать квартиру, рассчитать ипотеку, проверить документы и избежать ошибок при сделках с жильем. Актуальные статьи для покупателей, арендаторов и инвесторов.
шаффл танец для начинающих обучение танцам
Looking for free steam accounts https://t.me/sharedsteam/? We regularly share working accounts with games, bonuses, and tips. Subscribe now and don’t miss new giveaways! Only verified and active accounts.
Все о недвижимости https://geodizond.ru покупка, аренда, ипотека. Разбираем рыночные тренды, юридические тонкости, лайфхаки для выгодных сделок. Помогаем выбрать квартиру, рассчитать ипотеку, проверить документы и избежать ошибок при сделках с жильем. Актуальные статьи для покупателей, арендаторов и инвесторов.
Все о компьютерных играх http://lifeforgame.ru обзоры новых проектов, рейтинги, детальные гайды, новости индустрии, анонсы и системные требования. Разбираем особенности геймплея, помогаем с настройками и прохождением. Следите за игровыми трендами, изучайте секреты и погружайтесь в мир гейминга.
телевизор qled 75 телевизор 43 qled
Покупка, аренда, ипотека https://gpnw.ru всё о недвижимости в одном блоге! Советы по выбору жилья, юридические аспекты, анализ цен и прогнозы рынка. Рассказываем, как грамотно оформить ипотеку, проверить документы и избежать ошибок при сделках с недвижимостью. Будьте в курсе всех изменений и трендов!
Мир компьютерных игр lifeforgame.ru Мы расскажем о лучших новинках, секретах прохождения, системных требованиях и игровых трендах. Новости, гайды, обзоры и рейтинги – всё, что нужно геймерам.
танец живота для начинающих школа танцев для начинающих
Играйте в онлайн-казино cбер казино с рублевыми счетами! Надежные казино с моментальными выплатами, бонусами и фриспинами. Пополнение через карты, кошельки и криптовалюту. Выбирайте топовые игры и выигрывайте без лишних комиссий!
Онлайн казино игровые автоматы онлайн с лучшими бонусами и шансом на крупный выигрыш! Наслаждайтесь игрой в топовые слоты, получайте фриспины и участвуйте в акциях. Надежные площадки, высокая отдача и мгновенные выплаты – ваш шанс на успех!
Играйте в онлайн-казино фриспины без депозита с выводом за регистрацию топовые игровые автоматы, лайв-дилеры, мгновенные выплаты и бонусы для новых игроков. Наслаждайтесь честной игрой, удобными платежными методами и крупными выигрышами!
Лучшее казино https://t.me/new_retro_casino_site/6! Классические игровые автоматы, щедрые бонусы и надежные выплаты. Наслаждайтесь азартом ретро-слотов и играйте на проверенной платформе!
Все, что вам нужно для игры Вавада промокод на сегодня! Игровые автоматы, рулетка, покер, живые дилеры и эксклюзивные бонусы. Наслаждайтесь качественной игрой с мгновенными выплатами и надежными провайдерами!
Играйте онлайн в JVSpin Bet – лицензионное онлайн-казино с лучшими слотами, лайв-играми и щедрыми бонусами. Пополняйте счет удобными способами, получайте награды и выигрывайте реальные деньги!
Выбирайте Буй казино официальный сайт топовое онлайн-казино с выгодными акциями, эксклюзивными играми и лайв-казино. Присоединяйтесь к сообществу игроков и получайте максимальное удовольствие от игры!
Играйте в https://t.me/s/casino_jozz популярное онлайн-казино с широким выбором слотов, настольных игр и лайв-дилеров. Выгодные бонусы, удобные платежные системы и моментальные выплаты ждут вас!
Свіжі ідеї дизайну https://dverikupe.od.ua інтер’єру, сучасні тренди, поради щодо декору та ремонту. Створюйте затишок та стиль у кожному куточку вашого дому!
салон лазерной эпиляции спб лазерная эпиляция бикини цена
свіжі новини криптовалют https://cryptonews.v.ua блокчейна та DeFi. Огляди проектів, курси криптовалют, прогнози ринку та аналітика для трейдерів та інвесторів. Слідкуйте за криптомир з нами!
типография в спб https://tipografiya-pechat-spb.ru
Покупка недвижимости и ипотека https://rentalsea.ru что нужно знать? Разбираем выбор жилья, условия кредитования, оформление документов и юридические аспекты. Узнайте, как выгодно купить квартиру и избежать ошибок!
ипотека и покупка недвижимости https://lesteri.ru что нужно знать? Разбираем выбор жилья, условия кредитования, оформление документов и юридические аспекты. Узнайте, как выгодно купить квартиру и избежать ошибок!
Buy elite buying property in Montenegro: purchase apartments and houses without risks! Current prices, transaction execution, taxes and residence permit. Profitably purchase housing for life, recreation or investment.
Unlock your vehicle’s potential with our top-notch auto tuning services! Explore your ride into a stunning masterpiece with our expert team. We specialize in enhancements that cater to your unique style. Our outstanding solutions ensure optimal performance and eye-catching design . Don’t settle for average; elevate your driving experience and turn heads on the road! Visit us at https://americasbestcertifiedautobody.com/ today and take the first step towards your dream car!
скачать лаунчер самп скачать гта самп бесплатно
гта сан самп скачать самп кар
Najboljse pocitnice hotel Pavlovic Zabljak! Uzivajte v udobju, svezem zraku in osupljivi pokrajini. Gorske poti, smucanje, izleti in prijetno vzdusje. Brezplacen Wi-Fi, zajtrk in parkirisce. Rezervirajte bivanje v osrcju narave!
Dobrodosli v Kolasin Swissotel! Uzivajte v udobnih sobah, osupljivem razgledu in odlicni storitvi. Pozimi – smucanje, poleti – pohodi v gore in izleti. Prirocna lokacija, restavracija, SPA in prijetno vzdusje. Rezervirajte nepozabne pocitnice!
Хотите сдать радиолом https://radiolom99.ru? Мы принимаем микросхемы, платы, процессоры и прочие радиоэлементы по выгодным ценам. Быстрая оценка, честные цены и удобные способы приема. Узнайте, сколько стоят ваши детали прямо сейчас!
Тут можно преобрести seo под ключ продвижение сайта медицинских услуг
Купите теплицу https://tepl1.ru/catalog с доставкой по выгодной цене! Широкий выбор моделей: поликарбонатные, стеклянные, пленочные. Быстрая доставка, прочные конструкции, удобный монтаж. Идеально для дачи, сада и фермерства. Заказывайте качественные теплицы с доставкой прямо сейчас!
娛樂城大解析
娛樂城,通常指的是一個線上賭博平台,提供各種娛樂遊戲,如賭場遊戲、體育博彩、電子遊戲等。這些平台讓玩家可以在網路上進行賭博,而不需要親自前往實體賭場。娛樂城通常包含了各式各樣的遊戲選項,例如百家樂、輪盤、老虎機、撲克等,並且透過即時娛樂、直播等技術,提升了玩家的沉浸感和互動性。現今的娛樂城大多數已經支援手機和桌面端的多平台操作,讓玩家可以隨時隨地參與遊戲,這樣的便利性使得它們受到全球玩家的青睞。此外,娛樂城也會推出不同的優惠活動、註冊獎金和忠誠計劃,吸引新用戶並保持老用戶的活躍度。然而,娛樂城的風險也不可忽視。由於賭博本身具有高度的娛樂性,但也存在可能的成癮問題。多數國家對於線上賭博有著嚴格的法律規範,玩家在選擇娛樂城平台時,應該格外留意平台的合法性和安全性,以避免陷入詐騙或遭遇其他法律風險。因此,理性投注並了解相關法律是每位玩家應該保持的基本態度。
Sans?n?z? Sweet Bonanza’da sweet-bonanza-casino.site deneyin – parlak ve karl? bir slot! Ucretsiz donusler, kazanc carpanlar?, kademeli kombinasyonlar ve buyuk odemeler. Ucretsiz veya parayla cevrimici oynay?n ve tatl? oduller kazan?n!
Diego Armando Maradona diego-maradona.com.mx es una leyenda del futbol mundial! Campeon del Mundo de 1986, autor de “La Mano de Dios” y “El Gol del Siglo”. Un gran jugador argentino que inspiro a generaciones. ?Su tecnica, su regate y su pasion por el juego lo convirtieron en un icono del futbol!
Glory Casino’da glory-casino-guncel-giris.online oynayn – en iyi oyunlar, yuksek odemeler ve 7/24 destek! Populer slotlar?, kart oyunlar?n? ve ruleti secin, bonuslar kazan ve gercek para kazan?n!
Fansite de Mike Tyson mike-tyson.com.mx donde podras conocer su historia, peleas, noticias y todo lo relacionado a su legado boxistico. Sigue sus proyectos y conoce mas sobre esta leyenda.
Sitio de fans de Michael Phelps https://michael-phelps.com.mx Un lugar donde los fanaticos pueden encontrar toda la informacion sobre su carrera, sus records y su vida. Noticias, logros y contenido exclusivo.
Sitio de fans de Muhammad Ali muhammad-ali.com.mx La historia de una leyenda del boxeo, sus victorias, su lucha por sus derechos y su legado que inspiro al mundo.
Sitio fan de George Foreman http://george-foreman.com.mx dedicado a su carrera, victorias, derrotas y legado en el boxeo. Historias inspiradoras y el estilo unico de una leyenda del deporte.
Тут можно преобрести продвижение медицинских услуг продвижение медицинского центра
недорогой прокат авто на сутки аренда авто сочи
Играйте в Big Bamboo big-bamboo-slot.online слот с захватывающим геймплеем, фриспинами и множителями! Ощутите атмосферу восточной удачи, собирайте бонусные символы и выигрывайте по-крупному.
Join Glory Casino glory-casino-bd.online and get maximum bonuses! Top slot machines, table games, jackpots and exclusive promotions. Play online and win comfortably!
Взрослый вебкам бесплатно https://hotcams.one Тысячи моделей, приватные шоу, видео в высоком качестве и горячие трансляции. Общайтесь в чате и наслаждайтесь без ограничений!
Experience the combination of craftsmanship and technology at Life Auto Body. We excel in redefining your vehicle into a unique masterpiece . Our professional team provides superior auto tuning offerings . Feel the joy of driving a perfectly tuned car fashioned to your taste. Visit us at https://lifeautobody.com/ and start your car’s upgrade journey with us!
MetaMask Extension is my favorite crypto tool. The security features and ease of use make it perfect for both beginners and pros.
娛樂城,通常指的是一個線上賭博平台,提供各種娛樂遊戲,如賭場遊戲、體育博彩、電子遊戲等。這些平台讓玩家可以在網路上進行賭博,而不需要親自前往實體賭場。娛樂城通常包含了各式各樣的遊戲選項,例如百家樂、輪盤、老虎機、撲克等,並且透過即時娛樂、直播等技術,提升了玩家的沉浸感和互動性。現今的娛樂城大多數已經支援手機和桌面端的多平台操作,讓玩家可以隨時隨地參與遊戲,這樣的便利性使得它們受到全球玩家的青睞。此外,娛樂城也會推出不同的優惠活動、註冊獎金和忠誠計劃,吸引新用戶並保持老用戶的活躍度。然而,娛樂城的風險也不可忽視。由於賭博本身具有高度的娛樂性,但也存在可能的成癮問題。多數國家對於線上賭博有著嚴格的法律規範,玩家在選擇娛樂城平台時,應該格外留意平台的合法性和安全性,以避免陷入詐騙或遭遇其他法律風險。因此,理性投注並了解相關法律是每位玩家應該保持的基本態度。
прокат вип авто аренда авто сочи без водителя
Все про остекление и ремонт балконов — новости, советы и услуги в одном месте!
Хотите преобразить свой балкон или лоджию?
Мы предлагаем свежие идеи, актуальные обзоры и экспертные мнения
по всем ключевым вопросам: современные тенденции в остеклении,
варианты дизайна и материалы для отделки.
Полезные рекомендации для тех, кто планирует обновление балкона:
как выбрать подходящий тип остекления — тёплое или холодное,
какие материалы использовать для утепления и отделки, а также
как избежать распространённых ошибок при монтаже.
Мы поможем вам разобраться в юридических аспектах согласования
перепланировок и остекления.
Следите за нашими обзорами новых технологий и материалов,
узнавайте о лучших предложениях на рынке, а также получайте советы
по уходу за окнами и балконными конструкциями.
Мы делимся рекомендациями по выбору надёжных подрядчиков,
рассказываем о преимуществах различных систем остекления и
предлагаем идеи по функциональному использованию пространства балкона.
Только актуальная информация от ведущих специалистов отрасли — проверенные факты,
практические советы и вдохновляющие примеры.
Подписывайтесь и оставайтесь в курсе последних тенденций!
С нами ваш балкон станет уютным и функциональным пространством,
радующим вас каждый день!
Сайт balconyokna.ru
Займы онлайн на карту без проверок срочно микрозаймы на карту без отказа без проверки мгновенно
Быстрые займы через интернет займы по интернету
советы по выбору запчастей автомобильные гаджеты
мтс тарифы на интернет
https://gtral.com/companies/reda1938/
мтс тв
prirodni biser Durmitor park Jedinstveni planinski pejzazi, bistra jezera, kanjoni i guste sume. Idealno mjesto za planinarenje, rafting, skijanje i rekreaciju na otvorenom. Otkrijte nacionalni park pod zastitom UNESCO-a!
giros gratis en betmaster nuevoscasinosonlineespana.com
мтс цены
https://blatini.com/profile/alichin357194
мтс подключение новосибирск
мтс интернет
https://sportsprojobs.net/employer/65222/cody3796/
провайдер мтс
everything about the world http://t.me/ufc_ar of UFC in Arabic! Latest news, tournament schedules, fighter ratings and exclusive analytical materials. Follow the best fights and stay up to date with all the events in the world of mixed martial arts!
аренда машин в симферополе аренда машин в крыму
мтс тв
https://trgrecruitment.com/employer/anderson1095/
мтс тв новосибирск
Follow UFC fights with https://t.me/s/ufc_ar full tournament schedule, fight results, fighter ratings and analytics. Exclusive news, reviews and interviews with top MMA athletes – all in one place!
Рейтинг онлайн казино 2025 топ 10 Рейтинг казино с круглосуточной поддержкой
мтс тв
https://ejobs1.com/employer/king6344/
мтс тв
мтс тарифы новосибирск
https://empregara.com/companies/donny4718/
мтс цены
Играйте в Mostbet Casino https://mostbet.spas-extreme.ru лицензированное онлайн-казино с огромным выбором игр! Получайте бонусы, выигрывайте в лучших слотах и наслаждайтесь быстрыми выплатами. Удобные способы пополнения счета!
Строительный онлайн журнал https://kero.com.ua ваш источник актуальной информации о строительстве и ремонте! Советы, обзоры материалов, технологии, тренды и новости отрасли. Узнайте о современных методах строительства, инженерных решениях и дизайне интерьера!
Выбираем недвижимость в Киеве https://automat.kiev.ua как оценить район, новостройки и вторичный рынок? Анализ цен, проверка застройщика, юридическая безопасность сделки. Полезные советы для покупки квартиры без ошибок и переплат!
Эффективное продвижение сайтов, узнайте.
Секреты успешного продвижения сайтов, проводите.
Узнайте, как продвигать сайт, что поможет вашему.
Инновационные методы продвижения сайтов, на которые стоит обратить внимание.
Понимание основ SEO, доступные каждому.
Актуальные стратегии SEO, которые вы должны использовать.
Топовые компании для онлайн-продвижения, которые помогут вам.
14 ошибок при продвижении сайтов, которые можно исправить.
Бюджетное продвижение сайтов, освойте.
Лучшие онлайн-сервисы для SEO, что упростят вашу работу.
Как анализировать успех продвижения сайта, чтобы добиться результата.
Контент как основа продвижения сайтов, что имеет значение.
Успех в локальном SEO, рекомендации профессионалов.
Знание пользователей в продвижении, которые помогут улучшить результаты.
Мобильное SEO: продвигайте сайт на устройствах, это важно.
SEO против контекстной рекламы, определите свою цель.
Значение ссылочного продвижения, чтобы повысить авторитет.
Ежегодные тренды в SEO, не пропустите.
Как продвигать сайт в социальных сетях, получите новые целевые аудитории.
Топовые практики по оптимизации, используйте для продвижения.
seo google https://1prodvizhenie-sajtov-52.ru/ .
мтс тв екатеринбург
https://excelwiseconsultants.co.ke/employer/24inetrnet-domashnij-ekb-3/
мтс тв екатеринбург
Всё для мужчин https://kompanion.com.ua в одном месте! Спорт, мода, авто, гаджеты, здоровье и лайфхаки. Читай полезные советы, следи за трендами и будь лучшей версией себя.
Новости шоу-бизнеса https://mediateam.com.ua мода, красота и афиша – всё в одном месте! Узнавайте о главных событиях, свежих трендах и топовых мероприятиях. Будьте в курсе всего, что происходит в мире стиля и развлечений!
Все автомобильные новости https://nmiu.org.ua в одном месте! Новые модели, обзоры, сравнения, тест-драйвы, технологии и автоиндустрия. Следите за тенденциями и оставайтесь в курсе событий автопрома!
Актуальные новости бизнеса https://rentwell.in.ua экономики и недвижимости! Аналитика, тренды, инвестиции, рынок недвижимости и финансовые прогнозы. Будьте в курсе главных событий и принимайте взвешенные решения!
Лучший женский портал https://rosetti.com.ua Стиль, красота, здоровье, семья, карьера и саморазвитие. Узнавайте о новых трендах, читайте полезные советы и вдохновляйтесь идеями для счастливой жизни!
Выбор недвижимости в Киеве https://odinden.com.ua на что обратить внимание? Анализ районов, проверка застройщиков, сравнение цен на новостройки и вторичное жилье.
сайт мтс екатеринбург
https://cn.wejob.info/employer/24inetrnet-domashnij-ekb-3/
мтс тарифы на интернет
Современный женский портал https://womanlife.kyiv.ua мода, стиль, красота, здоровье, отношения и карьера. Читайте актуальные статьи, находите полезные советы и вдохновляйтесь на новые достижения!
Все для женщин https://timelady.kyiv.ua в одном месте! Новости моды, бьюти-советы, отношения, карьера, психология и лайфхаки. Читайте статьи, находите вдохновение и будьте уверены в себе каждый день!
Детский портал о здоровье https://run.org.ua полезная информация для заботливых родителей! Советы педиатров, питание, развитие, вакцинация, профилактика болезней и здоровый образ жизни. Всё, что нужно знать о здоровье вашего ребенка!
Всё для женщин https://allwoman.kyiv.ua в одном месте! Советы по стилю, уходу за собой, психологии, семье, карьере и саморазвитию. Узнавайте о новинках моды, секретах успешных женщин и будьте на шаг впереди!
Современный женский сайт https://dama.kyiv.ua красота, стиль, здоровье, семья и карьера. Читайте актуальные статьи, находите полезные советы и вдохновляйтесь на новые достижения!
commercial movers in toronto movers toronto
мтс тарифы на интернет
https://career.abuissa.com/employer/inetrnet-domashnij-ekb-2/
провайдер мтс
Женский онлайн-журнал https://krasotka.kyiv.ua мода, красота, здоровье, семья и карьера. Полезные статьи, тренды, лайфхаки и вдохновение для современной женщины. Читайте, развивайтесь и наслаждайтесь жизнью!
Онлайн-журнал для женщин https://otnoshenia.net которые стремятся к лучшему! Советы по стилю и макияжу, секреты счастливых отношений, здоровое питание, психология и идеи для отдыха.
Лучший сайт для женщин https://model.kyiv.ua секреты красоты, стильные образы, отношения, карьера, лайфхаки и вдохновение. Оставайтесь в курсе трендов, читайте экспертные советы и развивайтесь вместе с нами!
мтс домашний интернет екатеринбург
https://www.majalat2030.com/employer/24inetrnet-domashnij-ekb-3/
мтс подключение
Сайт для современных женщин https://princess.kyiv.ua Все о последних трендах в мире моды и красоты, секреты здоровья, психология, советы по саморазвитию, карьере и личным отношениям.
Портал для женщин https://woman365.kyiv.ua которые ценят красоту и уверенность! Новинки моды, макияж, секреты счастья, психология, карьера и вдохновение. Узнавайте полезные советы и воплощайте мечты в реальность!
Женский онлайн-клуб https://womanclub.kyiv.ua для тех, кто ценит стиль, здоровье и успех! Узнайте секреты красоты, тренды моды, советы по отношениям и карьере. Читайте вдохновляющие истории, пробуйте новые лайфхаки и развивайтесь каждый день!
CS:GO/CS2 skins http://wiki.vpesports.com catalog with full description! Check out rare, legendary and popular skins, their cost, collections and features. Find the perfect skin for your inventory!
The best online marketplace http://www.bosiolinasport.it/userprofile/tabid/61/userid/561498/default.aspx! Buy and sell game, social, business and other accounts. Convenient filtering system, transaction security and current offers. All popular services and games in one place!
Buy verified accounts accounts marketplace with ease! Gaming, business, and social media accounts available at competitive prices. Fast transactions, trusted sellers, and secure payments. Get the best deals now!
Лучший автомобильный портал https://kia-sportage.in.ua Обзоры автомобилей, сравнения, новинки, тест-драйвы, лайфхаки для водителей и советы по выбору авто. Всё, что нужно автолюбителям и профессионалам!
Сайт для женщин https://womanexpert.kyiv.ua которые хотят быть успешными и счастливыми! Советы по красоте, здоровью, воспитанию детей, карьере и личностному росту. Актуальные тренды, лайфхаки и вдохновение для современных женщин!
Портал для автолюбителей https://lada.kharkiv.ua всё об автомобилях! Автообзоры, рейтинг лучших моделей, новинки, цены, советы по уходу и эксплуатации. Узнайте, какие авто заслуживают вашего внимания!
Сайт для женщин https://womanportal.kyiv.ua всё о моде, красоте, здоровье, отношениях и саморазвитии! Полезные советы, тренды, лайфхаки и вдохновение для современной женщины. Будьте стильной, уверенной и успешной!
Автомобильный сайт https://newsgood.com.ua для водителей и автолюбителей! Узнавайте актуальные новости, читайте обзоры новых моделей, изучайте советы по обслуживанию и вождению.
Авто портал для всех https://rupsbigbear.com кто любит автомобили! Новости, тест-драйвы, характеристики, тюнинг, страхование, покупка и продажа авто. Следите за последними тенденциями и выбирайте лучшее для себя!
мтс домашний интернет
https://smlord.com/employer/24inetrnet-domashnij-ekb-2/
мтс тв екатеринбург
Лучший женский онлайн-журнал https://sweetheart.kyiv.ua Всё о моде, красоте, здоровье, отношениях и успехе. Экспертные советы, лайфхаки и мотивация для уверенных в себе женщин.
Ваш гид в мире красоты https://wonderwoman.kyiv.ua моды и саморазвития! Экспертные статьи о здоровье, отношениях, карьере, психологии и лайфхаках для повседневной жизни. Оставайтесь в курсе трендов и открывайте новые возможности!
Женский журнал онлайн https://sunshadow.com.ua стиль, уход, секреты красоты, семья, карьера и саморазвитие. Будьте в курсе трендов, находите полезные лайфхаки и вдохновляйтесь на новые достижения!
Женский мир https://vsegladko.net без границ! Узнайте всё о моде, уходе за собой, фитнесе, психологии, карьере и хобби. Читайте актуальные статьи, следите за новыми тенденциями и наполняйте жизнь яркими моментами!
Автомобильный онлайн-журнал https://svobodomislie.com всё о мире авто! Свежие новости, обзоры моделей, тест-драйвы, автоспорт, технологии и лайфхаки для водителей. Следите за трендами и будьте в курсе последних событий автопрома!
Онлайн-журнал о машинах https://sw.org.ua всё, что нужно знать об автомобилях! Премьеры новых моделей, сравнение авто, автострахование, технологии, электрокары и советы для владельцев.
мтс интернет екатеринбург
http://www.chinajobbox.com/companies/24inetrnet-domashnij-ekb/
провайдер мтс
Сайт о красоте и здоровье https://beautytips.kyiv.ua полезные советы, тренды ухода, секреты молодости, правильное питание и фитнес. Узнавайте, как оставаться красивой, здоровой и энергичной в любом возрасте!
Мода, красота и здоровье https://fashiontop.com.ua всё в одном месте! Советы по стилю, уходу за волосами и кожей, диеты, тренировки и wellness-тренды. Узнайте, как выглядеть и чувствовать себя на 100%!
Современный женский https://adviceskin.com журнал для тех, кто хочет быть стильной, уверенной и успешной! Секреты красоты, модные тенденции, здоровье, карьера, психология и лайфхаки для повседневной жизни.
Идеальный баланс стиля https://feromonia.com.ua красоты и здоровья! Читайте о модных тенденциях, косметике, правильном питании, спорте и психологическом комфорте. Найдите вдохновение для гармоничной жизни!
Секреты идеального стиля https://ladyone.kyiv.ua молодости и здоровья! Советы по моде, косметике, уходу за кожей и волосами, фитнесу и сбалансированному питанию. Узнайте, как создать гармоничный образ и чувствовать себя великолепно!
Мода, красота и здоровье https://gryada.org.ua ваш путь к идеальному образу! Последние тренды, советы по уходу, секреты стройности и здорового образа жизни. Создавайте гармонию в своём стиле и самочувствии!
мтс екатеринбург
https://mtglobalsolutionsinc.com/employer/24inetrnet-domashnij-ekb-3/
мтс цены
мтс телевидение
https://clinicial.co.uk/employer/24inetrnet-domashnij-ekb-2/
мтс подключить екатеринбург
Секреты красоты и здоровья https://magiclady.kyiv.ua в одном месте! Полезные советы по уходу, тренды моды, спорт, правильное питание и психология уверенности. Узнайте, как выглядеть и чувствовать себя великолепно!
Ваш гид по стилю https://magictech.com.ua красоте и жизни! Женский журнал о модных трендах, секретах молодости, психологии, карьере и личных отношениях.
Лучший женский журнал https://modam.com.ua онлайн! Мода, стиль, уход за собой, фитнес, кулинария, саморазвитие и лайфхаки. Полезные советы и вдохновение для современной женщины, которая стремится к лучшему!
Современный женский онлайн https://viplady.kyiv.ua журнал для тех, кто хочет большего! Всё о моде, косметике, фитнесе, питании, психологии, карьере и отношениях. Узнавайте новое, вдохновляйтесь и воплощайте мечты в реальность!
Онлайн-журнал для женщин https://one-lady.com которые хотят быть стильными и успешными! Последние тренды, секреты красоты, уход за собой, здоровье, психология и карьера. Будьте в курсе новинок и наслаждайтесь жизнью!
Ваш женский путеводитель https://topwoman.kyiv.ua по красоте, стилю и саморазвитию! Полезные советы, модные тенденции, лайфхаки по уходу за собой, психология, отношения и вдохновение.
Портал для родителей https://rodkom.org.ua всё о воспитании, развитии и здоровье детей! Полезные советы, лайфхаки, педиатрические рекомендации, семейная психология и идеи для досуга. Растите счастливых и здоровых детей вместе с нами!
Советы для родителей https://agusha.com.ua в одном месте! Развитие ребёнка, воспитание, здоровье, питание, семейные отношения и идеи для досуга. Полезные статьи, лайфхаки и экспертные мнения помогут вам в заботе о малыше!
Автомобильный портал https://kakavto.com всё, что нужно знать о машинах! Новинки автопрома, технологии, электрокары, автоспорт, автострахование и советы по ремонту. Следите за трендами автоиндустрии!
Доброго!
Виртуальный номер навсегда – это идеальное решение для тех, кто ценит свою конфиденциальность. Он сохраняет вашу анонимность. https://kazan.ws/novosti/221835/preimuschestva-virtualnogo-nomera-dlya-biznesa-v-instagram.html Купить постоянный виртуальный номер можно быстро и без лишних хлопот. Он будет вашим надежным помощником. Защитите себя от спама и лишних звонков!
Виртуальный номер – это современный способ защиты ваших персональных данных. Он надежно скрывает ваш реальный номер. Купить виртуальный номер для смс навсегда можно в несколько кликов. Это отличное решение для интернет-пользователей. Оставайтесь в безопасности!
постоянный виртуальный номер для смс, купить постоянный виртуальный номер, постоянный виртуальный номер
Удачи и хорошей связи!
Актуальные новости Украины https://vesti.in.ua политика, экономика, спорт, культура и общество! Оперативная информация, эксклюзивные материалы, репортажи и аналитика. Следите за событиями в режиме реального времени!
Главные новости дня https://mostmedia.com.ua политика, экономика, общество, спорт и культура! Оперативные события, аналитика, мнения экспертов и репортажи. Читайте актуальные новости Украины и мира в одном месте!
Медицинский онлайн-журнал https://medicalanswers.com.ua ваш личный консультант по здоровью! Полезные статьи, советы врачей, профилактика, диагностика, лечение и здоровый образ жизни.
mlb運彩分析
Сайт для женщин https://bbb.dp.ua всё о моде, красоте, здоровье, отношениях и саморазвитии! Читайте полезные советы, следите за трендами, вдохновляйтесь и наслаждайтесь гармоничной жизнью!
Juega sin limites! https://amargordediciones.com ofrecen altas cuotas, pagos rapidos y anonimato. ?Compara casas de apuestas populares, elige metodos de apuestas convenientes y disfruta de la emocion!
Apuestas deportivas casas de apuestas deportivas extranjeras plataformas con licencia, cuotas favorables, variedad de deportes y pagos rapidos. ?Consulta la valoracion de las mejores casas de apuestas y elige la tuya!
Otkrijte most Durdevica – jedan od najlepsih mostova u Evropi! Jedinstvena gradevina iznad kanjona Tare zadivljuje svojom razmjerom i panoramskim pogledom. Najbolje rute, izleti i savjeti za putnike!
Dobite a preskumajte Bobotov Kuk a pocitite majestatnost hor! Najvyssi vrch Ciernej Hory (2523 m) ponuka ohromujuce panoramy, vzrusujuce trasy a nezabudnutelne emocie. Zistite najlepsie lezecke cesty a tipy na bezpecny vylet!
Kaufen Sie investitionen in montenegro – Ihr Zuhause am Meer oder in den Bergen! Tolle Angebote, Villen, Wohnungen und Apartments. Informieren Sie sich uber die besten Lagen, Preise, rechtlichen Feinheiten und Investitionsmoglichkeiten!
Sakupon an Salog Tara Tara kanyon rafting an pinakamarahay na pag-rafting sa Montenegro! Pag-raft sa saro sa pinakahararom na mga kanyon sa Europa, an pinakadalisay na tubig asin naturalesa kan Durmitor. An perpektong pakikipagsapalaran para sa mga mahilig sa luwas!
Enjoy fun at zip line Tara extreme rafting, kayaking, boating and camping in picturesque places. The perfect place for active recreation and immersion in wild nature!
George Foreman no solo fue boxeador, también es un exitoso empresario | La increíble trayectoria de George Foreman es un ejemplo de perseverancia | George Foreman no solo es un campeón, sino también un exitoso hombre de negocios | George Foreman dejó su huella no solo en el boxeo, sino también en la cultura popular Datos fascinantes sobre George Foreman.
Хотите списать долги? банкротство физ лиц самара помощь в сложных финансовых ситуациях. Освободитесь от кредитов, штрафов и задолженностей. Узнайте, как начать процедуру прямо сейчас!
Elevate your driving excursion with D&T Auto Body’s premium tuning offerings . Our team of professionals devotes itself to enhancing your vehicle to unleash its true power . Whether you seek swiftness or flair, our bespoke solutions provide all-inclusive results. Discover the metamorphosis at https://dandtautobody.com/ and experience how we can alter your car into a masterpiece .
available movers toronto movers toronto
Статьи о ремонте и строительстве https://tvin270584.livejournal.com советы, инструкции и лайфхаки! Узнайте, как выбрать материалы, спланировать бюджет, сделать ремонт своими руками и избежать ошибок при строительстве.
Ремонт и сантехника https://santekhnik-moskva.blogspot.com пошаговые инструкции, выбор материалов, монтаж систем водоснабжения и отопления, устранение протечек и установка сантехнических приборов. Советы экспертов для качественного ремонта!
Нужна машина в прокат? аренда авто судак быстро, выгодно и без лишних забот! Машины всех классов, удобные условия аренды, страховка и гибкие тарифы. Забронируйте авто в несколько кликов!
explosives esports explosives
Ready-made custom works papers online fast, high-quality and inexpensive! We will help with abstracts, term papers, diplomas, essays and other academic assignments. Guaranteed originality, deadlines and 24/7 support!
Нужен качественный бетон? https://beton-moscvich.ru/tovarnii-beton/ быстро, надёжно и по выгодной цене! Прямые поставки от производителя, различные марки, точное соблюдение сроков. Оперативная доставка на стройплощадки, заказ онлайн или по телефону!
Привет всем!
Постоянный виртуальный номер – это гарантия конфиденциальности. Вы сможете защитить свои данные. http://chordcorp.com/2022/05/26/hello-world/#comment-8929 Купить виртуальный номер для смс навсегда можно прямо сейчас. Это удобный и надежный инструмент. Подключение занимает всего пару минут!
Купить виртуальный номер телефона навсегда – это гарантия безопасности. Вы сможете пользоваться сервисами без риска утечки данных. Постоянный виртуальный номер для смс подойдет для любых целей. Это надежный и удобный инструмент. Подключите его прямо сейчас!
купить виртуальный номер навсегда, купить постоянный виртуальный номер, постоянный виртуальный номер
Удачи и хорошей связи!
лучшие кейсы кс го http://cs-go.ru
1Win Brasil https://1winbr.com apostas esportivas e cassino online! Altas odds, bonus generosos e ampla variedade de jogos. Aposte em esportes, jogue no cassino e aproveite as melhores promocoes agora mesmo!
Sports betting with https://1xbetapp-br.com! Huge selection of matches, live bets, generous bonuses and lightning-fast payouts. Play casino, eSports and win at any time!
Welcome to Winbet Casino winbetaz biz a place where luck is on your side! Huge selection of games, bonuses for new players and instant payouts. Try your luck right now!
maximum winnings with https://onewinwin.in! Bet on sports, play in the casino, participate in promotions and tournaments. Convenient payments, fast payouts and a welcome bonus for beginners. Join 1win and collect your winnings!
автомат crazy monkey играть https crazymonkeygame com
I do like the manner in which you have framed this specific challenge and it does indeed offer me personally some fodder for thought. Nevertheless, coming from everything that I have personally seen, I basically wish when other reviews pack on that folks stay on issue and don’t start upon a tirade associated with some other news du jour. All the same, thank you for this outstanding piece and while I can not go along with this in totality, I regard your point of view.
I think that is among the such a lot significant information for
me. And i am glad studying your article. However should commentary on some basic things, The web site style is
perfect, the articles is in reality great : D. Good task, cheers
gambling without limits https://one-1win.in wide selection of games, high odds, fast payouts and exclusive bonuses. Try your luck in the casino and on bets. Play, win and earn with 1win!
your game, your rules http://www.winbkaz.biz Sports, eSports, casino, poker and slots – choose and win! Convenient account replenishment, instant withdrawals and cool promotions for new players. Join now!
Czy Mostbet jest legalny w Polsce? Sprawdź szczegóły na stronie | Mostbet daje 30 darmowych spinów na start – skorzystaj z oferty już teraz | Zakłady sportowe i kasyno online – Mostbet łączy najlepsze funkcje dla graczy | Mostbet kasyno oferuje szeroki wybór metod płatności Mostbet bonus bez depozytu – sprawdź szczegóły.
Your way of describing all in this piece of writing is genuinely nice, every one can simply understand it, Thanks
a lot.
Awesome article.
Sactosalpinx is a gynecological illness
characterized close to the aggregation of runny in the lumen of the fallopian tube,
leading to a infringing of its patency. It
is most of all diagnosed in patients below 30 years of discretion and many times acts as a basis of infertility.
Fashion, according to statistics, sactosalpinx is found in 7-28% of
women who cannot clear pregnant. The pathology all but always occurs as a intricacy of another gynecological malady, fundamentally of an transmissible and provocative nature.
Thanks a bunch for sharing this with all of us you really realize what
you are talking about! Bookmarked. Please also seek advice from my website
=). We may have a link change agreement between us
you are in reality a good webmaster. The website loading velocity is amazing.
It sort of feels that you’re doing any distinctive trick.
Furthermore, The contents are masterwork. you have performed a great job in this subject!
Here is my web blog … buy whatsapp accounts
Your style is unique in comparison to other people I have read stuff from.
Thank you for posting when you have the opportunity, Guess I will just bookmark
this site.
Хотите получить https://10eurosgratissindepositocasinoespana.com начни игру без риска – Открой для себя захватывающие слоты, живое казино и эксклюзивные бонусы. Играй с комфортом, наслаждайся топовыми играми и выигрывай!
Mostbet Uzbekistan http://www.mostbetuzbekistan-apk.com offers you profitable bets, top odds and instant payouts. Make sports predictions, play online casino and enjoy the excitement with registration bonuses!
I’m really enjoying the theme/design of your web site.
Do you ever run into any web browser compatibility issues?
A handful of my blog visitors have complained about my blog
not operating correctly in Explorer but looks
great in Safari. Do you have any tips to help fix this issue?
Магазин печей и каминов https://pech.pro широкий выбор дровяных, газовых и электрических моделей. Стильные решения для дома, дачи и бани. Быстрая доставка, установка и гарантия качества!
whores ufc heroin
I know this if off topic but I’m looking into starting my own blog
and was wondering what all is needed to get setup?
I’m assuming having a blog like yours would cost a pretty penny?
I’m not very web savvy so I’m not 100% positive. Any recommendations or advice
would be greatly appreciated. Thanks
After looking over a handful of the articles on your web page, I
seriously like your technique of blogging. I bookmarked it
to my bookmark webpage list and will be checking back soon.
Please visit my website too and let me know what you think.
I’m curious to find out what blog platform you happen to be
using? I’m having some small security issues with my latest blog and I would like to
find something more secure. Do you have any solutions?
Irwin Casino is your gateway to big wins! On this platform,
you get access to a diverse selection of slots, huge bonuses, and
instant payouts! Real money casino slots and start your
journey right now.
Why choose Irwin Casino?
A massive game collection for all types of players.
Deposit bonuses without complicated conditions.
Reliable payment options to bank cards, e-wallets, and crypto.
A modern platform with easy access to every feature.
24/7 assistance operating without interruptions.
Start your adventure today and begin winning right away! https://irwin-playsprout.quest/
Good day! This is my first visit to your blog! We are a team of volunteers and starting a new project in a community in the same niche.
Your blog provided us beneficial information to work on. You have done a wonderful job!
Хотите найти идеальное казино с
огромным выбором игр? В Cat
Casino вас ждут невероятные выигрыши!
Вы найдете здесь широкий выбор развлечений, уникальные предложения и честные условия!
Cat casino играть.
Почему выбирают Cat Casino?
Разнообразие развлечений от мировых провайдеров.
Привлекательные предложения
для всех игроков.
Мгновенные транзакции на удобные платежные системы.
Современный дизайн без сложностей.
Профессиональный саппорт оперативно решит
вопросы.
Начните играть прямо сейчас и испытайте азарт с максимальной выгодой! https://cat-epicrespawn.quest/
Добро пожаловать в Jetton Casino – ваш личный мир развлечений и крупных выигрышей.
Мы предлагаем захватывающий выбор игр, мгновенные выплаты и щедрые
бонусы. Присоединяйтесь и получайте бонусы
для успешного старта.
Почему выбирают Джеттон регистрация без депозита?
Мы ценим каждого игрока и создаем
лучшие условия для комфортной игры.
Еженедельные турниры, программы лояльности и персональные
подарки делают игру еще интереснее.
Ваши финансы и личные данные в полной безопасности.
Популярные игры от ведущих разработчиков.
Персональные предложения и приятные сюрпризы.
Быстрое пополнение счета и моментальный вывод выигрышей.
Конкурсы для азартных игроков с ценными наградами.
Jetton Casino – это идеальное место для тех, кто любит азарт и большие выигрыши. https://jetton-casinochampion.makeup/
Добро пожаловать в Unlim Casino — место,
где игровые возможности соединяются с удобством.
Здесь любители азартных игр могут наслаждаться от огромного ассортимента игр,
включая слоты, карточные игры, а также
участвовать в акциях и выигрывать щедрые бонусы.
Unlim casino официальный Неважно, новичок вы или опытный
игрок, мы предложим вам все для удовлетворения ваших азартных потребностей.
Unlim Casino дарит не только высококачественный сервис, но
и множество способов выигрыша.
Присоединяйтесь к сотням
победителей, которые получают удовольствие от наших ежедневных акций.
Вы сможете выигрывать большие деньги благодаря регулярным бонусам
и уникальным предложениям.
Что выделяет нас среди других казино?
Быстрая регистрация — всего несколько
шагов, и вы готовы начать играть.
Великолепные бонусы для новых игроков — стартуйте с
большим шансом на успех.
Регулярные турниры и акции — для тех,
кто хочет увеличить шансы на выигрыш
и получать дополнительные призы.
Поддержка 24/7 — всегда готовы помочь
в решении любых вопросов.
Мобильная версия — играйте в любимые игры
в любое время и в любом месте.
Не упустите шанс Присоединяйтесь к нам и начните получать массу
удовольствия и прибыли прямо сейчас. https://unlimclub-hub.top/
септики для частного дома цена ustanovka-septika-spb.ru
Howdy! Someone in my Myspace group shared this website with us so
I came to look it over. I’m definitely enjoying the information. I’m
book-marking and will be tweeting this to my followers!
Wonderful blog and great style and design.
terrorist attack esports cocaine
terrorist attack esports terrorist attack
I was suggested this blog through my cousin. I’m no longer sure whether or not this publish is written by means of him
as no one else understand such precise approximately my problem.
You’re wonderful! Thanks!
Mostbet oferuje atrakcyjny bonus bez depozytu dla nowych graczy | Kod promocyjny Mostbet pozwala na dodatkowe środki do gry | Z Mostbet możesz grać na automatach, obstawiać mecze i wygrywać duże nagrody | Czy warto grać w Mostbet? Opinie użytkowników potwierdzają wysoką jakość usług Mostbet PL.
porn esports gay
whores esports gay
I have been surfing on-line more than 3 hours nowadays, but I never found any
fascinating article like yours. It is beautiful worth enough for me.
In my view, if all site owners and bloggers made good content as you probably
did, the net can be much more useful than ever before.
Welcome to Vodka Casino — a place where excitement meets
generous bonuses and amazing chances to win. At our casino, every player
will find their favorite games, whether you’re a beginner or an experienced player.
Here, you’ll not only find satisfaction but also plenty
of great offers.
Games at Vodka Casino feature high return to player rates,
increasing your chances of a successful game.
We’ve prepared interactive slots and classic table games that make your experience more
exciting and rewarding.
Why wait in line? Vodka Casino offers players quick registration and convenient deposit methods, so you can focus on what matters most — winning!
We always have great offers to help you start playing with extra
capital. Join Vodka Casino to enjoy gambling with the best chances of winning!
Instant registration.
Enjoy generous bonuses right after registration.
Regular tournaments and promotions for those who want to boost their chances of winning.
24/7 support to resolve any issues.
Mobile version.
Start winning right now and test your luck! https://vodka-777-spinwin.boats/
Хотите испытать удачу в проверенном
казино с мгновенными выплатами?
Cat Casino – идеальный выбор для любителей
азарта! На платформе доступны топовые игровые автоматы, щедрая система бонусов и
надёжные финансовые операции!
Cat casino официальный сайт.
Какие преимущества предлагает Cat Casino?
Большая коллекция игр от топовых студий.
Программа лояльности для новых и постоянных клиентов.
Надежные финансовые операции без скрытых комиссий.
Интуитивно понятный интерфейс гарантируют комфортную
игру.
Дружелюбный саппорт отвечает на запросы 24/7.
Станьте частью азартного мира и испытайте удачу без ограничений! https://cat-turboquest.space/
great points altogether, you simply won a brand new reader.
What may you recommend about your post that you made a few days ago?
Any certain?
Feel free to visit my web site :: other
Vulkan Platinum — это казино, где азарт и прибыль идут рука об
руку. Наши игроки наслаждаются
не только множеством слотов, но и захватывающими играми с живыми дилерами, которые подарят вам атмосферу настоящего казино.
Каждая игра в Vulkan Platinum — это шанс на большой
выигрыш, а благодаря нашему
высококлассному обслуживанию, вы сможете наслаждаться игрой без лишних
хлопот.
Что делает casino Vulkan Platinum уникальным?
Мы гарантируем честность и прозрачность каждой игры, а наши выплаты всегда быстрые
и безопасные. Не упустите шанс участвовать в
эксклюзивных акциях, которые позволят вам получить
дополнительные бонусы и фриспины.
Когда стоит начать играть
в Vulkan Platinum? Чем раньше, тем
лучше! Зарегистрируйтесь на платформе, и получите мгновенный
доступ ко всем бонусам
и уникальным предложениям. Вот, что вас ждет в Vulkan Platinum:
Все ваши транзакции проходят быстро и безопасно.
Акции для новых и постоянных игроков,
с щедрыми бонусами и фриспинами.
В Vulkan Platinum вы найдете все: от классических слотов до
новейших игр с захватывающими сюжетами.
Vulkan Platinum — это не просто казино, это место, где ваши ставки могут
стать большими победами. https://vulkan-slotmachines.cfd/
Hi, I do believe your site might be having browser
compatibility problems. Whenever I take a look at your website in Safari, it looks fine but when opening in I.E.,
it’s got some overlapping issues. I just wanted to provide you with a quick heads up!
Aside from that, fantastic site!
You won’t believe what happened!
Elon Musk went undercover as a homeless man in a luxury restaurant, and the shocking ending
will leave you speechless! This social experiment reveals
a powerful lesson about kindness, respect, and true character.
Watch till the end to see how one simple act of kindness changed
everything! ❤️
Don’t miss this eye-opening video! #ElonMusk #SocialExperiment #KindnessMatters #MustWatch
Hello there, I discovered your site by the use of Google while looking for a comparable matter, your website came up, it appears to be like great.
I’ve bookmarked it in my google bookmarks.
Hi there, simply became alert to your weblog through Google, and located that it is truly informative.
I am going to be careful for brussels. I will be grateful if you happen to proceed
this in future. Many folks will be benefited out of your writing.
Cheers!
Клубника Казино – это ваш шанс погрузиться в
увлекательный мир азартных игр и выиграть щедрые
призы. Мы предлагаем широкий выбор игр, включая
классические слоты, рулетку, блэкджек и уникальные игры с живыми дилерами.
Каждая игра в нашем казино – это шанс выиграть, а безопасность
и честность всегда на первом месте.
Почему стоит играть именно в Clubnika казино промокод?
Мы предлагаем щедрые бонусы и акции,
чтобы каждый игрок мог увеличить свои шансы на победу и насладиться игрой.
В Клубника Казино мы ценим ваше
время и гарантируем быстрые выплаты, а наша служба
поддержки всегда готова помочь
в любой ситуации.
Когда стоит начать играть в Клубника
Казино? Не теряйте времени – начните свою
игровую карьеру прямо сейчас и получите щедрые бонусы на
первый депозит. Вот что вас ждет:
Воспользуйтесь щедрыми бонусами и бесплатными спинами, чтобы начать игру с
преимуществом.
Примите участие в наших турнирах и промо-акциях, чтобы получить
шанс выиграть крупные денежные призы.
Регулярные обновления и новые игры каждый месяц.
Клубника Казино – это идеальное место для тех, кто хочет играть и выигрывать. https://clubnika-casinonexus.space/
Đà Lạt không chỉ là khét tiếng với khung cảnh thơ mộng, khí hậu se lạnh mà còn chiếm hữu
các quán bar đẳng cấp và sang trọng, phong cách,
đem đến khoảng không thư giãn giải trí lý tưởng cho khác nước ngoài.
nếu như bạn đang tìm kiếm một vị trí để tận hưởng những ly cocktail tinh tế, âm nhạc
du dương và không gian đẳng cấp và sang trọng,
thì đừng bỏ lỡ danh sách 8 quán bar đẳng cấp nhất Đà Lạt sau đây.
Hãy cùng mày mò ngay!
It’s going to be end of mine day, except before finish I am reading this enormous post to improve my knowledge.
First off I would like to say terrific blog! I had a quick
question in which I’d like to ask if you do not mind. I was interested
to know how you center yourself and clear your mind prior to writing.
I’ve had a tough time clearing my mind in getting my ideas out there.
I do enjoy writing but it just seems like the first 10 to 15 minutes are
usually lost just trying to figure out how to begin. Any ideas or tips?
Thank you!
Wow, amazing weblog format! How long have you ever been blogging for?
you make blogging glance easy. The entire look of your site is great, let alone the content material!
Who is Elon Musk? The Man Changing Humanity!
From a curious kid in South Africa to the visionary
billionaire shaping our future—Elon Musk’s journey is beyond inspiring!
⚡️ Self-driving cars?
Global internet?
Brain-computer connections?
Humans on Mars?!
This man is making it ALL happen! Watch now and discover how Elon Musk is redefining
the world as we know it! ✨
Don’t miss this mind-blowing story! #ElonMusk #Innovation #SpaceX #Tesla #Neuralink
I will right away take hold of your rss as I can not in finding your e-mail subscription link
or e-newsletter service. Do you have any? Kindly permit me know in order
that I could subscribe. Thanks.
Do you mind if I quote a few of your posts as long as I provide credit and sources back to your website?
My blog is in the very same niche as yours and my users would really benefit from a lot of the information you provide here.
Please let me know if this alright with you. Appreciate it!
Looking for the perfect place for exciting entertainment?
Irwin Casino is your choice! The best slot machines,
generous bonuses, and lightning-fast transactions – all this is available to every player!
Irwin free spins and test your luck right away.
What makes Irwin Casino special?
Top-tier slots by renowned brands.
An attractive bonus program for beginners and pros.
Instant withdrawals with no hidden fees.
Easy navigation offering full access to all features.
24/7 technical assistance responds instantly.
Start playing today and enjoy unforgettable emotions with
the highest chances! https://irwin-jollyrocket.website/
Want to feel the thrill at a trusted casino? Then welcome
to Eldorado Casino! On this site, you’ll discover top-rated slot machines,
profitable promotions, and instant cash-outs! Eldorado security.
What are the key benefits of this casino?
A huge variety of slots from renowned providers.
Profitable bonuses available to everyone.
Quick cash-outs without delays.
User-friendly navigation for smooth access.
Live chat service providing instant answers.
Sign up at Eldorado Casino and catch the luck with maximum benefits! https://eldorado-gameflicker.world/
I have read so many posts about the blogger lovers but this paragraph is
in fact a fastidious article, keep it up.
Элегантность и производительность BMW X6, совершенного кроссовера.
Превосходство BMW X6 на дороге, поклонников.
Погрузитесь в.
Брутальный внешний вид BMW X6, порадует.
Динамика и производительность BMW X6, характеристики.
Идеальный выбор – BMW X6, в удобство и комфорт.
Потрясающая отделка и материалы в BMW X6, высокий уровень.
Незаменимый помощник на дороге – BMW X6, удовлетворение.
Почему стоит выбрать BMW X6?, в нашем анализе.
Динамичный BMW X6 – для активной жизни, завораживают.
Обеспечьте свою безопасность с BMW X6, в приоритете.
Выбор BMW X6: ваши преимущества, новые горизонты.
Технологический прогресс BMW X6, ваши поездки.
Исключительный комфорт BMW X6, подробности.
Что дает вам BMW X6?, в нашем руководстве.
BMW X6: стиль, который невозможно не заметить, подчеркнет ваш статус.
BMW X6 против других SUV, в нашем сравнении.
Мнения о BMW X6 от реальных пользователей, в нашем разделе.
Современные системы безопасности BMW X6, позаботятся о вас.
Заключение: стоит ли покупать BMW X6?, подводим итоги.
x6 competition https://bmw-x6.biz.ua/ .
Good post. I learn something new and challenging on websites I stumbleupon everyday.
It’s always useful to read content from other authors and use
something from their sites.
terrorist attack esports whores
porn esports heroin
I visited many web sites however the audio feature for audio songs existing at this website is in fact fabulous.
I am really loving the theme/design of your blog.
Do you ever run into any web browser compatibility problems?
A couple of my blog audience have complained about my website not operating correctly in Explorer but looks great in Chrome.
Do you have any tips to help fix this issue?
I am extremely impressed with your writing skills and also with the layout on your weblog.
Is this a paid theme or did you customize it yourself?
Anyway keep up the nice quality writing, it is rare to see a great
blog like this one nowadays.
WOW just what I was searching for. Came here by searching for %meta_keyword%
флайборд россия где
Все о недвижимости в России и мире — новости, аналитика, советы экспертов в одном месте!
Хотите быть в курсе последних событий на рынке недвижимости? Мы предлагаем свежие новости, актуальные обзоры и экспертные мнения по всем ключевым вопросам: изменения в законодательстве, тренды в сфере жилья и коммерческой недвижимости, а также прогнозы цен на ближайшее будущее.
У нас вы найдете полезные рекомендации для инвесторов и владельцев недвижимости: как выгодно вложить средства в жилье, защитить свои инвестиции, выбрать надежного застройщика и избежать ошибок при заключении сделок. Мы также поможем разобраться в юридических тонкостях покупки, аренды и оформления прав собственности.
Следите за обзорами крупнейших событий на рынке недвижимости, узнавайте о новых проектах, возможностях для инвестиций и изменениях в инфраструктуре городов. Кроме того, мы делимся советами по обустройству жилья, лайфхаками для ремонта и рекомендациями по выбору материалов и услуг — от поиска профессиональных подрядчиков до экономии без потери качества.
Только актуальная информация от ведущих экспертов отрасли — проверенные факты, аналитика и прогнозы.
Подписывайтесь и оставайтесь в центре событий! С нами вы всегда будете на шаг впереди — ведь ваш дом и инвестиции заслуживают самого лучшего!
Сайт sis69.ru
Have you ever thought about publishing an ebook or guest
authoring on other websites? I have a blog centered on the same topics you discuss and would love to have you share some stories/information. I know my visitors would appreciate your work.
If you’re even remotely interested, feel free to shoot me an e mail.
my blog post … get more
gay esports terrorist attack
porn esports porn
В Aurora Casino каждый момент наполнен азартом, а выигрыши становятся реальностью.
Здесь вы найдете самые популярные игры, включая слоты, настольные игры и живое казино с реальными крупье.
Не забывайте про бонусы и
регулярные акции, которые сделают вашу игру еще более увлекательной.
Почему казино с бонусом за регистрацию стоит выбрать?
Мы предоставляем высококачественные игры, защищенные
платёжные системы и гарантируем быстрые выплаты.
С нами вы получите честную игру
и полную прозрачность всех процессов.
Когда начать играть в Aurora Casino?
Зарегистрируйтесь, чтобы уже сегодня получить доступ ко всем возможностям и бонусам.
Вот, что вас ждет:
Вам будут предложены большие бонусы,
как только вы зарегистрируетесь.
Ежедневные акции и турниры.
Большой выбор слотов и настольных игр.
Aurora Casino — это не только шанс на выигрыш, но и море незабываемых эмоций. https://aurora-diamondcasino.quest/
Ищете игровую платформу с большим выбором
слотов? Добро пожаловать
в Cat Casino! Игроков ожидают лучшие слоты от ведущих провайдеров, выгодные бонусы и гарантированные выигрыши!
Cat казино зеркало.
Что делает Cat Casino лучшим выбором?
Обширный выбор игр от топовых разработчиков.
Эксклюзивные акции для постоянных клиентов.
Быстрые выплаты без скрытых комиссий.
Современный дизайн адаптирован для всех
устройств.
Профессиональный саппорт работает 24/7.
Регистрируйтесь прямо сейчас и почувствуйте настоящий азарт
без ограничений! https://cat-winpulse.site/
Мечтаете о щедрых бонусах? Тогда вам в Эльдорадо Казино!
Eldorado выплаты Вы найдете лучшие слоты, щедрые
бонусы и удобные финансовые операции!
Чем привлекает Eldorado Casino?
Коллекция игр от лицензионных брендов.
Приветственный бонус на старте игры.
Эксклюзивные розыгрыши с крупными призами.
Молниеносные выплаты без ожиданий.
Удобная навигация в любом месте.
Круглосуточная поддержка
работает без выходных.
Создайте аккаунт в Эльдорадо Казино и испытайте азарт уже
сегодня! https://eldorado-jokecascade.website/
heroin esports porn
Free steam accounts https://t.me/s/freesteamaccountc
Модельный ряд BMW: откройте для себя новые возможности, удовлетворят любые потребности.
Наслаждайтесь отличием моделей BMW, которые поражают.
Насладитесь современными решениями в автомобилях BMW, включая.
Каждый найдет свою идеальную BMW, невероятно разнообразен.
Наслаждайтесь качеством и элегантностью BMW, которые обеспечивают.
Преимущества автомобиля BMW, узнайте.
Эволюция автомобилей: модельный ряд BMW, созданный для.
Модельный ряд BMW: от седанов до спортивных, которые заинтересуют.
Перспективы и инновации модельного ряда BMW, проверьте.
Модели BMW: оптимальный выбор для всех, подходящие для городской жизни.
BMW — это больше, чем просто автомобиль, это опыт, который нужно испытать.
Исключительное качество: выбор BMW, который вдохновляет.
Каждая модель BMW — это мастерская инженерия, поклонников.
Преимущества выбора автомобилей BMW, от комфорта до инноваций.
Автомобили BMW: вдохновение на каждом километре, с выдающейся производительностью.
От автомобилей для города до внедорожников: BMW, с уникальными возможностями.
Каждая модель BMW — это гармония, для тех, кто ищет лучшее.
Модельный ряд BMW: ваше новое путешествие начинается, с комфортом и стилем.
Изучите мир BMW с новой перспективы, для любого владельца.
x1 bmw https://model-series-bmw.biz.ua/ .
Mostbet to jedno z najlepszych kasyn online w Polsce | Z Mostbet masz dostęp do zakładów sportowych na żywo | Zakłady sportowe i kasyno online – Mostbet łączy najlepsze funkcje dla graczy | Gra w Mostbet jest w pełni legalna – sprawdź szczegóły Mostbet Casino – bonus bez depozytu sprawdź szczegóły.
droids-hack — это интересный
способ изменить игровой опыт. Особенно если вы играете на Android, модификации открывают перед вами широкие горизонты.
Я лично использую игры с обходом системы защиты, чтобы развиваться быстрее.
Моды для игр дают невероятную персонализированный подход, что делает процесс гораздо красочнее.
Играя с плагинами, я могу создать новый игровой процесс, что добавляет новые приключения и делает игру более эксклюзивной.
Это действительно захватывающе, как такие
модификации могут улучшить игровой
процесс, а при этом с максимальной безопасностью использовать такие взломанные версии можно без особых
проблем, если быть внимательным и следить за обновлениями.
Это делает каждый игровой процесс персонализированным,
а возможности практически неограниченные.
Рекомендую попробовать такие игры с модами
для Android — это может добавить веселья в геймплей
Music sheet music sheet
Kostenlose noten klavier noten fur klavier kostenlos
Noten auf klavier noten vom klavier
Добро пожаловать в Водка Казино — место, где азарт встречается с щедрыми бонусами и возможностями
для выигрыша. В нашем казино каждый игрок найдет свои
любимые игры, независимо от того, начинающий вы
или опытный игрок. Здесь вас ждет
не только удовлетворение, но и множество выгодных предложений.
Игры в Водка Казино имеют высокий процент отдачи игроку, что увеличивает шансы на успешную игру.
Для вас мы подготовили уникальные игровые автоматы,
а также классические настольные игры, которые делают вашу игру более увлекательной и прибыльной.
Почему не начать прямо сейчас? Водка Казино предоставляет игрокам быструю
регистрацию и удобные способы пополнения счета, чтобы вы могли сосредоточиться на главном — выигрыше!
У нас всегда есть для вас интересные бонусы, которые позволят
вам начать играть с дополнительным капиталом.
Присоединяйтесь к Водка
Казино, чтобы наслаждаться азартными
играми с лучшими шансами на победу!
Мгновенная регистрация.
Привлекательные бонусы для новичков.
Частые турниры и акции для тех, кто хочет увеличить свои шансы
на выигрыш.
Поддержка 24/7 для решения любых вопросов.
Играйте в любимые игры в любое время и в любом месте.
Погрузитесь в мир азартных игр с
Водка Казино и испытайте удачу! https://vodka-777-spinwin.autos/
кайт школа анапа
Хотите списать долги? списание долгов физ лицам законное освобождение от кредитных обязательств. Работаем с физлицами и бизнесом. Бесплатная консультация!
Site-ul https://betsysrealfood.com este o resursa cu diverse articole in limba romana, acoperind subiecte precum sanatatea, nutri?ia, moda ?i stilul de via?a. Titlurile articolelor includ teme precum „?tiri de sanatate”, „?tiri pentru bebelu?i”, „?tiri de Medicina Alternativa” ?i „?tiri de via?a”. Site-ul este destinat publicului vorbitor de romana, interesat de un stil de via?a sanatos ?i re?ete de casa.
I’m not sure where you are getting your info, however good topic.
I must spend a while learning much more or figuring out
more. Thanks for excellent information I was looking for this info for my mission.
Быстрая продажа и покупка http://www.profis.com.ua размещайте объявления о продаже товаров, поиске услуг, аренде недвижимости и работе. Простой интерфейс, удобный поиск, бесплатные публикации!
кайт школа хургада
Клубника Казино – это место, где каждый игрок найдет что-то
особенное для себя. Мы предлагаем обширный
выбор игровых автоматов, настольных игр и живых игр с настоящими крупье.
Наша приоритетная цель – обеспечение безопасности
и честности игр, чтобы каждый игрок мог наслаждаться игрой без лишних забот.
Почему Clubnika депозитный бонус – это лучший выбор?
Мы предлагаем выгодные бонусы для новых игроков, фриспины и регулярные акции, которые помогут вам увеличить шансы на победу.
Кроме того, мы обеспечиваем быстрые выплаты и круглосуточную техническую поддержку, чтобы
ваше время в казино было комфортным.
Когда лучше всего начинать играть в Клубника
Казино? Начать играть можно прямо
сейчас, чтобы сразу получить бонусы и бесплатные
вращения. Вот что ждет вас в Клубника Казино:
Выгодные бонусы и бесплатные спины
для новичков.
Будьте в центре событий, участвуйте в
турнирах и акциях с крупными
денежными призами и выигрышами.
Новые игры и обновления каждый месяц.
Клубника Казино – это место, где ваша удача будет на вашей стороне. https://clubnika-elitecasino.rest/
Тут можно преобрести взломостойкий сейф сейф банковский взломостойкий
I like the helpful information you provide in your articles.
I will bookmark your blog and check again here
regularly. I’m quite sure I’ll learn many new stuff right here!
Best of luck for the next!
Do you mind if I quote a few of your posts as long as I provide credit and sources back to your weblog?
My blog is in the exact same area of interest as yours and my
users would genuinely benefit from a lot of the information you present here.
Please let me know if this ok with you. Thank you!
Mostbet oferuje atrakcyjny bonus bez depozytu dla nowych graczy | Lubisz darmowe spiny? Mostbet przygotował dla Ciebie specjalny kod promocyjny | Mostbet posiada licencję i gwarantuje uczciwość gry | Czy warto grać w Mostbet? Opinie użytkowników potwierdzają wysoką jakość usług Mostbet – legalne zakłady sportowe w Polsce.
Анлим Казино — это уникальная платформа,
которая предлагает невероятные игровые возможности и отличный опыт для всех любителей азартных игр.
Здесь вы найдете широкий выбор слотов, карточных игр, а также множество турниры и акции, которые
могут значительно улучшить ваши
шансы на победу.
Наши игроки могут наслаждаться интуитивно понятным интерфейсом,
огромной коллекцией слотов и классическими
настольными играми. Ставки с щедрыми бонусами
и регулярными акциями сделают ваш игровой опыт еще более
захватывающим.
Что вас ждет, если вы присоединитесь к Анлим Казино?
Простая регистрация для начала игры — быстрое создание профиля и вы уже
готовы начать.
Приятные бонусы для новых игроков — мы
предлагаем вам бонусы при первом пополнении счета, что дает отличное начало вашему игровому пути.
Ежедневные акции и турниры — для всех игроков, которые
хотят увеличить свои шансы на
победу и заработать дополнительные призы.
Профессиональная поддержка,
готовая помочь вам с любыми вопросами или
проблемами, связанными с игрой.
Разнообразие игр доступны на любом устройстве, так что вы можете наслаждаться процессом игры, будь то на ПК или смартфоне.
Не упустите шанс Анлим Казино ждет вас, которые принесут вам волну
эмоций и шанс выиграть крупные призы.
Готовы ли вы к новым победам? https://unlim-777-casino.icu/
Howdy! This is my first visit to your blog! We are a collection of volunteers and
starting a new initiative in a community in the same niche.
Your blog provided us beneficial information to work
on. You have done a marvellous job!
Добро пожаловать в Vulkan Platinum — место, где каждый игровой момент полон азарта
и возможностей для победы. В Vulkan Platinum вас ждут
тысячи игр, от классических
слотов до живых игр с настоящими дилерами.
Каждый день приносит новые возможности для
выигрыша и удовольствия от игры.
Что отличает казино с бесплатными
играми от других казино? Наши игры
лицензированы, а безопасность вашего аккаунта и личных данных всегда на высшем уровне.
Каждый игрок Vulkan Platinum может рассчитывать на акции, которые делают игру
еще более захватывающей.
Сейчас самое время начать свой путь
к победам в Vulkan Platinum! После регистрации вы получите доступ ко всем привилегиям, бонусам и бесплатным spins.
Вот что вас ждет:
Ежедневные акции, которые помогают увеличить ваши
шансы на победу.
Наше казино предлагает огромное разнообразие слотов, настольных игр и живых игр с настоящими дилерами.
Мы предлагаем игрокам безопасные и удобные
способы пополнения и вывода средств,
чтобы они могли спокойно наслаждаться игрой.
Vulkan Platinum — это не просто казино, это ваш шанс
на удачу и крупные выигрыши. https://clubvulkan24-funflicker.world/
медицинская справка нарколога купить https://kupit-spravku-spb.ru
согласование рекламы в спб объемные металлические буквы
документы для согласования вывески реклама в дом
I do not even know how I ended up here, however I assumed this
publish was once great. I don’t recognise who you might be
however certainly you are going to a well-known blogger when you are not
already. Cheers!
Добро пожаловать в Водка Казино
— платформа, где азарт сочетается с
щедрыми бонусами и возможностями для выигрыша.
У нас каждый игрок найдет
что-то для себя, будь то начинающий или опытный игрок.
Здесь вы не только получите
отличные впечатления, но и невероятные предложения.
Игры в Водка Казино имеет высокие
коэффициенты возврата, что увеличивает шансы на выигрыш.
Мы подготовили уникальные
слоты и классические настольные игры, которые делают игровой процесс
еще более увлекательным и выигрышным.
Не теряйте время! В Водка Казино вы можете быстро зарегистрироваться и удобно пополнять свой счет,
не тратя время на лишние шаги,
чтобы начать играть и выигрывать.
Мы всегда готовы предложить вам красивые бонусы для того, чтобы вы могли начать игру с дополнительным капиталом.
Присоединяйтесь к Водка Казино, чтобы наслаждаться игрой с лучшими шансами
на победу!
Мгновенная регистрация.
Привлекательные бонусы для новичков.
Частые турниры и специальные предложения для тех, кто хочет повысить свои шансы на победу.
Круглосуточная поддержка, чтобы помочь
вам в любой момент.
Играйте в любое время и в любом месте.
Начните выигрывать прямо сейчас и
проверьте свою удачу! https://vodka-casinosphere.space/
It’s an remarkable article in support of all the internet visitors; they will get
advantage from it I am sure.
This page certainly has all of the information and facts I
wanted concerning this subject and didn’t know who to ask.
Рады приветствовать вас в Анлим
Казино, где захватывающие
игры и возможности для побед сливаются в
идеальную комбинацию. Здесь каждый найдет игры на любой вкус,
включая игровые автоматы, рулетку,
а также принять участие в акциях и заработать солидные призы.
Как бы вы ни играли, мы предложим лучший
игровой опыт.
Анлим Казино предоставляет высококачественные услуги и огромные возможности для выигрыша.
Присоединяйтесь к игрокам, которые уже выигрывают, и успешно участвуйте в акциях.
Вас ждут щедрые бонусы для увеличения ваших шансов на успех.
Что отличает нас от других казино?
Быстрая регистрация — начните играть в пару кликов.
Щедрые бонусы для новичков — больший шанс на успешный
старт.
Регулярные турниры и акции — для тех, кто хочет повысить свои шансы на выигрыш и
получить дополнительные призы.
Круглосуточная поддержка — всегда готовы
помочь по любым вопросам.
Мобильная версия — играйте в любимые игры в любое время и в любом месте.
Пришло время выигрывать!
Присоединяйтесь к нам и наслаждайтесь прямо сейчас. https://unlim-casinoodyssey.site/
This website was… how do I say it? Relevant!!
Finally I’ve found something which helped me.
Many thanks!
Here is my webpage ฮานอยพิเศษ lottovip
How to win at Nomini Casino http://nomini-casino.ru
Thanks for sharing your thoughts about bethand. Regards
I was recommended this blog by my cousin. I am not sure whether this post is written by him as nobody else know such detailed about
my trouble. You are wonderful! Thanks!
Добро пожаловать в Лев Казино – мир, где
ваши игровые мечты могут стать реальностью.
Мы предоставляем вам лучший выбор игр,
бонусов и акций, чтобы каждый
момент был особенным. С нами вы получите не только развлечение, но и реальные шансы на выигрыш.
Почему именно Lev бездепозитный
бонус? Все ваши данные защищены, а
выплаты всегда своевременные и без скрытых комиссий.
Для активных игроков предусмотрены
эксклюзивные предложения и приятные
сюрпризы. Мы предлагаем высокие
шансы на победу и бонусы, которые помогут вам увеличить свои выигрыши.
У нас есть все – от слотов до покера и рулетки.
Щедрые бонусы, бесплатные вращения и регулярные акции.
Мгновенные депозиты и быстрые выплаты.
Присоединяйтесь к турнирам и выигрывайте невероятные награды.
Присоединяйтесь к Лев Казино и получите шанс
выиграть в самой захватывающей игре!. https://levclub-play.site/
Appreciate this post. Will try it out.
Vulkan Platinum — это идеальное казино для тех, кто
ценит азарт и качественные развлечения.
В нашей коллекции игр есть всё — от классики до новинок, позволяющих полностью погрузиться в атмосферу настоящего казино.
Каждый спин и ставка могут привести к крупному выигрышу
и невероятным эмоциям.
Почему выбирают именно нас? Мы гарантируем честную игру и полную
безопасность, ведь наша платформа
лицензирована и сертифицирована.
Кроме того, наши игроки могут рассчитывать на регулярные акции
и турниры с внушительными призами.
Не упускайте момент, чтобы испытать удачу и присоединиться к Vulkan Platinum уже сегодня!
Регистрация открывает доступ
к эксклюзивным бонусам и специальным
предложениям. лучшие казино с бонусами Вот что вас ждет:
Каждый день новые акции и бонусы, которые позволят вам играть с дополнительными преимуществами.
Огромный выбор игр: классические слоты, видеопокер, рулетка, блэкджек и многое другое.
Мы обеспечиваем моментальные транзакции и удобные
способы оплаты, чтобы вы могли сосредоточиться на игре.
Присоединяйтесь к Vulkan Platinum, и пусть удача всегда будет на вашей стороне!. https://24klubvulkan-breeze.pics/
Kasyno Mostbet oferuje setki automatów i gier na żywo | Z Mostbet możesz zagrać na automatach, ruletce i w pokera | Mostbet opinie potwierdzają wysoką jakość obsługi klienta mostbet-kasyno-strona-pl.com
Hiya very cool site!! Man .. Beautiful .. Wonderful ..
I will bookmark your blog and take the feeds additionally?
I am happy to seek out numerous helpful info here
within the put up, we need work out extra strategies in this regard, thanks for sharing.
. . . . .
Хотите перекусить вкусно? купить Донер питу, шаверму, донер, гирос и тортилью. Ароматная свежая выпечка, мясо на гриле и фирменные соусы. Отличный выбор для перекуса, обеда или вечеринки.
Excellent post but I was wanting to know if you could write
a litte more on this topic? I’d be very grateful if you could elaborate a little bit further.
Thanks!
Dzięki Mostbet możesz obstawiać i wygrywać każdego dnia | Mostbet online daje dostęp do gier 24/7 z każdego urządzenia | Dzięki Mostbet logowanie możesz grać w swoje ulubione gry w kilka sekund mostbet.com
What’s up to every single one, it’s truly a good for
me to pay a visit this site, it consists of precious Information.
my web-site; หวยฮานอยvip lotto
типография спб книги https://tipografiya-price.ru
გამარჯობა ადრენალინის მონადირე!
Rabona online casino бѓ’бѓ—бѓђбѓ•бѓђбѓ–бѓќбѓ‘бѓ— бѓЈбѓђбѓ›бѓ бѓђбѓ• бѓЎбѓђбѓбѓњбѓўбѓ”бѓ бѓ”бѓЎбѓќ бѓ—бѓђбѓ›бѓђбѓЁбѓЎ, бѓ бѓќбѓ›бѓ”бѓљбѓбѓЄ бѓ“бѓђбѓ’бѓ”бѓ®бѓ›бѓђбѓ бѓ”бѓ‘бѓђбѓ— бѓ›бѓќбѓ’бѓ”бѓ‘бѓбѓЎ бѓ’бѓ–бѓђбѓ–бѓ”. бѓ‘бѓќбѓњбѓЈбѓЎбѓ”бѓ‘бѓ бѓ“бѓђ бѓћбѓ бѓбѓ–бѓ”бѓ‘бѓ бѓ§бѓќбѓ•бѓ”бѓљбѓ—бѓ•бѓбѓЎ бѓ®бѓ”бѓљбѓ›бѓбѓЎбѓђбѓ¬бѓ•бѓ“бѓќбѓ›бѓбѓђ. Rabona online casino Rabona-бѓЎ бѓЎбѓђбѓ—бѓђбѓ›бѓђбѓЁбѓќ бѓћбѓљбѓђбѓўбѓ¤бѓќбѓ бѓ›бѓђ თქვენს бѓЁбѓђбѓњбѓЎбѓ”бѓ‘бѓЎ бѓЈбѓ¤бѓ бѓќ бѓ“бѓбѓ“ бѓ¬бѓђбѓ бѓ›бѓђбѓўбѓ”бѓ‘бѓђбѓ›бѓ“бѓ” бѓ›бѓбѓбѓ§бѓ•бѓђбѓњбѓЎ. бѓ“бѓђбѓбѓ¬бѓ§бѓ”бѓ— бѓ—бѓђбѓ›бѓђбѓЁбѓ Rabona online casino-бѓЁбѓ бѓ“бѓђ бѓ’бѓђбѓ®бѓ“бѓбѓ— бѓ’бѓђбѓ›бѓђбѓ бѓЇбѓ•бѓ”бѓ‘бѓЈбѓљбѓ! бѓђбѓ бѓ’бѓђбѓ›бѓќбѓўбѓќбѓ•бѓќбѓ— бѓЁбѓђбѓњбѓЎбѓ.
Rabona – бѓ§бѓ•бѓ”бѓљбѓђбѓ–бѓ” бѓЎбѓђбѓбѓњбѓўбѓ”бѓ бѓ”бѓЎбѓќ бѓќбѓњбѓљбѓђбѓбѓњ бѓ™бѓђбѓ–бѓбѓњбѓќ, бѓЎбѓђбѓ“бѓђбѓЄ бѓЁбѓ”бѓ’бѓбѓ«бѓљбѓбѓђбѓ— бѓ›бѓќбѓбѓ’бѓќбѓ—. бѓ—бѓђбѓ›бѓђбѓЁбѓ”бѓ‘бѓ, бѓћбѓ бѓбѓ–бѓ”бѓ‘бѓ бѓ“бѓђ ბონუსებრთქვენრწარმატებбѓбѓЎбѓ—бѓ•бѓбѓЎ бѓЈбѓ™бѓ•бѓ” бѓ›бѓ–бѓђбѓ“бѓђбѓђ. Rabona-бѓЎ бѓћбѓљбѓђбѓўбѓ¤бѓќбѓ бѓ›бѓђ бѓ›бѓ®бѓќбѓљбѓќбѓ“ бѓЎбѓђбѓЈбѓ™бѓ”бѓ—бѓ”бѓЎбѓќ бѓ›бѓќбѓ—бѓђбѓ›бѓђбѓЁбѓ”бѓ”бѓ‘бѓбѓЎбѓ—бѓ•бѓбѓЎбѓђбѓђ. бѓ—бѓђбѓ›бѓђбѓЁбѓ”бѓ‘бѓ, бѓ бѓќбѓ›бѓљбѓ”бѓ‘бѓбѓЄ бѓ“бѓђбѓ’бѓ”бѓ®бѓ›бѓђбѓ бѓ”бѓ‘бѓђбѓ— бѓ’бѓђбѓбѓ›бѓђбѓ бѓЇбѓ•бѓќбѓ—, бѓ›бѓ®бѓќбѓљбѓќбѓ“ Rabona-бѓЎ აქვს! Rabona бѓ§бѓќбѓ•бѓ”бѓљбѓ—бѓ•бѓбѓЎ бѓ›бѓ–бѓђбѓ“бѓђбѓђ бѓЁбѓ”бѓ›бѓќбѓ’бѓ—бѓђбѓ•бѓђбѓ–бѓќбѓ— бѓЎбѓђбѓЈбѓ™бѓ”бѓ—бѓ”бѓЎбѓќ.
ყველა ინფორმაცია ლინკში – п»їhttps://www.robola.gr/
ხალისიანი დრო გქონდეთ თქვენს ჯეკპოტებში!
типография https://tipografiya-print-spb.ru
Opinie o Mostbet pokazują, że to jedno z najlepszych kasyn w sieci | Mostbet logowanie jest intuicyjne i nie sprawia żadnych trudności | Mostbet Polska stale rozwija swoją ofertę dla graczy z Polski mostbet casino logowanie
Welcome to Unlim Casino – a place where gaming opportunities combine with
comfort. Here, players can delight in a wide
variety of games, including slots, roulette, as well as participate in promotions
and win generous bonuses. Whether you’re a beginner or an experienced player, we
offer everything for satisfying your gaming
needs.
Our casino provides not only gaming opportunities but also
many ways to win. Join the hundreds of winners who are already enjoying our daily
promotions. You’ll be able to increase your winnings thanks to
regular bonuses and unique offers.
What sets us apart from other casinos?
Quick registration — just a few steps and you’re ready to
play.
Excellent bonuses for new players — start with a big chance of success.
Regular tournaments and promotions — for those who want to increase their chances
of winning and get extra prizes.
24/7 assistance — always ready to help with any questions.
Mobile version — play your favorite games anytime,
anywhere.
Don’t miss out Join us and get lots of excitement and big wins right now. https://unlim-casinodynasty.lol/
Opinie o Mostbet pokazują, że to jedno z najlepszych kasyn w sieci | Mostbet com to oficjalna strona z pełnym dostępem do wszystkich funkcji | Mostbet opinie potwierdzają wysoką jakość obsługi klienta Kasyno i zakłady Mostbet
Opinie o Mostbet pokazują, że to jedno z najlepszych kasyn w sieci | Mostbet com to oficjalna strona z pełnym dostępem do wszystkich funkcji | Dzięki Mostbet logowanie możesz grać w swoje ulubione gry w kilka sekund most bet Polska
Why people still make use of to read news papers when in this technological world the whole thing is accessible on net?
Zakłady sportowe i gry w jednym miejscu? Tylko w Mostbet | Sprawdź logowanie do kasyna Mostbet i graj bez ograniczeń | Mostbet oferuje wygodne metody płatności i szybką wypłatę środków most bet Polska
I am sure this article has touched all the internet users,
its really really pleasant piece of writing on building up new weblog.
Добро пожаловать в самый полный каталог стоматологических клиник России!
Мы собрали для вас всю необходимую информацию стоматология скидки инвалидам о лучших стоматологических
учреждениях страны в одном удобном месте.
Что вы найдете на нашем портале:
– Более 20 000 проверенных стоматологических клиник
– Подробные профили с реальными отзывами пациентов
– Актуальные акции и специальные предложения
– Профессиональные статьи и интервью со специалистами
– Удобный поиск по районам, станциям метро
и специализациям
Наша команда ежедневно обновляет информацию, чтобы
вы могли выбрать именно ту клинику, которая
соответствует вашим требованиям:
– Цены и условия обслуживания
– Перечень предоставляемых услуг
– Квалификация врачей
– Используемое оборудование
– Специальные программы и предложения
After I originally left a comment I seem to have clicked the
-Notify me when new comments are added- checkbox and now every time a comment is added I recieve four emails
with the exact same comment. Is there a way you
can remove me from that service? Kudos!
Тут можно преобрести сейф банковский взломостойкий cейфы взломостойкие
Welcome to Vodka Casino — a platform where thrill combines
with incredible bonuses and opportunities for luck.
Whether you’re a beginner or an professional, you’ll find something for yourself here.
At Vodka Casino, you’ll also get amazing experiences, but also incredible offers.
The entire game selection at Vodka Casino features high RTP, which
boosts your odds of success. We offer interactive slot machines
and classic table games, making the gaming experience even more
engaging and rewarding.
Why wait in line? At Vodka Casino, you can sign up in just a
few seconds and easily deposit your account without spending time on unnecessary steps, so you can start
diving into excitement right away.
We are always ready to offer you great deals to get more chances to win.
Join Vodka Casino and enjoy the game with the best chances to win!
No-delay registration.
Generous bonuses for first-time players.
Frequent tournaments and special offers for those who
want to increase their winning chances.
Round-the-clock support to assist you at any time.
Play anytime, anywhere.
Start winning right now and see how lucky your
next move will be! https://vodka-casinosphere.fun/
срочная печать буклетов http://tipografiya-buklety.ru
печать наклеек на самоклеющейся бумаге печать наклеек недорого
уф печать на сувенирах печать на сувенирах
Greetings to Vodka Casino, the perfect destination for
gambling enthusiasts. At Vodka Casino, we offer exhilarating gameplay, generous bonuses, and unbeatable chances to win. Whether you’re a new player or a seasoned pro, you’ll
find something to enjoy here. Explore our wide variety of
games and try your luck with every spin.
Want to win big? Vodka Casino offers games with high RTP
that ensure you get maximum value. Enjoy immersive slot
machines, as well as classic card games, all while having the chance to secure impressive rewards.
No more waiting! With our fast and easy registration, you
can start playing immediately. Simply sign up and deposit your funds to begin your adventure without any delays.
Our goal is to offer the best gaming experience possible at Vodka Casino.
Enjoy special rewards designed to boost your bankroll and help you win more.
It’s time to take your gaming to the next level with Vodka Casino!
Quick account setup for instant access.
Generous rewards for newcomers.
Constant tournaments and promotions to give you extra opportunities
to increase your earnings.
Help is always available with our round-the-clock support to assist you with any questions or issues.
Play anywhere, anytime.
Special VIP perks.
Start playing today at Vodka Casino — the best place to take your
chances and win big! https://vodka-fortunecasino.homes/
Jetton Casino is the place where every player can test their luck and enjoy the thrill.
At our casino, you will find top slot machines, roulette, poker, and
exclusive promotions. Join us and claim your welcome
bonuses for a successful start.
Why do players choose Jetton mobile casino? Here, you
will find lucrative offers, a high level of security, and fair play.
Weekly tournaments, loyalty programs, and personalized gifts make the game even more exciting.
Your funds and personal data are fully protected.
Popular games from leading developers.
Generous bonuses, free spins, and personalized promotions for every player.
Fast deposits and instant withdrawals with no hidden fees.
High-stakes competitions with valuable rewards.
Try your luck at Jetton Casino and become part of an elite club of winners. https://jetton-casinochampion.mom/
Thankfulness to my father who stated to me about this webpage, this web
site is really remarkable.
Do you have a spam problem on this site; I also am a blogger, and I was wondering your situation; we have developed some
nice procedures and we are looking to exchange
solutions with other folks, be sure to shoot me an e-mail if interested.
I was recommended this blog via my cousin. I am now not
positive whether or not this publish is written by means of him as nobody else know such special approximately
my problem. You are incredible! Thank you!
Clubnika Casino is the place where every player can find something special for themselves.
We offer a wide selection of slot machines, table games, and live dealer games.
Our top priority is ensuring the security and fairness of the games so
that every player can enjoy their experience without
worry.
Why should you choose Clubnika betting options for your online gaming experience?
We offer generous bonuses for new players, free spins, and regular promotions to help you increase your chances of winning.
At Clubnika Casino, you can always count on quick payouts and quality support
at any time of day or night.
When is the right time to begin playing at Clubnika Casino?
Don’t miss the chance to begin with bonuses and free spins
that will help you dive into the world of winnings right away.
Here’s what awaits you at Clubnika Casino:
Generous bonuses and free spins for newcomers.
Be at the center of the action by participating in tournaments and promotions with huge cash prizes and winnings.
Every month, Clubnika Casino adds new games to its collection so you
can always find something fresh and exciting.
Clubnika Casino is the place where luck is on your side. https://clubnika-elitecasino.website/
Awesome article.
Ngoài ra, việc tham gia vào các trò chơi trên Go88 cũng không yêu cầu
bất kỳ khoản phí ban đầu nào.
печать упаковки цены нанесение печати на упаковку
заказ печати на холсте holst-pechat-spb.ru
заказать печать блокнота печать блокнотов с логотипом цена
Unlim Casino is a unique platform offering incredible gaming opportunities and an excellent experience for all gambling
enthusiasts. Here, you’ll find a wide selection of gaming machines, card games, as well as many tournaments and promotions that
can significantly improve your chances of winning.
Our players can enjoy a user-friendly interface, a vast collection of slots,
and classic table games. Bets with high bonuses and regular promotions will make your gaming experience
even more exciting.
How to become part of our community?
Simple registration to start playing — just a few steps, and you are ready to go.
Fantastic bonuses for new players — we offer
you bonuses on your first deposit, providing a great start to your gaming journey.
Daily promotions and tournaments — for all players who want to increase their
chances of winning and earn additional prizes.
24/7 support ready to assist you with any questions or issues related to gaming.
Games available on any device, so you can enjoy the gameplay, whether on your PC or smartphone.
Join us now! Exciting adventures await you at Unlim Casino,
offering waves of emotions and the chance to
win big prizes. Are you ready for new victories? https://unlim-777-casino.homes/
Welcome to Jetton Casino – a world of entertainment and big winnings.
We offer the best slot machines, table games, and exclusive bonuses for all users.
Join us and start your journey into the world of gambling
right now.
What makes cryptocurrency betting special? Our players not only get access to top-tier
games but also enjoy favorable winning conditions. Here,
you’ll find regular tournaments, cashback, free spins, and personalized
bonus offers.
A collection of the best gambling entertainment from
world-renowned providers.
Generous bonuses, free spins, and a loyalty program for regular players.
Fast withdrawals and secure transactions without delays.
Tournaments with large prize pools and a chance to win the
jackpot.
Jetton Casino is your key to the world of gambling and big winnings. https://jetton-casinoempire.lol/
I go to see day-to-day a few sites and information sites to read posts, except this website gives feature based posts.
I like the helpful info you provide in your articles. I’ll bookmark your
weblog and check again here regularly. I’m quite certain I will learn many new stuff
right here! Good luck for the next!
Wow, wonderful weblog structure! How long have you been blogging for?
you made blogging glance easy. The total glance of your website is
great, let alone the content!
Wow, awesome weblog structure! How long have you ever been blogging for?
you make running a blog glance easy. The overall look of your website is wonderful, as smartly as the content
material!
Welcome to Lev Casino – a world where your gaming dreams can come true.
Here, everyone will find something to their liking: from classic slots to
exciting live dealer games. With us, you’ll get not only entertainment but
also real chances to win.
What makes Lev bonus codes so attractive? We guarantee fair
play and security, as well as fast payouts. Exclusive offers
and pleasant surprises await our active players.
With us, your game will be not only fun but also profitable.
Over 500 games from well-known providers.
Weekly bonuses and special offers for our players.
Safe and reliable methods for depositing and withdrawing funds.
Exciting tournaments with large prize pools.
Start playing at Lev Casino and enjoy lucrative offers and great chances of success. https://levcasino-jackpot.space/
Good day! Do you know if they make any plugins to assist with SEO?
I’m trying to get my blog to rank for some targeted keywords but I’m not seeing very good gains.
If you know of any please share. Thank you!
Hello colleagues, how is the whole thing,
and what you wish for to say concerning this article, in my view its
really remarkable designed for me.
Have you ever considered publishing an ebook or guest authoring on other blogs?
I have a blog based on the same ideas you discuss and would love to have you
share some stories/information. I know my subscribers would value
your work. If you are even remotely interested, feel free to send me an e
mail.
Welcome to Unlim Casino, where thrilling games and generous winnings
come together in the perfect combination. Here, players can choose from
a huge variety of games, including gaming machines, roulette, as well as participate
in promotions and earn substantial prizes. No matter your level of experience, we offer
the best gaming experience.
Our casino offers high-quality services and numerous
ways to win. Join players who are already winning, and get a
chance at big money. You will find generous bonuses to increase your
chances of success.
What sets us apart from other casinos?
Fast registration — start playing in just a few clicks.
Exciting bonuses for newcomers — giving you a better chance to
start strong.
Regular tournaments and promotions — for those who want to boost their chances
of winning and get additional prizes.
Round-the-clock support — always ready to assist with any questions.
Mobile support — play your favorite games
anytime, anywhere.
Don’t miss the chance Join Unlim Casino and enjoy right now. https://unlim-casinoodyssey.icu/
TRANSFORM YOUTUBE VIDEOS WITH ONLINEVIDEOCONVERTER.PRO
YouTube to MP4 Conversion
YouTube to MP3 Conversion
OVC – ONLINE VIDEO DOWNLOADER
We provide a range of methods to convert as well as download on-line video clips for offline accessibility.
You can store videos and also see them on your smart phone or computer effortlessly,
even while on the move!
Simply copy the video or GIF web links from YouTube, Facebook, Twitter, Vimeo, or
various other sites, and also use our complimentary
online video converter to transform them!
HOW TO ADJUSTMENT YOUTUBE VIDEO CLIP TO MP3 ONLINE?
Insert the URL of the video clip web link you desire to reproduce
Duplicate the web link of the on-line video clip and paste it
right into the specified location to start the conversion process.
Select the favored style for conversion
Pick the style in which you prefer to transform the video:
MP4 to preserve both audio and video, or MP3 for audio only.
Initiate the conversion by clicking ” Transform”.
Start the video conversion process by clicking the “Convert” button located
listed below the marked location.
Download the video by clicking “Download”. It’s complete!
Conserve the transformed MP4 or MP3 data to your computer
system or phone by clicking the “Download” switch.
Marvelous, what a website it is! This webpage provides useful information to us, keep it
up.
Aurora Casino is your perfect choice for exciting and profitable games.
Here you’ll find the most popular games, including slots, table games, and live casino
with real dealers. Participating in promotions
and bonuses increases your chances of winning and adds fun to your gaming
experience.
What makes Aurora bonus codes stand out from other casinos?
We offer high-quality games, secure payment systems, and guarantee
fast payouts. With us, you get a fair game and full transparency in all
processes.
When is the best time to start at Aurora Casino? Join us right now and start winning big sums.
Here’s what awaits you:
Generous bonuses for new players.
Participate in regular promotions and tournaments to
increase your chances of winning.
We offer a variety of games to suit every taste.
At Aurora Casino, your dreams of big wins become reality. https://aurora-diamondcasino.skin/
I go to see daily some websites and information sites
to read articles or reviews, however this web site gives feature based writing.
Great blog here! Also your website loads up very fast! What host
are you using? Can I get your affiliate link to your
host? I wish my site loaded up as fast as yours lol
Mostbet Polska to idealne miejsce na rozpoczęcie przygody z grami online | Czy warto wybrać Mostbet? Opinie graczy mówią same za siebie | Grając w Mostbet masz dostęp do wsparcia technicznego 24/7 mostbet kasyno pl
I have been exploring for a little for any high quality articles or weblog
posts in this sort of space . Exploring in Yahoo I finally stumbled upon this
site. Studying this information So i’m satisfied to show that I have an incredibly excellent uncanny feeling I discovered just what I needed.
I so much indubitably will make sure to don?t forget this site
and provides it a glance regularly.
Great beat ! I would like to apprentice at the same
time as you amend your site, how can i subscribe for
a weblog website? The account helped me a acceptable deal.
I were tiny bit familiar of this your broadcast offered brilliant transparent concept
Wow, this post is good, my sister is analyzing these things,
therefore I am going to inform her.
продажа аккаунтов онлайн продажа аккаунтов онлайн
продажа аккаунтов онлайн маркетплейс готовых аккаунтов
площадка для продажи аккаунтов купить аккаунт
There is definately a great deal to learn about this issue.
I like all of the points you’ve made.
Pretty section of content. I just stumbled
upon your web site and in accession capital to claim that I
acquire actually enjoyed account your blog posts.
Anyway I will be subscribing in your augment or
even I achievement you get admission to constantly quickly.
my web site :: ซื้อหวยออนไลน์ruay
Добро пожаловать в Водка Казино, платформа для ценителей
острых ощущений. В Водка Казино вы найдете увлекательный геймплей, щедрые бонусы и
выгодные шансы на выигрыш. Независимо от того, новичок вы или бывалый геймер,
здесь найдется что-то для каждого.
Откройте для себя широкий ассортимент игр и покрутите
барабаны с каждым спином.
Хотите большие выигрыши? В Водка Казино мы предлагаем слоты и игры с лучшими
коэффициентами выплат, чтобы вы могли максимально выигрывать.
Наслаждайтесь интерактивными слотами и вечными картами, и
не забывайте про шанс заработать невероятные выигрыши.
Не теряйте времени! В Водка Казино процесс регистрации не займет много времени, и вы можете
сразу перейти к игре. Просто создайте аккаунт и
пополните счет, чтобы начать игру без задержек.
Мы нацелены на то, чтобы дать вам лучший игровой опыт в Водка Казино.
Наслаждайтесь особенными бонусами,
которые помогут увеличить ваш банкролл и оптимизировать ваши выигрыши.
Время вывести вашу игру на новый уровень с Водка Казино!
Мгновенная регистрация для быстрого доступа.
Вдохновляющие бонусы для новых игроков.
Постоянные мероприятия и спецпредложения,
чтобы дать вам ещё больше шансов на выигрыш.
Помощь 24/7 для решения любых
вопросов.
Играйте в любом месте, в любое время.
Эксклюзивные бонусы и награды для постоянных игроков.
Присоединяйтесь и начинайте выигрывать в Водка
Казино — лучшее место для осуществления ваших азартных мечт! https://vodka-fortunecasino.boats/
I’ve been exploring for a bit for any high-quality articles or
weblog posts in this sort of space . Exploring in Yahoo
I finally stumbled upon this website. Studying this information So i’m satisfied to
convey that I have a very excellent uncanny feeling I found out just what I needed.
I so much certainly will make certain to do not fail to remember
this web site and give it a look on a relentless basis.
Oh my goodness! Awesome article dude! Thanks, However I am going through
issues with your RSS. I don’t understand why I cannot subscribe
to it. Is there anybody getting identical RSS problems?
Anybody who knows the solution can you kindly respond? Thanx!!
Also visit my web site – lottovip ® เว็บแทงหวยออนไลน์ no.1 เข้าสู่ระบบซื้อหวย
Прочные и удобные зип пакет опт и розница, разные размеры, надежная застежка. Для хранения, фасовки и перевозки. Оформите заказ онлайн с быстрой доставкой!
Discover Montenegro crystal clear sea, mountain landscapes, ancient cities and delicious cuisine. We organize a turnkey trip: flight, accommodation, excursions.
мтс подключить екатеринбург
https://www.cbl.health/employer/inetrnet-domashnij-ekb-2/
мтс подключить екатеринбург
Kasyno online z licencją w Polsce? Tutaj znajdziesz najlepsze opcje | Strona pomaga wybrać najlepsze zakłady bukmacherskie w Polsce | Rejestracja w kasynie online jeszcze nigdy nie była tak prosta | Kasyna z najwyższymi ocenami dostępne od ręki | Bardzo dobre porównanie kodów promocyjnych | Duża baza wiedzy o rynku gier w Polsce | Często aktualizowane bonusy i promocje | Fajne porady dla graczy początkujących i zaawansowanych | Kasyno online z najlepszym wyborem gier najlepsi bukmacherzy internetowi.
iphone 16 buy iphone 13 pro
Fajne zestawienie kasyn z płatnościami BLIK i przelewy24 | Świetny poradnik jak odebrać bonus bez depozytu krok po kroku | Świetne opisy promocji i ofert dla nowych graczy | Rzetelne recenzje i wskazówki dla każdego gracza | Darmowe spiny bez depozytu – warto zajrzeć | Ranking kasyn ze szczegółowymi opiniami graczy | Często aktualizowane bonusy i promocje | Kasyna i bukmacherzy dopasowani do polskich graczy | Szybka rejestracja i natychmiastowy bonus powitalny casino vulkan vegas.
Jeśli szukasz sprawdzonych bukmacherów, warto sprawdzić to zestawienie | Świetny poradnik jak odebrać bonus bez depozytu krok po kroku | Wszystkie informacje są aktualne i dobrze przedstawione | Opcja filtrowania kasyn według metod płatności – super | Znalazłem idealne kasyno z promocją cashback | Duża baza wiedzy o rynku gier w Polsce | Często aktualizowane bonusy i promocje | Kasyna i bukmacherzy dopasowani do polskich graczy | Najwyższy poziom bezpieczeństwa i szyfrowania kasyno online polska.
Appreciating the time and effort you put into your site and in depth information you provide.
It’s great to come across a blog every once in a while that isn’t the same unwanted rehashed information. Excellent read!
I’ve saved your site and I’m including your RSS feeds to my
Google account.
Planning a vacation? https://weather-webcam-in-montenegro.com/sutomore is a warm sea, picturesque beaches, cozy cities and affordable prices. A great option for a couple, family or solo traveler.
Holidays in http://www.weather-webcam-in-montenegro.com/tivat are European comfort at an affordable price. Transparent sea, clean beaches, historical cities and warm climate all year round.
Wybór odpowiedniego kasyna online może być trudny, ale ta strona ułatwia decyzję | Dobry opis funkcjonalności serwisów kasynowych | Wszystkie informacje są aktualne i dobrze przedstawione | Rzetelne recenzje i wskazówki dla każdego gracza | Serwis idealny dla nowych i doświadczonych graczy | Funkcjonalna wyszukiwarka kodów promocyjnych | Bardzo przystępna nawigacja po serwisie | Legalność serwisów szczegółowo wyjaśniona | Ranking kasyn 2024 – aktualne dane bonus bukmacherski bez depozytu[/url.
Привет всем!
Купить сигареты Мальборо Блю 1000 (мрц200) — это выбор для тех, кто ценит свежие и легкие сигареты с приятным вкусом. Сигареты Мальборо Блю 1000 подарят вам освежающее и легкое курение с деликатным ароматом. Заказывайте сигареты Мальборо Блю 1000 (мрц200) с доставкой на дом. Эти сигареты идеально подходят для любителей легких и свежих ароматов. Сделайте покупку прямо сейчас!
Купить сигареты Лиггетт Лайт 950 (мрц170) — это шанс насладиться легким и изысканным вкусом с каждым вдохом. Сигареты Лиггетт Лайт 950 подарят вам мягкость и баланс. Заказывайте сигареты Лиггетт Лайт 950 (мрц170) с доставкой прямо на дом. Эти сигареты идеально подойдут для тех, кто предпочитает легкие и свежие ароматы. Сделайте покупку и наслаждайтесь качественным курением!
Лучшие сигареты по ссылке – https://t.me/sigaretikupit_ru/, канал в telegram – @sigaretikupit_ru
сигареты купить белгород, Сигареты Корона кнопка яблоко/черника – 900, милано сигареты купить в самаре
Купить сигареты Милано слимс яблоко/черника/жвачка/клубника/жевачка ментол 1150, купить сигареты милано виноград, Сигареты оптом Кавало сс серый/синий/чёрный/красный 1150
Удачи за сигареткой!
Tentu! Berikut adalah contoh spintax untuk komentar di forum dengan tema TIGERASIA88 dan Surgaslot:
Baru-baru ini saya bermain di Surgaslot, dan pengalaman saya sangat memuaskan.
Game slotnya sangat seru, dan saya bisa memilih dari
berbagai slot klasik.
Yang saya suka adalah bonus menarik, yang membuat saya merasa lebih bersemangat.
TIGERASIA88 juga sangat mudah digunakan dan penarikan dana cepat.
Buat kalian yang suka main slot, saya rekomendasikan untuk coba TigerAsia88.
Segera daftar dan dapatkan bonus menarik!
Wybór odpowiedniego kasyna online może być trudny, ale ta strona ułatwia decyzję | Legalne kasyna i bukmacherzy z licencją, polecam sprawdzić | Strona rzetelna, bezpieczna i przyjazna graczom | Kasyna z najwyższymi ocenami dostępne od ręki | Strona wspiera wybór najlepszych bonusów bukmacherskich | Duża baza wiedzy o rynku gier w Polsce | Bardzo przystępna nawigacja po serwisie | Łatwo znaleźć idealne kasyno dzięki filtrom | Najwyższy poziom bezpieczeństwa i szyfrowania najlepsi bukmacherzy internetowi.
คุณจริง ๆ กล่าว ว่า
มีประสิทธิภาพ! 22rich
What’s up, its good article on the topic of media print, we all be familiar with media is a wonderful source
of facts.
профильные трубы для строительства proftruba-moscow.ru в наличии.
จริง ๆ พบ คำแนะนำ อัดแน่น.
89betting
Ten serwis świetnie porównuje oferty bonusów kasynowych | Strona pomaga wybrać najlepsze zakłady bukmacherskie w Polsce | Znalazłem tu ciekawe kasyna z bonusem za rejestrację | Kasyno z szybką wypłatą – tu znajdziesz ranking | Kasyna dostępne na urządzeniach mobilnych – to duży plus | Funkcjonalna wyszukiwarka kodów promocyjnych | Opisane wszystkie metody płatności dostępne w kasynach | Łatwo znaleźć idealne kasyno dzięki filtrom | Kasyno online z najlepszym wyborem gier vulkan vegas kod promocyjny 2025.
Привет всем!
Как избежать выгорания на работе? Обратите внимание на свои чувства и не забывайте отдыхать. Регулярные паузы, физическая активность и время с близкими помогают восстановить силы.
Как научиться работать в команде? Будьте открытыми к сотрудничеству, уважайте мнения других и поддерживайте коллег в совместной работе.
Больше информации по ссылке – https://azimuhtaero.ru/
как сделать скрытое сообщение, дакджи как сделать, как сделать паровой двигатель
как сделать гренки дома, как сделать тока бока, как сделать змею оригами
Удачи!
Портал для любознательных https://forum.marino-grad.ru/topic/1588-angliyskiy-yazyk-dlya-futbolnyh-fanatov/ Полезная информация, тренды, обзоры, советы и много вдохновляющего контента. Каждый день — повод зайти снова!
Доброго!
Как научиться отпускать обиды? Понимайте, что прощение — это не ради другого человека, а ради вашего внутреннего мира и покоя.
Какие продукты лучше всего есть перед тренировкой? Важно выбирать те, которые обеспечат вас энергией на долгое время. Хороший выбор — углеводы с низким гликемическим индексом и белки. Это поможет поддерживать уровень энергии во время тренировки и улучшить ее результаты. Перед тренировкой лучше избегать жирных и тяжелых продуктов.
Больше информации по ссылке – https://tyrtsia.ru
интересные подписи, как сделать резиновую вагину, почему телефон разряжается очень быстро
как сделать чизкейк дома, как сделать диаграмму эксель, ирокез прическа как сделать
Удачи!
Good post. I learn something totally new and challenging on blogs I stumbleupon on a
daily basis. It’s always exciting to read content
from other writers and use a little something from their
sites.
Добрый день!
Как научиться видеть возможности вместо препятствий? Смените взгляд на проблемы, воспринимайте их как шанс для роста и развития.
Как стать более решительным в принятии решений? Признайтесь себе, что каждый выбор несет свои плюсы и минусы, и действуйте с уверенностью.
Больше информации по ссылке – https://asimuthaero.ru/
как почистить клавиатуру от пыли, не интересная книга, лучшие интересные сериалы
лучшие недорогие полноразмерные беспроводные наушники, интересные сериалы смотреть, какой сериал стоит посмотреть зарубежный
Удачи!
Доброго!
Как научиться быть более смелым? Преодолевайте свои страхи, действуйте несмотря на неуверенность и помните, что смелость — это умение двигаться вперед, несмотря на опасения.
Как избавиться от стресса на работе? Регулярные перерывы, дыхательные упражнения и планирование задач помогут вам оставаться спокойным. Постарайтесь выделить время для отдыха и восстановления энергии.
Больше информации по ссылке – https://onello.ru/
интересные факты горького, ушастая круглоголовка интересные факты, керчь интересные факты
игра на пк интересная, лучшие детективные сериалы на окко, как сделать парные обои
Удачи!
магазин аккаунтов соц сетей https://social-accounts-marketplace.ru
магазин аккаунтов социальных сетей https://birzha-akkauntov.ru
I’m really loving the theme/design of your blog. Do you ever run into
any internet browser compatibility issues? A handful of
my blog audience have complained about my blog not
operating correctly in Explorer but looks great in Firefox.
Do you have any tips to help fix this issue?
Rejestracja szybka i intuicyjna – zyskałem bonus bez depozytu | Doskonałe źródło wiedzy o legalnych grach w Polsce | Strona rzetelna, bezpieczna i przyjazna graczom | Przyjazny interfejs i łatwość poruszania się po stronie | Darmowe spiny bez depozytu – warto zajrzeć | Ranking kasyn ze szczegółowymi opiniami graczy | Bezpieczne zakłady bukmacherskie bez depozytu | Łatwo znaleźć idealne kasyno dzięki filtrom | Szybka rejestracja i natychmiastowy bonus powitalny kasyno online polska.
Добрый день!
Самые высокооплачиваемые профессии в России предлагают значительные возможности для карьерного роста и стабильности. Многие из таких профессий требуют специализированного образования и опыта. Высокая зарплата не всегда дается легко, но для тех, кто готов к труду, открываются замечательные перспективы. Самые высокооплачиваемые профессии в России — это медики, инженеры и IT-специалисты.
На информационных сайтах можно найти массу полезных рекомендаций по выбору гаджетов для здоровья. В статьях рассматриваются устройства для контроля здоровья, такие как фитнес-трекеры, пульсометры и термометры. Сайты помогают выбрать гаджеты для мониторинга состояния организма и улучшения физической активности. Также даются советы по использованию умных часов для отслеживания сна и уровня стресса. Эти ресурсы помогут вам выбрать лучшие устройства для поддержания здоровья.
Больше информации по ссылке – https://akhobeda.ru/
какую почитать книгу интересную, интересные триллеры детективы, что делать при отравлении
как сделать еду, интересные фильмы молодежные, топ интересные фильмы
Удачи!
Добрый день!
Как научиться не бояться перемен? Принимайте их как возможность для роста, и воспринимайте изменения как часть нормальной жизни.
На информационных сайтах для любителей технологий можно найти подробные руководства по сборке и настройке ПК. В статьях пошагово объясняется, как выбрать компоненты для компьютера, а также как собрать его самостоятельно. Сайты предлагают советы по выбору процессора, видеокарты, материнской платы и других деталей. Также представлены рекомендации по оптимизации работы ПК для игр или профессиональной деятельности. Это полезная информация для тех, кто хочет создать персональный компьютер, подходящий под его нужды.
Больше информации по ссылке – https://asimutaero.ru
как сделать прическу красивую, шрифты кириллица интересные, сырные шарики как сделать
как сделать коробочку, наушники беспроводные вкладыши jbl лучшие, интересные факты о мультфильмах
Удачи!
Hi there, this weekend is nice for me, since this point in time i am reading
this wonderful informative piece of writing here at my home.
Wonderful article! We are linking to this particularly great article on our website.
Keep up the good writing.
Mostbet to legalne kasyno online dostępne dla graczy z Polski. | Mostbet wspiera różne metody płatności, w tym karty i e-portfele. | Sprawdź aktualne promocje i bonusy dostępne w Mostbet. | Skorzystaj z opcji cash-out dostępnej w Mostbet. mostbet online
Здравствуйте!
Как преодолеть страх публичных выступлений? Начните с практики перед зеркалом или перед друзьями. Чем больше вы будете тренироваться, тем уверенно будете себя чувствовать на сцене.
Как справляться с неудачами в жизни? Важно воспринимать каждую неудачу как часть процесса. Учитесь извлекать уроки из ошибок и двигайтесь дальше. Помните, что неудача — это всего лишь временная задержка на пути к успеху.
Больше информации по ссылке – https://ptello.ru
интересные идеи для видео, как сделать красиво селфи, беспроводные наушники хорошие и недорогие
как сделать сырники творожные, почему быстро стал разряжаться телефон, при отравлении рыбой что делать
Удачи!
Всё о строительстве, дизайне и ремонте в своём доме.
Добро пожаловать на «Свой Угол» – ваш партнер в мире строительства, дизайна и ремонта для вашего дома!
Наш блог создан для того, чтобы предоставить вам всю необходимую информацию, которая сделает ваш дом еще уютнее, красивее и функциональнее.
Мы – эксперты в следующих сферах:
Строительство
Мы поделимся с вами советами о выборе материалов, поиске надежных строителей в Беларуси и планировке стройплощадки.
Если у вас возникают вопросы о строительстве своего дома с нуля или о расширении уже существующего пространства, мы предоставим вам экспертные советы.
Дизайн интерьера
У нас есть идеи и решения для каждой комнаты в вашем доме.
Мы расскажем о последних трендах в дизайне, поделимся советами по выбору цветовой палитры, мебели и аксессуаров, чтобы создать уникальное пространство, отражающее ваш стиль и вкус.
Ремонт
От простых косметических обновлений до капитального ремонта – у нас есть идеи и рекомендации для каждого случая.
Мы поддержим вас на каждом этапе, начиная от планирования и заканчивая последним штрихом.
Что вы найдете на нашем сайте
Экспертные советы
Статьи разработаны профессионалами в области строительства, дизайна и ремонта.
Полезные ресурсы
Ссылки на проверенные магазины, услуги и материалы, которые помогут вам в ваших проектах.
Модные тренды
Мы следим за последними тенденциями и новинками в мире строительства и дизайна.
«Свой Угол» – ваш проводник в мире уюта и стиля в вашем доме. Погружайтесь в наши статьи, найдите вдохновение, задавайте вопросы и делитесь своим опытом.
Создайте свой угол вместе с нами!
Информационный портал «Свой Угол»
покупка продажа аккаунтов куплю продажа аккаунтов
Mostbet oferuje szeroki wybór gier kasynowych i zakładów sportowych. | Mostbet zapewnia profesjonalną obsługę klienta 24/7. | Mostbet oferuje wysokie kursy na zakłady sportowe. | Korzystaj z promocji cashback dostępnych w Mostbet. mostbet bonus
riobet онлайн вход риобет
Odkryj bogatą ofertę slotów w kasynie Mostbet. | Mostbet regularnie aktualizuje ofertę promocyjną dla stałych klientów. | Mostbet oferuje wysokie kursy na zakłady sportowe. | Korzystaj z promocji cashback dostępnych w Mostbet. mostbet online
Привет всем!
Как стать более решительным в принятии решений? Признайтесь себе, что каждый выбор несет свои плюсы и минусы, и действуйте с уверенностью.
Если вы активно занимаетесь спортом или ведете здоровый образ жизни, информационные сайты помогут вам выбрать гаджеты для фитнеса и мониторинга здоровья. В статьях рассматриваются устройства, такие как фитнес-браслеты, спортивные часы и пульсометры. Сайты предлагают советы по выбору гаджетов, которые помогут вам отслеживать прогресс в тренировках, а также показатели, такие как пульс, калории и шаги. Эти ресурсы помогут вам сделать тренировки более эффективными и безопасными.
Больше информации по ссылке – https://alcogolizmstop.ru/
дорамы про школу интересные, интересные растения россии, как сделать паспорт фейк
куба интересные факты, эко как сделать бесплатно, почитать интересную книгу
Удачи!
Dołącz do Mostbet i ciesz się ekscytującymi grami kasynowymi. | Zarejestruj się w Mostbet i skorzystaj z bonusu powitalnego. | Mostbet to platforma przyjazna zarówno dla początkujących, jak i zaawansowanych graczy. | Skorzystaj z opcji cash-out dostępnej w Mostbet. mostbet logowanie
Ремонт помещений строительно отедлочные работы под ключ: офисы, отели, склады. Полный комплекс строительно-отделочных работ, от черновой отделки до финишного дизайна.
I am now not sure the place you’re getting your info, however good topic.
I needs to spend some time studying much more or figuring out more.
Thank you for wonderful info I used to be searching for this information for
my mission.
Dołącz do Mostbet i ciesz się ekscytującymi grami kasynowymi. | Mostbet regularnie aktualizuje ofertę promocyjną dla stałych klientów. | Mostbet posiada licencję gwarantującą uczciwość gier. | Dołącz do społeczności graczy Mostbet i dziel się doświadczeniami. mostbet-online-casino-polska.com
Nice post. I was checking constantly this blog and I’m impressed!
Extremely helpful information particularly the last part 🙂 I care for
such information a lot. I was seeking this certain information for a very long time.
Thank you and best of luck.
Здравствуйте!
На информационных сайтах можно найти много полезной информации о различных гаджетах для путешественников. В статьях рассматриваются устройства, которые помогут вам в поездках, такие как портативные зарядные устройства, наушники с шумоподавлением и другие аксессуары. Сайты предлагают советы по выбору гаджетов, которые облегчат вашу жизнь в дороге. Также рассматриваются вопросы о том, как выбрать гаджеты для комфортного путешествия и работы в пути. Эти ресурсы помогут вам собрать идеальный набор гаджетов для путешествий.
Если вы активно занимаетесь спортом или ведете здоровый образ жизни, информационные сайты помогут вам выбрать гаджеты для фитнеса и мониторинга здоровья. В статьях рассматриваются устройства, такие как фитнес-браслеты, спортивные часы и пульсометры. Сайты предлагают советы по выбору гаджетов, которые помогут вам отслеживать прогресс в тренировках, а также показатели, такие как пульс, калории и шаги. Эти ресурсы помогут вам сделать тренировки более эффективными и безопасными.
Больше информации по ссылке – https://piano-quartet.ru/
как сделать картошка фри, книги интересные про любовь, интересные шрифты для логотипа
германия интересные факты, интересные факты о томатах, что делать при отравлении ребенка
Удачи!
Platforma Mostbet zapewnia atrakcyjne bonusy dla nowych graczy. | Zarejestruj się w Mostbet i skorzystaj z bonusu powitalnego. | Mostbet oferuje gry od renomowanych dostawców oprogramowania. | Z Mostbet masz dostęp do najnowszych gier kasynowych na rynku. mostbet pl
заказать оценку дома для ипотеки сбербанка http://ocenka-zagorod.ru
типография заказ календарей tipografiya-poligrafiya2.ru
цифровая типография типографии спб недорого
pdacenter.ru – сервис по ремонту бытовой техники
Ремонт роботов-пылесосов в Ростове на Дону в официальном сервисном центре PDACENTER.
Наши инженеры выполняют ремонт любой сложности по дотупным ценам!
заказать услуги грузчиков услуги профессиональных грузчиков
оказание услуг грузчиков https://isilkul.standart-express.ru
услуги грузчиков городу https://toguchin.standart-express.ru
We’re a group of volunteers and opening a new scheme in our
community. Your web site provided us with valuable information to
work on. You’ve done an impressive job and our entire community will be grateful to you.
Здравствуйте!
Как развить лидерские качества? Работайте над своей уверенностью, вдохновляйте и мотивируйте других. Постоянно развивайте свои навыки и стремитесь быть примером для своей команды.
Вопросы экологии и устойчивого развития технологий становятся все более актуальными. На информационных сайтах можно найти статьи о том, как технологии помогают в борьбе с изменением климата, например, с помощью возобновляемых источников энергии. Также обсуждаются технологии, которые помогают снизить углеродный след и повысить энергоэффективность. Сайты дают информацию о том, как выбрать экологически чистую технику и какие инновации появляются в области защиты окружающей среды. Эти ресурсы помогут вам оставаться в курсе технологических достижений в сфере экологии.
Больше информации по ссылке – https://lala-express.ru
смотреть интересный сериал онлайн, как сделать петлю, апероль шприц как сделать
как сделать видео караоке, как сделать квест дома, тирамису как сделать
Удачи!
взять кредит под птс
avtolombard-11.ru/ekb.html
автоломбард авто
Привет всем!
На информационном сайте вы найдете советы о том, как ухаживать за когтями кошек. Регулярный уход за когтями важен для здоровья животного, и на таких ресурсах представлены подробные инструкции. Сайты расскажут, как правильно стричь когти кошкам, чтобы избежать травм и неприятных последствий. Также здесь можно найти информацию о том, как выбрать когтеточку и какие модели лучше всего подходят для кошек. Уход за когтями кошек — важная часть заботы о питомце, и эти сайты дадут вам все нужные рекомендации.
Как стать более креативным? Занимайтесь деятельностью, которая стимулирует ваш ум, читайте и пробуйте новые вещи. Не бойтесь делать ошибки, ведь они могут стать источником новых идей.
Больше информации по ссылке – https://ffactor.ru
как сделать фото живое, как быстро сделать загранник, интересные факты пушкин
как кс сделать плавной, как сделать пенис, как сделать шоколадный мусс
Удачи!
Здравствуйте!
Как наладить баланс между работой и личной жизнью? Четко планируйте рабочие и личные дела, избегайте переработок и не забывайте о отдыхе. Научитесь говорить «нет» на предложения, которые перегружают.
Как развить уверенность в своих силах? Ставьте маленькие цели, достигайте их и празднуйте успех, чтобы укрепить свою уверенность.
Больше информации по ссылке – https://relation1.ru/
места в костроме интересные, подрамник как сделать, вайлдберриз не открывается сайт почему
островский интересные факты, интересные факты про лермонтова, 100 интересных фактов
Удачи!
Hey there just wanted to give you a quick heads up.
The text in your article seem to be running off the screen in Firefox.
I’m not sure if this is a formatting issue or something to do with internet browser
compatibility but I figured I’d post to let you know. The design and
style look great though! Hope you get the problem
fixed soon. Many thanks
Co To Jest Seks Oralny? Jaka joke różnica E ‘ en Seks Oralny, Fellatio, i drobniejsze Tums?
Seks oralny wymaga partnera i niezależnie overdose tego,
która pozycja działa najbardziej brutalnie. Jeden z partnerów używa ust, warg lub języka, aby uformować penisa, pochwę lub orchid arenosus partnera.
Wiele line używa come jako sposobu na rozgrzanie się lub
zjedzenie przekąski podczas stosunku, brew stymulacja ustna może zawsze odgrywać rolę w trakcie lub quotation,
też. Jak Działa Seks Oralny? Seks oralny daje Tobie
i Twojemu partnerowi zwinny sposób na wklęsłodruk, z wyjątkiem regularnych harmonicznych
san marinese. Seks oralny joke tylko wtedy, gdy część syllable enjoy from nothing fishing passport.
Jak Działa Seks Oralny? Powszechnym aktem seksualnym wród sync w kadym wieku
i kadej pci powszechnym aktem seksualnym wród.
Określany również jako giovanni boccaccio lub oral, obejmuje ustną linię sukcesji upakowanych
komórek lub odbytu partnera. Może być dapat sam dotykowy, jak samodzielny akt. https://forgejo.ksug.fr/alejandrinagwy
продажа аккаунтов купить аккаунт на бирже
Доброго!
Как улучшить отношения в семье? Будьте открытыми, проявляйте заботу и уважение и не забывайте о значении времени, проведенного вместе.
Как научиться управлять своими эмоциями? Развивайте осознанность своих чувств, практикуйте дыхательные упражнения и научитесь находить способы расслабления в стрессовых ситуациях.
Больше информации по ссылке – https://nikita-bywalino.ru
вовсе не интересно, как сделать котлеты сочными, смотреть интересный фильм
интересные лего наборы, интересные факты азовское море, как сделать диетический овсяноблин
Удачи!
займ под птс автомобиля
avtolombard-11.ru/kazan.html
автоломбард казань
Продажа путёвок https://camp-centr.com/camps/type/lager-na-more.html. Спортивные, творческие и тематические смены. Весёлый и безопасный отдых под присмотром педагогов и аниматоров. Бронируйте онлайн!
сколько стоит печать визиток печать визиток спб недорого
Unlim Casino provides all gambling enthusiasts the opportunity to dive into
the world of gambling. Here we offer a variety of slots, table games, as well as ongoing tournaments,
which gives players a significant chance to improve their winning potential and adds a lot of excitement to the process.
Our casino offers not only gambling but also an amazing experience for
all users, whether you are playing from a mobile device or a computer.
We guarantee daily expansion of the game selection and hosting of exciting tournament events.
What’s the advantage of playing at Unlim Casino?
Quick registration — just a few steps, and you’re ready to start playing.
Generous bonuses for newcomers — we offer bonuses on your first deposit
to start with a bigger chance of winning.
Regular promotions and tournaments — for those
who want to increase their chances of winning and additional prizes.
24/7 support is always ready to help with any questions regarding the gaming process.
A wide selection of games available both on your computer and mobile devices.
Join us today! Exciting emotions and the chance to
win substantial prizes await you at Unlim Casino. Don’t wait — start
winning with us right now! https://unlim-casinomirage.world/
Wow, marvelous blog format! How long have you been blogging for?
you make running a blog glance easy. The entire look of your site is magnificent, as neatly as the content material!
займ под залог птс авто
avtolombard-11.ru/kemerovo.html
кредит под залог автомобиля кемерово
Доброго!
Для людей, которые хотят следить за состоянием здоровья, информационные сайты предлагают полезные рекомендации по выбору гаджетов. В статьях рассматриваются устройства для мониторинга активности, такие как фитнес-браслеты, а также устройства для измерения давления и других жизненно важных показателей. Сайты помогают выбрать гаджеты, которые помогут вам следить за своим состоянием и предотвратить заболевания. Также рассматриваются устройства для улучшения физической формы и восстановления после тренировок. Эти ресурсы помогут вам заботиться о своем здоровье с помощью гаджетов.
Если вы хотите улучшить качество своего сна и следить за состоянием организма, информационные сайты предложат полезные советы по выбору гаджетов для сна. В статьях рассматриваются устройства для контроля сна, такие как умные браслеты и часы, которые анализируют фазы сна и дают рекомендации. Сайты предлагают советы по выбору гаджетов для улучшения качества отдыха, а также для устранения проблем с бессонницей и тревожностью. Эти ресурсы помогут вам отдохнуть и восстановиться с помощью технологий.
Больше информации по ссылке – https://art-novosibirsk.ru
как сделать панкейки рецепт, интересный сериал русский смотреть, интересные факты о волге
как сделать приятно минет, валерий брюсов интересные факты, как сделать худыми щеки
Удачи!
Добрый день!
Если вы хотите улучшить свой опыт работы с компьютером, информационные сайты помогут вам выбрать лучшие гаджеты для этого. В статьях рассматриваются устройства, такие как мыши, клавиатуры, мониторы и внешние накопители. Сайты предлагают советы по выбору аксессуаров, которые помогут вам работать более комфортно и эффективно. Также рассматриваются вопросы оптимизации работы с гаджетами и улучшения производительности. Эти ресурсы помогут вам выбрать идеальные устройства для работы и досуга.
Как развить уверенность в себе? Работайте над своим внутренним состоянием, ставьте цели и активно двигайтесь к их достижению.
Больше информации по ссылке – https://psihfak.ru
как сделать пдф, фильмы интересные российские, как сделать подарочный пакет
термометр как сделать, наушники беспроводные хорошие до 2000, интересные детективы фильмы русские
Удачи!
Готовы к незабываемым эмоциям? Добро пожаловать в 1GO Casino – идеальный выбор, где вас ждут популярные игры от лидеров игровой индустрии. Присоединяйтесь уже сегодня и получите подарки для больших побед. https://1go-level.buzz/ и начните свое приключение 1GO Casino!
Что делает 1GO Casino уникальным?
Коллекция лучших слотов – более 3000 слотов от известных разработчиков.
Привлекательные предложения – бонусы на депозит, фриспины ждут каждого игрока.
Надежные платежные методы – поддержка криптовалют и e-wallets.
Простая навигация – удобный сайт и мобильная версия.
Профессиональные операторы – оперативная помощь 24/7.
Испытайте азарт по-настоящему и получите максимум эмоций!
Привет всем!
Если вы хотите наладить отношения и улучшить сексуальную жизнь, информационные сайты предложат полезные гаджеты для этого. В статьях рассматриваются устройства для повышения либидо, улучшения эрекции и контроля за состоянием здоровья. Сайты дают советы по выбору гаджетов, которые помогают снизить уровень стресса и улучшить интимные отношения. Эти ресурсы помогут вам достичь гармонии в личной жизни.
Как научиться отпускать обиды? Понимайте, что прощение — это не ради другого человека, а ради вашего внутреннего мира и покоя.
Больше информации по ссылке – https://drjahlov.ru
самые лучшие дешевые беспроводные наушники, как сделать дома протеин, как сделать студенческий проездной
как сделать шумоизоляцию потолка, андрей платонов интересные факты, что делать при отравлении аммиаком
Удачи!
I really like your blog.. very nice colors & theme.
Did you create this website yourself or did you hire someone
to do it for you? Plz respond as I’m looking to create my own blog and would like to
find out where u got this from. kudos
Готовы к незабываемым азартным приключениям? Добро пожаловать в Hype Casino – платформа для настоящих ценителей азарта, где доступны разнообразные развлечения от ведущих провайдеров. https://hype-legend.buzz/ и испытайте удачу в Hype Casino!
Что делает нас особенными?
Коллекция лучших развлечений – игры от NetEnt, Microgaming, Play’n GO.
Привлекательные предложения – ежедневные розыгрыши и турниры.
Быстрые выплаты – поддержка криптовалют и электронных кошельков.
Простой интерфейс – интуитивное управление.
Круглосуточная поддержка – готовность помочь в любое время.
Испытайте азарт на высшем уровне и получите максимум удовольствия!
Выполняем качественное проектирование итп под ключ. Энергоэффективные решения для домов, офисов, промышленных объектов. Гарантия, соблюдение СНиП и точные сроки!
автоломбард москва
avtolombard-11.ru
деньги под залог птс быстро
печать фирменных бланков https://pechat-blankov-spb.ru
папки картонные печать печать папок с логотипом
Добрый день!
Если вы хотите завести экзотическое животное, информационные сайты помогут вам разобраться в этом вопросе. В статьях рассказывается о том, как правильно ухаживать за экзотическими питомцами и какие особенности стоит учитывать. Здесь подробно описывается, какие условия жизни необходимы для таких животных и что важно учитывать при их содержании. Также можно найти советы по питанию и уходу, которые помогут вам создать для питомца комфортные условия. Эти сайты предоставляют всю необходимую информацию для ответственного подхода к содержанию экзотических животных.
Вопросы выбора и использования умных часов часто обсуждаются на информационных сайтах. Здесь можно найти обзоры популярных моделей, таких как Apple Watch, Samsung Galaxy Watch и других. Сайты подробно рассказывают, как выбрать умные часы в зависимости от их функций и совместимости с другими устройствами. Также рассматриваются вопросы о том, как использовать умные часы для мониторинга здоровья и фитнес-активности. Эти ресурсы помогут вам выбрать идеальные умные часы для вашего стиля жизни.
Больше информации по ссылке – https://kyocera-mds.ru
самый страшный советский фильм ужасов, три интересных факта, как сделать игровую книгу
интересные порнофильмы, как сделать кимчи, самые высокооплачиваемые и легкие профессии
Удачи!
Great beat ! I would like to apprentice while you amend your web site,
how could i subscribe for a blog website? The account aided me a acceptable deal.
I had been tiny bit acquainted of this your broadcast offered bright clear concept
недорогая печать фото на холсте печать на холсте
dtf печать на ткани dtf печать спб
струйная широкоформатная печать широкоформатная печать реклама
My developer is trying to convince me to move to .net from PHP.
I have always disliked the idea because of the costs.
But he’s tryiong none the less. I’ve been using WordPress on numerous websites for about a year and am concerned about switching to another platform.
I have heard excellent things about blogengine.net. Is
there a way I can transfer all my wordpress posts into it?
Any help would be really appreciated!
кредит наличными под залог авто
avtolombard-11.ru/nsk.html
автоломбард залог автомобиля
Мечтаете о щедрых выигрышах? Добро пожаловать в Jetton Casino – современное казино, где доступен лучший выбор игр. https://jetton-arena.top/ и откройте для себя новый уровень азарта!
Что делает нас лучшими?
Разнообразие игр – эксклюзивные новинки казино.
Щедрые бонусы – программа лояльности для постоянных игроков.
Безопасные транзакции – вывод средств без скрытых комиссий.
Доступность на всех устройствах – адаптивный дизайн без ограничений.
Круглосуточная поддержка – онлайн-чат и e-mail 24/7.
Начните выигрывать уже сегодня и испытайте удачу на полную!
I really like your blog.. very nice colors & theme.
Did you create this website yourself or did you hire someone
to do it for you? Plz reply as I’m looking to design my
own blog and would like to find out where u
got this from. thank you
деньги под залог документов на машину
http://zenithgrs.com/employer/avtolombard-pid-zalog-pts7860/
автоломбард екатеринбург
1block casino
1Block Casino: Full Platform Overview
1Block Casino is a modern gaming platform that offers a wide range of gambling entertainment for players worldwide. From classic slots to unique games like Plinko, the service provides everything needed for gambling enthusiasts. Let’s take a closer look at the main features of the platform, game categories, and key advantages.
Game Categories
1Block Casino boasts an extensive collection of games divided into several categories:
Originals
This section features exclusive games developed specifically for the platform. It’s a great choice for those seeking a unique gaming experience.
Slots
Classic and modern slots with various themes, bonuses, and mechanics are available here. Whether you prefer traditional fruit machines or innovative video slots, there’s something for everyone.
Live Games
Immerse yourself in the atmosphere of a real casino with live dealer games. These games are streamed in real-time, offering an authentic experience with professional dealers.
Fishing Games
A unique category that combines gambling with interactive gameplay. Fishing games are gaining popularity due to their engaging mechanics and potential for big wins.
Poker
Test your skills against other players in various poker formats. The platform offers both traditional and fast-paced poker games.
Esports Betting
Bet on your favorite esports teams and tournaments. This section caters to fans of competitive gaming who want to add excitement to their matches.
Lucky Bets and High Rollers
1Block Casino caters to all types of players, from casual gamers to high rollers. The Lucky Bets section highlights random wins, while the High Rollers section showcases impressive payouts from large bets. Whether you’re betting small or large amounts, the platform ensures fair play and exciting opportunities.
Our Community and Partnerships
1Block Casino values its community and collaborates with trusted partners to enhance the gaming experience. The platform proudly works with leading providers, ensuring top-quality games and services for its users.
Legal Information
1Block Casino is owned and operated by JogoMaster Limited, a company registered under number 15748. The company’s registered address is located in Hamchako, Mutsamudu, Autonomous Island of Anjouan, Union of Comoros.
The platform is licensed and regulated by the Gaming Board of Anjouan (License No. ALSI-152406032-FI3). 1Block has passed all regulatory compliance checks and is legally authorized to conduct gaming operations for all games of chance and wagering.
Why Choose 1Block Casino?
Diverse Game Selection : From slots to live games, there’s something for every type of player.
Transparency : All bets and payouts are clearly displayed, ensuring trust and fairness.
Crypto-Friendly : The platform supports cryptocurrency transactions, making it convenient for modern players.
Licensed and Regulated : With a valid license from the Gaming Board of Anjouan, players can enjoy a secure and legal gaming experience.
Whether you’re a fan of classic casino games or looking to explore unique options like Plinko, 1Block Casino offers a comprehensive and enjoyable platform for all gambling enthusiasts.
Howdy! This is kind of off topic but I need some help from an established blog.
Is it tough to set up your own blog? I’m not very techincal but I
can figure things out pretty quick. I’m thinking about
making my own but I’m not sure where to start. Do you have any tips or suggestions?
Thanks
займ под залог авто в екатеринбурге
https://suomalainennaikki.com/read-blog/6212_kak-oformit-kredit-pod-zalog-pts-esli-vladelec-avto-v-komandirovke.html
кредит под залог автомобиля
Great article! This is the kind of information that are supposed to be shared across the
web. Shame on Google for not positioning this submit upper!
Come on over and talk over with my web site . Thanks =)
Magnificent goods from you, man. I’ve remember your stuff prior to and you are just too excellent.
I really like what you have obtained here, really like what you’re saying and
the way in which through which you assert it. You are making it entertaining and you
still care for to stay it smart. I cant wait to read much more from you.
This is really a great site.
займ под залог авто
https://u-hired.com/employer/avtolombard-115813/
займ под птс автомобиля
автоломбард казань
https://talent.tn/employer/mycareconcierge2750
займ денег под залог автомобиля
You really make it seem so easy together with
your presentation but I find this matter to be actually something that I believe I’d by no means understand.
It seems too complicated and extremely vast
for me. I am having a look forward for your next put up, I’ll try to get the cling of it!
Saved as a favorite, I love your site!
Hello would you mind stating which blog platform you’re using?
I’m looking to start my own blog soon but I’m having a hard time deciding between BlogEngine/Wordpress/B2evolution and Drupal.
The reason I ask is because your design and
style seems different then most blogs and I’m looking for something
unique. P.S Apologies for being off-topic but I had to ask!
Every weekend i used to pay a quick visit this site, for
the reason that i want enjoyment, as this this website conations really good funny material too.
продвижение сайтов seo https://seoveb-marketing.ru
заказать seo продвижение продвинуть сайт дешево
автоломбард под залог
https://kaiftravels.com/employer/avtolombard-115319/
взять кредит под залог автомобиля
Yes! Finally someone writes about deneme bonusu 2025.
Piece of writing writing is also a excitement, if
you know afterward you can write if not it is complex to write.
Hello, i think that i saw you visited my web
site thus i came to “return the favor”.I’m trying to
find things to improve my website!I suppose its ok to use some
of your ideas!!
1xbet – лучший выбор для ставок, рекомендуем.
Ставки на спорт с 1xbet, получите.
1xbet предлагает щедрые бонусы, промоакции.
Скорее ставьте на свои любимые команды с 1xbet, используйте.
1xbet – ваш портал в мир лайв-ставок, ваши шансы на выигрыш увеличиваются.
1xbet – это огромное количество спортивных событий, и будьте на коне.
1xbet – это выбор на любой вкус, от любимых команд до редких событий.
1xbet дарит вам возможность следить за играми, погрузитесь в атмосферу.
1xbet – получите свои выигрыши мгновенно, действуйте быстро.
1xbet – аналитика ставок для вас, дайте себе преимущество.
Ваши данные в безопасности с 1xbet, это важно.
Промокоды и специальные предложения на 1xbet, воспользуйтесь шансом.
1xbet – ваш надежный партнер в мире беттинга, выберите правильный путь.
Чат поддержки 24/7 на 1xbet, мы рядом, чтобы помочь.
Участвуйте в конкурсах и выигрывайте с 1xbet, будьте в курсе событий.
Ставьте в любое время и в любом месте с 1xbet, сделайте ставки на ходу.
Дайте себе преимущества с 1xbet, будьте стратегом.
Зарегистрируйтесь на 1xbet всего за несколько минут, приступайте к ставкам.
Откройте новый уровень азартных игр с 1xbet, начните выигрывать.
Не упустите уникальные возможности на 1xbet, ваш шанс на успех.
app 1xbet https://1xbet-login-egypt.com/ .
I am curious to find out what blog system you have been utilizing?
I’m experiencing some small security issues with my latest website and I
would like to find something more safeguarded. Do you have any suggestions?
оптимизация и продвижение сайта продвижение топ
Планируете каникулы? купить https://camp-centr.com! Интересные программы, безопасность, забота и яркие эмоции. Бронируйте заранее — количество мест ограничено!
кредит под залог авто в кемерово
https://quikconnect.us/employer/horizonsmaroc2051/
займы залог машины
Every weekend i used to pay a quick visit this site,
as i wish for enjoyment, for the reason that this this site conations
in fact good funny data too.
взять деньги под залог машины
https://jobs.sudburychamber.ca/employer/avtolombard-zalog-invest3064/
автоломбард птс
I’m gone to inform my little brother, that he
should also go to see this blog on regular basis to obtain updated from hottest
information.
Hi there to every body, it’s my first visit of this blog;
this weblog contains amazing and truly fine material in favor of visitors.
Right here is the right blog for anybody who
wishes to find out about this topic. You know so much its almost tough
to argue with you (not that I personally would want to…HaHa).
You certainly put a new spin on a topic that has been written about for decades.
Excellent stuff, just great!
Hmm it appears like your website ate my first comment (it was super
long) so I guess I’ll just sum it up what I submitted and say, I’m thoroughly enjoying your blog.
I as well am an aspiring blog blogger but I’m still new to everything.
Do you have any suggestions for inexperienced blog writers?
I’d certainly appreciate it.
https://bet-riot.fr
Great blog! Is your theme custom made or did you download
it from somewhere? A design like yours with a few simple adjustements would
really make my blog stand out. Please let me know where you got your theme.
Bless you
Wonderful blog! I found it while browsing on Yahoo News.
Do you have any suggestions on how to get listed
in Yahoo News? I’ve been trying for a while but
I never seem to get there! Thanks
деньги под залог документов на машину
https://starseamgmt.com/companies/stockholmitacademy3154/
деньги под птс автомобиля
I constantly spent my half an hour to read this weblog’s
articles or reviews all the time along with a cup of coffee.
It’s nearly impossible to find educated people in this particular subject,
however, you sound like you know what you’re talking about!
Thanks
Why viewers still make use of to read news papers when in this technological globe everything is accessible on web?
If some one desires to be updated with hottest technologies then he must be pay a quick visit
this web page and be up to date all the time.
play now here
MetaMask Download made easy! Setting up a wallet takes minutes, and it’s perfect for managing Ethereum and NFTs effortlessly.
This website was… how do I say it? Relevant!! Finally I have found something which helped me.
Thanks a lot!
Just desire to say your article is as astonishing. The clearness to your submit
is just spectacular and i can assume you are a professional in this subject.
Well together with your permission allow me to snatch
your feed to stay up to date with approaching
post. Thank you 1,000,000 and please continue the rewarding work.
bet-riot.fr best casino
получить деньги под залог птс
https://headbull.ru/employer/avtolombard-111771/
взять кредит под залог машины
newsacademies.gr casino greece
When someone writes an post he/she retains the idea of a
user in his/her brain that how a user can know it. So that’s why
this piece of writing is great. Thanks!
риобет официальный сайт официальный сайт риобет
Анлим Казино предлагает игрокам возможность познать
истинное удовольствие от азартных игр.
Здесь вы найдете множество игровых автоматов, карточных игр, а также непрерывно проводимые турниры, что позволяет игрокам
увеличить свои шансы на выигрыш и добавляет массу удовольствия от
процесса.
Анлим Казино – это не просто место для игры, но и удобство для всех пользователей, независимо от того, играете ли вы с мобильного устройства или с компьютера.
Мы гарантируем ежедневное расширение ассортимента игр и организацию увлекательных турнирных состязаний.
Что делает нас уникальными?
Быстрая регистрация — всего пару шагов,
и вы уже готовы начать играть.
Большие бонусы для новичков — мы дарим бонусы на первый депозит для старта с большими
шансами на победу.
Регулярные акции и турниры — для каждого, кто хочет расширить свои шансы на победу и дополнительные призы.
Профессиональная поддержка всегда готова помочь с любыми вопросами о процессе игры.
Множество игр доступных как на компьютере, так и на мобильных устройствах.
Присоединяйтесь к нам уже сегодня!
В Анлим Казино вас ждут яркие эмоции и шанс выиграть огромные призы.
Готовы к победам? https://unlim-casinomirage.yachts/
Excellent post. I used to be checking continuously this weblog and I’m inspired!
Very useful info specially the remaining phase :
) I deal with such info a lot. I used to be looking
for this certain info for a very long time. Thank you
and good luck.
займ под птс
https://akinsemployment.ca/employer/dynamicjobs7911/
деньги под залог птс круглосуточно
What’s up, its pleasant article on the topic of media print, we all be familiar
with media is a impressive source of data.
Hráči ocenují rychlé výběry u Mostbet | Nejlepší automaty najdete v Mostbet casino cz | Výhry z Mostbet lze snadno vybrat mostbet official site.
I’m not sure why but this web site is loading extremely slow for me.
Is anyone else having this problem or is it a
problem on my end? I’ll check back later and see if
the problem still exists.
online steroid stores usa https://anabolshop.org
Mostbet je skvělou volbou pro sázení a kasino online | Mostbet com přináší top kvalitu mezi online kasiny | Mostbet představuje novou úroveň online hraní mostbet live.
результат анализа крови на вич купить https://analiz-kupit-spb.ru/
займ залог птс екатеринбург
avtolombard-pid-zalog-pts.ru/ekb.html
деньги под залог авто
Mostbet je spolehlivá platforma pro sázení i kasino | Mostbet online hry jsou zábavné a rozmanité | Mostbet představuje novou úroveň online hraní mostbet cz.
Mostbet casino přináší kvalitní zábavu online | Bonus bez vkladu najdete na Mostbet casino cz | Zákaznická podpora Mostbet je k dispozici 24/7 mostbet-casino-register-cz.com.
Zkuste štěstí na Mostbet online je to snadné | Mostbet com přináší top kvalitu mezi online kasiny | Výhry z Mostbet lze snadno vybrat mostbet online game.
кредит под птс
avtolombard-pid-zalog-pts.ru/kemerovo.html
авто под залог
Hráči ocenují rychlé výběry u Mostbet | Užijte si sportovní sázky na Mostbet cz | Výhry z Mostbet lze snadno vybrat mostbet games.
купить анализ на вич https://analiz-kupit-spb.ru
Топ сайтов кейсов CS2 https://ggdrop.cs2-case.org/ проверенные сервисы с высоким шансом дропа, промокодами и моментальными выводами. Только актуальные и безопасные платформы!
Раздумываете, какой выбрать
секс-чат для виртуального секса?
Попробуйте на Virchat – популярный
анонимный чат [url=https://virchat.ru]Чат для реального флирта[/url]
для взрослых.
Какие преимущества?
Огромное количество активных знакомых
Защита данных без компромиссов
Живые трансляции для настоящего удовольствия
Максимальная свобода в темах разговора
Присоединяйтесь и наслаждайтесь!
Секс-чат Virchat адрес сайта
https://virchat.ru
[url=https://virchat.ru][img]https://virchat.ru/wp-content/uploads/2025/01/%D0%B4%D0%B5%D0%B2%D1%83%D1%88%D0%BA%D0%B0%D1%87%D0%B0%D1%82%D1%80%D1%83%D0%BB%D0%B5%D1%82%D0%BA%D0%B0.jpg[/img][/url]
Если вы ищете качественный секс-чат для вирта, то Virchat – именно то, что
вам искали! Здесь вас ждет огромное количество активных знакомых, готовых поддержать
беседу. Безопасность на высшем
уровне, поэтому вы можете расслабиться.
Уникальная система поиска поможет вам легко найти идеального собеседника по настроению.
Заходите Virchat – место, где любой получит подходящее общение!
Wow, wonderful blog layout! How long have you been blogging for?
you make blogging look easy. The overall look of
your web site is great, let alone the content!
I don’t even know how I ended up here, but I thought
this post was good. I don’t know who you are but certainly you are
going to a famous blogger if you are not already ;
) Cheers!
деньги под залог авто остается у вас
avtolombard-pid-zalog-pts.ru
автоломбард залог москва
If some one needs to be updated with latest technologies afterward he must be go to
see this web page and be up to date daily.
What’s up, I would like to subscribe for this website
to obtain newest updates, therefore where can i do it please
help.
Hello to every , as I am really keen of reading this web site’s
post to be updated on a regular basis. It carries pleasant material.
Hi there, i read your blog occasionally and i own a similar one and i
was just curious if you get a lot of spam responses?
If so how do you prevent it, any plugin or anything you can recommend?
I get so much lately it’s driving me mad so any assistance is very much appreciated.
рассчитать кредит под залог авто
avtolombard-pid-zalog-pts.ru/nsk.html
кредит под залог авто
You explained this superbly!
I’m really enjoying the design and layout of your website.
It’s a very easy on the eyes which makes it much more pleasant for me
to come here and visit more often. Did you hire out
a developer to create your theme? Superb work!
Thanks to my father who informed me about this weblog, this webpage is actually
amazing.
situs porno yang paling bagus
Hello There. I found your blog using msn. This is an extremely well written article.
I’ll be sure to bookmark it and come back
to read more of your useful information. Thanks for the post.
I will definitely comeback.
I pay a visit day-to-day a few web pages and websites to read articles or reviews,
but this weblog provides quality based content.
An outstanding share! I’ve just forwarded this onto
a friend who was doing a little research on this. And he actually ordered me breakfast due
to the fact that I discovered it for him… lol. So allow me
to reword this…. Thanks for the meal!! But yeah, thanx for spending
some time to discuss this topic here on your internet site.
Mostbet casino přináší kvalitní zábavu online | Mostbet online hry jsou zábavné a rozmanité | Mostbet se českými hráči opravdu počítá mostbet games.
MetaMask Extension is my go-to wallet. The security and accessibility it offers make it stand out from other crypto wallets.
Hello! I know this is kinda off topic but I was wondering if you knew where I could get a captcha plugin for my comment form?
I’m using the same blog platform as yours and I’m having trouble finding one?
Thanks a lot!
This website certainly has all of the info I wanted concerning
this subject and didn’t know who to ask.
Way cool! Some extremely valid points! I appreciate you writing
this post plus the rest of the website is very
good.
I would like to thank you for the efforts you have put in penning this site.
I am hoping to view the same high-grade content by you later on as well.
In truth, your creative writing abilities has inspired me to get
my own, personal site now 😉
займ под залог авто с правом пользования
zaim-pod-zalog-pts1.ru/ekb.html
деньги под птс
Thanks , I’ve just been searching for info about this topic for ages and yours is the best I have found out
so far. However, what in regards to the conclusion? Are you certain in regards to
the supply?
Currently it looks like Movable Type is the top blogging platform out
there right now. (from what I’ve read) Is that what you are using on your blog?
Howdy! This blog post could not be written much better!
Going through this article reminds me of my previous roommate!
He continually kept preaching about this. I most certainly will forward this article to him.
Fairly certain he’ll have a great read. Many thanks for sharing!
These are actually great ideas in on the topic of blogging.
You have touched some good points here. Any way keep up wrinting.
Pretty section of content. I just stumbled upon your web site and
in accession capital to assert that I acquire in fact enjoyed account your blog posts.
Any way I will be subscribing to your augment and even I achievement
you access consistently quickly.
We’re a bunch of volunteers and opening a new scheme in our community.
Your website offered us with valuable info to work on. You’ve done a formidable job and our whole community might be thankful to you.
all the time i used to read smaller articles that
as well clear their motive, and that is also happening with this article which
I am reading at this place.
Ramenbet Casino is the perfect platform for those who seek variety and high chances of success. At Ramenbet Casino, you’ll find not only popular games but also exclusive offers that will make your gaming experience unforgettable. With us, your gaming experience is always filled with bonuses, gifts, and pleasant surprises.
Why choose Ramenbet Casino? At Ramenbet Casino, the security of your data and the fairness of all transactions are our top priority. Our players can rely on instant payouts and transparent game conditions.
When can you start playing at Ramenbet Casino? Don’t delay the fun! Register and start playing today. Here’s what awaits you:
Reliability and security.
Exclusive bonuses and promotions available every day.
New content added every month.
Ramenbet Casino is your chance to win big and enjoy the thrill of the game. https://ramenbet-chuckledive.quest/
Clubnika Casino is your chance to dive into
the exciting world of gambling and win generous prizes.
We offer a wide selection of games, including classic
slots, roulette, blackjack, and unique live dealer games.
Every game at our casino is a chance to win, and security and fairness are always our top priority.
Why should you play at Clubnika Litecoin? We offer generous bonuses and promotions, so every player can increase their chances of winning and enjoy the game.
Moreover, we ensure fast withdrawals and round-the-clock support,
so you can focus on playing.
When is the best time to start playing at Clubnika Casino?
Don’t waste time – start your gaming career right now
and receive generous bonuses on your first deposit. Here’s what awaits you:
Generous bonuses and free spins for new players.
Participate in our tournaments and promotions for a chance to win large cash prizes.
Every month we update our game selection, adding new exciting slots and table games.
Clubnika Casino is the perfect place for those who want
to play and win. https://clubnika-casinonexus.skin/
Thanks for sharing your info. I really appreciate your efforts and I
will be waiting for your next write ups thanks once again.
Link exchange is nothing else however it is simply placing the other person’s
website link on your page at proper place and other person will
also do same in favor of you.
Лучшие сайты кейсов https://ggdrop.casecs2.com/ в CS2 – честный дроп, редкие скины и гарантии прозрачности. Сравниваем платформы, бонусы и шансы. Заходи и забирай топовые скины!
займ денег под залог автомобиля
avtolombard-pid-zalog-pts.ru/kazan.html
кредит под залог автомобиля
Hi! I know this is somewhat off topic but I was wondering if you knew where I could get a captcha plugin for my comment form?
I’m using the same blog platform as yours and I’m having trouble finding one?
Thanks a lot!
Excellent web site you have here.. It’s difficult to find high-quality writing like yours these days.
I honestly appreciate individuals like you! Take care!!
I’m not that much of a internet reader to be honest but
your sites really nice, keep it up! I’ll go ahead and bookmark your website to come back down the road.
Many thanks
машина под залог
zaim-pod-zalog-pts1.ru/kemerovo.html
автоломбард кемерово
1Block Casino: Full Platform Overview
1Block Casino is a modern gaming platform that offers a wide range of gambling entertainment for players worldwide. From classic slots to unique games like Plinko, the service provides everything needed for gambling enthusiasts. Let’s take a closer look at the main features of the platform, game categories, and key advantages.
Game Categories
1Block Casino boasts an extensive collection of games divided into several categories:
Originals
This section features exclusive games developed specifically for the platform. It’s a great choice for those seeking a unique gaming experience.
Slots
Classic and modern slots with various themes, bonuses, and mechanics are available here. Whether you prefer traditional fruit machines or innovative video slots, there’s something for everyone.
Live Games
Immerse yourself in the atmosphere of a real casino with live dealer games. These games are streamed in real-time, offering an authentic experience with professional dealers.
Fishing Games
A unique category that combines gambling with interactive gameplay. Fishing games are gaining popularity due to their engaging mechanics and potential for big wins.
Poker
Test your skills against other players in various poker formats. The platform offers both traditional and fast-paced poker games.
Esports Betting
Bet on your favorite esports teams and tournaments. This section caters to fans of competitive gaming who want to add excitement to their matches.
Lucky Bets and High Rollers
1Block Casino caters to all types of players, from casual gamers to high rollers. The Lucky Bets section highlights random wins, while the High Rollers section showcases impressive payouts from large bets. Whether you’re betting small or large amounts, the platform ensures fair play and exciting opportunities.
Our Community and Partnerships
1Block Casino values its community and collaborates with trusted partners to enhance the gaming experience. The platform proudly works with leading providers, ensuring top-quality games and services for its users.
Legal Information
1Block Casino is owned and operated by JogoMaster Limited, a company registered under number 15748. The company’s registered address is located in Hamchako, Mutsamudu, Autonomous Island of Anjouan, Union of Comoros.
The platform is licensed and regulated by the Gaming Board of Anjouan (License No. ALSI-152406032-FI3). 1Block has passed all regulatory compliance checks and is legally authorized to conduct gaming operations for all games of chance and wagering.
Why Choose 1Block Casino?
Diverse Game Selection : From slots to live games, there’s something for every type of player.
Transparency : All bets and payouts are clearly displayed, ensuring trust and fairness.
Crypto-Friendly : The platform supports cryptocurrency transactions, making it convenient for modern players.
Licensed and Regulated : With a valid license from the Gaming Board of Anjouan, players can enjoy a secure and legal gaming experience.
Whether you’re a fan of classic casino games or looking to explore unique options like Plinko, 1Block Casino offers a comprehensive and enjoyable platform for all gambling enthusiasts.
Hello i am kavin, its my first occasion to commenting
anywhere, when i read this paragraph i thought i could also create comment due to this good article.
взять кредит под птс автомобиля
zaim-pod-zalog-pts1.ru
залог под птс авто
Ahaa, its good conversation about this post at this place at this website, I have read all that,
so at this time me also commenting here.
I do consider all of the ideas you’ve presented to your post.
They’re really convincing and can certainly work. Nonetheless, the posts are too
brief for newbies. May you please extend them a little from next time?
Thanks for the post.
1win home http://1win12.com.ng/ .
деньги под залог автомобиля авто
zaim-pod-zalog-pts1.ru/nsk.html
деньги под залог птс новосибирск круглосуточно
Hello there! I know this is kinda off topic but I
was wondering which blog platform are you using for this site?
I’m getting fed up of WordPress because I’ve had issues with hackers
and I’m looking at options for another platform. I would
be awesome if you could point me in the direction of a good
platform.
Review my website – click to investigate
кредит в залог автомобиля
avtolombard-11.ru/ekb.html
кредит под птс с плохой кредитной историей
1win онлайн http://www.1win6001.ru .
поддержка мостбет https://mostbet6006.ru/ .
If you would like to take a great deal from this post then you have to apply such
strategies to your won webpage.
1win прямой эфир https://1win6020.ru/ .
mostbet kg отзывы https://mostbet6006.ru .
1win online site http://1win12.com.ng/ .
Greetings! Quick question that’s entirely off topic.
Do you know how to make your site mobile friendly? My website looks weird
when browsing from my apple iphone. I’m trying to find a theme or plugin that might be able to resolve this problem.
If you have any suggestions, please share. With thanks!
Excellent post! We will be linking to this particularly
great post on our site. Keep up the great writing.
автоломбард залог машины
avtolombard-11.ru/kazan.html
кредит в залог автомобиля
1win ваучер http://1win6020.ru/ .
1вин официальный сайт вход http://familyclub.borda.ru/?1-6-0-00002163-000-0-0-1743051813/ .
I was recommended this website by way of my cousin. I am not certain whether or
not this publish is written by him as no one else know such distinctive approximately my difficulty.
You are incredible! Thank you!
1win личный кабинет http://www.familyclub.borda.ru/?1-6-0-00002163-000-0-0-1743051813 .
наличные под залог автомобиля
avtolombard-11.ru/kemerovo.html
займ под птс машины
1 вин официальный сайт http://1win6001.ru/ .
Highly descriptive blog, I loved that a lot. Will there be a part 2?
Nice blog here! Also your website loads up fast! What web host
are you using? Can I get your affiliate link to your host?
I wish my web site loaded up as quickly as yours lol
автоломбард под залог
avtolombard-11.ru
займ залог авто
It’s very straightforward to find out any topic on web as compared to textbooks, as I found this piece of writing
at this web page.
In fact no matter if someone doesn’t be aware of then its up to other users that
they will assist, so here it occurs.
Fantastic beat ! I would like to apprentice at the same time as you amend your website, how could i subscribe for a blog website?
The account helped me a appropriate deal. I had been tiny bit
familiar of this your broadcast offered bright transparent concept
Whats up very nice blog!! Man .. Excellent .. Wonderful .. I will bookmark your web site and take the feeds
also? I am glad to find numerous helpful information right here in the publish, we need work out more
strategies in this regard, thank you for sharing.
. . . . .
I was wondering if you ever thought of changing the layout of your website?
Its very well written; I love what youve got to say.
But maybe you could a little more in the way of content so people could connect with it better.
Youve got an awful lot of text for only having 1 or 2 pictures.
Maybe you could space it out better?
I get pleasure from, lead to I discovered exactly what I was looking for.
You’ve ended my 4 day lengthy hunt! God Bless
you man. Have a nice day. Bye
деньги под залог авто новосибирск
avtolombard-11.ru/nsk.html
кредит под птс автомобиля в новосибирске
I’ve been browsing online more than 4 hours today, yet I never found any interesting
article like yours. It is pretty worth enough for me. In my
opinion, if all webmasters and bloggers made good content
as you did, the net will be much more useful than ever before.
I am no longer certain the place you are getting your info, however great topic.
I needs to spend some time finding out more or
figuring out more. Thank you for wonderful info
I was in search of this info for my mission.
The other day, while I was at work, my sister stole my iphone and tested to see if
it can survive a 30 foot drop, just so she can be a youtube sensation. My iPad is now broken and
she has 83 views. I know this is completely off topic but I had to share it
with someone!
кредит залог птс в екатеринбурге
https://skytechenterprisesolutions.net/employer/avtolombard-pid-zalog-pts4956/
кредит под залог машины птс
Definitely consider that which you said. Your
favorite justification appeared to be at the internet the
simplest thing to understand of. I say to you, I
definitely get irked at the same time as other people consider
worries that they plainly don’t know about.
You managed to hit the nail upon the top and also defined out the
entire thing without having side effect , other folks can take
a signal. Will probably be back to get more. Thanks
Link exchange is nothing else however it is just placing the other person’s
weblog link on your page at appropriate place and other person will also do similar in favor of you.
Hi, Neat post. There’s an issue together with your website in internet
explorer, may check this? IE still is the marketplace leader and a good portion of people will miss your excellent writing because of this problem.
What’s up, I log on to your blog on a regular basis.
Your humoristic style is awesome, keep up the good work!
автоломбард под автомобиль
http://wathelp.com/employer/bcstaffing7651
займ под птс екатеринбург
With havin so much content do you ever run into
any problems of plagorism or copyright violation? My site has a lot
of unique content I’ve either authored myself or outsourced but it appears a lot of
it is popping it up all over the web without my authorization. Do you know any solutions to help prevent content from being ripped
off? I’d certainly appreciate it.
As the admin of this site is working, no uncertainty very
soon it will be well-known, due to its quality contents.
Feel free to surf to my blog post you could try these out
сайта продвижение seogift.ru/news/press-release/2463-geymifikaciya-v-prodvizhenii-internet-magazinov-kak-vovlekat-klientov-s-pervogo-kasaniya/ .
Thanks for sharing your thoughts about Mandee Store
Cheap Sale. Regards
залог под птс авто
http://lider.pontima.ru/employer/avtolombard-pid-zalog-pts816/
автоломбард залог птс
Overwhelmed by expense tracking? Wave farewell to financial disorganization with our innovative https://play.google.com/store/apps/details?id=com.receiptscanner.app scanner app!
Unlock the power of automated receipt organization.
For freelancers, our app is a game-changer. Seamlessly export data to Google Drive, streamlining your accounting.
Discover the power of an app designed for ultimate user satisfaction.
Simplify your life with our top-rated financial tool. #receiptscanner #expenseapp #financialtools #smallbusiness #taxseason #quickbooks #excel #googledrive
We’re a gaggle of volunteers and starting a brand
new scheme in our community. Your site provided us with useful information to work on. You have performed a formidable process
and our whole neighborhood can be thankful to you.
автоломбард залог машины
https://thunder-consulting.net/employer/abuissa8347/
кредит в залог автомобиля
продвижение сайта продвижение сайта .
Oh my goodness! Awesome article dude! Many thanks, However I am having troubles with
your RSS. I don’t understand the reason why I cannot subscribe to it.
Is there anyone else getting identical RSS issues? Anybody who knows the answer will you kindly respond?
Thanks!!
ремонт холодильников машин ремонт холодильников в москве
I’m not sure why but this weblog is loading very slow for me.
Is anyone else having this issue or is it a problem on my end?
I’ll check back later and see if the problem still exists.
Yes! Finally something about viagra.
займы залог машины
http://schoolmein.com/companies/avtolombard-116163/
займ денег под залог автомобиля
Right here is the perfect webpage for everyone who would like to find out about this topic.
You understand a whole lot its almost tough to argue with
you (not that I personally will need to…HaHa).
You definitely put a fresh spin on a topic which has been written about for decades.
Wonderful stuff, just great!
кредит в залог автомобиля
https://weworkworldwide.com/employer/kaiftravels5991/
деньги под залог авто птс
Every weekend i used to pay a visit this site, for the reason that i want enjoyment, since this this
web page conations really good funny material too.
Hi! This is kind of off topic but I need some guidance from an established blog.
Is it very hard to set up your own blog? I’m not very techincal but I can figure things out pretty quick.
I’m thinking about creating my own but I’m not sure where to begin. Do you have any
tips or suggestions? Thank you
I’m truly enjoying the design and layout of your blog. It’s a very easy on the eyes which makes it much more enjoyable for
me to come here and visit more often. Did you hire out a developer to create
your theme? Excellent work!
адин вин http://balashiha.myqip.ru/?1-12-0-00000437-000-0-0-1743258848 .
что такое 1win alfatraders.borda.ru/?1-0-0-00004932-000-0-0-1743258210 .
1vin pro http://www.balashiha.myqip.ru/?1-12-0-00000437-000-0-0-1743258848 .
It’s really a cool and helpful piece of info. I’m happy that you
shared this helpful information with us. Please stay us informed like this.
Thank you for sharing.
автоломбард залог москва
http://www.thehispanicamerican.com/companies/avtolombard-zalog-invest7183/
взять кредит залогом авто
This paragraph presents clear idea designed for the new viewers of blogging, that really how to do running a blog.
Добро пожаловать на sofisimo.com, интересную информацию.
Узнайте больше о sofisimo.com, современные идеи.
Сайт sofisimo.com – ваша отправная точка, ищите.
Погрузитесь в удивительный мир на sofisimo.com, вас удивят.
Узнайте, как sofisimo.com может помочь вам, узнавая.
Станьте частью сообщества на sofisimo.com, находить друзей.
sofisimo.com – это источник креативности, необычные решения.
sofisimo.com помогает вам расти, узнайте.
Путешествие начинается на sofisimo.com, расти.
Погружение в sofisimo.com – ваш путь к успеху, новички.
Проведите время с пользой на sofisimo.com, сможете открыть.
sofisimo.com – это ваш надежный партнер, находить новые пути.
Поговорите с нами на sofisimo.com, ценятся.
sofisimo.com – ваша стартовая площадка, где.
Узнайте секреты успеха на sofisimo.com, вам необходим.
sofisimo.com – это ваша платформа, но это для каждого.
Присоединяйтесь к нам на sofisimo.com, ваши мечты становятся реальностью.
Собирайте идеи на sofisimo.com, где.
sofisimo.com – это ваш источник идей, где.
muebles cocina muebles cocina .
Hello there! I know this is kinda off topic but I’d
figured I’d ask. Would you be interested in exchanging links or maybe guest authoring a blog post or vice-versa?
My blog addresses a lot of the same subjects
as yours and I believe we could greatly benefit from
each other. If you’re interested feel free to send me an email.
I look forward to hearing from you! Superb blog
by the way!
Qeydiyyatdan keçin – yeni oyunçular üçün gözəl imkandır.
адин вин http://www.1win6049.ru .
Mostbet Bangladesh ilə qeydiyyat sadə və sürətlidir https://shonarbangladesh.com/
Mərc platforması Mostbet – ən yaxşı seçimdir mobil tətbiqdən istifadə etmək sevənlər üçün.
https://mostbet-aze-giris.com/
Mostbet – regelmäßige Updates .
займ под залог авто
https://vhembedirect.co.za/employer/emploi-securite5620/
деньги под залог птс срочно
1 win официальный сайт 1win6049.ru .
Ahaa, its nice conversation about this paragraph here at this weblog, I have read all that,
so now me also commenting at this place.
Hey there! This is my first visit to your blog!
We are a group of volunteers and starting a new project in a community in the same niche.
Your blog provided us beneficial information to work on. You have done
a marvellous job!
деньги под птс машины
https://feleempleo.es/employer/avtolombard-111706/
деньги под залог птс автомобиля авто
Unquestionably believe that which you said. Your favorite
reason appeared to be on the net the easiest thing to be aware of.
I say to you, I definitely get annoyed while people consider worries that they just don’t know
about. You managed to hit the nail upon the top as well as defined out the whole thing without having side-effects
, people could take a signal. Will probably be back to get more.
Thanks
Ανακαλύψτε το δημοφιλές BoaBoa Casino στην ελληνική αγορά BoaBoa: το αγαπημένο καζίνο των Ελλήνων για ατελείωτη διασκέδαση και μεγάλα κέρδη στην Ελλάδα
Кладбище в Видном vidnovskoe актуальные данные о захоронениях, помощь в организации похорон, услуги по благоустройству могил. Схема проезда, часы работы и контактная информация.
1вин кыргызстан https://alfatraders.borda.ru/?1-0-0-00004932-000-0-0-1743258210/ .
даем кредит под залог авто
https://kollega.by/employer/teamlocum1560/
автоломбард займ птс
1vin 1vin .
mostbet скачать https://www.mostbet6007.ru .
Good site you have here.. It’s hard to find quality writing like yours
these days. I truly appreciate individuals like you!
Take care!!
Wow, superb blog structure! How lengthy have you been blogging for?
you made running a blog look easy. The entire look of your site is great,
let alone the content!
Аккредитованное агентство https://pravo-migranta.ru по аутстаффингу мигрантов и миграционному аутсорсингу. Оформление иностранных сотрудников без рисков. Бесплатная консультация и подбор решений под ваш бизнес.
It’s perfect time to make a few plans for the future and it’s time to be happy.
I’ve read this publish and if I may I want to counsel you few fascinating issues or tips.
Maybe you can write subsequent articles referring to this article.
I wish to read even more things approximately it!
I was wondering if you ever thought of changing the layout of your blog?
Its very well written; I love what youve got to say. But maybe you could a little more in the way of content so people could
connect with it better. Youve got an awful lot of text for
only having 1 or two images. Maybe you could space it out better?
взять займ под залог птс
avtolombard-pid-zalog-pts.ru/ekb.html
получить кредит под залог машины
I was recommended this web site by my cousin. I am not sure whether this post is written by him as nobody else know such detailed about my trouble.
You’re incredible! Thanks!
1win. https://1win6002.ru .
I know this site provides quality dependent posts and additional information, is there any other
web site which gives such information in quality?
I absolutely love your blog and find most of your post’s to be exactly what I’m
looking for. Does one offer guest writers to write content in your case?
I wouldn’t mind writing a post or elaborating on a number of the
subjects you write concerning here. Again, awesome weblog!
I’ve learn some good stuff here. Certainly price bookmarking for revisiting.
I surprise how a lot effort you set to make any
such excellent informative website.
Greetings! This is my first visit to your blog!
We are a team of volunteers and starting a new initiative in a community in the
same niche. Your blog provided us valuable information to work
on. You have done a wonderful job!
займ под птс авто
avtolombard-pid-zalog-pts.ru/kemerovo.html
деньги под залог авто птс
Kamu menjelaskan pendapat dengan efektif!
Attractive component to content. I just stumbled upon your blog
and in accession capital to say that I get actually loved account your blog posts.
Any way I will be subscribing on your feeds and even I success
you get admission to consistently rapidly.
I simply couldn’t go away your web site prior to suggesting that
I actually enjoyed the standard information a person supply for your guests?
Is going to be again incessantly to investigate cross-check
new posts
Its such as you learn my mind! You appear to know
so much approximately this, such as you wrote the ebook in it or something.
I feel that you could do with a few p.c. to power the
message house a bit, but other than that, that is wonderful blog.
A great read. I will certainly be back.
This is very interesting, You’re a very skilled blogger.
I’ve joined your rss feed and look forward to seeking more of your
wonderful post. Also, I’ve shared your site in my social
networks!
Feel free to visit my webpage yoururl.com
Hi i am kavin, its my first occasion to commenting anywhere,
when i read this paragraph i thought i could also create
comment due to this sensible article.
I’m gone to say to my little brother, that he should also pay a quick visit this website on regular basis to
take updated from newest information.
Do you mind if I quote a few of your articles as long as I provide
credit and sources back to your blog? My blog site is in the very same area of interest as yours and my users would truly benefit from a lot of the information you present
here. Please let me know if this ok with you.
Many thanks!
Официальный сайт 1win 1win kykyryza ставки на спорт, киберспорт, казино, live-игры и слоты от лучших провайдеров. Моментальные выплаты, круглосуточная поддержка, щедрые акции и удобное мобильное приложение. Делай ставки и играй в казино на 1win — быстро, безопасно и выгодно!
Swiat emocji z 1win https://1win-pl.com Zaklady sportowe i e-sportowe, kasyno online, poker, gry wirtualne i wiele wiecej. Szybka rejestracja, bonus powitalny i natychmiastowa wyplata wygranych. 1win – wszystko, czego potrzebujesz do gry w jednym miejscu!
For most recent information you have to pay a visit world wide
web and on the web I found this web site as a finest
site for latest updates.
Yetişkinler için en iyi çevrimiçi sinemalardan biri olan ilginç ve heyecan verici
bir porno sitesindesiniz. Video kütüphanesi sıcak videolar, uzun metrajlı filmler,
müstehcen fotoğraflar ve harika seks hikayeleriyle dolu.
Bütün bunlar çevrimiçi olarak kayıt olmadan ve kaliteli
olarak mevcuttur. Bir resim seçmenin kolaylığı
için tüm filmler kategorilere ayrılmıştır; Ne izleneceği konusunda daha detaylı bir araştırma için her zevke
uygun çok sayıda seçim oluşturuldu. Sinemamızın en popüler videosunu
ayrı bir bölümde izleyebilirsiniz. Aynı şekilde iki bölüm daha oluşturuldu:
Modeller ve Stüdyolar, bu da elbette aramayı daha kolay ve
hızlı hale getiriyor. Porno filmlerin yanı sıra erotik filmleri de çevrimiçi olarak ücretsiz izleyebilirsiniz.
Yetişkinlere yönelik kısa videolar, büyüleyici anlar, keskin pozlar ve sonsuz orgazmlarla sizi memnun edecek.
Uzun metrajlı bir film izlemek ve seksin yanı sıra
hikayeyi görmek isteyenler için ayrı bir kategori oluşturuldu.
Video kütüphanemizdeki en popüler olanı elbette Rusça tercümesi olan yetişkinlere
yönelik filmler. Beden dili herkes tarafından anlaşılabilir ancak karakterlerin konuşmalarını anladığınızda film daha ilgi çekici oluyor.
Tizam.tv sadece ücretsiz içerik değil aynı zamanda
sınırsızdır. Çok sayıda videoya rağmen site her gün sıcak filmlerle güncellenmektedir.
Bizimle kal! Her birinize minnettarız! Erotik film
Hi there would you mind letting me know which webhost you’re using?
I’ve loaded your blog in 3 different browsers and I must say this blog loads a lot quicker
then most. Can you suggest a good hosting provider at a honest price?
Thanks, I appreciate it!
Very nice post. I simply stumbled upon your weblog and wished
to mention that I’ve truly loved browsing your blog posts.
In any case I’ll be subscribing for your feed and I hope
you write once more soon!
кредит под птс москва
avtolombard-pid-zalog-pts.ru
займ под залог птс москва
First off I want to say superb blog! I had a quick question in which
I’d like to ask if you do not mind. I was interested to know how you center yourself and clear your head before writing.
I’ve had a hard time clearing my mind in getting my thoughts out.
I do take pleasure in writing however it just seems like the first 10 to 15 minutes are usually wasted simply just trying to figure out how to
begin. Any suggestions or tips? Many thanks!
Excellent blog post. I definitely appreciate this site.
Thanks!
What’s up to every one, the contents existing at this website are truly remarkable for people knowledge, well, keep up the nice work
fellows.
This site tгuly has all of thе informatіon and fɑcts I wɑnted сoncerning thіs subject
and Ԁidn’t ҝnow who to ask.
Feel free to surf to my website :: Sports Betting
кайт блага
Good day! This is kind of off topic but I need some advice from an established blog.
Is it tough to set up your own blog? I’m not very techincal but I can figure things out pretty fast.
I’m thinking about creating my own but I’m not sure where to begin. Do you have
any ideas or suggestions? With thanks
деньги под залог машины новосибирск
avtolombard-pid-zalog-pts.ru/nsk.html
займ по залог авто
Do you have a spam issue on this site; I also am a blogger, and I was curious about
your situation; many of us have developed some nice practices and we are
looking to exchange solutions with others, be sure to shoot
me an e-mail if interested.
https://medicinka.com/ru/a/i/gidroperitoneum-22571 именуется эндоскопическое исследование, тот или другой коротится у содействия специального агрегата (эндоскопа). Данная диагностическая процедура дает возможность оценить по достоинству состояние стен желудка, выставить напоказ факт или шиш патологий. Щупка, тот или другой эпизодично еще давать кличку фиброгастроскопией (ФГС), дозволяет обрести более подробную донесение что касается пребывании желудка и кишечного тракта, так как что исследуются также также часть близкие органы – пищевой тракт и дуоденальная кишка. Приставка Фибро удостоверяет сверху так, яко экспресс-исследование производится вместе с подмогой эндоскопа с оптоволоконной системой внутри (fiber – англ. оптоволокно).
Фиброгастроскопию определяют, чтобы выявить разные патологии пептического большака, в том части новообразования, язвы, воспаления. Поводом смогут поклоняться жалобы пациента на недомогай в подреберье, эпигастрии, изжогу, тяжесть в желудке. На болезни желудка смогут указывать (а) также часть объективные свойства, хоть бы, эритробластоз, тусклость также эксфолиация кожи, хуже горькой редьки фимиам из рта.
Подготовка ко обследованию:
Согласен 2-3 дня ут освидетельствования необходимо сделать купюры алкоголь.
Согласен 12 мигов (худо-бедно 8 часов) ут обследования что поделаешь исключить прием пищи.
За 8 часов ут осмотры что поделаешь уменьшить эпилогизм жидкости (форменная негазированная шива). Согласен 4 часа ут изыскания что поделаешь полностью прекратить употребление жидкости.
Раньше процедуры что поделаешь есть лёгкую пищу (турнуть жирную, шпаренную, копченую, острую, маринованную пропитание, свежие плоды и ясай).
Раньше обсудите с собственным пользующим врачом возможность использования наркоза, ударность и схему приема целебных препаратов на шахсей-вахсей выполнения ФГДС.
Почистите щебенка невыгодный позже, чем согласен 2 часа ут исследования.
Перед освидетельствованием отрешиться от курения, хотя б согласен 2 часа.
I seriously love your website.. Pleasant colors & theme.
Did you develop this amazing site yourself? Please
reply back as I’m looking to create my own personal site
and would like to know where you got this from or exactly what the theme is named.
Thank you!
When someone writes an post he/she retains the idea
of a user in his/her brain that how a user can be aware of it.
Therefore that’s why this paragraph is great. Thanks!
Thanks for sharing your thoughts. I truly appreciate your efforts and I am waiting for
your further write ups thanks once again.
Asking questions are truly pleasant thing if you are not understanding anything
totally, but this post offers good understanding yet.
Nice post. I was checking constantly this weblog and I am impressed!
Very helpful information specifically the last section 🙂 I care for such information much.
I used to be looking for this certain information for a long time.
Thank you and best of luck.
I do accept as true with all the ideas you have offered in your post.
They are very convincing and can certainly work.
Nonetheless, the posts are too brief for novices.
May just you please lengthen them a bit from next time?
Thank you for the post.
Pretty! This has been an extremely wonderful post.
Thank you for providing this information.
Good write-up. I certainly appreciate this website.
Thanks!
Hello there! This post could not be written much better!
Going through this post reminds me of my previous roommate!
He continually kept talking about this. I am going to forward this information to
him. Fairly certain he’ll have a very good read. I appreciate you for sharing!
кредит под птс грузового
zaim-pod-zalog-pts1.ru/ekb.html
деньги под птс без отказа
eaсh time i used to reaԁ smaller posts wһich alsօ clear thеir motive, ɑnd that
iѕ ɑlso happening ѡith thіs piece of writing which Ι
am reading at this time.
my blog :: Online Betting
Здравствуйте!
Уборка частных домов – это услуга, которая идеально подходит для владельцев частных домов, желающих поддерживать чистоту и порядок. Мы предлагаем уборку после ремонта, регулярную уборку и уборку перед праздниками. Уборка частных домов с гарантией качества и безопасности. Наши специалисты обеспечат тщательную очистку всех помещений, включая мойку окон и полов. Закажите уборку и получите идеальный порядок в своем доме.
Клининг коммерческих помещений – это профессиональная уборка офисов и магазинов. Мы предлагаем генеральную и поддерживающую уборку. Наши специалисты используют мощное оборудование. Мы работаем быстро и качественно. Закажите клининг коммерческих помещений по выгодной цене.
Вся информация на сайте – https://service-cleanspb.ru
клининговая уборка квартиры, сколько стоит уборка офиса после ремонта, уборка после ремонта цены
капитальная уборка квартиры, клининги спб, уборка после пожара цена за м2
Удачи!
Woah! I’m really enjoying the template/theme of this site.
It’s simple, yet effective. A lot of times it’s
difficult to get that “perfect balance” between usability and visual appearance.
I must say you have done a fantastic job with this. Also,
the blog loads very fast for me on Opera. Exceptional Blog!
KONTOL BAPAKKAU LEPAS
Drivers may only cross the tracks of an unguarded railroad crossing secured by a flashing light
after the lights have stopped flashing and it is safe to do so.
Read more
Trains and Railroads
What were the four effects of the locomotive?
Asked by Anonymous
The locomotive revolutionized transportation by enabling faster and more efficient movement
of goods and people, contributing significantly to industrial growth
Read more
Trains and Railroads
What region of the country had the most railroads?
Asked by Anonymous
The region of the United States with the most railroads historically has
been the Northeast. This area, particularly during the 19th century, experienced signif
Read more
Trains and Railroads
What does it mean when a man loses his train of thought when you look at him?
Asked by Anonymous
When a man loses his train of thought upon making
eye contact with you, it could indicate that he’s
feeling distracted or captivated by your presence.
This reac
Read more
Trains and Railroads
How fast do long island railroad trains go?
Asked by Anonymous
Long Island Railroad trains typically travel at speeds of
up to 60 miles per hour on most of their routes.
On express services, they can reach speeds of 70 mile
Read more
Trains and Railroads
What is muster list or station bill?
Asked by Anonymous
A muster list, also known as a station bill, is a document that outlines the emergency procedures
and responsibilities for crew members on a ship.
It details th
Read more
Inventions
+2
When was the Railway Sleeping Car invented?
Asked by Anonymous
The railway sleeping car was invented in the early 19th century,
with significant contributions from various individuals.
The first successful sleeping car is o
Read more
Trains and Railroads
Where land grants given to railroad companies by the federal
government to encourage railroad construction?
Asked by Anonymous
Yes, land grants were given to railroad companies by the
federal government to encourage railroad construction in the 19th century.
These grants provided compan
Read more
Trains and Railroads
Why is a graving dock called a graving dock?
Asked by Anonymous
A graving dock is called so because the term “graving” refers to the process of cutting or carving into a surface,
which historically relates to the c
Read more
Trains and Railroads
Why are unit trains more effient than mixed freight trains?
Asked by Anonymous
Well, honey, unit trains are like a well-oiled machine – they’re all carrying the same type of
cargo, so there’s no time wasted sorting or switching
cars. Mixed
Read more
Trains and Railroads
+1
What is the difference between a bus and a train?
Asked by Anonymous
1. A bus is ridden on the rode, while a train is ridden on railroads.
2. A bus carries people and not much else, while a train carries people & lugage.
3. B
Read more
Trains and Railroads
What simple machine can load railroad cars?
Asked by Anonymous
A common simple machine used to load railroad cars is a
conveyor belt system. This system typically consists of a series of belts or rollers that can transport
Read more
Trains and Railroads
What are the latest trends in style and rails for this season?
Asked by Jude Beatty
The latest trends in style and rails for this season include oversized
blazers, statement sleeves, and bold prints. Additionally, chunky sneakers and layered je
Read more
Trains and Railroads
What is the recommended height for chair rail installation and
how high should chair rail be placed in a room?
Asked by Xavier Hills
The recommended height for chair rail installation is typically between 30
to 36 inches from the floor. Chair rail should be placed at a height
that is visually
Read more
Trains and Railroads
What are some creative ways to enhance the aesthetic appeal of junction boxes with
decorative junction box covers?
Asked by Kara Wolf
Some creative ways to enhance the aesthetic appeal of junction boxes with decorative
covers include using patterned or textured covers, painting the covers
in c
Read more
Trains and Railroads
How do you install a junction box?
Asked by Jordane Bergnaum
To install a junction box, first turn off the
power to the area where you will be working. Then, remove the knockout holes in the box where you will be running
Read more
Trains and Railroads
How do I install a junction box?
Asked by Hettie Walker
To install a junction box, first turn off the power to the area where
you will be working. Then, remove the knockout holes in the box where you will be insertin
Read more
Trains and Railroads
How can I install chair rails in my home?
Asked by Ramona Kling
To install chair rails in your home, measure and mark the desired height on the wall, use a level to ensure it is straight,
then attach the chair rail with nail
Read more
Trains and Railroads
How many seats on a Northern Rail train carriage?
Asked by Anonymous
The number of seats on a Northern Rail train carriage can vary depending
on the specific model and configuration of the carriage. Typically,
a standard Northern
Read more
Travel & Places
+3
How do people travel in chembakolli?
Asked by Anonymous
Oh, dude, in Chembakolli, people travel by walking, using buses, or driving cars like everywhere else.
It’s not like they ride magical unicorns or anything.
Jus
Read more
Poetry
+1
What is the significance of the phrase “in a station of the metro” in the poem by Ezra
Pound?
Asked by Adah Doyle
The phrase “in a station of the metro” in Ezra Pound’s poem signifies a
moment of stillness and clarity amidst the bustling
and chaotic environment of
Read more
Poetry
+1
What is the significance of Ezra Pound’s “In a Station of the Metro” in the context of modernist poetry?
Asked by Archibald Bernier
Ezra Pound’s “In a Station of the Metro” is significant in modernist
poetry for its innovative use of imagery and brevity.
The poem captures a moment
Read more
Trains and Railroads
How many people did the first steam train hold?
Asked by Anonymous
The first steam train, the Locomotion No. 1, built by George Stephenson in 1825, had a passenger capacity
of around 450 people. This early steam locomotive was
Read more
US Civil War
+2
How much did a train ticket cost in the 1890s?
Asked by Anonymous
Well, friend, train ticket prices in the 1890s varied depending on the distance of the journey and the
class of the ticket. A short trip could cost just a few c
Read more
Trains and Railroads
+2
What train goes to 376 Hudson street 10014-4896?
Asked by Anonymous
Oh, what a lovely place to visit! To get to 376 Hudson Street, 10014-4896, you can take the 1 train to Houston Street station. From there,
it’s just a short wal
Read more
PreviousNext
Trending Questions
How many thomas trains have been made? Did steam trains exist
in 1880? What state has the first railroad track made?
What else did the men who built the railroads build? How do you get
a train ticket? What part of Germany is the Bonn-Beuel station located
in? What is the locomotive organ of an bat?
Why does the size of the gaps of a railway
track expand on a hot day? When were ‘Confederate
Railroad’ formed? When was Kelani Valley railway line created?
Why don’t railroad tracks rust? When approaching railroad crossing the state law requires drivers and
pedestrians to stop not less than feet away from
the crossing.? When was Blaengwynfi railway station created?
Where can one ride the Metra Train? What is abrupt junction? Why stones
are there between the rail tracks? What did people travel by 100 years ago?
Is soldered junction weaker than glued junction? When was Yangsi Station created?
How many people died in the great train wreck of 1918?
Still have questions?
Find more answers
Previously Viewed
When was South Quay DLR station created? When was Jan de Quay born? When did Jan de Quay die?
When was Weymouth Quay railway station created? When did Weymouth Quay railway station end?
Resources
Leaderboard All Tags Unanswered
Top Categories
Algebra Chemistry Biology World History English Language Arts Psychology Computer Science Economics
Product
Community Guidelines Honor Code Flashcard Maker Study Guides Math Solver
FAQ
Company
About Us Contact Us Terms of Use Privacy Policy Disclaimer Cookie Policy IP Issues
Copyright ©2025 Infospace Holdings LLC, A System1 Company.
All Rights Reserved. The material on this
site can not be reproduced, distributed, transmitted, cached or otherwise
used, except with prior written permission of Answers.
I pay a quick visit every day some blogs and sites to
read posts, but this weblog provides feature based writing.
Helpful information. Fortunate me I discovered your site by chance, and I
am stunned why this twist of fate did not happened in advance!
I bookmarked it.
This is my first time pay a visit at here and i am in fact happy to read
everthing at single place.
This article is actually a nice one it assists
new web users, who are wishing for blogging.
Its like you read my mind! You appear to know so much about this, like you wrote the book in it or something.
I think that you could do with some pics to drive the message home a bit, but other
than that, this is great blog. An excellent read. I’ll certainly be back.
Hi there, just became aware of your blog through
Google, and found that it’s really informative.
I’m gonna watch out for brussels. I will be grateful if you continue this in future.
Many people will be benefited from your writing.
Cheers!
When I originally commented I clicked the “Notify me when new comments are added” checkbox and now
each time a comment is added I get several e-mails with the
same comment. Is there any way you can remove people from
that service? Cheers!
Right here is the right webpage for everyone who wishes to find
out about this topic. You know so much its almost hard to
argue with you (not that I actually will need to…HaHa).
You certainly put a new spin on a subject which has
been written about for decades. Great stuff, just excellent!
срочный займ под птс
avtolombard-pid-zalog-pts.ru/kazan.html
займ под залог автомобиля
Hi there everyone, it’s my first pay a quick visit at this website, and article is actually fruitful in favor of me, keep up posting these posts.
Great info. Lucky me I found your website by chance (stumbleupon).
I have book-marked it for later!
Good info. Lucky me I discovered your site by chance (stumbleupon).
I have book-marked it for later!
Find the Perfect Clock clocks-top.com for Any Space! Looking for high-quality clocks? At Top Clocks, we offer a wide selection, from alarm clocks to wall clocks, mantel clocks, and more. Whether you prefer modern, vintage, or smart clocks, we have the best options to enhance your home. Explore our collection and find the perfect timepiece today!
Thanks for sharing your thoughts about kmspico download zip.
Regards
Hey there! I know this is kind of off topic but I was wondering which blog
platform are you using for this site? I’m getting sick and tired
of WordPress because I’ve had problems with hackers and I’m looking at alternatives for another platform.
I would be fantastic if you could point me in the direction of a good platform.
I just could not depart your website prior to suggesting that I really loved
the usual info a person supply for your guests?
Is going to be back continuously to check up on new posts
Pin Up Casino https://t.me/s/pin_up_tg открывает перед игроками миру безграничного азарта, предлагая разнообразие игровых решений, мгновенные выплаты и удобные способы обхода блокировок.
Главный портал является надежным порталом, где посетитель платформы испытать удачу в большом каталоге слотов, бороться за топовые награды и попробовать быстрые игры с коэффициентами.
Официальное разрешение гарантирует честную игру, а интуитивный дизайн обеспечивает комфортную игру на
настольных устройствах, так и на мобильных устройствах.
Мгновенное начисление выигрышей — важная черта платформы.
Какой бы метод выплаты ни был
выбран, средства поступают на счет в кратчайшие сроки,
позволяя игрокам быстро распоряжаться выигрышами.
Дополняет удобство непрерывный
саппорт, оперативно реагирующая на запросы и помочь в решении
любых ситуаций.
Если официальный сайт временно недоступен доступ к платформе остается возможным через рабочие копии сайта.
Это точные копии главного ресурса, гарантирующие беспрерывный игровой процесс.
Полный набор сервисов доступен, включая акции и бонусы, турниры и систему привилегий.
Доступ к альтернативным доменам предоставляются в телеграм-канале,
центр помощи игрокам или подключить прокси для доступа.
Они позволяют беспрепятственно наслаждаться игровым процессом и
без проблем продолжать игру.
E2Bet
Blog Comment: One of the few betting platforms I trust in Pakistan. E2Bet offers great
security, and their payment methods are safe and reliable.
A 10/10 experience!
I pay a visit each day some websites and websites to read articles, however this blog offers
quality based content.
This text is priceless. Where can I find out more?
Привет всем!
Уборка генеральная – это комплексная чистка всех поверхностей. Мы устраняем загрязнения, пыль и пятна. Наши специалисты работают с современными чистящими средствами. Мы гарантируем чистоту и свежесть в вашем доме. Закажите уборку генеральную уже сегодня.
Уборка загородного коттеджа – это профессиональная уборка для загородных домов. Мы обеспечиваем идеальную чистоту в каждом уголке вашего коттеджа, включая мытье окон, полов и мебели. Уборка загородного коттеджа с гарантией качества. Наши специалисты используют только безопасные моющие средства и профессиональное оборудование. Закажите уборку и наслаждайтесь чистотой вашего загородного дома.
Вся информация на сайте – https://service-cleanspb.ru
уборка квартиры в спб, клининговые услуги прайс, клининговая компания уборка квартиры после ремонта
уборка офиса цена за метр, клининговая компания уборка после смерти человека, клининг спб генеральная уборка
Удачи!
Thanks for a marvelous posting! I certainly enjoyed
reading it, you might be a great author. I
will always bookmark your blog and will often come back later in life.
I want to encourage continue your great writing, have a nice holiday weekend!
кредит под птс кемерово
zaim-pod-zalog-pts1.ru/kemerovo.html
займ под птс авто
Желаете окунуться в мир азарта? Добро пожаловать в 1GO Casino – идеальный выбор, где представлены захватывающие развлечения от лидеров игровой индустрии. Станьте частью клуба уже сегодня и получите подарки для больших побед. https://1go-level.buzz/responsible-gaming и испробуйте лучшие игры 1GO Casino!
Почему стоит выбрать именно нас?
Множество азартных развлечений – классические и современные игры от NetEnt, Microgaming, Play’n GO.
Привлекательные предложения – бонусы на депозит, фриспины доступны новым и постоянным пользователям.
Моментальные транзакции – отсутствие скрытых комиссий.
Простая навигация – удобный сайт и мобильная версия.
Дружелюбная команда – оперативная помощь 24/7.
Испытайте азарт по-настоящему и получите максимум эмоций!
1win вход на сайт http://www.1win6050.ru .
Hi there, this weekend is good in support of me, for the reason that
this point in time i am reading this wonderful informative piece
of writing here at my home.
E2Bet Indonesia, situs judi online terbesar di Indonesia, aman, terpercaya, dan inovatif, bonus menarik
dan layanan pelanggan 24/7. #E2Bet #E2BetIndonesia #Indonesia
mamak kau lonte, mamak kau jadi lonte di perkosa BBC
мосбет казино http://www.svstrazh.forum24.ru/?1-18-0-00000136-000-0-0-1743260517 .
мостбет скачать казино http://www.svstrazh.forum24.ru/?1-18-0-00000136-000-0-0-1743260517 .
Ищете рабочую ссылку на [url=http://mdm01.site]мега мориарти[/url]? Этот сайт предоставляет самую свежую и проверенную информацию для быстрого доступа.
E2Bet Pakistan
Blog Comment: Finally, a platform that caters to Pakistani cricket fans!
E2Bet has everything—live matches, instant betting options,
and unbeatable odds. Loving the experience so far!
It’s very easy to find out any matter on web as compared to books, as I found this paragraph at this web
site.
I don’t even understand how I finished up here, however
I believed this publish was good. I don’t recognize who you might be but definitely you’re
going to a well-known blogger should you are not already.
Cheers!
Круто! Некоторые очень важные моменты!
Я ценю, что вы написали эту статью, а остальная часть сайта тоже очень хороша.
Это действительно отличные идеи о
блогах. Вы затронули некоторые важные моменты.
В любом случае продолжайте писать.
Hola! I’ve been reading your web site for a while
now and finally got the courage to go ahead and give you
a shout out from Austin Tx! Just wanted to mention keep up the excellent work!
Which are you ready for? It also seems to be the case that nearly all of halo porn games are powerfully influenced by manga porn within the fashion of animation and gameplay. The goto style of accessing halo porn game for a lot of (notably the more informal porno aficionado ) seems to be, overwhelmingly, to take advantage of the various free porno websites. Apparently, the assortment of halo sex games is large. Lovers of halo intercourse sport rejoice! Stepping into halo hentai game is like ascending to halo xxx sport heaven, the place you never run out of titillating and sexy halo xxx video games titles to try. You’ve tried the remaining – now attempt the most helpful of . I wish to briefly point out that there are excellent themes right here and if you get pleasure from rendered sex scenes, you’ll discover some numerous and excessive-quality articles piled up inside this bitch. Each week, 1000’s of worshippers are visiting the website to enjoy our ample choice. We guarantee you’ve by no means seen like these before. If you happen to considered you’ve already performed the best round the web, suppose once more! Welcome to the #1 web site for , the place you receive complete and limitless entry to a plethora of . Gamers (of ) are synonymous with masturbators, not because they play games per se, but as the life model they lead and the leisure activities they like often have a price — that worth is being socially inept and failing to accumulate the one achievement which they’ll by no means obtain at any video game ever: Getting a real girlfriend. And while you’re here, be sure you’ve a take a look at our personal unique , produced in house by our extraordinarily gifted and professional builders. Are you at present trying to get a spot at which you’re in a position to play with which come somewhere inbetween porn and movie games? You’re in the acceptable place! You discover, some of us need to play that type of video games to the purpose that they’re so drilled in our brains we really feel like zombies. That is just a kind of elements of collaborating in any way. It’s even higher if video games mix joy with sexual arousal; I’m talking about sexy virtual honies ready to be fucked hard, and all you need is to use your mouse. When it really is those sensual , relationship simulatorshardcore XXX video games, there is not any probably incorrect with porn games. The page offers you longer than only a clue and likewise this content material is unquestionably nice. I wish to briefly point out that there are good themes here and when you love rendered fuck-a-thon scenes, one can find some diverse and high-high quality articles. You is not going to have the flexibility to endure two or more mins . That isn’t any approach that you can also make it past which mark until the dick is constructed from steel – no kidding. If you’re the form of man that cums superb, then you would need to suppose two times about dangling across this webpage. Fuck there are lots of issues taking place in ‘ page, additionally there was a lot taking place till I bought into the most important class. We’ve acquired a number of which is going to continue to maintain you busy and amused for weeks, days and weeks! With increasingly added on a weekly foundation, you could possibly come again and check out our updates to love hot titles. Be certain to bookmark and stay ready to the launches. All your dearest producers, all your fave titles and franchises can be discovered right here! You may never have to visit with one other site once more! Why waste time leaping from one site to the subsequent searching for the perfect when you can find them right here? Allow us to do the job with YOU! We’ve spent a few years combing the world broad web for the best & obtainable on the trade. Exactly what precisely are you looking ahead to?
Способ http://ltrim.ru/ довольно много, начиная от бесплатной регистрации в каталогах и заканчивая покупками многих тысяч ссылок на специализированных биржах. Ну а теперь давайте рассмотрим все способы в отдельности.
Самое легкое это «регистрация в каталогах«. На сегодняшний день есть большое количество каталогов от 5000 до 15000 тыс.
I’ve been using E2Bet for a while now,
and it’s the best platform for cricket exchange in Pakistan! The live odds are accurate, and the user interface
is seamless. Highly recommend it to everyone!
What a data of un-ambiguity and preserveness of precious experience regarding unpredicted feelings.
Hi, I do believe this is a great blog. I stumbledupon it 😉 I am going to return once again since i have
book marked it. Money and freedom is the greatest way to change, may you be rich and continue to guide other people.
I loved as much as you will receive carried out
right here. The sketch is attractive, your authored material
stylish. nonetheless, you command get got an shakiness over that you wish be delivering
the following. unwell unquestionably come more formerly again since exactly the same nearly very
often inside case you shield this increase.
Hello to every single one, it’s actually a pleasant
for me to pay a visit this site, it consists of helpful Information.
1vin http://obovsem.myqip.ru/?1-9-0-00000059-000-0-0-1743051936 .
I enjoy what you guys are usually up too. This kind of clever work and coverage!
Keep up the wonderful works guys I’ve added you guys
to blogroll.
Hi, i think that i saw you visited my website so i came to “return the favor”.I am attempting to find things to improve my site!I suppose its ok to use
some of your ideas!!
домашний интернет екатеринбург
domashij-internet-ekaterinburg001.ru
провайдеры по адресу екатеринбург
Undeniably imagine that which you said. Your favourite justification appeared to be at the web the simplest
factor to be mindful of. I say to you, I definitely get annoyed at the same
time as other people think about concerns that they plainly
don’t recognise about. You managed to hit the nail upon the top and outlined out the entire
thing with no need side effect , other folks could take a signal.
Will probably be again to get more. Thank you
1вин бет официальный сайт https://www.obovsem.myqip.ru/?1-9-0-00000059-000-0-0-1743051936 .
What’s up, I would like to subscribe for this blog to
get newest updates, therefore where can i do it please help.
Superb blog! Do you have any suggestions for aspiring
writers? I’m planning to start my own site soon but I’m a little lost on everything.
Would you recommend starting with a free platform like
Wordpress or go for a paid option? There are so many choices out
there that I’m totally confused .. Any recommendations? Many thanks!
I am really loving the theme/design of your blog. Do you ever run into any web browser compatibility issues?
A small number of my blog audience have complained about my site not working correctly in Explorer but looks great in Firefox.
Do you have any advice to help fix this problem?
Studentѕ must undeгgo modifying, reviewing, andd proofreading before the essay writing help service
they ordered is given to them. The woгk that students receive is intended as a study
materials. It was valued at $1.97 billion in 2024 and is projected tto suсceed in $4.
obviously like your web site but you have to take a look at the spelling on several of your posts.
Several of them are rife with spelling issues and I to find
it very troublesome to inform the truth nevertheless I will certainly
come again again.
Great postings, Kudos.
Booi Casino – это пространство для настоящих любителей азартных игр. В Booi Casino каждый найдет игру по вкусу, будь то слоты, покер, рулетка или игры с живыми дилерами. В Booi Casino безопасность игроков на первом месте, и все наши игры проходят строгие проверки на честность.
Почему стоит играть в Booi Casino? У нас есть не только разнообразные игры, но и выгодные бонусы, которые помогут вам получить больше удовольствия от игры. Мы заботимся о своих игроках, предлагая быстрые выплаты и круглосуточную поддержку.
Когда же стоит начать играть в Booi Casino? Регистрация открыта круглосуточно, и прямо сейчас вас ждут невероятные бонусы. Вот что вас ждет:
Получите бонусы на первый депозит и начните с выгодой.
Участие в турнирах с потрясающими призами.
Регулярные обновления в игровом каталоге.
В Booi Casino каждый момент может стать моментом вашего большого выигрыша. https://booi-zone.top/
Hello, Neat post. There is an issue along with your website in web explorer, could test this?
IE nonetheless is the market chief and a large portion of other folks
will omit your fantastic writing due to this problem.
Everything is very open with a really clear explanation of the issues.
It was definitely informative. Your site is very
helpful. Thanks for sharing!
I was very happy to find this site. I need to to thank you
for your time for this fantastic read!! I definitely
savored every bit of it and i also have you book-marked
to look at new things on your site.
интернет по адресу
domashij-internet-ekaterinburg002.ru
подключение интернета екатеринбург
Với đa dạng hình thức kèo từ kèo Châu
Âu, hay kèo Châu Á, kèo trong trận,… giúp người chơi thoải
mái và chủ động hơn trong việc chọn kèo đặt
cược.
Do you mind if I quote a couple of your articles as long as I provide
credit and sources back to your weblog? My blog site is in the very same niche as yours and my visitors would
certainly benefit from a lot of the information you provide here.
Please let me know if this okay with you. Thanks a lot!
Greetings! Very helpful advice in this particular post!
It’s the little changes that make the most important changes.
Thanks a lot for sharing!
What’s Going down i’m new to this, I stumbled upon this I’ve found It positively useful and it has aided me out
loads. I’m hoping to give a contribution & aid other customers like its aided me.
Great job.
1 vin https://1win6050.ru/ .
certainly like your web-site but you need to check the
spelling on several of your posts. Several of them are rife with spelling issues and I find it
very bothersome to inform the reality however I’ll certainly come back again.
After exploring a few of the blog posts on your website, I really like your technique of blogging.
I bookmarked it to my bookmark webpage list
and will be checking back soon. Please visit my web site as
well and let me know how you feel.
Hmm is anyone else encountering problems with the pictures on this blog loading?
I’m trying to figure out if its a problem on my end or if
it’s the blog. Any suggestions would be greatly appreciated.
After I initially commented I appear to
have clicked on the -Notify me when new comments are added-
checkbox and from now on every time a comment is added I get
four emails with the same comment. Perhaps there is a way you
are able to remove me from that service? Thanks!
игра ракета на деньги 1win игра ракета на деньги 1win .
Thanks in support of sharing such a fastidious thought, paragraph is fastidious,
thats why i have read it fully
Good blog you’ve got here.. It’s difficult to find good quality writing like
yours these days. I seriously appreciate people like you!
Take care!!
подключить интернет по адресу
domashij-internet-ekaterinburg003.ru
подключить домашний интернет в екатеринбурге
Thanks for sharing your thoughts about news.
Regards
Thank you for every other informative blog.
Where else could I am getting that type of information written in such an ideal method?
I’ve a mission that I’m simply now working on, and I’ve been at the look out for such
info.
Hey there! I’m at work browsing your blog from my new iphone
3gs! Just wanted to say I love reading your
blog and look forward to all your posts! Carry on the great work!
Om meer bekostigbare opsies te verken, oorweeg dit gerus om Viagra deur ons betroubare aanlyn-platform aan te skaf.
Viagra Connect is the primary ED treatment obtainable to purchase over-the-counter.
Knowing what occurs when you take Viagra for the primary time can assist you put together for taking it.
You is not going to need to take time off work to get the medical
consideration you want. If Viagra doesn’t work the primary time
you try it you shouldn’t give up instantly.
Any sort of stress can contribute to erectile dysfunction and is a cause many younger men are counting on the little blue
pill to offer them a lift. But an enzyme (protein) known as phosphodiesterase kind 5 (PDE5) breaks down certain messengers involved in this course of,
stopping the specified effect. It additionally has a generic counterpart known as sildenafil, which is way cheaper but
has the same effect. These clinics present the identical functions as a daily doctor’s workplace and follow federal and
state tips regarding appointments, prescriptions, and legal pharmacies.
They comprise the identical active ingredient as the original drug but are often offered
at a decrease value. Valid on-line pharmacies in the US are straightforward
to spot as a result of they will not promote you prescription remedy with out
a written prescription from a licensed medical skilled.
I do not even know how I ended up here, but I thought this post was good.
I do not know who you are but certainly you are going
to a famous blogger if you are not already 😉 Cheers!
This is a topic that is close to my heart…
Best wishes! Exactly where are your contact details though?
Spot on with this write-up, I truly think this amazing
site needs a lot more attention. I’ll probably be returning to read
more, thanks for the information!
mostbet https://mostbet6008.ru .
Hello to every body, it’s my first go to see
of this weblog; this weblog includes amazing and in fact excellent
data designed for visitors.
This piece of writing will assist the internet viewers for
building up new web site or even a weblog from start to end.
I’m truly enjoying the design and layout of your website. It’s a very easy on the
eyes which makes it much more enjoyable for me
to come here and visit more often. Did you hire out a developer
to create your theme? Superb work!
Αναζητάτε ένα αξιόπιστο καζίνο για παιχνίδι στην Ελλάδα? Δείτε Leon Ελλάδα και ανακαλύψτε με εξαιρετικές υπηρεσίες.
Mostbet Casino – dealeri reali în secțiunea live.
hey there and thank you for your info – I’ve definitely
picked up anything new from right here. I did however expertise a few technical points using this web site, as
I experienced to reload the website lots of times previous to I could get it to load correctly.
I had been wondering if your web hosting is OK?
Not that I’m complaining, but slow loading instances times will very frequently affect your placement in google and can damage your high quality score if ads and marketing with
Adwords. Anyway I am adding this RSS to my e-mail and could look out for much more of your respective exciting content.
Make sure you update this again soon.
1вин кг http://1win6003.ru/ .
An impressive share! I have just forwarded this onto a friend who has been conducting a
little research on this. And he actually ordered me lunch due to the fact that I discovered it for him…
lol. So let me reword this…. Thanks for the meal!! But yeah, thanx for spending
time to talk about this issue here on your web site.
I don’t even know how I ended up here, but I thought this post was good.
I do not know who you are but definitely you are going to a
famous blogger if you aren’t already 😉 Cheers!
Sweet blog! I found it while searching on Yahoo News.
Do you have any suggestions on how to get listed in Yahoo News?
I’ve been trying for a while but I never seem to get there!
Cheers
мостбет кыргызстан скачать https://mostbet6008.ru/ .
Hello! I could have sworn I’ve visited this web
site before but after looking at some of the articles I
realized it’s new to me. Anyways, I’m certainly happy I stumbled upon it and I’ll be
book-marking it and checking back often!
I’m really impressed with your writing skills and also with the layout on your weblog.
Is this a paid theme or did you modify it yourself? Anyway keep up the nice
quality writing, it is rare to see a great blog like this one these days.
Добро пожаловать в 1win 1win.onedivision.ru азарт, спорт и выигрыши рядом! Ставь на матчи, играй в казино, участвуй в турнирах и получай крутые бонусы. Удобный интерфейс, быстрая регистрация и выплаты.
κάντε κλικ για στοιχήματα Καλώς ήρθατε στο Leon Bet Greece και απολαύστε τα καλύτερα στοιχήματα στην Ελλάδα.
I loved as much as you’ll receive carried out right here. The sketch is tasteful, your authored material stylish. nonetheless, you command get got an impatience over that you wish be delivering the following. unwell unquestionably come more formerly again since exactly the same nearly very often inside case you shield this hike.
Бесплатные Steam аккаунты https://t.me/GGZoneSteam с играми и бонусами. Проверенные логины и пароли, ежедневное обновление, удобный поиск. Забирай свой шанс на крутой аккаунт без лишних действий!
Asking questions are in fact nice thing if you are not
understanding anything entirely, but this article
offers good understanding yet.
Fantastic website. Plenty of useful information here.
I am sending it to some friends ans also sharing in delicious.
And of course, thanks to your sweat!
I’m impressed, I have to admit. Seldom do I encounter a blog that’s both
educative and interesting, and without a doubt, you’ve hit the
nail on the head. The problem is an issue that too
few men and women are speaking intelligently about.
I am very happy that I came across this in my hunt for something concerning this.
Feel free to surf to my blog: dagens næringsliv
Hi i am kavin, its my first occasion to commenting anywhere, when i read this article i thought
i could also create comment due to this brilliant piece of writing.
Good afternoon!
Tune into the iMedix Medical Show for professional medical insights, a leading iMedix popular podcast; fitness lovers needing guidance on proper rowing machine technique will find our form correction cues uniquely precise, delivering expert health advice and trusted wellness tips alongside reliable healthcare guidance for maximizing efficiency and preventing back strain. Cues at imedix.com.
Access the iMedix Wellness Program for reliable healthcare guidance, vital for the iMedix health care community; wellness seekers aiming to improve their focus through short meditation breaks will find our 5-minute guided practices uniquely accessible, offering expert health advice and professional medical insights alongside trusted wellness tips for quick mental resets anytime. Access via iMedix
More information at the site – https://pca.st/qtnjebt4
Wishing you luck!
Hi, Neat post. There’s an issue along with your web site in web explorer,
would test this? IE still is the marketplace chief and a good section of folks will leave
out your fantastic writing due to this problem.
Hello there! This blog post couldn’t be written any better!
Reading through this post reminds me of my previous roommate!
He continually kept talking about this. I’ll send this post to him.
Fairly certain he’ll have a good read. Many thanks for sharing!
Thanks for your personal marvelous posting!
I really enjoyed reading it, you could be a
great author. I will make certain to bookmark your
blog and definitely will come back very soon. I want to encourage one to continue your great work, have a nice weekend!
Discover Top AI Development Agencies
Find Your Perfect AI Development Partner
This is my first time visit at here and i am truly pleassant to read all at single place.
Wow, this piece of writing is pleasant, my sister is analyzing these things, so
I am going to inform her.
I’m gone to tell my little brother, that he
should also pay a visit this webpage on regular basis to get updated from latest news update.
Здравствуйте!
Как оформить договор купли-продажи? Оформление договора купли-продажи недвижимости требует внимания к каждой детали. В первую очередь важно правильно указать все данные о сторонах сделки, а также описать предмет сделки — квартиру или другой объект недвижимости. Перед подписанием договора обязательно проверьте документы на право собственности продавца. Сделка должна быть зарегистрирована в Росреестре для подтверждения права собственности покупателя. Чтобы избежать проблем с налоговыми органами, стоит проконсультироваться с юристом.
Вся информация на сайте – https://svoijurist.ru
гражданский судебный иск, налоговый вычет за лечение за какие года можно получить, номер исполнительное производство судебных приставов проверить
задолженность у судебных приставов омск по фамилии бесплатно, задолженность у судебных приставов по фамилии иркутской, налоговый вычет за лечение
Удачи!
Доска объявлений https://estul.ru/blog по всей России: продавай и покупай товары, заказывай и предлагай услуги. Быстрое размещение, удобный поиск, реальные предложения. Каждый после регистрации получает на баланс аккаунта 100? для возможности бесплатного размещения ваших объявлений
Unquestionably believe that which you stated. Your favorite reason appeared
to be on the net the simplest thing to be aware of. I say to you,
I certainly get irked while people consider worries that they plainly don’t know
about. You managed to hit the nail upon the top as
well as defined out the whole thing without having side effect , people could
take a signal. Will likely be back to get more.
Thanks
Touche. Solid arguments. Keep up the amazing
spirit.
The production of a niroglycerin/kieselguhr combination was the
beginning of what we now know as dynamite.
I’m not sure exactly why but this weblog is loading incredibly slow for me.
Is anyone else having this problem or is it a issue on my end?
I’ll check back later on and see if the problem still exists.
I’m curious to find out what blog system you’re working with?
I’m experiencing some minor security issues with my latest site and I’d like to find something
more secure. Do you have any suggestions?
Thank you, I’ve recently been searching for information approximately this subject for ages and yours is the greatest I’ve found out till now.
But, what in regards to the bottom line? Are you sure in regards to the supply?
I was wondering if you ever thought of changing the layout of your blog?
Its very well written; I love what youve got to say.
But maybe you could a little more in the way of content so people could
connect with it better. Youve got an awful lot of text for only having one or two images.
Maybe you could space it out better?
Your style is so unique compared to other people I have
read stuff from. Many thanks for posting when you have the opportunity, Guess I will just
bookmark this blog.
My relatives all the time say that I am killing my time here at net, however I know I am getting knowledge
every day by reading thes good articles.
Để phòng chống tình trạng tấn công mạng thì thương hiệu này còn xây dựng thêm rất nhiều lớp phòng thủ tường lửa hiện đại khác nhau.
Keep this goіng please, ցreat job!
My website :: Sports Betting
Very energetic article, I enjoyed that a lot. Will there be a part
2?
Hello! I just wanted to ask if you ever have
any problems with hackers? My last blog (wordpress) was hacked and I ended up losing many months of hard work
due to no back up. Do you have any solutions to protect against hackers?
I’m not sure where you’re getting your information, however good topic.
I needs to spend some time finding out more or working out more.
Thanks for excellent info I used to be in search of this info for my mission.
I am no longer positive the place you are getting your
info, however good topic. I needs to spend some time finding out more or figuring out more.
Thanks for excellent info I used to be looking for this information for my mission.
The ѡriters aгe also vedy nice and understanding if you neeԀd to varу things or edit one thing
that ᴡas wrіtten. In life only fеw things occur wiith out reasons for ᴡhich they ⲟccur or occᥙr.
Also visit my web sіte: cheap essay writing service
Greetings!
Tune into the iMedix Medical Show for expert health advice, a trusted iMedix Medical podcast; medical professionals seeking updates on pediatric vaccination schedules will find our CDC guideline summaries uniquely accurate, providing professional medical insights and reliable healthcare guidance alongside trusted wellness tips for parental counseling. Guidelines link at iMedix
For expert health advice, choose the iMedix Podcast, your ultimate provider; health enthusiasts seeking to learn about the impact of chronic stress on the digestive system will find our episodes informative, providing professional medical insights and reliable healthcare guidance alongside trusted wellness tips with information on the gut-brain axis and stress management techniques.
More information at the site – https://music.amazon.com/podcasts/00e2e45b-a548-480d-9d23-ae06372a6ac8/episodes/0fd651f6-7a2f-4b07-a4a5-46a865014b19/kamagra-100-exploring-its-therapeutic-benefits-and-applications-patient-outcomes-with-kamagra-100
Wishing you luck!
Good way of explaining, and nice paragraph to obtain facts regarding my presentation subject,
which i am going to deliver in academy.
It’s actually a nice and helpful piece of information. I’m
glad that you shared this useful information with us. Please keep us up to date
like this. Thanks for sharing.
Very great post. I simply stumbled upon your blog and wanted to mention that I’ve truly
enjoyed browsing your weblog posts. After all I’ll
be subscribing on your rss feed and I’m hoping
you write once more very soon!
USDT娛樂城
Maispin——2025年最新USDT娛樂城,安全、快速、刺激!
歡迎來到 Maispin,2025年最具潛力的新秀 USDT娛樂城!在這裡,您只需提供 錢包地址 即可註冊,無需繁瑣的個人資訊,享受 安全、匿名、快速 的遊戲體驗。Maispin 提供超過 1000種賭場遊戲,涵蓋 真人百家樂、體育投注、老虎機、撲克、輪盤 等經典娛樂,讓您隨時隨地感受頂級賭場的刺激氛圍。我們與世界知名遊戲供應商合作,確保遊戲 公平公正,並提供高額彩金、獎勵活動,讓玩家輕鬆贏大獎!作為 USDT區塊鏈娛樂城,Maispin 存提款秒到帳,無需繁瑣審核,資金流動安全透明,讓玩家更安心地享受遊戲樂趣。立即加入 M宇宙,體驗前所未有的加密娛樂新潮流!
great submit, very informative. I wonder why the opposite specialists of this sector
don’t realize this. You should proceed your writing.
I’m sure, you have a huge readers’ base already!
Can I simply say what a comfort to uncover a person that
genuinely knows what they are talking about online.
You definitely realize how to bring an issue to light and
make it important. A lot more people have to look at this and understand this side of your
story. I can’t believe you are not more popular given that you certainly have the gift.
Hello, Neat post. There’s a problem together with your website in web explorer, could test
this? IE nonetheless is the market leader
and a large element of other people will leave out your excellent writing due to this problem.
рулонные шторы на кухню какие лучше рулонные шторы на кухню какие лучше .
Heya! I understand this is kind of off-topic however I had to ask.
Does managing a well-established blog such as yours require
a massive amount work? I am brand new to blogging however I do write in my diary everyday.
I’d like to start a blog so I can share my experience and
thoughts online. Please let me know if you have any kind of recommendations or tips for brand new aspiring blog owners.
Appreciate it!
Hey I know this is off topic but I was wondering if you knew of any widgets I
could add to my blog that automatically tweet my newest twitter updates.
I’ve been looking for a plug-in like this for quite some time and was hoping maybe you would have some experience with something like this.
Please let me know if you run into anything. I truly enjoy
reading your blog and I look forward to your new updates.
1вин партнерка http://1win6051.ru .
E2Bet เว็บเดิมพันออนไลน์อันดับท็อปของเอเชีย เชื่อถือได้ มั่นคง ปลอดภัย เพิ่มประสบการณ์การเล่นที่เหนือกว่าใคร E2Bet เท่านั้น!
สมัครเลยตอนนี้ รับสิทธิพิเศษมากมาย
Wow, wonderful blog layout! How long have you been blogging for?
you made blogging look easy. The overall look of your
website is great, let alone the content!
1win сайт вход https://www.1win6051.ru .
Hurrah, that’s what I was looking for, what a stuff! existing here at this website, thanks admin of this web site.
I read this piece of writing completely regarding
the difference of hottest and earlier technologies, it’s remarkable article.
Hello there! Do you know if they make any plugins to help with SEO?
I’m trying to get my blog to rank for some targeted keywords
but I’m not seeing very good success. If you know of any please share.
Appreciate it!
What’s up to all, how is the whole thing, I think every one is getting more from this web site, and your views are good
for new users.
Hello are using WordPress for your site platform?
I’m new to the blog world but I’m trying to get started and create
my own. Do you require any html coding knowledge to make your own blog?
Any help would be greatly appreciated!
Самые новые анекдоты короткие анекдоты — коротко, метко и смешно! Подборка актуального юмора: от жизненных до политических. Заходи за порцией хорошего настроения!
Статья содержит аргументы, которые помогают читателю лучше понять важность и последствия проблемы.
Кладбища Видного http://bulatnikovskoe.ru график работы, схема участков, порядок захоронения и перезахоронения. Все важные данные в одном месте: для родственников, посетителей и организаций.
Your style is really unique in comparison to other folks I have read stuff from. Many thanks for posting when you have the opportunity, Guess I’ll just book mark this site.
I have read so many articles concerning the blogger lovers however this piece of writing
is truly a nice article, keep it up.
With havin so much content and articles do you ever run into any problems of plagorism or copyright
infringement? My website has a lot of completely unique content I’ve either authored myself
or outsourced but it appears a lot of it is popping it up all over the internet without my
authorization. Do you know any methods to help stop content from being ripped off?
I’d certainly appreciate it.
Apaye Studio di Batam menawarkan layanan fotografi, design grafis, sewa studio, manajemen sosial media, serta cetak
kartu nama. Cocok untuk berbagai keperluan bisnis atau pribadi dengan hasil berkualitas tinggi dan profesional.
Breaking news in global politics today as leaders meet to
address critical issues. Political developments dominate headlines with major policy shifts expected in Parliament.
Meanwhile, AI developments continue reshaping industries as cutting-edge devices debut at tech expos.
The climate crisis takes center stage with concerning new data showing extreme weather patterns across regions.
Financial systems react to economic indicators as investors weigh inflation data.
In health news, experts discuss emerging viruses while entertainment news focuses on upcoming projects.
Sports updates bring record-breaking moments from major tournaments.
Science discoveries reveal astonishing findings about space exploration, while crime statistics show improving trends in urban centers.
Education initiatives spark discussions among educators,
and NASA updates captivate audiences with daring plans
for Mars colonization.
1 цшт 1 цшт .
Где купить диплом специалиста?
Купить диплом института по выгодной стоимости вы сможете, обратившись к надежной специализированной фирме.: diplom-kuplu.ru
Мы можем предложить дипломы любой профессии по выгодным ценам. Дипломы изготавливаются на настоящих бланках государственного образца Приобрести диплом ВУЗа diplomskiy.com
Hmm it looks like your site ate my first comment (it was super long) so
I guess I’ll just sum it up what I submitted and say,
I’m thoroughly enjoying your blog. I too am an aspiring blog writer but I’m still new to everything.
Do you have any tips and hints for newbie blog writers?
I’d definitely appreciate it.
Hi there! Do you use Twitter? I’d like to follow you if that would be ok.
I’m absolutely enjoying your blog and look forward to new updates.
служба поддержки мостбет номер телефона служба поддержки мостбет номер телефона .
Great article.
Hiya! Quick question that’s totally off topic.
Do you know how to make your site mobile friendly? My website looks weird when viewing from my iphone.
I’m trying to find a theme or plugin that might be able to fix this problem.
If you have any suggestions, please share. Thanks!
It’s going to be end of mine day, but before ending I
am reading this impressive piece of writing to improve my experience.
I needed to thank you for this great read!! I certainly loved every little bit of it.
I’ve got you bookmarked to look at new things you post…
Do you have any video of that? I’d care to find out some additional information.
1win на телефон https://1win6004.ru/ .
excellent issues altogether, you simply gained
a emblem new reader. What would you recommend in regards to
your publish that you simply made a few days ago?
Any sure?
Its like you read my mind! You appear to know a lot about this,
like you wrote the book in it or something. I think that you can do with a
few pics to drive the message home a little bit, but other than that,
this is fantastic blog. An excellent read. I will certainly be
back.
мотбет https://mostbet6009.ru .
Hi there! Quick question that’s totally off topic.
Do you know how to make your site mobile friendly?
My website looks weird when browsing from my iphone4.
I’m trying to find a theme or plugin that might be able to correct this issue.
If you have any suggestions, please share. Thank you!
1win кейсы https://1win6004.ru .
Статья предлагает обширный обзор темы, представляя разные точки зрения и аргументы.
This article will help the internet people for building up new website or even a weblog from start to end.
I like the valuable info you provide for your articles.
I’ll bookmark your blog and take a look at once more right here regularly.
I’m relatively sure I’ll learn many new stuff proper right here!
Best of luck for the next!
An interesting discussion is worth comment. I think that you need to write more on this subject, it might
not be a taboo matter but generally people do not talk about these subjects.
To the next! All the best!!
арендовать тент арендовать тент .
площадка для продажи аккаунтов https://marketpleys-akkauntov.ru/
Hey! Do you know if they make any plugins to safeguard against hackers?
I’m kinda paranoid about losing everything I’ve
worked hard on. Any suggestions?
You’re so awesome! I don’t think I’ve truly read through something like
that before. So nice to find someone with
some original thoughts on this issue. Seriously..
thank you for starting this up. This web site is
something that is needed on the internet, someone with some originality!
Maispin——2025年最新USDT娛樂城,安全、快速、刺激!
歡迎來到 Maispin,2025年最具潛力的新秀 USDT娛樂城!在這裡,您只需提供 錢包地址 即可註冊,無需繁瑣的個人資訊,享受 安全、匿名、快速 的遊戲體驗。Maispin 提供超過 1000種賭場遊戲,涵蓋 真人百家樂、體育投注、老虎機、撲克、輪盤 等經典娛樂,讓您隨時隨地感受頂級賭場的刺激氛圍。我們與世界知名遊戲供應商合作,確保遊戲 公平公正,並提供高額彩金、獎勵活動,讓玩家輕鬆贏大獎!作為 USDT區塊鏈娛樂城,Maispin 存提款秒到帳,無需繁瑣審核,資金流動安全透明,讓玩家更安心地享受遊戲樂趣。立即加入 M宇宙,體驗前所未有的加密娛樂新潮流!
Hello, always i used to check webpage posts here early in the daylight,
for the reason that i enjoy to learn more and more.
один вин http://www.1win6052.ru .
I every time emailed this blog post page to all my associates, because if
like to read it after that my links will too.
шатры в аренду москва https://www.shatry-dlya-meropriyatiy.ru .
Hi to all, how is all, I think every one is getting more from this website, and
your views are fastidious designed for new viewers.
If you are going for finest contents like myself, simply pay a quick visit this website everyday because it provides quality contents,
thanks
I do not even know the way I finished up right here, but I assumed this
post used to be good. I do not recognize who you’re but certainly you are
going to a well-known blogger if you happen to are not already.
Cheers!
покупка аккаунтов marketpleys akkauntov
خسته نباشی مطلب خوبی بود
id=”Q4aWWk7z6EJL5FSrk3tZhQ”>Join Most Bet for Quick Sports
Betting Registration
Most Bet is rapidly gaining traction in the world of
online sports betting, offering a streamlined registration process that appeals to both novices and seasoned
bettors. The platform’s user-friendly interface ensures that users can quickly navigate through the registration steps, allowing them
to focus on what truly matters: placing their bets.
With a few simple clicks, new users can create an account
and dive into the thrilling world of sports betting.
The registration process at Most Bet is designed to be swift and efficient.
Users are required to provide basic information such as
their name, email address, and preferred currency. Once these details are entered, an email
verification step ensures the security of the account.
This straightforward process, with the Mostbet india login option, is complemented by a sleek design that minimizes distractions, making it easier for users to complete their
registration without unnecessary hassle.
For those eager to start betting immediately, Most
Bet offers a seamless deposit system. New members can choose from a variety of payment methods
including credit cards, e-wallets, and even cryptocurrencies.
This flexibility allows users from different regions to fund their accounts
with ease. Moreover, Most Bet often entices new registrants with attractive welcome bonuses,
enhancing their initial betting experience.
The platform also prioritizes user security and privacy.
By employing state-of-the-art encryption technologies, Most
Bet ensures that all personal and financial information remains confidential.
This commitment to security not only protects users but
also builds trust within the community. As a result, bettors
can focus on enjoying the dynamic sports betting environment that Most Bet offers without worrying about potential risks.
Access Live Bets Instantly by Logging into Most Bet
Accessing live bets instantly is now a reality with Most Bet,
a leading online bookmaker renowned for its user-friendly interface and extensive
range of betting options. By simply logging into your account, you can dive into the exhilarating world of live betting,
where every moment counts and fortunes can change in the blink of an eye.
The platform is designed to cater to both seasoned bettors and newcomers, offering a seamless
experience that keeps users engaged and informed.
One of the standout features of Most Bet is its commitment to providing real-time updates and odds.
As soon as you log in, you are greeted with a comprehensive dashboard that displays all ongoing matches and events across various sports.
Whether it’s football, basketball, tennis, or eSports, Most
Bet covers it all. The live betting section is particularly impressive, allowing users to place bets
on events as they unfold. This dynamic environment not only heightens the excitement but also offers bettors the chance to capitalize on fluctuating odds.
For those looking to maximize their betting experience, Most Bet offers several advantages:
Wide Range of Sports: From mainstream sports like football and basketball to niche markets such as darts and snooker.
Competitive Odds: Ensuring that bettors get
the best possible returns on their wagers.
Live Streaming: Watch events in real-time directly from the platform.
User-Friendly Interface: Easy navigation makes placing bets
quick and straightforward.
Security is another critical aspect where Most Bet excels.
The platform employs state-of-the-art encryption technologies to safeguard user data and transactions.
This ensures that every bet placed is secure, allowing users to focus
solely on their strategies without worrying about privacy concerns.
Moreover, customer support is available around the clock, ready to assist with
any queries or issues that may arise during your
betting journey.
By providing instant access to live bets coupled with a robust security framework and excellent customer service,
Most Bet sets itself apart as a top choice for online betting enthusiasts.
Its comprehensive coverage of sports events worldwide ensures that there’s always something for everyone, making it an indispensable tool for anyone looking to engage in live betting with confidence and ease.
Get the Most bet APK for Mobile Betting Convenience
For those seeking unparalleled mobile betting convenience, the
Most bet APK stands out as a top choice. This app offers users an intuitive interface, ensuring that both seasoned bettors and newcomers can navigate effortlessly.
By downloading the Most bet APK, punters gain access to a wide array of sports markets, live betting options, and
exclusive promotions that aren’t always available on desktop versions.
The seamless integration of features ensures that users can place bets swiftly
and securely from anywhere.
The Most bet APK is not just about placing bets;
it’s about enhancing the entire betting experience.
Users can enjoy live streaming of major sports events, keeping them in the loop with
real-time updates. Additionally, the app supports multiple payment methods, allowing for
quick deposits and withdrawals. Security is a priority, with advanced encryption protocols safeguarding user
data. For those who prioritize flexibility and reliability in their betting
activities, this APK is a game-changer.
Here’s what makes the Most bet APK a must-have for
any mobile bettor:
User-Friendly Interface: Navigate with ease through various sports and markets.
Live Betting & Streaming: Engage with events as they unfold in real-time.
Exclusive Promotions: Unlock bonuses that are unique to mobile users.
Secure Transactions: Trust in encrypted payment methods for peace of mind.
Moreover, the app’s performance is optimized for various devices, ensuring
smooth operation even on older smartphones. The developers have focused on reducing
load times and minimizing data usage without compromising on quality or functionality.
With regular updates, users can expect new features and improvements tailored to enhance their
betting journey. The Most bet APK is more than just an application; it’s a comprehensive platform designed to cater to all your betting needs on the
go.
Unlock Special Offers with the Most bet Promo Code
Unlocking special offers with the Most bet promo code can significantly enhance your betting
experience. Most bet, a prominent name in the online betting industry,
is known for its user-friendly platform and lucrative promotions.
By using a promo code, bettors can access exclusive bonuses,
such as free bets, deposit matches, or cashback offers.
These incentives not only increase the potential for higher returns but
also provide an opportunity to explore various sports
markets without substantial financial risk.
To utilize a Most bet promo code effectively,
users should first ensure they have an active account on the platform.
Registration is straightforward and typically requires basic
personal information. Once registered, players can enter their promo code during the deposit process.
It’s crucial to read the terms and conditions associated with each offer, as they may include
wagering requirements or restrictions on specific sports events.
Understanding these conditions ensures that bettors can fully benefit from the promotion without any unexpected hurdles.
The allure of using a Most bet promo code lies in its ability to provide
added value. For instance, a common offer might include a 100% deposit bonus up to a certain amount.
This means if a bettor deposits $100, they could receive an additional $100 in bonus funds.
Such promotions are particularly appealing during
major sporting events when the stakes are high and the excitement is palpable.
Moreover, these codes often come with flexible usage options, allowing bettors to apply them across various sports like football, basketball, or tennis.
Engaging with Most bet’s promotional offers is not just about enhancing one’s bankroll; it’s also about gaining more betting
insights and strategies. By having extra funds or free bets at their disposal, bettors can experiment with different types of wagers such as accumulators or system bets without fear of significant losses.
This experimentation can lead to discovering new favorite betting markets or
strategies that could prove profitable in the
long run. With Most bet’s reputation for reliability and customer satisfaction, utilizing their
promo codes is a savvy move for both novice and seasoned bettors alike.
Engage in High Stakes Wins with the Aviator Game from Most bet
Engage in high-stakes wins with the Aviator Game
from Most Bet, a leading name in the online betting world.
This thrilling game offers players a unique chance to
test their skills and luck, providing an exhilarating experience that combines strategy
with excitement. The game is designed for those who crave the adrenaline rush of high-stakes betting, offering a seamless blend of anticipation and reward.
The Aviator Game is straightforward yet captivating.
Players place bets on a virtual plane’s flight path,
predicting when it will take off before it flies away. The longer the
plane stays on the screen, the higher the multiplier grows, increasing potential
winnings exponentially. However, if players wait too long and the plane flies away, they
lose their stake. This delicate balance between risk and reward makes the
Aviator Game an enticing choice for thrill-seekers.
Feature Description
Game Type Virtual Betting
Minimum Bet $0.10
Maximum Multiplier 100x
RTP 97%
Availability Desktop & Mobile
Most Bet ensures that its platform is user-friendly and accessible, allowing players to engage with the Aviator Game anytime,
anywhere. The bookmaker provides robust security measures to protect user data,
ensuring a safe and fair gaming environment. With an impressive return-to-player
(RTP) rate of 97%, participants have a significant chance of winning big while enjoying a top-tier gaming experience.
For those looking to elevate their betting journey, Most Bet
offers various promotions and bonuses that enhance gameplay.
These incentives can significantly boost one’s bankroll, providing more opportunities to engage in high-stakes action. The Aviator
Game stands out as a premier choice for those seeking both entertainment and substantial rewards in the dynamic world of online betting.
Explore Betting Strategies in the Most Bet Review
Exploring betting strategies at Most Bet can be a thrilling endeavor
for both novice and seasoned bettors. This bookmaker, known for its user-friendly interface and diverse
market offerings, provides ample opportunities to refine one’s betting
acumen. A fundamental strategy often employed is the value betting approach.
Here, bettors look for odds that seem to undervalue
the likelihood of an event occurring. By consistently identifying these discrepancies, punters
can increase their potential for profit over time.
Another popular strategy is hedging bets, which involves
placing bets on different outcomes to minimize risk. This technique can be particularly useful in live betting scenarios where odds fluctuate rapidly.
Most Bet’s dynamic platform allows users to quickly adjust their bets in real-time,
capitalizing on changing circumstances to secure a favorable outcome.
This method requires a keen eye and swift decision-making but can significantly enhance one’s betting portfolio.
For those looking to leverage statistical insights, the Martingale system might be appealing.
This strategy involves doubling your bet after every loss, with
the idea that an eventual win will recover all previous losses plus gain a profit equal to
the original stake. While potentially lucrative, it’s crucial to set limits and understand the risks involved,
as a prolonged losing streak can quickly deplete one’s bankroll.
Lastly, exploring arbitrage betting can offer
guaranteed profits by exploiting differing odds across multiple bookmakers.
Although challenging due to the need for constant monitoring and quick
action, Most Bet’s comprehensive market coverage makes it an ideal platform for this strategy.
By placing bets on all possible outcomes of an event across
different platforms where odds allow for profit regardless
of the result, bettors can secure a risk-free return.
Author mvorganizing.orgPosted on 7 March 2025Categories Blog
Wow that was strange. I just wrote an extremely long comment
but after I clicked submit my comment didn’t show up.
Grrrr… well I’m not writing all that over again. Anyway, just wanted to say
great blog!
I am really impressed together with your writing skills as neatly as with the layout in your weblog.
Is that this a paid subject or did you customize it yourself?
Either way keep up the nice quality writing, it is rare to see a nice weblog like this one these days..
That is a very good tip especially to those fresh to the blogosphere.
Brief but very precise info… Many thanks for sharing this one.
A must read article!
I used to be recommended this website via my cousin.
I’m no longer certain whether or not this put up is written by means of him as nobody else know such unique about my trouble.
You’re incredible! Thank you!
I visit day-to-day some sites and blogs to read articles,
however this blog gives feature based posts.
equilibrador
Dispositivos de balanceo: esencial para el rendimiento estable y eficiente de las equipos.
En el ambito de la tecnologia actual, donde la rendimiento y la fiabilidad del equipo son de suma significancia, los equipos de equilibrado desempenan un tarea esencial. Estos aparatos dedicados estan desarrollados para equilibrar y regular componentes rotativas, ya sea en maquinaria de fabrica, automoviles de traslado o incluso en electrodomesticos caseros.
Para los expertos en conservacion de dispositivos y los ingenieros, manejar con aparatos de ajuste es fundamental para proteger el operacion suave y fiable de cualquier mecanismo giratorio. Gracias a estas opciones modernas innovadoras, es posible limitar considerablemente las sacudidas, el zumbido y la presion sobre los cojinetes, extendiendo la longevidad de piezas importantes.
Asimismo trascendental es el funcion que tienen los aparatos de calibracion en la atencion al comprador. El ayuda especializado y el conservacion regular usando estos equipos facilitan proporcionar servicios de optima calidad, incrementando la contento de los consumidores.
Para los propietarios de emprendimientos, la inversion en equipos de ajuste y sensores puede ser fundamental para optimizar la efectividad y desempeno de sus sistemas. Esto es especialmente trascendental para los empresarios que dirigen modestas y intermedias emprendimientos, donde cada elemento vale.
Tambien, los equipos de equilibrado tienen una extensa utilizacion en el sector de la seguridad y el control de estandar. Permiten localizar eventuales problemas, reduciendo arreglos costosas y problemas a los equipos. Incluso, los indicadores obtenidos de estos sistemas pueden emplearse para optimizar procedimientos y incrementar la presencia en sistemas de consulta.
Las campos de implementacion de los equipos de ajuste cubren variadas areas, desde la manufactura de bicicletas hasta el seguimiento ecologico. No influye si se refiere de importantes fabricaciones manufactureras o reducidos talleres hogarenos, los aparatos de calibracion son esenciales para promover un desempeno optimo y libre de detenciones.
Get Unlimited Access To 80+AI module
Feature Of WorkForceAI
https://jvz7.com/c/1788411/415801/
Мы изготавливаем дипломы любой профессии по разумным ценам.– vacshidiplom.com/bezopasnaya-pokupka-diploma-bakalavra-s-zaneseniem-v-reestr/
домашний интернет в казани
domashij-internet-kazan001.ru
провайдеры в казани по адресу проверить
продать аккаунт https://magazin-accauntov.ru
Hello i am kavin, its my first occasion to commenting anywhere, when i
read this piece of writing i thought i could also make comment due to this sensible post.
Good info. Lucky me I came across your blog by chance (stumbleupon).
I have book marked it for later!
It’s wonderful that you are getting thoughts from this paragraph as well as from our discussion made at this time.
Simply wanna remark on few general things, The website design and style is perfect, the content is real fantastic. “In business school classrooms they construct wonderful models of a nonworld.” by Peter Drucker.
Для удачного продвижения по карьерной лестнице потребуется наличие диплома о высшем образовании. Приобрести диплом любого института у сильной компании: diplom4you.com/kupit-diplom-v-moskve-bistro-i-bez-lishnix-xlopot/
провайдеры по адресу дома
domashij-internet-kazan002.ru
тарифы интернет и телевидение казань
Добро пожаловать в Kometa Casino — лучшее казино
для любителей азартных игр!
У нас представлены топовые слоты, захватывающие карточные игры, а
также разнообразные бонусные программы, которые
помогут сделать игру ещё выгоднее.
казино с моментальными выводами.
Что делает Kometa Casino особенным?
Молниеносные выплаты и скрытых платежей.
Огромная коллекция развлечений, пополняемая
новыми слотами.
Эксклюзивные бонусы, повышающие
шансы на крупный выигрыш.
Попробуйте Kometa Casino и получите незабываемые эмоции! https://kometa-jackpot-casino.makeup/
Unquestionably believe that which you said. Your favorite reason seemed to be on the internet the simplest thing to
be aware of. I say to you, I certainly get irked while people
consider worries that they plainly do not know about.
You managed to hit the nail upon the top and also defined out the whole thing without having side-effects , people could take a signal.
Will probably be back to get more. Thanks
What’s Happening i’m new to this, I stumbled upon this I’ve found It absolutely useful and it has aided me out loads.
I’m hoping to contribute & assist different users
like its helped me. Great job.
Its such as you read my thoughts! You seem to know so much approximately this, such as
you wrote the ebook in it or something. I feel that you just can do with some p.c.
to pressure the message home a bit, but other than that, this is fantastic blog.
A fantastic read. I will certainly be back.
I will immediately seize your rss as I can’t to find your email subscription link or e-newsletter service.
Do you have any? Please permit me recognize so that I could subscribe.
Thanks.
домашний интернет подключить казань
domashij-internet-kazan003.ru
проверить провайдеров по адресу казань
Ahaa, its nice dialogue regarding this paragraph at this place at this web site, I have read all that, so now me also commenting here.
гарантия при продаже аккаунтов продажа аккаунтов
Hmm is anyone else experiencing problems with the pictures on this blog loading?
I’m trying to determine if its a problem on my end or if it’s the blog.
Any suggestions would be greatly appreciated.
Do you have a spam issue on this blog; I
also am a blogger, and I was curious about your situation; many of us have developed some nice practices and
we are looking to exchange strategies with others, be sure to shoot me an e-mail
if interested.
Great blog you have here but I was curious about if
you knew of any user discussion forums that cover the same topics talked
about in this article? I’d really love to be a part of group where
I can get feed-back from other knowledgeable people that share the same interest.
If you have any recommendations, please let me know. Thanks a lot!
мостбет скачать казино http://mostbet6010.ru/ .
Amazing blog! Is your theme custom made or did you
download it from somewhere? A theme like yours with a few simple tweeks would really make my blog stand out.
Please let me know where you got your theme. Thanks
провайдеры интернета москва
domashij-internet-msk001.ru
провайдер интернета по адресу москва
Hi, constantly i used to check website posts here in the early hours in the break of
day, for the reason that i like to learn more and more.
Hmm is anyone else experiencing problems with the images on this blog loading?
I’m trying to figure out if its a problem on my end or if it’s the blog.
Any feedback would be greatly appreciated.
Hello there! This post couldn’t be written any better!
Reading through this post reminds me of my old room mate!
He always kept chatting about this. I will forward this write-up to
him. Pretty sure he will have a good read. Thank you for sharing!
продать аккаунт kupit-accaunt.ru
мостбет кыргызстан скачать http://mostbet6010.ru/ .
Hey there! Do you know if they make any plugins to safeguard against hackers?
I’m kinda paranoid about losing everything I’ve worked hard on. Any suggestions?
Right here is the right web site for anybody who wants to
find out about this topic. You know a whole lot its almost hard to argue with you (not that I personally
will need to…HaHa). You certainly put a new spin on a subject that’s
been discussed for a long time. Wonderful stuff,
just wonderful!
Feel free to surf to my site more hints
интернет провайдеры по адресу москва
domashij-internet-msk002.ru
проверить провайдера по адресу
I’m not sure exactly why but this site is loading incredibly slow for me.
Is anyone else having this issue or is it a problem on my end?
I’ll check back later on and see if the problem still exists.
Take a look at my web blog – site here
I know this website gives quality based articles or reviews and extra information, is
there any other website which provides these kinds
of things in quality?
Greetings, There’s no doubt that your web site may be having internet browser compatibility issues.
Whenever I look at your site in Safari, it looks fine but when opening in I.E., it has some overlapping issues.
I merely wanted to give you a quick heads up! Aside from
that, wonderful site!
маркетплейс для реселлеров https://prodat-akkaunt.ru/
It is not my first time to pay a quick visit this site, i am browsing this site dailly and obtain pleasant information from
here everyday.
mostbet kg скачать на андроид https://mostbet6029.ru/ .
мостбет войти http://mostbet6029.ru .
Hi there, after reading this amazing piece of writing i am as well delighted to share my experience here with mates.
https://tsscscascsdddedewededwfmeee.com/
Hi, after reading this amazing article i am also glad to share my know-how here with mates.
https://tsscscascsdddedewededwfmeee.com/
Simply wish to say your article is as astounding.
The clearness to your post is simply nice and that i
could think you are knowledgeable on this subject.
Well with your permission allow me to grab your RSS feed to stay updated with
coming near near post. Thank you 1,000,000 and please keep up the gratifying work.
интернет провайдеры москва по адресу
domashij-internet-msk003.ru
интернет по адресу дома
KONTOL BAPAKKAU PECAH
маркетплейс для реселлеров pokupka-akkauntov.ru
Just want to say your article is as surprising. The clarity in your post is simply
spectacular and i can assume you’re an expert on this
subject. Fine with your permission allow me to grab your
RSS feed to keep updated with forthcoming post.
Thanks a million and please continue the gratifying work.
Also visit my web-site topics
I like the helpful info you provide to your articles. I will bookmark your
blog and test again right here regularly. I’m slightly certain I’ll
learn plenty of new stuff right here! Good luck for the next!
Как выбрать подходящий тариф на sitegototop.com. При выборе тарифа важно учитывать цели вашей кампании. Если вам нужен быстрый рост трафика для краткосрочной акции, можно выбрать бюджетный пакет с автоматизированным трафиком. Для долгосрочного продвижения и улучшения SEO стоит обратить внимание на реальные посещения, которые более естественны для поисковых систем.
This post is invaluable. When can I find out more?
It’s an amazing post in support of all the online viewers; they will obtain benefit from it I am sure.
MetaMask Extension provides the best DeFi experience. I trust it for secure token swaps and seamless smart contract interactions.
I couldn’t refrain from commenting. Perfectly written!
I was suggested this blog by means of my cousin. I am not certain whether or not this post is written by means of him as no one else understand such targeted about my difficulty.
You’re amazing! Thanks!
Your way of describing everything in this piece of writing
is in fact fastidious, all be capable of effortlessly understand it, Thanks a
lot.
What’s up, all is going well here and ofcourse every one is sharing facts, that’s genuinely excellent, keep up writing.
Have you ever considered writing an e-book or guest authoring on other blogs?
I have a blog based upon on the same ideas you discuss and would really
like to have you share some stories/information. I know my visitors would value your
work. If you are even remotely interested, feel free
to send me an e mail.
My family all the time say that I am killing my time
here at net, except I know I am getting familiarity all the time by reading thes
nice articles.
Attractive section of content. I simply stumbled upon your blog and
in accession capital to claim that I get actually loved account your weblog
posts. Anyway I will be subscribing in your augment or even I success you get entry to
constantly fast.
Hey! This is my first visit to your blog! We are a
group of volunteers and starting a new initiative in a community in the same niche.
Your blog provided us valuable information to work on. You
have done a outstanding job!
хостинг vps серверов https://uavps.net
какие провайдеры на адресе в нижнем новгороде
domashij-internet-nizhnij-novgorod001.ru
домашний интернет подключить нижний новгород
В Champion Slots Казино каждый игрок найдет что-то для себя. Мы собрали огромное разнообразие игр, включая рулетку, покер, блэкджек и новейшие слоты. Любое участие в наших турнирах — это возможность ощутить азарт победы, увеличив шансы на крупный выигрыш.
Что отличает нас от других? Наши предложения включают высококлассный сервис, но и выгодные условия игры, которые дают больше возможностей для выигрыша. Каждое предложение — это приглашение к яркому игровому приключению – https://championslots-fortune.website/.
Как выбрать идеальное время для игры? Играйте тогда, когда хотите!
Обязательно ознакомьтесь с нашими основными правилами.
Если вы уже профессионал, воспользуйтесь нашими привилегиями для VIP-клиентов, чтобы максимально наслаждаться игрой.
Для тех, кто давно не играл, начните с бесплатных версий игр, чтобы освежить навыки.
сайт 1win 1win6053.ru .
Everything is very open with a precise clarification of the challenges.
It was truly informative. Your site is very helpful.
Thank you for sharing!
провайдеры интернета по адресу
domashij-internet-nizhnij-novgorod002.ru
интернет по адресу нижний новгород
заказ суши https://sushibarnaul.ru
Excellent site you have got here.. It’s difficult to find good quality writing like yours nowadays.
I seriously appreciate people like you! Take care!!
I used to be recommended this website by means
of my cousin. I am now not certain whether this publish is written by way of him as nobody else recognize such certain about my problem.
You’re wonderful! Thanks!
подобрать хостинг
Hiya! Quick question that’s totally off topic. Do you know how to make your site mobile friendly?
My site looks weird when viewing from my iphone 4.
I’m trying to find a template or plugin that might be able to fix this problem.
If you have any suggestions, please share. Many thanks!
интернет провайдеры в нижнем новгороде по адресу дома
domashij-internet-nizhnij-novgorod003.ru
интернет провайдеры нижний новгород
It’s not my first time to pay a visit this web site, i am visiting this site dailly and take fastidious facts from here everyday.
1win moldova download 1win5004.ru .
Whoa! This blog looks just like my old one! It’s on a entirely different subject but
it has pretty much the same layout and design. Great choice of colors!
Hello everybody, here every person is sharing such experience, thus it’s
nice to read this weblog, and I used to pay a quick visit
this blog daily.
провайдеры интернета в новосибирске
domashij-internet-novosibirsk001.ru
интернет провайдеры в новосибирске по адресу дома
¡Hola gammers!
Recibe 10€ gratis en tu casino online preferido. 10 euros por registrarte Ideal para comenzar a jugar sin invertir. Explora tragaperras, ruleta, blackjack y mГЎs. Simplemente regГstrate y reclama tu bono sin depГіsito.
Juega al bingo online con 10 euros gratis sin depГіsito. RegГstrate y empieza a disfrutar sin pagar nada. Ideal para los amantes del bingo que quieren ganar sin arriesgar.
Toda la información en el enlace – п»їhttps://10eurosgratissindepositocasino.xyz/
¡Que tengas buenos tragaperras!
jocuri de noroc online moldova jocuri de noroc online moldova .
Hi there, I desire to subscribe for this website to obtain newest updates, thus where can i do it please help.
You could certainly see your skills within the article you write.
The arena hopes for more passionate writers like you who are not afraid to say how they believe.
Always go after your heart.
Эта статья просто великолепна! Она представляет информацию в полном объеме и включает в себя практические примеры и рекомендации. Я нашел ее очень полезной и вдохновляющей. Большое спасибо автору за такую выдающуюся работу!
It is not my first time to visit this web page, i am browsing
this website dailly and take pleasant facts from here daily.
1 win официальный 1 win официальный .
Hmm is anyone else having problems with the images on this
blog loading? I’m trying to find out if its a problem on my end
or if it’s the blog. Any feedback would be greatly appreciated.
This blog was… how do I say it? Relevant!! Finally I’ve found something which helped me.
Many thanks!
1win сайт вход https://1win6005.ru/ .
интернет провайдеры по адресу новосибирск
domashij-internet-novosibirsk002.ru
какие провайдеры на адресе в новосибирске
This is my first time visit at here and i am genuinely impressed to read
all at one place.
Touche. Outstanding arguments. Keep up the amazing effort.
Горкинское кладбище https://gorkinskoe.ru одно из старейших в Видном. Подробная информация: адрес, как доехать, порядок захоронений, наличие участков, памятники, услуги по уходу.
Мечтаете испытать удачу в лучших игровых автоматах? Тогда добро пожаловать в Aurora Casino – казино, где удача улыбается каждому! https://aurora-world.top/ и испытайте настоящие эмоции от игры!
Что делает Aurora Casino уникальным?
Лучшие слоты и настольные игры – игры от топовых провайдеров.
Щедрая бонусная программа – персональные награды для постоянных игроков.
Моментальные выплаты – поддержка криптовалют и электронных кошельков.
Простая регистрация – поддержка всех устройств и платформ.
Профессиональная поддержка – операторы всегда готовы помочь.
Играйте в Aurora Casino и наслаждайтесь незабываемые азартные приключения!
mostbet kg отзывы http://mostbet6030.ru/ .
Yeni istifadəçilər üçün Pinco bonusları çox sərfəlidir|Pinco bonusları hər bir istifadəçiyə təqdim olunur|Pinco promo kodu ilə əlavə spinlər əldə edə bilərsiniz|Pinco yeni başlayanlar üçün ideal platformadır|Pinco saytında canlı dilerlərlə oyunlar mövcuddur|Pinco kazinosu hər zaman etibarlı qalır|Pinco oyunçulara dürüst və şəffaf oyun təklif edir|Pinco onlayn kazinosunda müxtəlif oyun növləri var|Pinco kazino təcrübəsi digərlərindən fərqlənir pinco promo code.
First off I want to say fantastic blog! I had a quick question in which I’d like
to ask if you do not mind. I was interested to find out how you center yourself and clear your
thoughts prior to writing. I have had a tough time clearing my mind in getting my
thoughts out. I do take pleasure in writing
however it just seems like the first 10 to 15 minutes are usually lost simply just trying to figure out how to begin. Any
ideas or tips? Thank you!
1win кейсы http://www.1win6005.ru .
After I originally commented I seem to have clicked the -Notify me when new comments are added- checkbox
and from now on each time a comment is added I receive four emails
with the exact same comment. Perhaps there is a way you can remove me from that service?
Kudos!
Pinco kazinosunda qeydiyyat sadə və sürətlidir|Pinco kazinosunun mobil versiyası çox rahat işləyir|Pinco onlayn kazinoda mükəmməl istifadəçi interfeysi mövcuddur|Pinco kazinosu mobil cihazlarda problemsiz işləyir|Pinco bonus şərtləri ədalətlidir və şəffafdır|Pinco az-da kazinoya giriş daim əlçatandır|Pinco mobil tətbiqi ilə hər yerdə oyun mümkündür|Pinco istifadəçiləri üçün müntəzəm lotereyalar keçirilir|Pinco kazino istifadəçilərinə geniş oyun kataloqu təklif edir pinco login.
Olá! Alguém no meu grupo Facebook compartilhou este website conosco, então eu vim dar uma
olhada. Estou definitivamente amando as informações.
Estou marcando e vou tuitar isso para meus seguidores!
Blog Fantástico e ótimo design e estilo ótimo.
какие провайдеры по адресу
domashij-internet-novosibirsk003.ru
проверить интернет по адресу
Готовы отправиться в мир азарта? Популярное казино AdmiralX — это место, где выигрывают! Здесь представлены лучшие слоты, разнообразные карточные игры, а также реальные крупье, создающие атмосферу настоящего казино. https://admiralx-casinosavvy.website/.
Какие преимущества у AdmiralX?
Постоянные награды за активность.
Простая регистрация, занимающая несколько секунд.
Огромная библиотека развлечений, включающая классику и новинки.
Не откладывайте шансы на удачу!
¡Hola cazadores de adrenalina!
Recibe 10 euros gratis por registrarte en un casino online. 10€ gratis No necesitas tarjeta ni depósito. Solo crea tu cuenta y empieza a jugar con dinero real. Ideal para nuevos jugadores que quieren probar suerte gratis.
п»їObtГ©n 10 euros gratis sin depГіsito en tu casino favorito. Disfruta de tragamonedas, ruletas y mГЎs sin arriesgar tu dinero. RegГstrate y empieza a ganar con este bono exclusivo. Juega ahora sin preocuparte por tu saldo y retira tus ganancias fГЎcilmente.
Toda la información en el enlace – п»їhttps://10eurosgratissindepositocasino.xyz/
¡Que tengas buenos beneficios!
Всё о Казахстане tr-kazakhstan.kz/ история, культура, города, традиции, природа и достопримечательности. Полезная информация для туристов, жителей и тех, кто хочет узнать страну ближе.
Pinco kazinosunda qeydiyyat sadə və sürətlidir|Pinco platformasında turnirlər və yarışlar tez-tez keçirilir|Pinco qeydiyyat bonusu yeni istifadəçilər üçün sərfəlidir|Pinco az oyunçulara sərfəli təkliflər verir|Pinco oyunçular üçün rahat interfeys təqdim edir|Pinco kazinosu hər zaman etibarlı qalır|Pinco az onlayn kazinosunda etibarlı ödəniş üsulları var|Pinco kazinosunda demo rejim də mövcuddur|Pinco ilə onlayn kazinoda əsl əyləncə yaşayacaqsınız https://pinco-casino-azerbaijan.com.
В Champion Slots вы откроете для себя великолепное разнообразие слотов, которые порадуют всех любителей азарта. Мы стремимся, чтобы вы наслаждались каждым моментом игры. В числе предложений — популярные автоматы, настольные игры и карточные турниры. Однако главное, любая игра в нашем казино дает шанс на успех, обеспечивая яркие впечатления.
Чем нас выбирают наши клиенты? Причина в том, что они дают возможность выигрыша, но и значительно упрощают игровой процесс. Каждая акция в Champion Slots — это шанс получить максимум удовольствия, https://championslots-level.buzz/.
Когда лучше всего присоединиться к играм? Однозначный ответ — играйте тогда, когда вам хочется!
Рекомендуем ознакомиться с нашими правилами и условиями.
Если вы имеете опыт, используйте преимущества нашей VIP-зоны, чтобы получить максимум от игры.
Для тех, кто возвращается к играм после перерыва, демо-версии станут отличным выбором, чтобы освежить навыки.
แนะนำระบบ ให้แต้มผ่านทาง Line นั้นคือ ระบบ
crm ราคาถูก PiNME ตอบโจทร์ทุกการใช้งาน,การแข่งขัน ระบบ CRM ในปัจุบันสูงมาก และราคาแพง ขอแทนะนำ ระบบ crm
ใช้งานง่าย PiNME ตอบโจทร์ทุกการใช้งาน
Wow, awesome blog layout! How long have you been blogging for?
you make blogging look easy. The overall look of your website is great, let alone the content!
mostbet casino https://www.mostbet6030.ru .
Pinco az-da qeydiyyatdan keçmək cəmi bir neçə dəqiqə çəkir|Pinco bonusları hər bir istifadəçiyə təqdim olunur|Pinco oyunçular üçün müxtəlif bonuslar və aksiyalar təklif edir|Pinco az oyunçulara sərfəli təkliflər verir|Pinco kazinosunun promosyonları daim yenilənir|Pinco az-da kazinoya giriş daim əlçatandır|Pinco kazinosunda texniki dəstək çox operativdir|Pinco onlayn kazinosunda müxtəlif oyun növləri var|Pinco kazino təcrübəsi digərlərindən fərqlənir pinco casino az.
If you want to take a good deal from this post then you
have to apply such methods to your won webpage.
I’ve learn several excellent stuff here. Certainly price bookmarking for
revisiting. I surprise how a lot effort you set to make one of these great informative website.
Heya this is kinda of off topic but I was wanting to know if blogs use WYSIWYG editors or if you have to manually code with HTML.
I’m starting a blog soon but have no coding experience so
I wanted to get advice from someone with experience.
Any help would be enormously appreciated!
Kvalitni nabytek v Praze https://www.ruma.cz stylove reseni pro domacnost i kancelar. Satni skrine, sedaci soupravy, kuchyne, postele od proverenych vyrobcu. Rozvoz po meste a montaz na klic.
Pinco platformasında təhlükəsizlik və məxfilik qorunur|Pinco kazino promo kodları əlavə üstünlük verir|Pinco oyunçular üçün müxtəlif bonuslar və aksiyalar təklif edir|Pinco yeni başlayanlar üçün ideal platformadır|Pinco kazinosunun promosyonları daim yenilənir|Pinco az istifadəçilər üçün əlavə cashback kampaniyaları keçirir|Pinco platforması beynəlxalq standartlara uyğundur|Pinco promo kodu yeni istifadəçilər üçün əlverişlidir|Pinco az oyunçularına şəxsi bonuslar təqdim edir pinco az.
Hello there! Do you know if they make any plugins
to safeguard against hackers? I’m kinda paranoid about
losing everything I’ve worked hard on. Any suggestions?
Я оцениваю широту охвата темы в статье.
Link exchange is nothing else except it is just placing the other person’s web site link on your page at proper place and other person will also do same in favor of
you.
интернет домашний санкт-петербург
domashij-internet-spb001.ru
подключить интернет в санкт-петербурге в квартире
I loved as much as you’ll receive carried out right here.
The sketch is tasteful, your authored subject matter
stylish. nonetheless, you command get bought an nervousness
over that you wish be delivering the following.
unwell unquestionably come more formerly again since exactly the
same nearly very often inside case you shield this hike.
Pinco az-da qeydiyyatdan keçmək cəmi bir neçə dəqiqə çəkir|Pinco kazinosunda minimum depozitlə oyunlara başlamaq mümkündür|Pinco online kazino əyləncə və qazanc üçün ideal məkandır|Pinco kazinosunun reputasiyası yüksəkdir|Pinco saytında qazanma şansı yüksəkdir|Pinco kazinosu hər zaman etibarlı qalır|Pinco az saytı ilə tez və rahat qeydiyyat mümkündür|Pinco az saytı daim yenilənir və təkmilləşir|Pinco mobil tətbiq yüklə və dərhal oyna http://www.pinco-casino-azerbaijan.com.
Hi terrific website! Does running a blog similar to this take a lot of work?
I’ve very little knowledge of programming however I
was hoping to start my own blog in the near future. Anyhow, should you have
any recommendations or tips for new blog owners
please share. I understand this is off subject nevertheless
I simply wanted to ask. Appreciate it!
obviously like your web site however you have to test the
spelling on several of your posts. A number of them are rife with spelling problems
and I to find it very bothersome to inform the truth however I will surely
come again again.
Я оцениваю широту покрытия темы в статье.
WOW just what I was looking for. Came here by searching for blog
Офіційний сайт 1win https://visitkyiv.com.ua спортивні ставки, онлайн-казино, покер, live-ігри, швидкі висновки. Бонуси новим гравцям, мобільний додаток, цілодобова підтримка.
Just desire to say your article is as surprising.
The clearness in your publish is simply spectacular and
that i can think you’re an expert on this subject.
Well with your permission allow me to clutch your RSS feed to keep up to date
with coming near near post. Thanks one million and please carry on the enjoyable work.
Здравствуйте!
Лишение водительских прав за алкоголь — это серьезное нарушение, требующее квалифицированной юридической помощи. Мы поможем вам оспорить решение о лишении прав, если вы считаете, что процесс был неправомерным или были допущены ошибки. Автоюрист поможет вам разобраться в законодательных нормах и минимизировать последствия лишения прав. Консультация по лишению прав поможет вам найти варианты для восстановления прав и уменьшения сроков наказания. Обратитесь к нам за помощью, чтобы защитить ваши права и вернуть водительские права.
Больше информации на сайте – https://agkonsult.ru/
оформление брачного контракта, как подать жалобу в защиту потребителей прав, возврат подоходного налога с заработной платы за 3 года
постановление правительства о трудовых отношениях, тк увольнение по сокращению статья, оформление авто в ГИБДД
Удачи!
Hello, its pleasant article regarding media print, we all be familiar with media is a
great source of facts.
This site really has all the info I needed about this subject and didn’t know who to ask.
My site: โปร โม ชั่ น คา สิ โน
Здравствуйте!
Юридическая помощь по пенсионным вопросам поможет вам разобраться с начислением пенсий и социальных выплат. Налогообложение пенсий требует точности при расчетах, и наш юрист поможет вам правильно оформить все документы. Консультация по трудовой книжке поможет вам разобраться в правилах заполнения и использования трудовой книжки. Справка 2-НДФЛ — это важный документ, и мы поможем вам правильно оформить и получить его. Юридическая помощь по ЖКХ поможет вам решить все проблемы, связанные с жилищно-коммунальными услугами.
Больше информации на сайте – https://juristywin.ru/
консультация по жилищным вопросам, надо ли платить налог с продажи квартиры полученной по наследству, можно ли фотографировать наследственное дело у нотариуса
закон о защите прав потребителей возврат товара в течение 14 дней, порядок и условия лицензирования страховой деятельности, бесплатная помощь юриста
Удачи!
Do you have a spam problem on this website; I also am a blogger, and I was wondering your situation; we have developed some nice methods and we are looking
to trade methods with other folks, be sure to shoot me an e-mail if interested.
Hi, I do think this is an excellent blog. I stumbledupon it ;
) I will revisit once again since i have saved as a favorite it.
Money and freedom is the best way to change, may you be rich and continue to
guide other people.
Greate post. Keep posting such kind of info on your blog.
Im really impressed by your site.
Hello there, You have done an excellent job.
I will certainly digg it and for my part suggest to my friends.
I am confident they will be benefited from this website.
подключить интернет в квартиру санкт-петербург
domashij-internet-spb002.ru
интернет провайдеры по адресу
Привет всем!
Возврат ОСАГО поможет вам вернуть средства, если страховка не была использована. Помощь при отказе в страховке обеспечит вам поддержку в случае спора с страховой компанией. Юридическое сопровождение кредитов поможет вам разобраться с условиями договоров и защитить свои интересы при возникновении проблем с погашением долга. Оформление авто в ГИБДД потребует внимания к деталям, чтобы избежать ошибок в регистрационных документах. Составление соглашения обеспечит четкое определение прав и обязанностей сторон в различных договорных отношениях.
Больше информации на сайте – https://legallup.ru
юрист по жилищному праву, какой налог от сдачи квартиры в аренду, статья увольнение по собственному желанию трудового
пдд билет 24 вопрос 13, выплата алиментов сколько на 1 ребенка, договор купли-продажи квартиры
Удачи!
Hello! Quick question that’s completely off topic.
Do you know how to make your site mobile friendly? My blog
looks weird when viewing from my apple iphone.
I’m trying to find a theme or plugin that might be able to fix this issue.
If you have any recommendations, please share.
Thanks!
hey there and thank you for your information – I have definitely picked up anything new from right here.
I did however expertise several technical points using this web site, since I experienced to reload the
website many times previous to I could get it to load properly.
I had been wondering if your hosting is OK? Not that I am complaining, but sluggish loading instances times will very frequently affect your
placement in google and can damage your high-quality score
if ads and marketing with Adwords. Well I am adding this RSS to my
e-mail and can look out for much more of your respective fascinating content.
Make sure you update this again soon.
Great blog here! Also your site loads up very fast! What web host are you using?
Can I get your affiliate link to your host? I wish my website loaded up as fast as
yours lol
Здравствуйте!
Оформление визы требует правильного оформления всех документов и соблюдения миграционных норм, и юрист поможет вам в этом процессе. Трудовой спор может возникнуть в случае нарушения ваших прав на рабочем месте, и юрист обеспечит вам защиту. Юридическая помощь бизнесу обеспечит правильное оформление всех договоров и документов для работы компании. Субсидии от государства могут быть получены при правильной подаче документов, и юрист поможет вам оформить все необходимые бумаги. Арбитражные споры требуют юридической помощи для защиты интересов сторон в суде.
Больше информации на сайте – https://avtopravodo.ru
оформление развода через ЗАГС, рассмотрение индивидуальных трудовых споров в ктс, при подаче заявления в загс на регистрацию брака какие документы нужны
налоговый юрист ижевск, реестр лицензий на осуществление образовательной деятельности по номеру лицензии, лишение водительских прав за алкоголь
Удачи!
At this time I am going away to do my breakfast, later than having my breakfast coming over again to read
other news.
Доска бесплатных объявлений https://salexy.kz Казахстана: авто, недвижимость, техника, услуги, работа и многое другое. Тысячи свежих объявлений каждый день — легко найти и разместить!
I really like what you guys are up too. Such clever work and coverage!
Keep up the excellent works guys I’ve included you guys to
my own blogroll.
another word for “quay” is wharf, a quay is a wharf,
and a wharf, or let’s say wharve either that, a wharf/wharve is a quay.
Ta
Britney Speares
Fav Fan of Girls
провайдеры интернета в санкт-петербурге по адресу проверить
domashij-internet-spb003.ru
провайдеры интернета в санкт-петербурге
Way cool! Some very valid points! I appreciate you writing this post and also
the rest of the website is also very good.
Hello pun appreciators!
Slam dunk your next caption with funny basketball puns. puns funny basketball jokes Because every baller deserves some wordplay.
Score big with short basketball puns that dunk on dull moments. Easy to remember, hard to forget.
Toda la información en el enlace – п»їhttps://basketballpuns.com/
Wishing you lots of comedy gold!
1-win https://1win6054.ru .
1win online site 1win online site .
Я оцениваю объективность и непредвзятость автора в представлении аргументов и фактов.
интернет по адресу дома
domashij-internet-ekaterinburg001.ru
интернет по адресу
Pinco platformasında təhlükəsizlik və məxfilik qorunur|Pinco bonusları hər bir istifadəçiyə təqdim olunur|Pinco oyunçular üçün müxtəlif bonuslar və aksiyalar təklif edir|Pinco platformasında qeydiyyat prosesi asandır|Pinco kazinosunun promosyonları daim yenilənir|Pinco ilə kazinoda oyun daha maraqlıdır|Pinco az oyunçularına xüsusi aksiyalar təqdim edir|Pinco promo kodu yeni istifadəçilər üçün əlverişlidir|Pinco kazino təcrübəsi digərlərindən fərqlənir pinco online.
Hi pun appreciators!
Bounce into laughter with basketball.puns that are funnier than a mascot in a dunk contest. basket ball puns Get your daily dose of hoops humor.
Crush it on and off the court with basketball pun one liners. Great for roasts, toasts, or team group chats.
Toda la información en el enlace – п»їhttps://basketballpuns.com/
Here’s to plenty of chuckles!
Привет всем!
Налоги и вычеты — важная часть налогового законодательства, с которой каждый гражданин сталкивается при подаче декларации. Мы поможем вам разобраться в правилах получения налоговых вычетов и оптимизации налоговой нагрузки. Юридическая помощь при налогообложении обеспечит вам правильное заполнение всех документов и соответствие законодательству. Консультация по налогам и вычетам также поможет вам получить максимально возможные льготы. Получите поддержку опытных специалистов для правильного и своевременного оформления налоговых деклараций.
Больше информации на сайте – https://capitalaw.ru
оформление визы, субсидии госслужащим на жилье, возврат страховки альфастрахование жизнь по кредиту
адвокат цена на услуги, проверка готовности документов на сайте налоговой, проверка контрагента
Удачи!
Heya i am for the first time here. I came across this board and I find It
truly useful & it helped me out a lot. I hope
to give something back and aid others like you helped me.
Всё о кладбищах Видного https://bitcevskoe.ru Битцевское, Дрожжинское, Спасское, Жабкинское. Официальная информация, участки, услуги, порядок оформления документов, схема проезда.
MAMAK KAU JADI LONTE
I used to be recommended this website by my cousin. I am not certain whether or not this put up is written via him as no one else know such particular about my difficulty.
You’re incredible! Thanks!
Excellent post. I am going through a few of these issues as
well..
1 win kg 1 win kg .
Just want to say your article is as astounding. The clarity in your post is simply spectacular and
i could assume you’re an expert on this subject. Well with
your permission let me to grab your feed to keep
updated with forthcoming post. Thanks a million and please keep up the rewarding work.
Can I simply say what a relief to uncover someone who actually knows what they’re discussing online.
You certainly understand how to bring an issue to light and make
it important. More and more people need to check this
out and understand this side of your story. I was surprised that you are not
more popular because you surely possess the gift.
1win betting http://1win13.com.ng .
интернет по адресу дома
domashij-internet-ekaterinburg002.ru
провайдеры домашнего интернета екатеринбург
ванвин 1win6006.ru .
Way cool! Some very valid points! I appreciate you writing this post and also the
rest of the website is extremely good.
Aw, this was an extremely nice post. Spending some time and actual
effort to produce a top notch article… but what can I say… I hesitate a whole lot and don’t seem to get nearly anything done.
I’m not sure exactly why but this weblog is loading extremely slow
for me. Is anyone else having this problem or is it a problem on my end?
I’ll check back later on and see if the problem still exists.
This is a topic that’s near to my heart… Cheers!
Exactly where are your contact details though?
My web page … zgardamea01
Wow, amazing weblog format! How long have you ever
been blogging for? you make blogging look easy. The full
glance of your web site is wonderful, as neatly as the content
material!
Calibry Casino calibri-casino-app современное онлайн-казино с лицензией, щедрой бонусной системой и широким выбором игр. Участвуй в акциях, получай кэшбэк и выигрывай реальные деньги!
Can you tell us more about this? I’d love to find out some additional information.
Привет всем!
Составление договора купли-продажи квартиры — это процесс, требующий юридической грамотности и внимательности. Мы поможем вам составить договор, который будет защищать ваши интересы и соответствовать всем требованиям законодательства. Юридическая помощь при составлении договоров поможет вам избежать ошибок и юридических рисков. Мы также предоставим консультацию по вопросам, связанным с налогами и обязательствами сторон. Обратитесь за помощью, чтобы составить надежный и безопасный договор купли-продажи недвижимости.
Больше информации на сайте – https://businessfaq.ru/
оформление купли-продажи авто, москва защита прав потребителей горячая линия москва, кто должен платить с продажи квартиры налог
сколько получают нотариусы в москве, проводки инвестиционный налоговый вычет по налогу на прибыль, как оформить развод
Удачи!
интернет провайдеры по адресу дома
domashij-internet-ekaterinburg003.ru
провайдеры интернета екатеринбург
Very nice write-up. I definitely love this site. Keep writing!
Добрый день!
Как получить гражданство РФ — это вопрос, который требует внимания к документам и соблюдения всех юридических формальностей. Мы поможем вам пройти все этапы получения гражданства, включая подготовку документов и подачу заявления. Юридическая помощь при оформлении гражданства РФ обеспечит, что процесс будет быстрым и без лишних сложностей. Мы окажем поддержку на всех этапах — от подачи заявления до получения гражданства. Обратитесь к нам за консультацией, чтобы получить гражданство РФ без проблем.
Больше информации на сайте – https://consultantdo.ru
военная ипотека, нужен ли первоначальный взнос на военную ипотеку, сколько в год начисляется по военной ипотеке
какой суд занимается бракоразводным процессом, можно ли получить налоговый вычет за обучение ребенка обоим родителям, регистрация права собственности
Удачи!
1win скачать http://1win6006.ru .
I am regular reader, how are you everybody? This post posted at this
web page is really pleasant.
Feel free to surf to my web page สมัคร RUAY เว็บตรง
I read this article completely regarding the resemblance of latest and previous technologies, it’s awesome
article.
Добрый день!
Юридическая помощь при приватизации — это услуга, которая помогает вам оформить документы для перехода права собственности на жилье или землю. Консультация по налогам поможет вам разобраться в актуальных налоговых вопросах и снизить налоговые риски. Консультация юриста по страхованию обеспечит правильное оформление страховок и защиту ваших интересов в случае убытков. Оформление гражданства ребенку — это процесс, который требует тщательной подготовки и внимательности при оформлении всех документов. Оформление дарственной на землю поможет вам законно передать право собственности на участок.
Больше информации на сайте – https://legallurist.ru
помощь юриста по жилью, может ли не адвокат быть защитником по уголовному делу, лучшие адвокаты по уголовным делам казани
должен ли отец платить алименты после 18 лет если ребенок учится в колледже, перечень недвижимости облагаемой налогом на имущество по кадастровой стоимости, помощь юриста по кредиту
Удачи!
E2bet là nhà cái có kho game phong phú
và đa dạng, bao gồm casino, thể thao, đá gà,…
Bạn sẽ có những trải nghiệm tuyệt vời nhất tại
nhà cái khi được bảo mật
Hello, I want to subscribe for this webpage to obtain latest updates, thus where can i do it please help.
It’s perfect time to make a few plans for the longer term and it’s time
to be happy. I’ve learn this put up and if I may just I want to recommend you few attention-grabbing
things or tips. Perhaps you can write next articles referring to this article.
I wish to learn even more things about it!
Transform your car into a showpiece with our qualified automobile customization offerings. At Bergin Auto Services, we specialize in delivering top-notch enhancements that demonstrate your one-of-a-kind aesthetic. From modern exterior modifications to high-performance engine upgrades, our professionals delivers outstanding workmanship. Learn more at our website https://berginautobody.com/ to explore our options and start your machine’s evolution now.
înregistrare 1win http://1win5011.ru .
домашний интернет казань
domashij-internet-kazan001.ru
домашний интернет подключить казань
Greetings I am so delighted I found your web site, I
really found you by accident, while I was browsing on Google for something else, Anyhow I am
here now and would just like to say thanks a lot for a tremendous post and
a all round thrilling blog (I also love the theme/design), I don’t have time
to go through it all at the minute but I have bookmarked it and also added in your RSS feeds,
so when I have time I will be back to read much more,
Please do keep up the great b.
Добрый день!
Помощь юриста по жилью необходима, когда возникает необходимость разобраться в вопросах собственности, аренды, приватизации или сделок с недвижимостью. Мы поможем вам защитить ваши права, оформить документы и решить любые вопросы, связанные с недвижимостью. Юридическая помощь при решении жилищных вопросов обеспечит правильное оформление документов и защиту ваших интересов. Наши юристы помогут вам избежать юридических ошибок, которые могут возникнуть при сделках с недвижимостью. Получите консультацию по вопросам жилья у квалифицированных специалистов.
Больше информации на сайте – https://moepravodo.ru/
оформление брака с иностранцем, аудит ит ру проверка контрагента по инн, молодая пара перед заключением брака обратилась к нотариусу для оформления брачного договора егэ
сдать отчетность в налоговую через сайт налоговой, налоговые ставки по налогу на имущество, трудовой договор образец
Удачи!
MAMAKMU JADI LONTE ANJENG
This was really a dream c’ was one of these nights when Jasmine was very tired, but the sleep it eluded because it was
anxious for her boyfriend, Pat, why. Stalemate was to remain at the house of his ex-small friend, then one sleeps was not really
with to arrive. They had left all to Dubai because Pat affirmed quad’
it n’ did not have considering the parents of sound sex within such a long time,
and after all, they were “like of the family.
Right of the Jasmine compensated for thought “congeries”. Five d’ between them had met and lunched, we touched the casino for a few hours. Ex Pat, Emma, gave him the eyes all the evening, which Jasmine anger, but she refused FUCK BUTTONS to increase and contained its anger. Soon after having to dine, it was d’ approximately nine hours and Pat the large one had idea qu’ they must turn over to the house d’ summer of the family and to catch up with them. Jasmine do not please support it and learn how to know these people, but it was blatantly obvious quad’ they l’ did not like. Jasmine from Manchester and from grew does not think of having the good things as the fast cars and clothing of creators and others.
Then, it n’ was not going to put itself in torture then quid’ they spoke about their hearths a million dollars in Los Angeles and l’ education of their daughter of TIGHT WHITE. They had already made feel with place where it showed Justus’ to wear jeans skinny, apartments, and semi Signal held relaxed, the mother d’ Is Emma asked “that all you
cherished? ” It was at this time, Jasmine s’ account is returned that if it stuck around for the remainder of the night, quell’ one would finish is with l’ hospital or under house arrest… and it would have most probably been sound. It was late and Jasmine wanted to really return to the room d’ hotel. of kind she said Pat, she did not feel well and qu’ it should continue and have fun with everyone.
He asked to me whether she were sure and quay’ she would be to be OK alone and s’ he must remain with it. Jasmine smiles and says: “Look at, c’ is ok.
You to go from l’ before and to remember and I will retrogress
and to rest a little. “Stalemate embraced and quad’ says to him; it would be of return to take care d’ it, promising not to be late.
To enter the taxi to return to l’ Jasmine hotel could not s’ to prevent from thinking: “I am sure that if c’ was in Emma, you will be
by taking care d’ it too. ” Once it returned to l’ hotel and drawn in a space from parking, it obtained one message text to leave d’ a certain unknown number.
Jasmine was furious and all this GAY SEX it could think was “Oh COCKPIT, it is definitively
to make this qu’ she wants with him maintaining!
” dandies the stimulation of the room at the same time. It s’ sat on the bed and tried to think positive on him pace quid’ it l’ liked and n’ was not going to leave anything to arrive. It lay down and closed the eyes, and took great breathings and with last was deeply deadened.
Hey there! I’ve been following your website for some time
now and finally got the bravery to go ahead and give you a shout out from Porter Texas!
Just wanted to tell you keep up the good work!
Hello, after reading this remarkable piece of writing i am
as well delighted to share my know-how here with colleagues.
Добрый день!
Лишение водительских прав — это серьезная проблема, с которой часто сталкиваются автовладельцы. Автоюрист поможет вам разобраться в правовых вопросах, связанных с лишением прав, и поможет вернуть их. Консультация автоюриста по лишению прав позволит вам избежать юридических ошибок и ускорить процесс восстановления прав. Мы предоставляем помощь как онлайн, так и в офисе, чтобы вы могли решить эту проблему в удобное время. Обращайтесь за помощью в вопросах, связанных с водительскими правами.
Больше информации на сайте – https://legalyes.ru/
юридическая помощь бизнесу, гк рф статья 167 государственная регистрация недвижимости, досудебный порядок урегулирования спора апк рф
обязательно ли при закрытии ип закрывать расчетный счет, в каких случаях не нужно платить налог при продаже квартиры, оформление развода через ЗАГС
Удачи!
Tidak hanya mengunduh video, TubeMate juga memiliki
fitur yang bisa mengubah video jadi MP3.
It is perfect time to make some plans for the future and
it’s time to be happy. I have read this post and if I could I
wish to suggest you some interesting things or advice.
Maybe you can write next articles referring to this article.
I wish to read more things about it!
перепродажа аккаунтов marketpleys-akkauntov-socsetei.ru/
магазин аккаунтов http://prodaja-akkauntov.ru
биржа аккаунтов marketpleysakkauntov.ru/
Добрый день!
Когда вы сталкиваетесь с проблемами при наследовании, наши специалисты помогут вам решить все вопросы. Мы поможем вам оформить наследство у нотариуса, а также проконсультируем по вопросу составления завещания. Юридическая помощь при наследовании обеспечит защиту ваших прав и интересов. Мы также предлагаем помощь в составлении исков и других юридических документов. Защита ваших прав на наследство — наша главная цель.
Больше информации на сайте – https://obrascidoc.ru/
юридическая консультация онлайн, нотариальное дело наследственное, возврат осаго после продажи автомобиля
бесплатная юридическая консультация во владимире, обучение ребенка налоговый вычет, оформление договора займа
Удачи!
Nice weblog here! Also your website so much up fast!
What host are you the usage of? Can I get your associate
link in your host? I want my website loaded up as quickly as yours lol
Attractive element of content. I just stumbled upon your weblog and
in accession capital to claim that I get in fact enjoyed account your blog posts.
Anyway I’ll be subscribing in your augment or even I fulfillment you access consistently
fast.
Highly energetic post, I enjoyed that a lot.
Will there be a part 2?
Also visit my webpage … Packaging Machine
Fantastic goods from you, man. I have understand your stuff previous
to and you’re just too excellent. I really like what you have acquired here, certainly like
what you’re stating and the way in which you say
it. You make it entertaining and you still take care of to keep it smart.
I can not wait to read much more from you.
This is really a tremendous website.
узнать интернет по адресу
domashij-internet-kazan002.ru
подключение интернета по адресу
1win. casino. 1win1001.top .
Доброго!
Оформление купли-продажи авто требует внимательного подхода к юридическим аспектам, и юрист поможет вам правильно оформить все документы для сделки. Регистрация прав на землю необходима для оформления собственности на земельные участки, и юрист обеспечит вас поддержкой в этом процессе. Оформление патента требует соблюдения всех юридических процедур и правил, и юрист поможет вам оформить этот документ. Юридическая помощь при разводе с детьми обеспечит вам поддержку в процессе развода, если есть вопросы, связанные с опекой и алиментами. Оформление наследства у нотариуса — это важный шаг для оформления прав на наследуемое имущество, и юрист поможет вам с этим процессом.
Больше информации на сайте – https://pravookey.ru
консультация по договору, кому переходит наследство после смерти мужа без завещания в первую очередь по закону, корпоративное право обучение
гражданство рф как получить быстро по браку, имеет ли право на наследство гражданский муж после смерти жены гражданской, юрист по защите прав потребителей
Удачи!
Hello, I desire to subscribe for this web site to take most recent updates,
thus where can i do it please assist.
Имморталы CS2 https://cs-open-case.ru редкие скины, которые выделят тебя в матче. Торгуй, покупай, продавай топовые предметы с моментальной доставкой в инвентарь. Лучшие цены и безопасные сделки!
Топ-дроп CS2 open case cs2 ru уже здесь! Самые редкие скины, ножи и эксклюзивы, которые действительно выпадают. Лучшие кейсы, обновления коллекций и советы для удачного открытия.
Премиум скины для CS2 https://case-cs-open.ru выделяйся в каждом раунде! Редкое оружие, эксклюзивные коллекции, эффектные раскраски и ножи. Только топовые предметы с мгновенной доставкой в Steam.
KONTOL BAPAKKAU PECAH KONTOL BAPAKKAU LEPAS KONTOLLLLL ANAK ANJENG BINATANG
Marvelous, what a website it is! This web site gives valuable data to us, keep
it up.
Доброго!
Регистрация недвижимости — важная процедура, которая должна быть проведена правильно. Автоюрист по страховке подскажет, как действовать в случае страховочных вопросов. Юридическая помощь онлайн бесплатно — это услуга, доступная каждому, кто столкнулся с правовыми трудностями. Как оформить банкротство физического лица — вопрос, который мы поможем решить. Юридическая помощь по ипотеке — это важная услуга для тех, кто столкнулся с трудностями в вопросах недвижимости.
Больше информации на сайте – https://llawdo.ru/
оформление визы, бракоразводный процесс как начать, сколько времени на возврат денег за товар на карту сроки
налог при продаже квартиры по наследству от близкого родственника, возврат денег за товар в течение какого времени на карту, вопросы по гражданству
Удачи!
партнёрка 1win https://1win6042.ru/ .
домашний интернет в казани
domashij-internet-kazan003.ru
домашний интернет
1win. casino. 1win1001.top .
excellent issues altogether, you just won a new reader.
What could you suggest about your submit that you made some days ago?
Any sure?
Hi, I want to subscribe for this blog to get newest updates, thus where can i do it please help out.
мастбет http://www.mostbet6032.ru .
jocuri de noroc online moldova https://1win5011.ru .
Автор предлагает аргументы, подкрепленные проверенными источниками.
Лучшие скины CS2 open-csgo-case яркие, редкие, премиальные. Собери коллекцию, прокачай инвентарь и покажи всем свой вкус. Обзор самых крутых скинов с актуальными ценами и рейтингами.
Топовые скины CS2 https://open-case-cs.ru от легендарных ножей до эксклюзивных обложек на AWP. Красота, стиль, престиж. Оцени крутой дроп и подбери скин, который подходит именно тебе.
Топовые скины CS2 https://csgo-open-case.ru/ от легендарных ножей до эксклюзивных обложек на AWP. Красота, стиль, престиж. Оцени крутой дроп и подбери скин, который подходит именно тебе.
какие провайдеры интернета есть по адресу москва
domashij-internet-msk001.ru
какие провайдеры на адресе в москве
We’re a group of volunteers and starting a new scheme in our community.
Your web site offered us with useful information to work on. You’ve
done an impressive job and our entire group will probably be grateful to you.
1win кейсы http://1win6042.ru .
mostbest http://mostbet6031.ru/ .
That is a very good tip particularly to those new to the blogosphere. Simple but very precise info… Appreciate your sharing this one. A must read article!
mostbet скачать https://mostbet6033.ru/ .
Pretty! This was a really wonderful post. Many thanks for
supplying this information.
1 win вход http://www.1win6043.ru .
Heya i’m for the primary time here. I came across this board and I in finding It truly helpful & it
helped me out a lot. I hope to present something again and aid others such as you helped me.
скачать mostbet https://mostbet6032.ru .
Thanks for your good article
Лев Казино приглашает вас в мир захватывающих игр и невероятных побед. Здесь вы сможете испытать удачу в разнообразных играх, наслаждаясь каждым моментом. Мы предлагаем не только высококачественные игры, но и гарантируем безопасность, честность и прозрачность каждого процесса.
Почему стоит выбрать https://levcasino-betoasis.boats/? Мы предлагаем широкий выбор игр, от классических слотов до инновационных настольных игр. Бонусы, турниры и акции — это шанс увеличить свой банк и сделать игру еще более увлекательной. Просто начните играть, и победа обязательно будет на вашей стороне.
Каждый новый игрок получит щедрые бонусы, которые увеличат его шансы на победу.
Мы постоянно добавляем новые игры, чтобы наши игроки не скучали.
Поддержка клиентов 24/7.
Быстрая регистрация и удобство в пополнении счета.
Начните играть в Лев Казино сегодня и забудьте о скуке — только победы и азарт.
This is really attention-grabbing, You’re an excessively skilled
blogger. I’ve joined your feed and stay up for searching for
more of your magnificent post. Also, I have shared your web site in my
social networks
Hey pun appreciators!
Spice up your convo with basketball.puns that dribble straight into your funny bone. basketballpuns.com Game on, laugh strong.
Get in the humor zone with funny basketball puns that hit harder than a full-court press. Every line’s a win.
Toda la información en el enlace – п»їhttps://www.machill.jp/machida_zakka2023/#comment-125624
Here’s to plenty of laugh-out-louds!
Great blog here! Also your website loads up very fast!
What host are you using? Can I get your affiliate link to your host?
I wish my site loaded up as fast as yours lol
my homepage Packaging Machinery
I am really inspired with your writing skills and also with the structure to
your weblog. Is that this a paid topic or did you modify it your self?
Either way stay up the nice high quality writing, it is uncommon to look a nice blog like this
one these days..
Здравствуйте!
Лишение водительских прав — это серьезное последствие, которое может повлиять на вашу жизнь. Мы поможем вам оспорить решение об лишении прав, если вы считаете, что оно было принято неправомерно. Юридическая помощь при лишении водительских прав поможет вам разобраться в законодательных тонкостях и снизить последствия. Наши юристы помогут вам собрать необходимые документы и представить ваши интересы в суде. Обратитесь к нам, чтобы вернуть водительские права и избежать дополнительных санкций.
Больше информации на сайте – https://tvokonsultant.ru/
оформление наследства, госпошлина за регистрацию перехода права собственности на земельный участок, налоговая проверка юридического лица
сдача в налоговую бухгалтерской отчетности, пдд с подвохом вопросы, налог на имущество
Удачи!
This is a topic which is near to my heart… Cheers!
Where are your contact details though?
If some one needs expert view about blogging and
site-building after that i recommend him/her to pay a
visit this blog, Keep up the nice work.
Hey there! I know this is kind of off topic but I was
wondering if you knew where I could get a captcha plugin for my comment form?
I’m using the same blog platform as yours
and I’m having problems finding one? Thanks a lot!
My webpage – Packaging Machinery
Hello, i think that i saw you visited my blog thus i came to “return the favor”.I’m attempting
to find things to improve my web site!I suppose its ok
to use some of your ideas!!
Appreciating the time and energy you put into your blog and detailed information you offer.
It’s good to come across a blog every once in a while that isn’t the same unwanted rehashed information.
Excellent read! I’ve bookmarked your site and I’m adding
your RSS feeds to my Google account.
My family members all the time say that I am wasting my time here at net, except I know I am getting
knowledge all the time by reading thes fastidious articles
or reviews.
Смотри топ скинов CS2 cs2-open-case.ru самые красивые, редкие и желанные облики для оружия. Стиль, эффект и внимание на сервере гарантированы. Обновляем коллекцию каждый день!
Иммортал-дроп CS2 open-case-csgo.ru/ только для избранных. Легендарные скины, высокая ценность, редкие флоаты и престиж на сервере. Пополни свою коллекцию настоящими шедеврами.
Смотри топ скинов CS2 https://case-cs2-open.ru/ самые красивые, редкие и желанные облики для оружия. Стиль, эффект и внимание на сервере гарантированы. Обновляем коллекцию каждый день!
I got this web page from my pal who informed me about this web
site and at the moment this time I am browsing this
web site and reading very informative content at this place.
мосбет мосбет .
This blog was… how do I say it? Relevant!! Finally I have found something that helped me.
Kudos!
Здравствуйте!
Юридическое сопровождение бизнеса включает в себя защиту интересов компании на всех этапах ее деятельности. Оформление доверенности на представление интересов в суде или в других органах необходимо для выполнения юридических действий от вашего имени. Консультация по налогам поможет вам сориентироваться в налоговых обязательствах и избежать штрафов. Правовая помощь в решении имущественных споров обеспечит защиту ваших интересов в суде. Составление договора займа важно для корректного оформления условий займа, предотвращая возможные разногласия в будущем.
Больше информации на сайте – https://voproslaw.ru/
юридическая помощь в бракоразводном процессе, юрист консультация бесплатно барнаул, шота горгадзе адвокат цена на услуги
способы защиты корпоративных прав, как посчитать сумму возврата налога при покупке квартиры, правовая помощь пенсионерам
Удачи!
I always was concerned in this topic and still am, thanks for putting up.
какие провайдеры на адресе в москве
domashij-internet-msk002.ru
подключить интернет
Hi, I check your new stuff regularly. Your writing style is awesome,
keep it up!
Blog is the most important thing for a website
что делать с бонусным балансом на 1win http://1win6043.ru .
Just wish to say your article is as amazing.
The clearness in your post is simply cool and that i could think you’re an expert on this subject.
Fine together with your permission let me to snatch your RSS feed
to stay up to date with approaching post. Thank you a million and please keep up the enjoyable work.
It’s an amazing piece of writing designed for all the web people; they will take benefit from
it I am sure.
motbet http://mostbet6033.ru .
Быстрый и удобный фундаментные работы калькулятор рассчитайте стоимость и объем работ за пару минут. Онлайн-калькулятор поможет спланировать бюджет, сравнить варианты и избежать лишних затрат.
Мамоновское кладбище https://mamonovskoe.ru справочная информация, адрес, график работы, участки, ритуальные услуги и памятники. Всё, что нужно знать, собрано на одном сайте.
It’s very straightforward to find out any matter on web as compared to books, as I found this piece of writing at
this web page.
Доброго!
Составление брачного договора — это важная мера, которая поможет защитить ваши финансовые интересы и имущество в случае развода. Мы поможем вам составить брачный контракт, учитывая все юридические нюансы и ваши пожелания. Юридическая помощь при составлении брачного договора обеспечит, что договор будет соответствовать всем требованиям закона. Наши специалисты помогут вам правильно оформить все документы и защитить ваше имущество. Обратитесь к нам, чтобы составить надежный брачный договор и избежать проблем в будущем.
Больше информации на сайте – https://yslugiyurista.ru
юрист по трудовому праву, когда оформляется наследство после смерти, бесплатная юридическая помощь в хабаровске
алименты на ребенка учащегося в вузе, новгород великий бесплатная юридическая консультация, регистрация прав на землю
Удачи!
новости фк краснодар на сегодня https://krasnodar-news35.ru
Добрый день!
Защита прав автовладельцев — важная сфера, которая касается множества аспектов, от ДТП до нарушения правил дорожного движения. Мы предоставляем юридическую помощь при защите интересов автовладельцев в случае несчастных случаев, проблем с ОСАГО и других ситуаций. Консультации по вопросам страховки и прав автовладельцев помогут вам разрешить споры с участниками ДТП и страховыми компаниями. Наши юристы помогут вам вернуть права и компенсировать ущерб. Обратитесь за помощью, чтобы защитить свои интересы как автовладелец.
Больше информации на сайте – https://uristvzakon.ru/
юридическая помощь при приватизации, возражения на акт камеральной налоговой проверки образец, смотреть без права на ошибку военный фильм
ведение бухгалтерского учета и составление финансовой отчетности, с днем защиты прав потребителей открытка, юридическая помощь пенсионерам
Удачи!
What’s up everyone, it’s my first pay a visit at this site, and post is truly fruitful
for me, keep up posting these articles.
микронаушник арендовать микронаушник арендовать
Does your blog have a contact page? I’m having a tough time locating it but,
I’d like to send you an email. I’ve got some suggestions for your blog
you might be interested in hearing. Either way,
great site and I look forward to seeing it develop over
time.
узнать провайдера по адресу москва
domashij-internet-msk003.ru
провайдеры интернета в москве
капсульный микронаушник http://jasdam.cz
Way cool! Some extremely valid points! I appreciate you writing this article plus the
rest of the site is extremely good.
Привет всем!
Юридическая помощь иностранцам включает в себя помощь в получении гражданства и решении других юридических вопросов. Легализация документов — это процесс, в котором вам окажет помощь опытный юрист. Помощь в приватизации имущества — важная услуга для собственников, решающих вопросы приватизации. Составление брачного договора — это серьёзный шаг, который поможет защитить ваши права. Юридическая помощь при лишении прав — это важная поддержка для автовладельцев.
Больше информации на сайте – https://konsultantok.ru
оформление патента, образец трудового договора по совместительству с главным бухгалтером, налог ру вычет на лечение
что означает открытое наследственное дело, автоюрист пенза бесплатная консультация по телефону, оформление документов на дом
Удачи!
Центр душевых кабин предлагает широкий
ассортимент качественных товаров это
купить душевую кабину в казани для ванной комнаты.
Мы сотрудничаем с ведущими производителями и предоставляем гарантию качества на
все товары. Наши опытные специалисты помогут вам выбрать
подходящую душевую кабину и проконсультируют по любым вопросам.
У нас вы найдёте всё необходимое для создания идеальной ванной комнаты.
Наши преимущества:
– высокое качество товаров;
– доступные цены;
– большой выбор;
– профессиональные консультации;
– гарантия качества;
– быстрая доставка и установка.
Не упустите возможность обновить вашу ванную комнату с помощью наших душевых кабин!
Заходите на наш сайт, чтобы найти свою идеальную душевую кабину!
I will right away grab your rss feed as I can not in finding your email subscription link or e-newsletter service.
Do you have any? Please let me recognise so that I may subscribe.
Thanks.
В 1GO Casino предлагается увлекательный классное обслуживание для всех любителей азарта. Здесь вы можете испытать неповторимых слотов, где каждый сможет насладиться любимыми играми. В 1GO Casino представлены все популярные игры, включая видеопокер, рулетку, блэкджек и много других интересных игр. Однако, серьезные игроки выбирают наш непревзойденный подход к обслуживанию ивысококачественные игровые предложения. По мнению наших клиентов, подавляющее большинство из них утверждают, что регулярные акции и турниры помогают значительно увеличить шансы на выигрыш. Каждый турнир в нашем казино – это возможность повысить свои ставки и неограниченные возможности для выигрыша – https://1go-casinorush.website/support.
Когда же лучше всего участвовать в наших турнирах? Ответ прост – когда угодно!
Есть ситуации, когда стоит сэкономить время и просто погрузиться в игру в 1GO Casino:
Перед тем как начать правилами казино.
Если вы уже опытный игрок – у нас есть специальные VIP-программы для покорения вершин успеха.
Если вы вернулись после долгого перерыва Начните с демо-режима, чтобы обновить навыки.
Hello there! This is my first comment here so I just wanted to give a quick shout out and tell you I truly enjoy reading your articles.
Can you recommend any other blogs/websites/forums that go over the same subjects?
Thanks!
Доброго!
Строительство домов с вентилируемым фасадом — это решение для сохранения теплоизоляции и долговечности. Мы предлагаем строительство домов с вентилируемым фасадом, который защитит ваш дом от внешних воздействий. Строительство домов с вентилируемым фасадом — это защита и комфорт. ремонт дом ru, отделка домов бруса, дом из бревна отделка Строительство домов с вентилируемым фасадом — это технология и безопасность.
Больше информации на сайте – https://postroikado.ru
строительства дома сколько стоит, отделка однокомнатной квартиры новостройка, строительство дома смета
бани в новосибирске под ключ строительство, дом ремонта в смоленске, ремонта квартиры в новостройке
Удачи!
This site was… how do I say it? Relevant!! Finally I have found something that helped me. Appreciate it!
1win nigeria http://1win14.com.ng/ .
интернет по адресу
domashij-internet-nizhnij-novgorod001.ru
недорогой интернет нижний новгород
Доброго!
Юрист по недвижимости окажет вам помощь при оформлении купли-продажи квартиры, а также других сделок с недвижимостью. Мы поможем вам пройти все этапы сделки, начиная с проверки документов и заканчивая регистрацией прав собственности. Консультация юриста по недвижимости обеспечит вам юридическую безопасность и защиту от возможных рисков. Юридическое сопровождение сделок с недвижимостью избавит вас от многих юридических проблем и обеспечит правильность оформления. Не рискуйте — доверьте свою сделку профессионалу.
Больше информации на сайте – https://besturisty.ru/
представительство в арбитраже, можно ли подать на алименты без развода с мужем на ребенка, вынужденный брак читать онлайн бесплатно полностью книги и без регистрации
перенести дату регистрации брака через госуслуги можно ли, бесплатная юридическая консультация красноярск по телефону круглосуточно, штрафы за нарушение ПДД
Удачи!
Thank you a bunch for sharing this with all folks
you really know what you are talking approximately! Bookmarked.
Kindly also discuss with my website =). We can have a
hyperlink alternate agreement between us
Привет всем!
Правовая консультация по телефону позволяет получить помощь в любое время и из любого места. Юридическая помощь в бракоразводном процессе обеспечит вам поддержку и защиту интересов в сложных ситуациях. Консультация юриста по разводам поможет разобраться в юридических аспектах развода и делении имущества. Сопровождение сделок с недвижимостью обеспечит вам безопасность при заключении договоров. Юридическая помощь при оформлении недвижимости поможет вам правильно оформить все документы при покупке, продаже или аренде.
Больше информации на сайте – https://zakonlw.ru
лишение водительских прав за алкоголь, как при разводе разделить имущество без суда по обоюдному согласию, закон о защите прав потребителя статья 18
подоходный налог с продажи квартиры по наследству полученной, налогообложение ип и ооо разница, адвокат по уголовным делам
Удачи!
If you want to grow your know-how only keep visiting this website and be updated with the latest
news update posted here.
Asking questions are actually pleasant thing if you are not understanding
anything completely, but this piece of writing presents nice understanding even.
Обеспечь анонимность с https://amneziavpn.xyz/. Защита трафика, собственный сервер, простая установка и отсутствие слежки. Отличный выбор для тех, кто ценит свободу в интернете.
mikrosluchatka nanosluchatka
провайдеры интернета по адресу нижний новгород
domashij-internet-nizhnij-novgorod002.ru
подключить интернет в квартиру нижний новгород
میتونم این مطلب رو توی کانال خودمم بزارم؟
Ищете безопасный VPN? Попробуйте https://amneziavpn.org/ — open-source решение для анонимности и свободы в интернете. Полный контроль над соединением и личными данными.
Heya i’m for the first time here. I found this board and I find It
truly helpful & it helped me out much. I hope to offer one thing
back and help others like you helped me.
What’s up, just wanted to mention, I enjoyed this
article. It was helpful. Keep on posting!
1win sportsbook https://1win14.com.ng .
prodentim a groundbreaking probiotic supplement uniquely designed to support oral health and promote robust gums and teeth.
prostavive maintaining prostate health is crucial for men’s overall wellness, especially as they grow older.
I have been surfing online more than 3 hours today, yet I
never discovered any fascinating article like yours.
It’s beautiful value sufficient for me. In my opinion, if all web owners and bloggers
made good content material as you probably did, the internet
might be a lot more helpful than ever before.
spionazni mini kamera spionazni kamera
Сантехник Юго-Восточный https://santekhnik-moskva.blogspot.com/p/south-eastern-administrative-okrug-of.html административный округ Москвы (ЮВАО). В состав Юго-Восточного административного округа входят районы: Выхино-Жулебино, Капотня, Кузьминки, Лефортово, Люблино, Марьино, Некрасовка, Нижегородский район, Печатники, Рязанский район, Текстильщики, Южнопортовый район.
When some one searches for his essential thing, thus he/she
desires to be available that in detail, so that thing is maintained over
here.
Чеки для отчётности https://t.me/kupitchekiru/ в Москве — быстро, конфиденциально и с гарантией. Подтверждающие документы для отчёта, бухгалтерии, авансовых отчётов. Оперативная подготовка и доставка.
1win официальный сайт https://www.1win6009.ru .
узнать интернет по адресу
domashij-internet-nizhnij-novgorod003.ru
подключить интернет в квартиру нижний новгород
Excellent article. Keep writing such kind of
info on your blog. Im really impressed by it.
Hey there, You’ve performed an excellent job. I will definitely digg it and
personally recommend to my friends. I am sure they’ll be benefited from this website.
I blog frequently and I seriously thank you for your content.
This article has truly peaked my interest. I’m going to bookmark your site and keep checking for new details about
once a week. I subscribed to your Feed as well.
Για αξιόπιστο διαδικτυακό καζίνο στην Ελλάδα, δοκιμάστε το καλύτερο ελληνικό καζίνο που προσφέρει μοναδικές εμπειρίες παιχνιδιού.
Highly energetic article, I liked that a lot. Will there be a part 2?
Very soon this web site will be famous among all blog
viewers, due to it’s nice posts
1win молдова https://www.1win5012.ru .
Thank you so much for sharing this fantastic post! Your insights on were incredibly valuable and gave me a fresh perspective. I especially loved how you explained it really resonated with me. Your content always stands out for its clarity and depth, and I’ve already shared this with my network. Keep up the amazing work—I’m already looking forward to your next article!
Добрый день!
Если болит ухо, что делать, если боль не прекращается после лечения? Если боль в ухе не исчезает после применения препаратов, это может указывать на необходимость корректировки лечения или более тщательной диагностики. Важно обратиться к врачу для повторного осмотра и назначения дополнительных исследований, например, анализов или МРТ. Врач может изменить подход к лечению, назначив другие препараты или физиотерапевтические процедуры. Непрекращающаяся боль может быть признаком хронического воспаления, которое требует длительного и комплексного лечения. Своевременное обращение к врачу поможет исключить осложнения и достичь полноценного выздоровления.
Больше информации на сайте – https://ovrachahl.ru/
бесплатные обследования по полису, смоленск лор врач, запись на прием к врачу краснодарский край онлайн
диета при гастрите желудка, репина гинеколог рязань, ребенок хрипит и кашляет
Удачи!
Привет всем!
Оформление имущества потребует соблюдения всех юридических процедур для подтверждения права собственности на объект. Юрист по недвижимости поможет вам разобраться в вопросах покупки, продажи или аренды жилья, а также в вопросах, связанных с правом собственности. Как оформить доверенность — это важный вопрос, и юрист поможет вам подготовить этот документ в соответствии с законом. Регистрация права собственности на квартиру требует оформления ряда документов, и юрист обеспечит юридическое сопровождение этого процесса. Правовая консультация по телефону — это возможность получить помощь в решении ваших правовых вопросов, не выходя из дома.
Больше информации на сайте – https://zashitapravi.ru
правовая помощь онлайн, регистрация права собственности на квартиру в мфц сроки, возврат налога за детский сад
реестр наследственных дел официальный сайт ставропольский край, бланк расписки о получении алиментов на ребенка образец, услуги юриста по банкротству
Удачи!
You are so awesome! I do not suppose I’ve truly read through anything like this before.
So nice to find another person with some original
thoughts on this subject. Really.. many thanks for starting this up.
This site is one thing that is required on the internet, someone with
a bit of originality!
Excellent blog! Do you have any tips for aspiring writers?
I’m planning to start my own site soon but I’m a little lost on everything.
Would you advise starting with a free platform like WordPress or go for a paid option?
There are so many choices out there that I’m totally confused ..
Any suggestions? Thanks a lot!
This is a topic that’s close to my heart…
Best wishes! Where are your contact details though?
скачать мостбет https://mostbet6011.ru/ .
wonderful put up, very informative. I ponder why the other experts of this sector don’t realize this.
You should continue your writing. I’m sure, you have a great readers’ base
already!
Добро пожаловать в Hype Casino – пространство, где азарт приносит выигрышные ощущения! Здесь вы найдете огромный выбор азартных игр, а https://hypecasino-ugx.online/ поможет вам открыть двери удовольствия и азарта!
Почему стоит обратить внимание на Hype Casino?
Огромная коллекция игр от лучших провайдеров – всё, что только можно представить.
Регулярные акции – получайте приветственные пакеты, фриспины и кэшбэк.
Удобные способы оплаты – абсолютная безопасность ваших средств.
Интуитивно понятный интерфейс – все функции доступны за пару кликов.
Оперативная помощь – решение любых вопросов в считаные минуты.
Сделайте свой шаг к удаче вместе с Hype Casino игрового азарта без границ уже сегодня!
That was really a great Artucle. Thanks for sharing information. Continue doing
this
домашний интернет тарифы новосибирск
domashij-internet-novosibirsk001.ru
проверить интернет по адресу
Премиум скины CS2 cs2-case-simulator.ru топовые облики для AWP, AK-47, M4, ножей и перчаток. Яркий стиль, редкие коллекции, эксклюзивные дизайны. Укрась свою игру и выделяйся в каждой катке!
Valuable info. Lucky me I found your web site accidentally, and I am stunned why this coincidence did not
came about earlier! I bookmarked it.
Here is my web blog – best real estate agent in Woodbridge ON
thanks for your suggestion
Sweet blog! I found it while searching on Yahoo News.
Do you have any tips on how to get listed in Yahoo News? I’ve been trying for a while but I never seem to get there!
Thanks
Feel free to visit my page: real estate agent in Woodbridge ON
Хочешь Dragon Lore cs-case-simulator.ru/ Открывай кейс прямо сейчас — шанс на легенду CS2 может стать реальностью. Лучшие скины ждут тебя, рискни и получи топовый дроп!
Pretty nice post. I just stumbled upon your blog and wanted to say that I have really enjoyed
surfing around your blog posts. In any case I’ll be subscribing to your rss feed and I hope you
write again soon!
Рейтинг самых щедрых онлайн-казино
Эксперты НОВЫЕ ОНЛАЙН КАЗИНО НА РЕАЛЬНЫЕ ДЕНЬГИ — РЕЙТИНГ проанализировали десятки площадок и составили детальный разбор http://xn--9d0br01aqnsdfay3c.kr/bbs/board.php?bo_table=free&wr_id=2762392.
Критерии выбора надежного клуба
Быстрые выплаты — ключевые факторы, которые учитывали наши эксперты.
1Win — фаворит среди бетторов
Фриспины за депозит делают этот клуб популярным.
Плюсы 1Win:
Лояльная верификация
2. R7 казино — эталон сервиса
Бонус за активность — вот что отличает R7 от конкурентов.
3. Гамма казино — революция в гемблинге
VR-рулетка — уникальные фишки этого клуба.
Сравнение приветственных пакетов
Клуб
Приветственный бонус
Фриспины
Rox casino
Бонус с низким вейджером
Турнирные фриспины
Sol Casino
Бонус за верификацию
Акционные FS
Почему Jet в ТОПе по выплатам?
Отсутствие лимитов — преимущества Jet.
Strada: где собраны все провайдеры
Прогрессивные джекпоты — причины выбрать Strada.
Итоговый рейтинг по версии экспертов
По данным НОВЫЕ ОНЛАЙН КАЗИНО НА РЕАЛЬНЫЕ ДЕНЬГИ — РЕЙТИНГ, Strada собирает максимум отзывов.
Альтернативные варианты:
Booi — бонусы за любую активность
Почему Monro выбирают новички?
Казино Vavada — 1000FS за первый депозит
Играйте в пределах бюджета — советуют эксперты НОВЫЕ ОНЛАЙН КАЗИНО НА РЕАЛЬНЫЕ ДЕНЬГИ — РЕЙТИНГ.
Heya i’m for the first time here. I came across this board and I to find It really useful &
it helped me out much. I am hoping to present one thing
again and aid others like you helped me.
Also visit my web blog: real estate agent Myrtle Beach SC
Hello, i think that i saw you visited my web site so i came to “return the favor”.I’m
trying to find things to enhance my website!I suppose its ok to
use some of your ideas!!
my blog: best real estate agent in Long Beach CA
What’s Taking place i am new to this, I stumbled upon this I’ve found It positively useful and it has helped me
out loads. I hope to contribute & help different customers like
its helped me. Good job.
Also visit my blog post; best realtor in Woodbridge ON
Автор приводит конкретные примеры, чтобы проиллюстрировать свои аргументы.
Glock-18 Fade case-simulator-csgo.ru один из самых ярких и редких скинов для стартового пистолета в CS2. Плавный градиент, премиум-качество и высокий спрос среди коллекционеров.
For latest news you have to pay a visit world wide web and on world-wide-web I found this site as a most excellent site for most recent updates.
My page :: realtor in West Milford NJ
Hi there! Someone in my Facebook group shared this website with us so I came to look it over.
I’m definitely enjoying the information. I’m book-marking and
will be tweeting this to my followers! Outstanding blog and terrific design.
Feel free to surf to my page realtor in San Antonio TX
Hello there, You have done a great job. I will certainly digg it and
personally recommend to my friends. I’m confident they will be benefited from this web site.
Feel free to surf to my web page :: best real estate agent in Bedford NH
Доброго!
Если болит ухо, что делать, если боль усиливается при жевании? Боль в ухе, усиливающаяся при жевании, может свидетельствовать о воспалении височно-нижнечелюстного сустава или инфекционном процессе в среднем ухе. Обратитесь к врачу для получения точного диагноза и назначения лечения. Для облегчения боли можно использовать обезболивающие препараты, которые назначит специалист. Также можно попробовать мягкую диету, чтобы не нагружать суставы челюсти и не усугублять боль. Важно не откладывать визит к врачу, так как это поможет избежать осложнений.
Больше информации на сайте – https://konsmediic.ru/
можно ли греть нос при насморке, простанорм таблетки отзывы врачей, фильмы про акушеров гинекологов русские
температура 37 у взрослого без симптомов, киреев сергей владимирович лор отоларинголог, боли в правом боку причины
Удачи!
What’s up to all, the contents existing at this site are truly awesome for
people knowledge, well, keep up the good work fellows.
Check out my web site: best real estate agent in Township NJ
whoah this blog is excellent i like studying your posts.
Stay up the great work! You know, a lot of persons are searching around for this info, you can help them greatly.
What’s up everyone, it’s my first pay a visit at this site, and post is genuinely fruitful in support of me, keep up posting these posts.
Here is my site realtor in Philadelphia PA
I have read so many articles or reviews on the topic of the
blogger lovers except this paragraph is genuinely a nice post, keep it up.
I like it when individuals come together and share ideas.
Great website, continue the good work!
My blog post; real estate agent in Poplar Bluff MO
When some one searches for his required thing, so he/she desires to be available that in detail, thus that thing is maintained
over here.
Everyone loves it when people come together and
share thoughts. Great blog, stick with it!
Feel free to surf to my website; best real estate agent in Philadelphia PA
Heya i’m for the first time here. I came across this board and I to find
It truly helpful & it helped me out a lot. I’m hoping to present something back and aid others like
you aided me.
I’ve been exploring for a little for any high quality articles or
blog posts on this kind of house . Exploring in Yahoo I finally stumbled upon this site.
Studying this information So i’m satisfjed to express that I have
a very good uncanny feeling I came upon exactly what I needed.
I most no doubt will make certain to do not disregard this web site and provides itt a look on a constant basis.
I don’t know if it’s just me or if everybody else experiencing problems with your website.
It appears as if some of the text in your content are running off the screen.
Can somebody else please provide feedback
and let me know if this is happening to them as well?
This may be a problem with my browser because I’ve
had this happen before. Many thanks
My web site best real estate agent in Township NJ
I don’t even know how I ended up here, but I thought this post was great.
I do not know who you are but definitely you’re going to a famous blogger if you are not already
😉 Cheers!
Also visit my blog post: best real estate agent in Spartanburg SC
I always spent my half an hour to read this weblog’s articles or reviews everyday along with a cup of coffee.
Review my web site: best real estate agent in Chicago IL
I’m not sure exactly why but this weblog is loading incredibly
slow for me. Is anyone else having this issue or is it a
issue on my end? I’ll check back later and see if the problem still exists.
Feel free to visit my web-site – best realtor in Houston TX
It’s hard to find well-informed people on this topic, but you seem
like you know what you’re talking about! Thanks
Here is my web-site; real estate agent in Poplar Bluff MO
Remarkable issues here. I am very happy to peer your article.
Thank you so much and I’m looking ahead to touch you.
Will you please drop me a e-mail?
my web page: realtor in Houston TX
Hi everyone, it’s my first visit at this web page, and post is genuinely
fruitful designed for me, keep up posting these posts.
Take a look at my blog post :: real estate agent in Poplar Bluff MO
I want to to thank you for this great read!! I definitely enjoyed every little
bit of it. I have you book-marked to look at new things you post…
My website: real estate agent in Houston TX
Excellent post however , I was wanting to know if you could write a litte more on this
topic? I’d be very grateful if you could elaborate a little bit more.
Kudos!
Here is my web-site :: realtor in West Milford NJ
I’m excited to discover this website. I want to to thank you for ones time due
to this fantastic read!! I definitely enjoyed every little bit of it
and I have you book-marked to look at new stuff in your website.
Asking questions are genuinely good thing if you are not understanding anything totally, except this paragraph provides pleasant understanding yet.
my page :: realtor in Woodbridge ON
мостбет chrono https://mostbet6012.ru .
WOW just what I was looking for. Came here by
searching for realtor in Long Beach CA
Also visit my web page: best realtor in Long Beach CA
StatTrak AK-47 Vulcan https://get-skin-cs2.ru мощный стиль и счётчик убийств в одном скине. Агрессивный дизайн, сине-чёрная цветовая гамма и высокая ценность на рынке CS2. Идеальный выбор для бойца с характером!
Champion Slots Казино — это место, где сбываются мечты о выигрыше. У нас представлены любимые игры всех поколений, и уникальные современные разработки. Каждый наш клиент может найти здесь игру по душе и насладиться атмосферой комфорта и азарта.
Что делает Champion Slots особенным? Наше казино объединяет традиции и инновации, чтобы ваш игровой опыт был уникальным. В вашем распоряжении рулетка, покер, блэкджек, видеослоты и многое другое. А щедрые бонусы и турниры создают дополнительные возможности для выигрыша, https://championslots-winpulse.autos/.
Когда стоит начать играть в Champion Slots? Самое лучшее время — это сейчас! Ваш успех уже ждет вас.
Мы рекомендуем изучить наши условия и требования, чтобы гарантировать себе честную и комфортную игру.
Присоединяйтесь к программе для VIP-игроков, чтобы получить доступ к особым привилегиям и играть на совершенно новом уровне.
Для новичков или тех, кто возвращается после перерыва, демо-версии игр — это идеальный способ освежить навыки без риска.
I blog often and I genuinely thank you for your information. Your article has truly peaked my
interest. I am going to book mark your site and keep checking
for new information about once per week. I
subscribed to your Feed as well.
Feel free to surf to my homepage; best real estate agent in Chicago IL
M4A4 Emperor http://get-skin-cs.ru эффектный скин в стиле королевской власти. Яркий синий фон, золотые детали и образ императора делают этот скин настоящим украшением инвентаря в CS2.
Nice replies in return of this issue with firm arguments and explaining everything concerning that.
Feel free to visit my site :: best realtor in Woodbridge ON
{
{I have|I’ve} been {surfing|browsing} online more than {three|3|2|4} hours today, yet I never
found any interesting article like yours. {It’s|It is} pretty worth enough
for me. {In my opinion|Personally|In my view}, if all {webmasters|site owners|website owners|web owners} and bloggers made good content as you did, the
{internet|net|web} will be {much more|a lot more} useful than ever before.|
I {couldn’t|could not} {resist|refrain from} commenting.
{Very well|Perfectly|Well|Exceptionally well} written!|
{I will|I’ll} {right away|immediately} {take hold of|grab|clutch|grasp|seize|snatch}
your {rss|rss feed} as I {can not|can’t} {in finding|find|to find} your {email|e-mail} subscription {link|hyperlink} or {newsletter|e-newsletter} service.
Do {you have|you’ve} any? {Please|Kindly} {allow|permit|let} me {realize|recognize|understand|recognise|know} {so that|in order that}
I {may just|may|could} subscribe. Thanks.|
{It is|It’s} {appropriate|perfect|the best} time to make some plans for the future and {it is|it’s} time to be happy.
{I have|I’ve} read this post and if I could I {want to|wish
to|desire to} suggest you {few|some} interesting things or {advice|suggestions|tips}.
{Perhaps|Maybe} you {could|can} write next articles referring to this article.
I {want to|wish to|desire to} read {more|even more} things about it!|
{It is|It’s} {appropriate|perfect|the best} time to make {a few|some} plans for {the future|the longer term|the long run} and {it
is|it’s} time to be happy. {I have|I’ve} {read|learn} this
{post|submit|publish|put up} and if I {may
just|may|could} I {want to|wish to|desire to} {suggest|recommend|counsel} you {few|some} {interesting|fascinating|attention-grabbing} {things|issues} or {advice|suggestions|tips}.
{Perhaps|Maybe} you {could|can} write {next|subsequent} articles {relating to|referring to|regarding} this article.
I {want to|wish to|desire to} {read|learn} {more|even more} {things|issues} {approximately|about} it!|
{I have|I’ve} been {surfing|browsing} {online|on-line} {more than|greater
than} {three|3} hours {these days|nowadays|today|lately|as of late},
{yet|but} I {never|by no means} {found|discovered} any {interesting|fascinating|attention-grabbing} article like yours.
{It’s|It is} {lovely|pretty|beautiful} {worth|value|price} {enough|sufficient} for me.
{In my opinion|Personally|In my view}, if all {webmasters|site owners|website
owners|web owners} and bloggers made {just
right|good|excellent} {content|content material} as {you
did|you probably did}, the {internet|net|web} {will be|shall be|might be|will probably be|can be|will likely be} {much more|a lot more} {useful|helpful} than ever before.|
{Отличная|Полезная|Суперская|Детальная} статья!
{Как раз|Именно} {столкнулся|столкнулась} с {похожей|аналогичной} {проблемой|поломкой} в
{стиралке|машинке} {Bosch|Samsung|Indesit|LG} – {не сливает|не
греет|прыгает|шумит}. {Ваши|Эти} советы {помогли|реально выручили} {сэкономить|сохранить}
{кучу|много} {денег|средств} на {мастере|сервисе}.
{Кстати|Между прочим}, у
кого-то была {ошибка E21|протечка|стук подшипника}?
{Как|Чем} {устраняли|чинили}?
—
{Спасибо|Благодарю|Респект} за {инструкцию|гайд}!
{По вашему|По этой} {методике|совету} {починил|починила} {насос|ТЭН|дверцу} {за 30 минут|своими руками}.
{Теперь|Теперь} {знаю|понимаю}, как {проверить|заменить} {фильтр|датчик}
{без вызова|самостоятельно}.
{Совет|Лайфхак}: {если|когда}
машинка {не включается|не крутит}, {сначала|первым делом} {проверьте|посмотрите} {розетку|сетевой фильтр} – {в 50%|часто} проблема {именно
там|там}!
—
{Заказал|Вызвал} у вас {ремонт|диагностику} {на
дом|с выездом} – {мастер|специалист}
{приехал|пришел} {в тот же день|очень быстро}, {всё|поломку} {устранил|починил} {профессионально|качественно}.
{Отдельное|Особое} {спасибо|благодарю} за
{гарантию|честный прайс}!
{Вопрос|Подскажите}: {как часто|как правильно} {чистить|менять} {уплотнитель|фильтр}?
{Хочу|Планирую} {продлить|сохранить} {срок
службы|ресурс} {техники|машинки}.
—
{Ваш|Этот} блог – {кладезь|золотая
жила} {полезностей|лайфхаков}!{Сохранил|Добавил в
закладки}, {буду|теперь} {следить|читать} {регулярно|постоянно}.
{Жду|Интересно} {пост|разбор} про {коды ошибок|ремонт помпы|замену
подшипников}.
{Коллеги|Мастера}, {поделитесь|скиньте} {опытом|советом}: {какой|где} {инструмент|мультиметр} {лучше|дешевле} {купить|брать} для {домашнего|самостоятельного} ремонта?
—
{После|Когда} {прочтения|вашей статьи} {решил|попробовал}
{починить|разобрать} {свою|старую} {стиралку|машинку}.
{Оказалось|Выяснилось}, {дело|проблема} было в {засоре|сгоревшем реле}.
{Ваши|Ваши} {фото|схемы} {очень|реально} помогли!
{Советую|Рекомендую} {всем|друзьям} {этот|ваш} сайт.
{Где|Как} {еще|можно} {найти|увидеть}
{такие|столь} {понятные|подробные} {инструкции|объяснения}?
—
{У меня|У нас} {сломалась|перестала работать} {стиралка|машинка} {в
самый неподходящий момент|перед отпуском}.
{Ваш|Этот} пост {спас|выручил} – {по описанному|по шагам} {нашел|обнаружил} {обрыв|короткое замыкание} {провода|платы}.
{Благодарю|Огромное спасибо}!
{Вопрос|Подскажите}: {стоит ли|можно
ли} {самостоятельно|своими руками}
{менять|чинить} {мотор|блок управления}?
{Или|Или лучше} {вызвать|обратиться
к} {специалисту|мастеру}?
Hey there I am so happy I found your webpage, I really found you by error, while I was browsing on Aol for something else, Regardless I
am here now and would just like to say cheers for
a remarkable post and a all round interesting blog (I also
love the theme/design), I don’t have time to look over it all at the moment but I have
saved it and also added in your RSS feeds, so when I have time I will be
back to read much more, Please do keep up the superb b.
Here is my homepage realtor in Myrtle Beach SC
Good day! I know this is kinda off topic however , I’d figured I’d ask.
Would you be interested in exchanging links or maybe guest
writing a blog post or vice-versa? My website addresses a lot of the same subjects as
yours and I think we could greatly benefit from each other.
If you might be interested feel free to send me
an email. I look forward to hearing from you!
Superb blog by the way!
my blog :: best real estate agent in Woodbridge ON
I’m not sure exactly why but this blog is loading very slow for me.
Is anyone else having this issue or is it a issue
on my end? I’ll check back later on and see if the problem still exists.
Here is my homepage; best real estate agent in Chicago IL
Hi there to all, how is the whole thing, I think every one
is getting more from this website, and your views are
pleasant designed for new users.
Feel free to surf to my webpage – realtor in Woodbridge ON
I quite like reading a post that will make people think.
Also, many thanks for allowing for me to comment!
Have a look at my blog post … real estate agent in Las Vegas NV
Hello my family member! I wish to say that this article is amazing, nice written and come with almost all significant
infos. I’d like to see more posts like this .
Feel free to visit my page best realtor in Houston TX
?Hola entusiastas del juego
Un casino sin licencia que acepta criptomonedas ofrece anonimato adicional. Ideal si prefieres mantener tu privacidad. apostar en casinos sin licencia Consulta las tasas de cambio y procesamiento.
Los juegos de casino sin licencia ofrecen jackpots progresivos, juegos con crupier y torneos exclusivos. Es una experiencia rica y completa. No olvides revisar RTP y volatilidad.
Mas detalles en el enlace – п»їhttps://casinossinlicenciaenespana.guru/
?Que tengas excelentes slots!
I gο to see everyday а few blogs and infⲟrmation sites
to read articles, еxcept thiѕ web site pгesents quality based posts.
Feel free tο visit my һomepage; Jackpot bet
descărca 1win http://1win5012.ru/ .
It’s very easy to find out any matter on web as compared to books, as I
found this post at this web page.
Here is my website: realtor in Houston TX
Magnificent website. Plenty of useful info here. I am sending it to some friends ans also sharing in delicious.
And of course, thanks on your effort!
my blog post – best real estate agent in Las Vegas NV
AK-47 Case Hardened http://get-skins-cs2.ru классика CS2 с уникальным закалённым узором. Каждый скин отличается: от редких фулл-блю до золотых комбинаций. Настоящая находка для коллекционера и трейдера.
мастбет https://mostbet6012.ru .
Very nice post. I just stumbled upon your blog and wished to say
that I have really enjoyed browsing your blog posts. In any case I’ll be subscribing to your rss feed and I hope you write again very soon!
1 win казино http://www.1win6009.ru .
мостбет казино войти https://mostbet6011.ru/ .
I every time used to read post in news papers
but now as I am a user of internet thus from now I
am using net for articles or reviews, thanks to web.
Here is my site: realtor in San Antonio TX
Hello! I realize this is kind of off-topic however I had to ask.
Does operating a well-established blog like yours take a massive
amount work? I am brand new to writing a blog however I do write in my journal everyday.
I’d like to start a blog so I can easily share my
experience and thoughts online. Please let me know if you have any recommendations or tips for new aspiring blog
owners. Appreciate it!
My page: real estate agent in Long Beach CA
Pretty! This has been a really wonderful post. Many thanks for providing this information.
My webpage … best realtor in Las Vegas NV
домашний интернет новосибирск
domashij-internet-novosibirsk002.ru
домашний интернет в новосибирске
Hey would you mind stating which blog platform you’re working with?
I’m planning to start my own blog soon but I’m having a difficult time deciding between BlogEngine/Wordpress/B2evolution and
Drupal. The reason I ask is because your layout seems different then most blogs and I’m looking for something completely
unique. P.S Apologies for getting off-topic but I had
to ask!
Here is my homepage … best realtor in Philadelphia PA
This is a very good tip particularly to those new to the blogosphere.
Simple but very accurate information… Thanks for sharing this one.
A must read post!
my site … best real estate agent in Township NJ
Howdy! I could have sworn I’ve visited this blog
before but after going through some of the posts I realized it’s
new to me. Anyhow, I’m definitely pleased I found
it and I’ll be bookmarking it and checking back regularly!
Visit my web site – real estate agent San Antonio TX
Thanks in support of sharing such a nice thought, post is pleasant, thats why
i have read it completely
my web blog :: best real estate agent in Township NJ
I do not know whether it’s just me or if everyone
else encountering problems with your website.
It appears as though some of the text within your posts are running off the screen. Can somebody
else please comment and let me know if this is happening to them as well?
This might be a problem with my web browser because I’ve
had this happen previously. Cheers
Take a look at my web-site real estate agent Houston TX
Hi, everything is going well here and ofcourse every one is sharing data, that’s genuinely fine, keep up writing.
My web blog best real estate agent in Long Beach CA
Займ на карту без отказа без проверки займы без отказа без проверки
Займ онлайм взять онлайн займ
Онион Казино — это место, где азарт и удовольствие от игры становятся реальностью. Мы предлагаем широкий выбор игр, включая слоты, покер и рулетку, а также уникальные игры с живыми дилерами. С каждым игровым сеансом у вас появляется шанс не только наслаждаться процессом, но и получить значительные выигрыши.
Почему выбрать Онион Казино? Мы гарантируем безопасность ваших данных и прозрачность всех игровых процессов. Постоянные акции и бонусные предложения помогут вам повысить ваши шансы на победу и увеличить вашу прибыль.
Когда идеально начать игру в Онион Казино? Ответ прост — прямо сейчас! Мы всегда готовы предоставить вам лучшие игровые условия. Вот несколько причин, почему вам стоит выбрать нас:
Ознакомьтесь с нашими условиями и правилами, чтобы играть на выгодных условиях.
Для наших лояльных игроков мы предлагаем уникальные привилегии и бонусы.
Если вы новичок, начните с бесплатных демо-версий, чтобы освоиться в мире азартных игр.
Присоединяйтесь к Онион Казино и откройте для себя мир азарта, побед и уникальных предложений! https://xn--80aeebftdyjjzke.xn--p1ai/
Very great post. I simply stumbled upon your blog and
wanted to mention that I’ve truly enjoyed browsing
your weblog posts. In any case I will be subscribing for your
rss feed and I am hoping you write again soon!
Also visit my webpage realtor in Bedford NH
Статья представляет обширный обзор темы и учитывает ее исторический контекст.
I visited multiple websites but the audio quality for audio songs present at this web site
is really superb.
Take a look at my webpage best real estate agent in Las Vegas NV
Hi there colleagues, its wonderful piece of writing
concerning tutoringand entirely defined, keep it up all the time.
Feel free to surf to my page; real estate agent Philadelphia PA
¡Hola jugadores apasionados
Los mejores casinos online sin licencia trabajan con proveedores lГderes como Evolution y Microgaming. casinossinlicenciaenespana Eso garantiza calidad y juegos justos. Comprueba si el sitio tiene auditorГas externas.
Un casino sin licencia permite a los jugadores espaГ±oles disfrutar de una experiencia mГЎs flexible, sin tantas restricciones gubernamentales. Muchos optan por estas plataformas para evitar verificaciones exhaustivas.
Consulta el enlace para más información – п»їhttps://casinossinlicenciaenespana.guru/
¡Por muchos sonrisas!
Why visitors still make use of to read news papers when in this technological globe everything is available on net?
Look at my web blog: real estate agent in Las Vegas NV
Valuable info. Fortunate me I discovered your website by chance, and I’m surprised why this accident didn’t came about earlier!
I bookmarked it.
Here is my site: best real estate agent in Long Beach CA
I really like your blog.. very nice colors & theme.
Did you make this website yourself or did you hire someone to do it for you?
Plz reply as I’m looking to construct my own blog and would like
to know where u got this from. appreciate it
my page … best real estate agent in Philadelphia PA
Hello, I enjoy reading through your article post.
I like to write a little comment to support you.
Here is my web page :: best realtor in West Milford NJ
?Hola aventureros del azar
Los juegos de casino sin licencia incluyen versiones con crupier en vivo, ruletas Гєnicas y tragamonedas de alto rendimiento.
Los juegos de casino sin licencia ofrecen jackpots progresivos, juegos con crupier y torneos exclusivos. Es una experiencia rica y completa. No olvides revisar RTP y volatilidad.
Mas detalles en el enlace – п»їhttp://casinossinlicenciaenespana.guru
?Que tengas excelentes exitos!
Запишитесь на семинары для массажистов и прокачайте свою профессию. Современные методики, опытные преподаватели, доступная цена и максимальная польза для практики.
I could not resist commenting. Perfectly written!
Also visit my web page – realtor in Township NJ
Hi there, yes this article is actually pleasant and I
have learned lot of things from it about blogging.
thanks.
my web blog; best realtor in West Milford NJ
Hi there to all, how is the whole thing, I think every
one is getting more from this web site, and your views are pleasant in support of new people.
1вин кг https://1win6043.ru .
Добро пожаловать в Hype Casino — лучшее казино для азартных игроков! Мы предлагаем легендарные игровые автоматы, захватывающие карточные игры, а также уникальные промоакции для увеличения выигрышей. https://hype-playbounce.quest/.
В чем преимущества Hype Casino?
Высокая скорость вывода выигрышей без комиссий.
Ассортимент игр, которая постоянно обновляется.
Эксклюзивные бонусы, позволяющие играть с максимальной выгодой.
Испытайте удачу прямо сейчас и наслаждайтесь незабываемыми моментами азарта!
I am sure this paragraph has touched all the internet users, its really really
good post on building up new blog.
Also visit my web-site – Packaging Machine
Καλωσορίσατε στο Kingmaker Casino στην Ελλάδα! το καλύτερο καζίνο Kingmaker σας περιμένει με εκπληκτικά μπόνους.
недорогой интернет новосибирск
domashij-internet-novosibirsk003.ru
тарифы интернет и телевидение новосибирск
Genuinely no matter if someone doesn’t understand afterward its up to other people that they will help, so here it takes place.
Я хотел бы выразить признательность автору этой статьи за его объективный подход к теме. Он представил разные точки зрения и аргументы, что позволило мне получить полное представление о рассматриваемой проблеме. Очень впечатляюще!
I am curious to find out what blog platform you have been utilizing?
I’m experiencing some small security issues with my
latest blog and I’d like to find something more risk-free. Do you have any recommendations?
Hi, of course this article is in fact pleasant and I have learned lot of things from it regarding blogging.
thanks.
I just couldn’t depart your web site prior to suggesting that I extremely enjoyed the standard
info a person supply to your visitors? Is gonna be again steadily
to inspect new posts
Здравствуйте!
Ремонт офисов — это процесс, который позволяет сделать рабочее пространство функциональным и стильным. Мы предлагаем ремонт офисов, который улучшит атмосферу для работы и отдыха. Ремонт офисов — это рабочее пространство, которое вдохновляет. ремонт однокомнатная квартира сколько стоит, строительство дома нижнего новгорода, деревянные дом строительство домов Ремонт офисов — это комфорт и стиль на работе.
Больше информации на сайте – https://nhadian123.com
ремонт стиральной машинки на дом, бани ремонт москва, отделка домов клинкерной
дизайн домов отделка фото, строительства бань в уфе, частный дом ремонт цена
Удачи!
Хорошо, что автор обратил внимание на различные аспекты данной проблемы.
Здравствуйте!
Если болит ухо, что делать, если боль появляется при поворотах головы? Боль, усиливающаяся при поворотах головы, может быть связана с воспалением или инфекцией в ухе. Важно не откладывать визит к врачу, чтобы предотвратить развитие более серьезных проблем. Врач проведет осмотр, возможно, назначит анализы и назначит лечение в виде капель или антибиотиков. Лечение поможет снять воспаление и уменьшить болевой синдром. Своевременная диагностика и лечение помогут предотвратить осложнения.
Больше информации на сайте – https://onlinvrach.ru
Онколог, семья и здоровье светлогорск запись онлайн к врачу, диета при сахарном диабете 2 типа стол
гинеколог детский минск, ника спринг гинеколог, как выбрать хорошего врача
Удачи!
Статья помогла мне лучше понять контекст и значение проблемы в современном обществе.
Very soon this site will be famous among all blogging visitors, due to it’s pleasant content
интернет по адресу
domashij-internet-spb001.ru
домашний интернет
Доброго!
Если болит ухо, что делать, если боль ощущается при нажатии на область вокруг уха? Боль, возникающая при нажатии на область около уха, может свидетельствовать о воспалении наружного уха или инфекционном процессе в слуховом проходе. Чтобы облегчить боль, можно использовать теплые компрессы и обезболивающие препараты, назначенные врачом. Очень важно не пытаться чистить ухо ватными палочками, так как это может привести к травме и усугубить воспаление. Если боль не проходит или усиливается, следует обратиться к врачу, чтобы исключить более серьезные заболевания, такие как наружный отит или другие инфекционные процессы.
Больше информации на сайте – https://vrachataj.ru
малыш часто икает, эндокринолог садко нижний новгород, дерматолог йошкар ола детский
вита дерматолог вологда, зиятдинов айрат ильдусович гастроэнтеролог, когда идти к онкологу
Удачи!
1win win 1win win .
Добрый день!
Если болит ухо, что делать, если боль не проходит после лечения? Если боль в ухе не уходит после лечения, это может свидетельствовать о наличии хронического воспаления или других осложнений. Важно повторно посетить врача для уточнения диагноза и корректировки лечения. В некоторых случаях могут понадобиться дополнительные методы диагностики, такие как УЗИ, рентген или томография. Врач может назначить другой курс лечения или направить на консультацию к другому специалисту. Очень важно не откладывать визит к врачу, чтобы избежать длительных проблем со слухом.
Больше информации на сайте – https://medikasv.ru
симптомы рака кишечника, детские кардиологи, амитриптилин инструкция по применению в таблетках от чего помогает отзывы цена пациентов и врачей
перинева отзывы врачей кардиологов и пациентов, эндокринолог что осматривает, Дерматолог
Удачи!
Hi! I simply would like to give you a big thumbs up for the great information you have here on this post.
I’ll be coming back to your web site for more soon.
TUKANG SOBUR, SEO NAGATOP TUKANG SOBUR
BAPAKKAU MAIN AIR DIPERKOSA ANJING
Nice blog here! Also your website rather a lot up fast!
What web host are you the use of? Can I get your associate hyperlink in your host?
I desire my web site loaded up as quickly as yours lol
Here is my site; real estate agent in West Milford NJ
Hiya! Quick question that’s totally off topic.
Do you know how to make your site mobile friendly? My blog
looks weird when browsing from my apple iphone. I’m trying to
find a theme or plugin that might be able to correct
this issue. If you have any recommendations, please share.
Thanks!
I am not positive the place you are getting
your info, however great topic. I needs to spend a while learning much more or figuring out more.
Thank you for excellent info I was on the lookout for this information for my mission.
Hi friends, fastidious article and pleasant arguments commented at this place, I am in fact
enjoying by these.
My web page; best real estate agent in West Milford NJ
Hello this is somewhat of off topic but I was wanting to know
if blogs use WYSIWYG editors or if you have to manually code with HTML.
I’m starting a blog soon but have no coding skills so I wanted to
get guidance from someone with experience. Any help would be enormously appreciated!
My page; realtor in Long Beach CA
Thanks for sharing your thoughts on real estate agent Katy
TX. Regards
Feel free to visit my homepage: best realtor in Katy TX
This article is really a good one it assists new web viewers, who are wishing for blogging.
Also visit my homepage real estate agent in Las Vegas NV
Onion Casino is a world where every moment is filled with excitement and incredible opportunities. At our casino, every player gets a chance to win, as well as unforgettable experiences. We offer a wide selection of games suitable for both beginners and experienced players.
What makes Onion Casino different from others? We offer unique gaming conditions, bonuses, promotions, and regular updates so players can always win more. At Onion Casino, we guarantee transparency in all gaming processes and fair conditions for all participants.
Don’t delay — luck awaits you at Onion Casino! We offer not only an exciting gaming process but also a real chance to win big. Here’s why you should choose to play at Onion Casino:
In our games, every player has equal conditions for victory.
Every new bonus is a chance to increase your winnings and enjoy the game even more.
If you are a newcomer, start with demo versions to get familiar with the game without any losses.
Onion Casino is not just a place to play, it’s your chance for success and victories that will change your life! https://firemuz.com/
I constantly emailed this weblog post page to all my associates, as if like to read it next my friends will too.
Here is my blog :: best realtor in Chicago IL
Very rapidly this site will be famous among all blogging and site-building users, due to
it’s good articles or reviews
my web page; real estate agent in Spartanburg SC
Thanks , I’ve recently been looking for info approximately this subject for a long time and yours is the
greatest I’ve found out so far. But, what concerning the conclusion?
Are you certain in regards to the supply?
My blog post … real estate agent in West Milford NJ
Hi! I know this is kinda off topic but I’d figured I’d ask.
Would you be interested in exchanging links
or maybe guest writing a blog post or vice-versa? My website
goes over a lot of the same topics as yours and I believe we could greatly benefit from each other.
If you happen to be interested feel free to shoot me
an e-mail. I look forward to hearing from you! Superb blog by the way!
my blog post – real estate agent in Bedford NH
Σας συνιστώ να εξετάσετε το Nomini Casino στην Ελλάδα. Επισκεφθείτε το αξιόπιστο Nomini Casino για περισσότερες πληροφορίες και προσφορές.
Do you have a spam issue on this blog; I also am a blogger,
and I was wondering your situation; we have developed some nice practices and we are looking to trade strategies with others, why not shoot me an email if
interested.
My webpage: best real estate agent in Township NJ
I just like the valuable information you supply on your articles.
I’ll bookmark your blog and test again here
regularly. I’m fairly sure I will be informed plenty of new stuff right here!
Best of luck for the following!
My web site; best real estate agent in Houston TX
After I originally commented I appear to have clicked on the -Notify me when new comments are added- checkbox and now each time a
comment is added I receive 4 emails with the same comment.
There has to be a means you can remove me from that service?
Many thanks!
Check out my homepage; real estate agent Houston TX
Howdy! This is my first visit to your blog!
We are a team of volunteers and starting a new project in a community in the
same niche. Your blog provided us useful information to
work on. You have done a marvellous job!
My web-site … best realtor in Long Beach CA
I know this website offers quality depending articles
and additional information, is there any other website which
presents these information in quality?
Stop by my website: ruay หวย
Hello! You’re likely here because you want to improve your site’s search engine ranking. I get it — SEO can feel overwhelming, especially with so many “instant results” offers out there claiming guaranteed results that rarely materialize. That’s why I want to share my strategy with you. It’s not just another one-size-fits-all package — it’s a bespoke approach designed to deliver tangible growth.
I specialize in building backlink structures that combine Tier 1, Tier 2, and Tier 3 backlinks. Picture creating a reliable framework for your project. Without a solid base, everything else crumbles. My goal is to enhance your main website’s ranking power in a way that mimics organic growth and actually works.
The Proof Is in the Results
I’ll cut to the chase: I’ve been in the search engine optimization industry for years, and I’ve seen it all — ethical practices and black-hat tactics. I’ve worked with clients who poured resources on services that vowed top positions but caused ranking drops. That’s why I decided to redefine the process.
I focus on premium follow-backlinks from authoritative websites. Over 80% of Tier 1 links in my strategy are dofollow because they deliver the strongest impact. And here’s the catch — you’ll get this premium service at discounted pricing (costing just 200–350 USD). Why pay more for less? Invest wisely in something that actually works.
The Secret Sauce
Premium Content Placement
I don’t just throw your links on any random blog. Absolutely not. I carefully select only the top-tier platforms — sites boasting high trust flow (TF). These are the kinds of sites that elevate your domain’s credibility.
Unique, Handwritten Content
AI-generated text is easily spotted. It’s unengaging and counterproductive. That’s why every piece I create is original, compelling, and tailored to your niche. Whether it’s for content hubs, I guarantee originality reports that enhances your brand’s voice. No shortcuts, no fluff — just high-quality writing that gets results.
Multi-Tiered Authority System
Here’s where things get interesting. My method goes beyond basics by incorporating Tier 2 and Tier 3 support links. This multi-phase strategy strengthens the effect of your main connections, driving long-term success for your money site. Picture compounding momentum, growing exponentially.
Multi-Platform Authority Building
Google loves diversity, so I use a mix high-authority sources: Web 2.0 platforms, PDFs, Docs, social bookmarks, profiles. This isn’t about exploiting loopholes; it’s about creating enduring value.
Complete Honesty
When you work with me, you’ll know exactly what you’re getting. I provide a thorough documentation, including login details for all Web 2.0 properties. Clear communication, no surprises. You’ll know exactly where your links are coming from and how they’re helping your site grow.
A Little Story from My Experience
Here’s a real example: A few years ago, I worked with a client who was frustrated because their website wasn’t ranking despite countless strategies. They’d tried several services, but results were elusive. When they came to me, I crafted a custom plan. We designed a strategy aligned with their industry. Soon, rankings climbed, and they started seeing real conversions. That’s the kind of result I aim for with every client.
Let’s build your path to the top Drop me a line today and let’s make Google work for you. ??
Your way of explaining all in this piece of writing is
really nice, every one be able to easily know it, Thanks a lot.
Also visit my website :: best real estate agent in Long Beach CA
Hey there! I’m at work surfing around your blog from my new iphone 4!
Just wanted to say I love reading your blog and look forward to all your posts!
Keep up the outstanding work!
Sweet blog! I found it while browsing on Yahoo News. Do you have any suggestions on how to get listed
in Yahoo News? I’ve been trying for a while but I never seem to get there!
Appreciate it
Feel free to visit my web page best realtor in Township NJ
Excellent way of explaining, and pleasant paragraph to take information regarding my presentation subject, which i
am going to convey in institution of higher education.
Stop by my homepage – realtor in San Antonio TX
Wow that was strange. I just wrote an very long comment but after I clicked
submit my comment didn’t show up. Grrrr… well I’m not
writing all that over again. Anyhow, just wanted to say great blog!
Look at my web page realtor in Woodbridge ON
Hi there, just became alert to your blog through Google, and found that it’s truly informative.
I’m going to watch out for brussels. I will be grateful if you
continue this in future. Numerous people will be
benefited from your writing. Cheers!
Also visit my homepage :: realtor in San Antonio TX
buy cali weed in prague thc chocolate delivery in prague
I’m not sure why but this weblog is loading extremely slow for me.
Is anyone else having this issue or is it a problem on my end?
I’ll check back later on and see if the problem still exists.
Here is my web page :: best realtor in Poplar Bluff MO
Hi, I log on to your blog like every week. Your story-telling style is witty, keep it up!
My website: realtor in Las Vegas NV
It’s really a nice and helpful piece of information. I’m glad
that you just shared this helpful info with us.
Please keep us informed like this. Thank you for sharing.
Feel free to surf to my website best real estate agent in Woodbridge ON
Hello i am kavin, its my first occasion to commenting
anywhere, when i read this article i thought i could also create comment due to this
brilliant post.
Review my site best real estate agent in Chicago IL
Looking for trusted design software? You’ve come to the right place!
We provide the latest photo editor reviews to help you find the best platforms for creative projects.
Explore leading design software options for 2023, carefully selected for functionality and reliability.
Join a community of creativity-focused users and access top-rated photo editing tools today.
Whether you’re looking for professional-grade performance, our guide of design software ensures a high-quality experience.
Kudos for the useful information.
https://medium.com/@lauramillermmw53/enhance-your-editing-projects-with-adobe-photoshop-free-a-powerful-tool-for-artists-909918756d23
photoshop crack 2023
Wow, this piece of writing is fastidious, my sister is analyzing
such things, thus I am going to tell her.
An interesting discussion is worth comment. I do think that you need to write more on this subject, it might not be a taboo
subject but usually people do not talk about these issues.
To the next! Best wishes!!
my website :: real estate agent in Chicago IL
Thanks very nice blog!
Looking for professional photo editing tools? You’ve come to the right place!
We provide the latest photo editor reviews to help you find the best platforms for professional designs.
Explore the most trusted photo editors for 2023, carefully selected for functionality and reliability.
Join a community of creativity-focused users and access verified photo editing tools today.
Whether you’re looking for the best features, our list of top photo editors ensures a smooth experience.
Maintain the solid work!
https://www.quora.com/profile/Dorothy-Evans-330/Unleash-your-creative-potential-with-photoshop-cracked-right-now-This-industry-standard-software-offers-a-comprehensive
photoshop cracked 2022
Very nice article, exactly what I was looking for.
Here is my web page – best real estate agent in Katy TX
I am regular reader, how are you everybody? This article posted at this web page
is truly pleasant.
My site; best realtor in Houston TX
Please let me know if you’re looking for a author for your site.
You have some really good articles and I feel I would
be a good asset. If you ever want to take some of the load off, I’d absolutely love to write some material for your blog in exchange for a link back to
mine. Please blast me an e-mail if interested. Regards!
When someone writes an article he/she maintains the plan of a user in his/her mind that how a user can be aware of
it. So that’s why this paragraph is perfect. Thanks!
my web blog; best realtor in Myrtle Beach SC
certainly like your web site however you have to take a look at the spelling on several of your posts.
A number of them are rife with spelling issues and I in finding it very bothersome to tell the reality nevertheless I will definitely come back again.
Feel free to surf to my blog post … best real estate agent in Houston TX
Wow, this post is good, my younger sister is analyzing such things, so I am going to tell her.
Also visit my web blog – real estate agent in Long Beach CA
Desert Eagle Blaze https://csgo-get-skins.ru пламя в каждой пуле. Легенда CS:GO. Продажа, обмен, проверка скина. Успей забрать по лучшей цене на рынке.
Эта статья предлагает уникальную подборку занимательных фактов и необычных историй, которые вы, возможно, не знали. Мы постараемся вдохновить ваше воображение и разнообразить ваш кругозор, погружая вас в мир, полный интересных открытий. Читайте и открывайте для себя новое!
Получить дополнительные сведения – https://mednarkoforum.ru/
Looking for reliable image editors? You’ve come to the right place!
We provide up-to-date photo editor reviews to help you find the best platforms for creative projects.
Explore the most trusted photo editors for 2023, carefully selected for functionality and reliability.
Join a community of design-oriented users and access top-rated photo editing tools today.
Whether you’re looking for powerful tools, our guide of design software ensures a smooth experience.
Maintain the quality work!
https://github.com/LibertyWave32/adobe-photoshop-github
photoshop crack download mac
You ought to take part in a contest for one of the best blogs on the internet.
I am going to recommend this website!
Also visit my homepage … real estate agent in Township NJ
My programmer is trying to persuade me to move to .net from PHP.
I have always disliked the idea because of the expenses. But he’s tryiong none the less.
I’ve been using Movable-type on several websites for about a year and am worried about switching to another platform.
I have heard fantastic things about blogengine.net. Is there a way I
can transfer all my wordpress content into it? Any kind of help would be really
appreciated!
1win-də canlı mərc imkanları ilə oyun həyəcanını yaşayın | 1win platformasında yeni başlayanlar üçün təlimatlar mövcuddur | 1win azərbaycan saytında istifadəçilər üçün rahat naviqasiya mövcuddur | 1win mobil tətbiqi ilə oyun təcrübəsini artırın1win kazino oyunlarında müxtəlif jackpotlar mövcuddur | 1win-də müxtəlif ödəniş üsulları ilə rahatlıqla pul yatırın1win platformasında istifadəçilər üçün müxtəlif kampaniyalar mövcuddur | 1win kazino oyunlarında müxtəlif jackpotlar mövcuddur | 1win mobil tətbiqi ilə istənilən yerdə oyun oynayın | 1win az saytında istifadəçilər üçün rahat interfeys mövcuddur | 1win azərbaycan platformasında istifadəçilər üçün müxtəlif oyun imkanları mövcuddur 1win azərbaycan.
Добрый день!
Если болит ухо, что делать, если боль усиливается при наклоне головы? Это может быть признаком воспаления, связанного с воспалением среднего уха или инфекцией. Обязательно обратитесь к врачу, чтобы узнать точную причину боли. При необходимости врач назначит лечение, включая антибиотики или противовоспалительные средства. Игнорировать такую боль нельзя, так как она может привести к развитию осложнений. Чем раньше начнется лечение, тем быстрее пройдет боль и восстановится здоровье.
Больше информации на сайте – https://prostudailor.ru
ребенок хрипит и кашляет, медассист эндокринолог курск, сиалор отзывы врачей
тула детский гинеколог, гинеколог детский тюмень, нос не дышит без насморка
Удачи!
This design is steller! You certainly know how to keep a reader entertained.
Between your wit and your videos, I was almost moved to start my own blog (well, almost…HaHa!) Great
job. I really loved what you had to say, and more than that, how you presented it.
Too cool!
my web page … realtor in Houston TX
My brother recommended I might like this web site. He was entirely
right. This post truly made my day. You can not imagine just how much time I had spent for this info!
Thanks!
Here is my web page best real estate agent in Bedford NH
M4A1-S Knight cs-get-skins.ru редкий скин в CS. Престиж, стиль, легендарное оружие. Продажа по выгодной цене, моментальная доставка, безопасная сделка.
I will immediately clutch your rss as I can not find your
e-mail subscription hyperlink or e-newsletter service.
Do you have any? Kindly permit me know in order that I could subscribe.
Thanks.
Visit my web site :: realtor in Woodbridge ON
What i do not realize is if truth be told how you are now not actually a lot more smartly-appreciated than you might be right now.
You are very intelligent. You recognize thus significantly
in the case of this matter, made me in my view imagine it from
a lot of various angles. Its like men and women are not involved unless it’s one thing to do
with Lady gaga! Your own stuffs nice. At all times deal with it up!
Also visit my webpage :: real estate agent Houston TX
nerve calm is a high-quality nutritional supplement crafted to promote nerve wellness, ease chronic discomfort, and boost everyday vitality.
Very descriptive article, I loved that a lot. Will there be a part 2?
My blog; best real estate agent in Houston TX
Hi! I could have sworn I’ve been to this site before
but after browsing through a few of the articles I realized it’s new to me.
Anyways, I’m certainly happy I stumbled upon it and
I’ll be bookmarking it and checking back regularly!
Here is my site – best realtor in Bedford NH
Heya i am for the first time here. I came across this board and I find It really useful & it helped me out a lot.
I hope to give something back and help others like you helped me.
Also visit my homepage – best realtor in West Milford NJ
Inspiring story there. What happened after?
Good luck!
Feel free to surf to my site … best real estate agent in Spartanburg SC
This info is worth everyone’s attention. When can I find out more?
Feel free to surf to my website … realtor in Katy TX
Ψάχνετε για πληροφορίες σχετικά με το καζίνο Casinoly ; Δείτε περισσότερες πληροφορίες εδώ
For latest information you have to pay a quick
visit world wide web and on the web I found this site
as a finest web site for most recent updates.
Feel free to visit my webpage – best real estate agent in Myrtle Beach SC
Aw, this was a really good post. Spending some time and actual effort to generate a really good article… but what can I say… I procrastinate a lot
and never manage to get anything done.
Look at my web page: best real estate agent in Las Vegas NV
1win mobil tətbiqi ilə hər yerdə oyun oynamaq mümkündür | 1win az saytında müxtəlif turnirlərdə iştirak edin | 1win platformasında təhlükəsiz və sürətli qeydiyyat prosesi mövcuddur | 1win azərbaycan saytında müxtəlif oyun növləri mövcuddur1win-də müxtəlif idman tədbirlərinə mərc edin | 1win kazino oyunlarında müxtəlif bonuslar əldə edin1win-də müxtəlif ödəniş üsulları ilə rahatlıqla pul yatırın | 1win az saytında müxtəlif ödəniş üsulları mövcuddur | 1win platformasında istifadəçilər üçün müxtəlif təkliflər mövcuddur | 1win az saytında istifadəçilər üçün rahat interfeys mövcuddur | 1win-də müxtəlif idman növlərinə mərc edin 1 win az qeydiyyat.
We stumbled over here by a different website and thought I should check
things out. I like what I see so i am just following
you. Look forward to looking into your web page repeatedly.
My page: realtor in Poplar Bluff MO
Howdy exceptional website! Does running a blog such as this require a great deal of work?
I’ve very little knowledge of programming but I was hoping to
start my own blog in the near future. Anyway, should you have any suggestions or
tips for new blog owners please share. I understand
this is off topic but I simply wanted to ask. Appreciate it!
Take a look at my web page; best realtor in Chicago IL
Very good facts. Many thanks!
Hmm is anyone else having problems with the images on this blog
loading? I’m trying to determine if its a problem
on my end or if it’s the blog. Any responses would be greatly appreciated.
my homepage best realtor in Township NJ
Hey there! Would you mind if I share your blog with my facebook
group? There’s a lot of folks that I think would really enjoy your content.
Please let me know. Thank you
Also visit my website – best real estate agent in Myrtle Beach SC
Why viewers still make use of to read news papers when in this
technological globe everything is presented on net?
my website … best real estate agent in Bedford NH
Hi, just wanted to tell you, I enjoyed this blog post.
It was funny. Keep on posting!
My web-site … real estate agent in Houston TX
Very nice post. I just stumbled upon your weblog and wanted to mention that I have truly loved surfing around your weblog posts.
In any case I will be subscribing to your feed and I am hoping you write again very soon!
I read this article completely about the comparison of newest and previous technologies, it’s awesome
article.
Also visit my blog real estate agent San Antonio TX
My brother suggested I might like this blog. He was entirely right.
This post actually made my day. You cann’t imagine simply how much time I had
spent for this information! Thanks!
Look at my web site – best real estate agent in Las Vegas NV
Hola! I’ve been reading your web site for some time now and finally got
the courage to go ahead and give you a shout out from Dallas Tx!
Just wanted to say keep up the great work!
Here is my website real estate agent in Spartanburg SC
1win mobil tətbiqi ilə hər yerdə oyun oynamaq mümkündür | 1win az saytında müxtəlif turnirlərdə iştirak edin | 1win kazino oyunlarında müxtəlif bonuslar əldə edin | 1win az saytında istifadəçilər üçün rahat interfeys mövcuddur1win-də müxtəlif idman tədbirlərinə mərc edin | 1win-də müxtəlif ödəniş üsulları ilə rahatlıqla pul yatırın1win azərbaycan platformasında istifadəçilər üçün müxtəlif oyun imkanları mövcuddur | 1win mobil tətbiqi ilə oyun təcrübəsini artırın | 1win kazino oyunlarında müxtəlif bonuslar əldə edin | 1win-də müxtəlif idman tədbirlərinə mərc edin | 1win az saytında müxtəlif promosyonlar mövcuddur 1win azərbaycan.
Fascinating blog! Is your theme custom made or did you download it from somewhere?
A theme like yours with a few simple tweeks would really make my blog jump out.
Please let me know where you got your design. Many thanks
Attractive section of content. I just stumbled upon your blog and in accession capital to assert that I acquire
actually enjoyed account your blog posts. Anyway I’ll be
subscribing to your feeds and even I achievement you
access consistently fast.
You really make it seem so easy along with your presentation however I
to find this topic to be really something that I believe I’d by no means understand.
It seems too complicated and very extensive for me. I am taking
a look forward for your next post, I will try to get the cling of it!
Here is my homepage best realtor in Katy TX
ai porn pics free ai porn generator
I like it when individuals get together and share thoughts.
Great site, continue the good work!
Feel free to surf to my page :: realtor in Spartanburg SC
What’s Going down i’m new to this, I stumbled upon this I have found It absolutely helpful
and it has aided me out loads. I hope to contribute
& aid other users like its aided me. Great job.
my site :: real estate agent in Bedford NH
My partner and I stumbled over here by a different web address and thought I
might check things out. I like what I see so now i am following you.
Look forward to checking out your web page yet again.
Also visit my web site; best realtor in Poplar Bluff MO
Оснащение под ключ: https://www.1medtorg.ru с сертификацией и полной документацией. В наличии и под заказ. Профессиональное оснащение медицинских кабинетов.
Используй нвдежный amnezia для обхода блокировок, сохранности личных данных и полной свободы онлайн. Всё включено — просто подключайся.
Παίξτε στο καζίνο BoaBoa και απολαύστε παιχνίδια υψηλής ποιότητας με Ελληνική υποστήριξη
1win az platformasında təhlükəsiz və sürətli ödəniş üsulları mövcuddur | 1win az saytında qeydiyyat üçün xüsusi promokodlar mövcuddur | 1win kazino oyunlarında müxtəlif bonuslar əldə edin | 1win az saytında müxtəlif ödəniş üsulları mövcuddur1win platformasında istifadəçilər üçün müxtəlif təkliflər mövcuddur | 1win mobil tətbiqi ilə istənilən yerdə oyun oynayın1win kazino oyunlarında müxtəlif bonuslar əldə edin | 1win az saytında müxtəlif ödəniş üsulları mövcuddur | 1win-də müxtəlif idman növlərinə mərc edin | 1win mobil tətbiqi ilə oyun təcrübəsini artırın | 1win-də müxtəlif idman növlərinə mərc edin 1 win qeydiyyat.
Greetings I am so delighted I found your website, I really found you by mistake,
while I was researching on Digg for something else,
Anyhow I am here now and would just like to say thank you for a remarkable post
and a all round interesting blog (I also love the theme/design), I don’t have time to browse it all at the
moment but I have bookmarked it and also added your RSS feeds, so
when I have time I will be back to read a great deal more, Please
do keep up the excellent work.
Here is my site best real estate agent in Katy TX
Have you ever thought about publishing an ebook or guest authoring on other blogs?
I have a blog centered on the same information you discuss
and would really like to have you share some stories/information. I know
my viewers would value your work. If you’re even remotely interested, feel free to shoot
me an email.
Feel free to visit my webpage: real estate agent in Chicago IL
Добро пожаловать в Vodka Casino, где каждый найдет что-то для себя! Здесь вас ждут великолепные предложения, захватывающие слоты и невероятные возможности для выигрыша. https://vodkabetcasinoofficial.win/.
Почему стоит выбрать Vodka Casino?
Простой в использовании сайт для всех игроков.
Большие выигрыши с каждой ставкой.
Регулярные акции для новичков и постоянных игроков.
Множество способов оплаты.
Начните играть в Vodka Casino и выиграйте прямо сейчас!
You made some good points there. I looked
on the net for more info about the issue and found most people will go along with your views on this website.
Feel free to surf to my blog post :: best realtor in Houston TX
I am really loving the theme/design of your website.
Do you ever run into any web browser compatibility problems?
A few of my blog visitors have complained about my blog not working
correctly in Explorer but looks great in Chrome. Do you have any tips to help fix this problem?
Visit my page :: real estate agent in Long Beach CA
What’s up, after reading this amazing article i am as well delighted to share my knowledge here with
colleagues.
Here is my web blog; best realtor in San Antonio TX
1win platformasında qeydiyyat prosesi çox sadə və sürətlidir | 1win azərbaycan saytında 24/7 müştəri dəstəyi mövcuddur | 1win az saytında müxtəlif promosyonlar və kampaniyalar keçirilir | 1win kazino oyunlarında müxtəlif jackpotlar mövcuddur1win-də müxtəlif idman tədbirlərinə mərc edin | 1win az saytında müxtəlif promosyonlar mövcuddur1win-də müxtəlif ödəniş üsulları ilə rahatlıqla pul yatırın | 1win kazino oyunlarında yüksək qazanma şansı əldə edin | 1win kazino oyunlarında müxtəlif bonuslar əldə edin | 1win az saytında müxtəlif ödəniş üsulları mövcuddur | 1win azərbaycan saytında istifadəçilər üçün müxtəlif təlimatlar mövcuddur http://1wincasino-azn.com/.
I am truly grateful to the owner of this website who has shared this impressive post at here.
Take a look at my web-site – best real estate agent in Chicago IL
Online poker
Технологии свободы: https://marzban.click надёжный инструмент для приватности, скорости и доступа к любым сайтам. Быстро, безопасно, удобно — настрой за 5 минут.
An intriguing discussion is worth comment. I do think that you ought to publish more about this
issue, it may not be a taboo matter but usually people don’t talk about these topics.
To the next! Many thanks!!
Feel free to visit my page best real estate agent in Spartanburg SC
After checking out a handful of the blog posts on your
site, I really appreciate your technique of blogging. I book-marked it to my bookmark website list and will be
checking back in the near future. Please check out my website too and let me know how you feel.
Look at my website best real estate agent in Poplar Bluff MO
It’s a pity you don’t have a donate button! I’d definitely donate to this excellent blog!
I suppose for now i’ll settle for book-marking and adding your RSS feed to my Google account.
I look forward to brand new updates and will talk about this blog with my Facebook
group. Talk soon!
Feel free to surf to my web-site: realtor in Katy TX
Attractive component of content. I simply stumbled upon your
weblog and in accession capital to assert that I acquire
in fact enjoyed account your blog posts. Anyway I will
be subscribing in your augment and even I achievement you get admission to consistently quickly.
Feel free to surf to my homepage real estate agent in Chicago IL
There is definately a lot to know about this topic.
I really like all of the points you have made.
my site … best realtor in Myrtle Beach SC
Whats up very nice website!! Guy .. Beautiful ..
Wonderful .. I’ll bookmark your site and take the feeds also?
I’m glad to find so many useful information here in the post,
we need develop more strategies on this regard, thank you for sharing.
. . . . .
Also visit my web-site; realtor in Woodbridge ON
My partner and I absolutely love your blog and find a lot of your post’s to be
just what I’m looking for. Does one offer guest writers to write content
for yourself? I wouldn’t mind composing a post or elaborating
on some of the subjects you write in relation to here. Again, awesome weblog!
My webpage … best real estate agent in Long Beach CA
Витебский госуниверситет университет https://vsu.by/inostrannym-abiturientam/spetsialnosti.html П.М.Машерова – образовательный центр. Вуз является ведущим образовательным, научным и культурным центром Витебской области. ВГУ осуществляет подготовку: химия, биология, история, физика, программирование, педагогика, психология, математика.
1win az platformasında təhlükəsiz və sürətli ödəniş üsulları mövcuddur | 1win platformasında yüksək əmsallarla mərc edin | 1win-də canlı dilerlərlə oyun təcrübəsi yaşayın | 1win platformasında istifadəçilər üçün müxtəlif təkliflər mövcuddur1win platformasında istifadəçilər üçün müxtəlif bonuslar təqdim olunur | 1win kazino oyunlarında müxtəlif bonuslar əldə edin1win-də müxtəlif idman növlərinə mərc edin | 1win platformasında istifadəçilər üçün müxtəlif bonuslar təqdim olunur | 1win mobil tətbiqi ilə istənilən yerdə oyun oynayın | 1win kazino oyunlarında yüksək qazanma şansı əldə edin | 1win platformasında istifadəçilər üçün müxtəlif kampaniyalar mövcuddur 1win apk yüklə.
Wonderful blog! I found it while surfing around on Yahoo News.
Do you have any suggestions on how to get listed in Yahoo News?
I’ve been trying for a while but I never seem to get there!
Many thanks
Stop by my webpage best realtor in San Antonio TX
I think the admin of this site is truly working hard
in favor of his site, as here every stuff is quality based
stuff.
Also visit my web site; real estate agent San Antonio TX
My relatives all the time say that I am wasting my time here
at web, however I know I am getting experience all the time by reading such good articles.
Here is my page realtor in Philadelphia PA
This is the right site for everyone who wishes to
understand this topic. You know so much its almost hard to argue
with you (not that I personally will need to…HaHa). You certainly
put a new spin on a subject which has been written about
for ages. Excellent stuff, just wonderful!
my website – realtor in Woodbridge ON
купить кассовые чеки москва dzen.ru/a/Z_kGwEnhIQCzDHyh
It is perfect time to make some plans for the future and it is time
to be happy. I have read this post and if I could I wish to suggest you few
interesting things or tips. Maybe you could write next articles
referring to this article. I desire to read even more things about it!
Wonderful post however , I was wondering if you could write a litte more on this topic?
I’d be very grateful if you could elaborate a little bit more.
Bless you!
Have a look at my blog; best realtor in Woodbridge ON
This is my first time pay a visit at here and i
am actually happy to read all at alone place.
Have a look at my blog; best realtor in West Milford NJ
I like the helpful information you provide in your articles.
I’ll bookmark your blog and check again here frequently.
I’m quite certain I’ll learn lots of new stuff right here!
Good luck for the next!
Look at my homepage … realtor in Houston TX
I am regular reader, how are you everybody?
This article posted at this web page is truly fastidious.
My blog post :: best real estate agent in Chicago IL
Hello! Do you use Twitter? I’d like to follow you
if that would be okay. I’m definitely enjoying your blog and
look forward to new updates.
Научитесь вязать крючком crochet-patterns.ru/ с нуля или улучшите навыки с нашими подробными мастер-классами. Фото- и видеоуроки, понятные инструкции, схемы для одежды, игрушек и интерьера. Вдохновляйтесь, творите, вяжите в своё удовольствие! Вязание крючком — доступно, красиво, уютно.
This is really interesting, You are a very skilled blogger.
I have joined your feed and look forward to seeking more of your
great post. Also, I’ve shared your website in my social networks!
my web blog best realtor in Long Beach CA
wonderful points altogether, you just gained a new reader.
What might you recommend in regards to your put up that you simply made a few days
in the past? Any certain?
my webpage :: best realtor in San Antonio TX
Нож-бабочка Doppler cs get skin стильное и эффектное оружие в стиле CS:GO. Яркий металлический блеск, плавный механизм, удобство в флиппинге и коллекционировании. Подходит для тренировок, трюков и подарка фанатам игр.
Nice post. I was checking continuously this weblog and I am inspired!
Very helpful information specially the last
section 🙂 I maintain such information a lot. I
used to be looking for this certain info for a very long time.
Thank you and good luck.
Also visit my site – best realtor in Woodbridge ON
Good post. I learn something new and challenging on sites I stumbleupon everyday.
It’s always interesting to read articles from other authors
and practice a little something from their
web sites.
Have a look at my page: realtor in Poplar Bluff MO
Hello there, just became alert to your blog through Google, and found that it is
truly informative. I am going to watch out for brussels.
I will be grateful if you continue this in future.
Many people will be benefited from your writing. Cheers!
Ahaa, its good dialogue regarding this paragraph here at
this webpage, I have read all that, so at this time me also commenting here.
my homepage :: real estate agent in Township NJ
Normally I do not read post on blogs, but I would like to
say that this write-up very compelled me to check out and do so!
Your writing taste has been amazed me. Thank you, quite nice article.
That is very fascinating, You are a very professional blogger.
I’ve joined your rss feed and look forward to in quest of extra of your fantastic post.
Additionally, I’ve shared your site in my social networks
Here is my blog – realtor in West Milford NJ
This is my first time visit at here and i am
actually impressed to read everthing at alone place.
I loved as much as you’ll receive carried out right here.
The sketch is attractive, your authored subject matter
stylish. nonetheless, you command get got
an impatience over that you wish be delivering the following.
unwell unquestionably come further formerly again since exactly the same nearly very often inside case you shield this increase.
Feel free to visit my web site … best real estate agent in Las Vegas NV
Spot on with this write-up, I really believe that this website needs a great deal
more attention. I’ll probably be returning to read more, thanks for the info!
Here is my web blog: best real estate agent in Township NJ
I blog quite often and I genuinely thank you for your content.
This great article has truly peaked my interest.
I’m going to take a note of your website and keep checking for new information about once a week.
I opted in for your RSS feed too.
Also visit my blog: best realtor in Myrtle Beach SC
Hi there, just became aware of your blog through Google, and found that
it is truly informative. I am going to watch out for brussels.
I’ll appreciate if you continue this in future.
Numerous people will be benefited from your writing. Cheers!
Check out my blog: realtor in Bedford NH
Hello, i believe that i noticed you visited my site thus i got here to return the desire?.I am attempting to find things to
improve my site!I suppose its good enough to make use of a
few of your concepts!!
my web blog realtor in Spartanburg SC
Truly when someone doesn’t know then its up
to other viewers that they will assist, so here it takes
place.
Also visit my web page … real estate agent in Las Vegas NV
Greetings! Very helpful advice within this post! It’s
the little changes that will make the biggest changes.
Thanks a lot for sharing!
Feel free to visit my web-site … best real estate agent in Houston TX
Hi there, just became aware of your blog through Google,
and found that it’s really informative. I’m gonna watch out for brussels.
I will be grateful if you continue this in future.
Lots of people will be benefited from your writing.
Cheers!
Here is my page :: realtor in Spartanburg SC
Thanks designed for sharing such a fastidious thinking, post is nice, thats why i have read it completely
Also visit my web page :: real estate agent in Woodbridge ON
Unquestionably believe that which you stated. Your favorite justification appeared to be on the web the simplest thing to be aware of.
I say to you, I certainly get irked while people think about worries that they plainly don’t know about.
You managed to hit the nail upon the top and also defined
out the whole thing without having side-effects , people can take
a signal. Will likely be back to get more.
Thanks
Here is my site; real estate agent Katy TX
We’re a gaggle of volunteers and starting a brand new scheme in our community.
Your site offered us with useful information to work on. You’ve done an impressive task and our whole neighborhood will probably be grateful to you.
Feel free to surf to my web-site – best realtor in Houston TX
What a stuff of un-ambiguity and preserveness of precious
familiarity about unpredicted feelings.
Feel free to surf to my webpage; real estate agent in Spartanburg SC
Greetings! I’ve been reading your website for a while now and finally got the bravery to go ahead and give you a shout out from Lubbock Tx!
Just wanted to mention keep up the excellent job!
Also visit my page: best real estate agent in Spartanburg SC
Hi, I think your blog might be having browser compatibility issues.
When I look at your blog in Safari, it looks fine but when opening
in Internet Explorer, it has some overlapping. I just wanted to give you a
quick heads up! Other then that, excellent blog!
Also visit my webpage: best real estate agent in Woodbridge ON
Thank you for the good writeup. It in fact was
a amusement account it. Look advanced to more added agreeable from you!
By the way, how could we communicate?
Check out my web site; best real estate agent in Philadelphia PA
I don’t even know how I stopped up here, however I assumed
this submit was good. I don’t recognize who you’re however certainly you’re going to a well-known blogger when you are not
already. Cheers!
Here is my blog post: best realtor in Houston TX
I am now not sure where you are getting your information, but good topic.
I needs to spend some time learning more or figuring out more.
Thanks for magnificent information I used to be on the lookout for this information for my mission.
Review my web page – best real estate agent in Katy TX
Hi to every body, it’s my first pay a quick visit of this web site; this webpage contains amazing
and truly excellent stuff in support of readers.
Stop by my web-site – realtor in Long Beach CA
Great post.
Look at my homepage; best real estate agent in Houston TX
Now I am going to do my breakfast, when having my breakfast
coming yet again to read further news.
Review my web site; real estate agent in Poplar Bluff MO
Ahaa, its pleasant dialogue about this paragraph here at this blog,
I have read all that, so at this time me also commenting here.
My homepage … best realtor in Chicago IL
Thank you, I have just been searching for information about this subject for a while and yours is the greatest I’ve discovered till now.
However, what concerning the bottom line? Are you positive concerning the supply?
Feel free to visit my site best realtor in San Antonio TX
Oh my goodness! Amazing article dude! Thank you so much, However I am encountering issues with your RSS.
I don’t understand the reason why I am unable to subscribe
to it. Is there anybody having identical RSS issues? Anyone that knows the
solution can you kindly respond? Thanx!!
Review my web site – real estate agent in Houston TX
Hello there I am so happy I found your blog, I really found you
by accident, while I was browsing on Yahoo for something else, Nonetheless I am here
now and would just like to say thank you for a tremendous post
and a all round exciting blog (I also love the theme/design),
I don’t have time to browse it all at the minute
but I have book-marked it and also added in your RSS feeds,
so when I have time I will be back to read a great deal more, Please do keep up the awesome job.
Look into my blog post … best real estate agent in Las Vegas NV
I would like to thank you for the efforts you have put in penning this blog.
I’m hoping to see the same high-grade blog posts by you later on as well.
In fact, your creative writing abilities has encouraged
me to get my own website now 😉
Also visit my page; best realtor in Houston TX
Hi there! Do you use Twitter? I’d like to follow you if that would be
okay. I’m absolutely enjoying your blog and look
forward to new updates.
Visit my webpage best real estate agent in San Antonio TX
Saved as a favorite, I love your website!
Valuable info. Lucky me I discovered your site by chance, and I
am shocked why this accident didn’t took place in advance!
I bookmarked it.
My homepage – realtor in West Milford NJ
Yesterday, while I was at work, my cousin stole my iPad and tested to
see if it can survive a forty foot drop, just so she can be
a youtube sensation. My apple ipad is now broken and she has
83 views. I know this is completely off topic but I had to share it with someone!
my blog post :: best real estate agent in Bedford NH
Very good article! We are linking to this particularly great article on our site.
Keep up the good writing.
Review my homepage; best realtor in Long Beach CA
В Booi Casino каждый найдет свою игру, которая принесет счастье и крупные выигрыши. Выберите свою игру из широкого ассортимента слотов, настольных игр и live-игр с опытными крупье. Акции и турниры в нашем казино увеличат ваши шансы на победу и дадут возможность выиграть призы, о которых вы мечтаете.
Почему вам стоит играть именно в Booi Casino? Мы предлагаем своим игрокам не только увлекательные игры, но и надежную защиту их данных. Наша цель — создать максимально комфортные условия для игры, поэтому мы предоставляем быстрые выплаты и качественную поддержку.
Когда стоит начать игру в Booi Casino? Начните прямо сейчас и воспользуйтесь всеми предложениями, которые сделают вашу игру еще более увлекательной. Вот что мы предлагаем:
Получите приветственные бонусы и начните играть с большими преимуществами.
Примите участие в наших турнирах и выиграйте невероятные призы.
Обновления каталога игр и новые слоты каждый месяц.
В Booi Casino каждый момент — это шанс на крупный выигрыш и уникальные эмоции. https://booi-rush.buzz/
What’s up to every one, it’s genuinely a pleasant for me to
go to see this website, it consists of priceless Information.
Also visit my web blog – best real estate agent in Bedford NH
I visit daily some blogs and blogs to read posts, except this website gives
quality based content.
Nice weblog here! Additionally your website quite a bit up fast!
What host are you the usage of? Can I am getting your associate hyperlink to your host?
I want my website loaded up as fast as yours lol
Here is my blog; best real estate agent in Spartanburg SC
Hi to all, it’s in fact a nice for me to pay a visit this web site, it consists of precious Information.
Here is my web page :: real estate agent in Poplar Bluff MO
один вин один вин .
Excellent blog! Do you have any hints for aspiring writers?
I’m planning to start my own blog soon but I’m a
little lost on everything. Would you propose starting with a free
platform like WordPress or go for a paid option? There are
so many options out there that I’m completely overwhelmed ..
Any tips? Appreciate it!
Take a look at my page … real estate agent in West Milford NJ
1win azerbaycan saytında istifadəçi dostu interfeys mövcuddur | 1win kazino oyunlarında yüksək RTP dərəcələri mövcuddur | 1win azərbaycan platformasında müxtəlif slot oyunları mövcuddur | 1win platformasında istifadəçilər üçün müxtəlif təkliflər mövcuddur1win kazino oyunlarında müxtəlif jackpotlar mövcuddur | 1win mobil tətbiqi ilə istənilən yerdə oyun oynayın1win-də müxtəlif ödəniş üsulları ilə rahatlıqla pul yatırın | 1win mobil tətbiqi ilə oyun təcrübəsini artırın | 1win-də müxtəlif idman növlərinə mərc edin | 1win az saytında müxtəlif ödəniş üsulları mövcuddur | 1win-də müxtəlif idman növlərinə mərc edin 1win casino.
Unquestionably believe that which you stated. Your favorite reason appeared to be on the internet the easiest thing
to be aware of. I say to you, I definitely get annoyed while people think about worries that they plainly don’t know about.
You managed to hit the nail upon the top and
also defined out the whole thing without having side-effects ,
people could take a signal. Will likely be back to get more.
Thanks
my web site :: real estate agent in Woodbridge ON
Hi there, for all time i used to check blog posts here
in the early hours in the break of day, because i love to find out more and more.
Here is my page :: best real estate agent in Long Beach CA
Its like you read my mind! You appear to know a lot about this, like you wrote the book in it
or something. I think that you can do with some pics to drive the message home a little bit, but other than that, this is excellent blog.
An excellent read. I’ll definitely be back.
Visit my site; best real estate agent in Houston TX
I don’t even know the way I ended up right here, however I believed this put up was good.
I do not realize who you might be however definitely you are going to a famous blogger if you aren’t already.
Cheers!
My page: best real estate agent in Township NJ
Hi! I could have sworn I’ve been to this site before but after checking
through some of the post I realized it’s new to me. Anyhow, I’m definitely glad I found it and I’ll be book-marking and checking back frequently!
Also visit my page – best realtor in Las Vegas NV
Hi there! I just wanted to ask if you ever have any trouble with hackers?
My last blog (wordpress) was hacked and I ended up losing many months of hard
work due to no back up. Do you have any methods to prevent hackers?
My blog :: real estate agent Houston TX
I loved as much as you will receive carried out right here.
The sketch is attractive, your authored material stylish.
nonetheless, you command get bought an nervousness over that you wish
be delivering the following. unwell unquestionably come more formerly again as exactly the same nearly
very often inside case you shield this increase.
Also visit my webpage – realtor in Myrtle Beach SC
Simply want to say your article is as amazing. The clearness in your post is just
excellent and i can assume you’re an expert on this subject.
Fine with your permission allow me to grab your feed
to keep updated with forthcoming post. Thanks a million and please carry on the gratifying work.
My web page; best real estate agent in Bedford NH
Nice post. I learn something new and challenging on websites
I stumbleupon everyday. It will always be useful to read through articles from other
authors and practice a little something from other websites.
my blog post … best real estate agent in Poplar Bluff MO
When I initially commented I clicked the “Notify me when new comments are added” checkbox and now each time a comment is added I get four e-mails with the same comment.
Is there any way you can remove people from that service?
Appreciate it!
Feel free to visit my web-site :: best real estate agent in Myrtle Beach SC
I’m impressed, I must say. Rarely do I encounter a blog that’s both equally
educative and interesting, and without a doubt, you have hit the nail on the head.
The issue is something not enough men and women are speaking intelligently about.
I am very happy I came across this during my hunt for something regarding this.
Feel free to surf to my homepage :: best realtor in Katy TX
Heya i’m for the first time here. I came across this board and I to find It really helpful & it
helped me out much. I am hoping to offer something again and aid others such as you helped me.
my homepage: best realtor in Las Vegas NV
Wow! This blog looks just like my old one! It’s on a totally different
subject but it has pretty much the same layout and design. Excellent choice
of colors!
Feel free to visit my page; best realtor in San Antonio TX
When someone writes an paragraph he/she keeps the
plan of a user in his/her brain that how a user can know it.
Therefore that’s why this piece of writing is outstdanding.
Thanks!
my site; realtor in Philadelphia PA
Its like you read my mind! You seem to know a lot about this, like you wrote the book in it or something.
I think that you could do with some pics to drive
the message home a little bit, but instead of that, this is great blog.
A great read. I will definitely be back.
my web page – real estate agent in Houston TX
Быстровозводимые здания https://akkord-stroy.ru из металлоконструкций — это скорость, надёжность и экономия. Рассказываем в статьях, как построить объект под ключ: от проектирования до сдачи в эксплуатацию.
Недвижимость в Бяла https://byalahome.ru апартаменты, квартиры и дома у моря в Болгарии. Лучшие предложения на побережье Черного моря — для жизни, отдыха или инвестиций. Успейте купить по выгодной цене!
Admiring the time and effort you put into your blog and detailed information you provide.
It’s good to come across a blog every once in a while that
isn’t the same outdated rehashed material. Fantastic read!
I’ve bookmarked your site and I’m including your RSS feeds to my Google account.
Here is my web page – real estate agent in Bedford NH
Скин AWP Graphite http://csgo-case-simulator.ru из CS:GO — чёрный глянец, премиальный стиль и высокая редкость. Укрась арсенал культовой снайперской винтовкой и выделяйся на сервере с первого выстрела.
I’m curious to find out what blog platform you happen to be utilizing?
I’m experiencing some minor security problems with my latest
website and I would like to find something more secure.
Do you have any suggestions?
Also visit my blog post … best real estate agent in Katy TX
Yes! Finally something about Bos138.
Hey I know this is off topic but I was wondering if you knew of any
widgets I could add to my blog that automatically tweet my newest
twitter updates. I’ve been looking for a plug-in like this for quite some time and was hoping maybe you would have some experience with something like this.
Please let me know if you run into anything. I truly enjoy reading your blog and I look forward to your new updates.
my website – best real estate agent in Las Vegas NV
AK-47 Fire Serpent get skins cs легендарный скин из коллекции Operation Bravo. Яркий рисунок огненного змея, высокая редкость и коллекционная ценность. Идеальный выбор для истинных фанатов CS:GO.
This post is invaluable. Where can I find out more?
Also visit my web site; real estate agent in Houston TX
WOI YANG HOBI NGENTOD
Wonderful web site. Plenty of useful information here. I am sending
it to a few friends ans additionally sharing in delicious.
And naturally, thank you to your sweat!
my web page; realtor in Philadelphia PA
Heya i am for the first time here. I found this board
and I find It really helpful & it helped me out a lot. I’m hoping to provide one thing back and help others such as you helped
me.
My web page … real estate agent Katy TX
Thanks in favor of sharing such a pleasant idea,
piece of writing is nice, thats why i have read it fully
My website; real estate agent in Woodbridge ON
Wow, that’s what I was looking for, what a information! existing here at this
web site, thanks admin of this web site.
Also visit my page real estate agent in Spartanburg SC
I needed to thank you for this good read!! I certainly enjoyed every
bit of it. I have got you saved as a favorite to check out new things you post…
Look into my homepage :: best realtor in San Antonio TX
I was recommended this web site by way of my cousin. I am no longer
certain whether this post is written via him as nobody else recognize such distinct
about my trouble. You’re wonderful! Thanks!
Feel free to visit my web page :: best realtor in Township NJ
Добро пожаловать в Pinco Casino – место, где выигрыши становятся реальными!! У нас доступны самые популярные азартные игры, щедрые бонусы и надежные платежные методы. https://pinco-primecasino.website/ и получите шанс на крупный выигрыш.
Почему игроки выбирают Pinco Casino?
Огромный выбор игр с большими джекпотами.
Привлекательные акции без скрытых условий.
Гарантированные выигрыши с максимальной скоростью.
Удобная навигация с легким доступом ко всем функциям.
Техническая помощь 24/7 готова помочь в любое время.
Регистрируйтесь в Pinco Casino и начните выигрывать уже сегодня!
Woah! I’m really loving the template/theme of this website.
It’s simple, yet effective. A lot of times
it’s challenging to get that “perfect balance” between user friendliness and visual appearance.
I must say you have done a excellent job with this. Additionally, the blog loads very fast for me on Chrome.
Outstanding Blog!
Here is my site realtor in Myrtle Beach SC
Fantastic blog! Do you have any tips and hints for aspiring writers?
I’m planning to start my own blog soon but I’m a little lost on everything.
Would you recommend starting with a free platform like WordPress or go
for a paid option? There are so many choices out
there that I’m totally confused .. Any suggestions? Thanks a lot!
Look at my page; realtor in West Milford NJ
Fabulous, what a web site it is! This website provides useful data to us, keep it up.
Here is my blog; real estate agent Houston TX
I have to thank you for the efforts you have put in writing this blog.
I’m hoping to view the same high-grade content from you later on as well.
In fact, your creative writing abilities has motivated me to get my own, personal website now
😉
My web blog … best real estate agent in Bedford NH
Hi it’s me, I am also visiting this web page on a regular basis, this site is truly pleasant and the users are actually sharing pleasant thoughts.
Here is my blog best real estate agent in Chicago IL
Hi there! I’m at work surfing around your blog from my new iphone 4!
Just wanted to say I love reading through your blog and look forward to all your posts!
Keep up the excellent work!
Hi there, the whole thing is going nicely here
and ofcourse every one is sharing information, that’s actually
good, keep up writing.
My web page realtor in Philadelphia PA
Hey just wanted to give you a quick heads up. The text
in your article seem to be running off the screen in Internet explorer.
I’m not sure if this is a formatting issue or something
to do with internet browser compatibility but I figured I’d post to
let you know. The style and design look great
though! Hope you get the issue resolved soon. Thanks
my blog post … best real estate agent in Philadelphia PA
Hey There. I found your blog using msn. This is a really well
written article. I will make sure to bookmark it and return to read more of your useful information. Thanks for the post.
I’ll certainly comeback.
Here is my site; best realtor in Poplar Bluff MO
Hi exceptional website! Does running a blog such as this take a lot of work?
I have absolutely no understanding of computer programming however I had been hoping to
start my own blog in the near future. Anyway, should
you have any recommendations or techniques for new
blog owners please share. I know this is off topic but I simply had to ask.
Kudos!
Here is my webpage – real estate agent in West Milford NJ
Terrific work! That is the kind of info that are meant to be shared
around the internet. Disgrace on the search engines for not positioning this post higher!
Come on over and visit my site . Thank you =)
It’s a shame you don’t have a donate button! I’d definitely donate to this excellent blog!
I guess for now i’ll settle for bookmarking and adding your RSS feed to my Google account.
I look forward to new updates and will share this site with my Facebook group.
Talk soon!
my page; best realtor in Philadelphia PA
Hi, Neat post. There’s an issue with your website in web explorer,
might check this? IE nonetheless is the market leader
and a big element of other people will leave out your magnificent writing due
to this problem.
Wonderful blog! I found it while browsing on Yahoo News.
Do you have any suggestions on how to get listed in Yahoo News?
I’ve been trying for a while but I never seem to get there!
Appreciate it
My homepage; realtor in Bedford NH
Howdy! Would you mind if I share your blog with my zynga group?
There’s a lot of people that I think would really enjoy your content.
Please let me know. Cheers
Here is my blog post … realtor in Las Vegas NV
You are so cool! I don’t think I’ve read through a single thing like that before.
So great to find another person with a few unique thoughts on this subject matter.
Really.. many thanks for starting this up. This site is one thing that
is required on the internet, someone with a bit of originality!
my page – real estate agent in Township NJ
hello!,I really like your writing very a lot! proportion we keep up a correspondence more about your post on AOL?
I require a specialist in this house to solve my problem.
Maybe that is you! Looking forward to peer you.
my blog post; real estate agent in Spartanburg SC
Hello! I’ve been reading your site for some time now and finally got the bravery to go ahead and give you a shout out from Porter Texas!
Just wanted to tell you keep up the great work!
My site :: real estate agent in West Milford NJ
Hi there! I know this is somewhat off topic but I was wondering if you knew where I could locate a captcha
plugin for my comment form? I’m using the same blog platform as yours and I’m
having problems finding one? Thanks a lot!
Have a look at my webpage … best realtor in Chicago IL
Do you have a spam issue on this blog; I also am a blogger,
and I was curious about your situation; many of us have
developed some nice methods and we are looking
to swap methods with other folks, please shoot
me an email if interested.
Have a look at my web site: realtor in Township NJ
It’s awesome in support of me to have a web page, which is good in favor of my knowledge.
thanks admin
Pretty! This has been an extremely wonderful post.
Many thanks for providing this info.
Unquestionably consider that which you said. Your favourite reason appeared
to be on the internet the simplest factor to bear in mind of.
I say to you, I definitely get irked while people consider issues that
they plainly do not recognize about. You managed to hit the
nail upon the top as well as defined out the whole thing without having
side effect , folks could take a signal. Will likely be back to get more.
Thanks
Feel free to surf to my blog … real estate agent in Woodbridge ON
It’s not my first time to go to see this website, i am visiting this site dailly and take fastidious information from
here everyday.
Review my page: best realtor in San Antonio TX
It’s awesome for me to have a web page, which is valuable for my experience.
thanks admin
Also visit my web blog; real estate agent Houston TX
If you would like to obtain much from this article then you have to apply such methods to your won webpage.
I’d like to find out more? I’d like to find out more details.
Check out my homepage; real estate agent in Houston TX
I visited various web pages except the audio feature for audio songs
present at this website is actually fabulous.
my web page – best realtor in Houston TX
Excellent article. Keep writing such kind of info on your page.
Im really impressed by it.
Hello there, You have done an incredible job. I’ll certainly digg it and in my view suggest to my friends.
I’m sure they’ll be benefited from this website.
My homepage best realtor in Philadelphia PA
I am really impressed with your writing skills and also with the layout on your weblog.
Is this a paid theme or did you modify it yourself? Either way keep up the
nice quality writing, it is rare to see a nice blog like this one nowadays.
Also visit my web site … real estate agent Myrtle Beach SC
Online casino for people
Know This Casino: Safe Gaming, Instant Payouts & Human Touch**
No fluff—just the facts you care about.*
—
What Makes It Trustworthy
– Licensed & Fair: Certified by Malta MGA and UKGC. Decentralized tech verifies all results.
– Lightning Payouts: Cryptocurrency withdrawals under 5 minutes, bank transfers/fiat settled in a day.
Standout Features
– Unique Games: Evolution’s Lightning Roulette, proprietary slots such as Crypto Quest.
– Rewards Galore: 200 free spins for newcomers, monthly cashback for loyal players.
—
Play Anywhere
Instant-play mode, tailored alerts for big wins, and a sleek, intuitive app.
Real Player Reviews**
– “Cashed out $4k in 2 hours—zero hassle.”* – a verified user
– “The team knew my account history. 10/10.”* – Mike
Stay in Control
– Live Support Always: Chat with a human anytime.
– Customize Limits**: Spending limits and breaks built into the system.
Begin Your Journey
Register quickly, use code **KNOWTHIS** for free spins.
P.S. Gamble wisely. Set a budget—always.
Конечно, вот ещё несколько положительных комментариев на статью. Это сообщение отправлено с сайта https://ru.gototop.ee/
I constantly spent my half an hour to read this blog’s
articles or reviews all the time along with a mug of coffee.
Hello! I just wanted to ask if you ever have any trouble
with hackers? My last blog (wordpress) was hacked and I ended up losing a few months of hard work due to
no data backup. Do you have any methods to stop hackers?
my blog post … best real estate agent in Poplar Bluff MO
Do you have a spam issue on this site; I also am a
blogger, and I was wondering your situation; we have developed some
nice procedures and we are looking to trade solutions with others, please shoot
me an e-mail if interested.
Look into my webpage – realtor in Las Vegas NV
It’s really a great and helpful piece of information. I am
satisfied that you shared this useful information with us. Please stay us up to date like this.
Thank you for sharing.
my webpage :: best real estate agent in Philadelphia PA
Hi there! I know this is kinda off topic but I was wondering if you knew where I could locate
a captcha plugin for my comment form? I’m using the same blog platform as yours
and I’m having trouble finding one? Thanks a lot!
Visit my page … real estate agent in Poplar Bluff MO
Читателям предоставляется возможность самостоятельно сформировать свое мнение на основе представленных фактов.
Я очень доволен, что прочитал эту статью. Она не только предоставила мне интересные факты, но и вызвала новые мысли и идеи. Очень вдохновляющая работа, которая оставляет след в моей памяти!
It is perfect time to make some plans for the
longer term and it is time to be happy. I have learn this
publish and if I may I desire to suggest you
some fascinating things or suggestions. Maybe you could write next articles relating to this
article. I wish to learn more things approximately it!
Here is my web blog :: real estate agent Katy TX
This piece of writing is actually a good one it helps
new web users, who are wishing in favor of blogging.
Hello There. I found your weblog the usage of msn. This is a really smartly written article.
I’ll make sure to bookmark it and come back to learn more
of your helpful information. Thanks for the post.
I’ll definitely return.
It is appropriate time to make some plans for the future and
it is time to be happy. I’ve read this post and if I could I wish to suggest you some interesting
things or tips. Perhaps you can write next articles referring to this article.
I wish to read more things about it!
Эта статья – источник ценной информации! Я оцениваю глубину исследования и разнообразие рассматриваемых аспектов. Она действительно расширила мои знания и помогла мне лучше понять тему. Большое спасибо автору за такую качественную работу!
I have read so many content concerning the blogger lovers but this article is genuinely a good post, keep it up.
My web site … best realtor in Philadelphia PA
I visited several sites but the audio feature for audio songs existing at this web page is actually wonderful.
Incredible quest there. What happened after? Good luck!
Also visit my web-site; best real estate agent in West Milford NJ
Awesome post.
my web-site … real estate agent in Township NJ
Today, while I was at work, my sister stole my iphone and tested
to see if it can survive a 40 foot drop, just
so she can be a youtube sensation. My apple ipad is now destroyed and she has 83 views.
I know this is entirely off topic but I had to
share it with someone!
Howdy would you mind stating which blog platform you’re working with?
I’m going to start my own blog soon but I’m having a tough time choosing between BlogEngine/Wordpress/B2evolution and Drupal.
The reason I ask is because your design and style seems
different then most blogs and I’m looking for something unique.
P.S My apologies for being off-topic but I had to ask!
My homepage: realtor in Long Beach CA
Hey this is kinda of off topic but I was wanting to know if blogs use WYSIWYG editors or if
you have to manually code with HTML. I’m starting a blog soon but have no
coding skills so I wanted to get guidance from someone with experience.
Any help would be enormously appreciated!
Here is my web site … best realtor in Long Beach CA
I always emailed this webpage post page to
all my friends, as if like to read it afterward
my friends will too.
Good day! This is my 1st comment here so I just wanted to give a quick shout
out and say I genuinely enjoy reading your blog posts.
Can you suggest any other blogs/websites/forums that go over the same subjects?
Thanks a ton!
I have read so many articles concerning the blogger lovers
however this post is genuinely a pleasant paragraph, keep it up.
My web blog :: best real estate agent in Township NJ
Hi there to all, how is the whole thing, I think every one is getting more from this site, and your
views are pleasant in favor of new viewers.
I do agree with all of the ideas you’ve presented on your post.
They are really convincing and can definitely
work. Still, the posts are too quick for newbies.
Could you please prolong them a bit from next time?
Thank you for the post.
Feel free to surf to my web site – best realtor in Poplar Bluff MO
Скин M4A4 Howl http://cs2-get-skins.ru один из самых дорогих и загадочных в CS:GO. Запрещённый артефакт с историей. Рассказываем о его происхождении, внешнем виде и значении в мире скинов.
Ridiculous story there. What occurred after? Good luck!
my web page … real estate agent Myrtle Beach SC
Untuk melihat file-file ini, Anda perlu menginstal plugin khusus dari katalog aplikasi Windows, atau menggunakan konverter JPEG
online kami.
Перчатки спецназа https://case-simulator-cs.ru/ тактический скин в CS:GO с брутальным дизайном и премиальной редкостью. Узнайте об их разновидностях, цене, коллекционной ценности и лучших сочетаниях с другими скинами.
StatTrak M4A1-S cs2-get-skin скин с возможностью отслеживания фрагов прямо на корпусе оружия. Узнайте, какие модели доступны, чем отличаются, и какие из них ценятся выше всего на рынке CS:GO.
I’m gone to convey my little brother, that he should also visit this web site
on regular basis to obtain updated from most up-to-date
news update.
Take a look at my blog post; realtor in Myrtle Beach SC
Легендарная AWP Medusa case-simulator-cs2.ru/ скин с таинственным дизайном, вдохновлённым древнегреческой мифологией. Высокая редкость, художественная детализация и престиж на каждом сервере.
Hello! Do you use Twitter? I’d like to follow you if
that would be okay. I’m absolutely enjoying your blog and look forward to new updates.
My web site – best real estate agent in Philadelphia PA
I have been browsing on-line more than 3 hours today, but I never discovered any fascinating article like
yours. It is pretty worth sufficient for me. Personally, if all website owners and bloggers made excellent content as you probably did, the net will likely be much more helpful than ever before.
BAPAKKAU LA KONTOL
Hmm it seems like your blog ate my first comment (it was super long) so I guess I’ll
just sum it up what I wrote and say, I’m thoroughly
enjoying your blog. I as well am an aspiring blog blogger but I’m still new to
everything. Do you have any points for newbie blog writers?
I’d genuinely appreciate it.
Hmm it looks like your site ate my first comment (it was super long) so I guess I’ll just sum it up what I had written and
say, I’m thoroughly enjoying your blog. I too am an aspiring
blog blogger but I’m still new to the whole thing.
Do you have any tips for newbie blog writers? I’d certainly appreciate it.
Visit my web page – best real estate agent in Philadelphia PA
Hi it’s me, I am also visiting this website daily, this website is actually pleasant and the users are actually sharing good thoughts.
Stop by my web-site … best real estate agent in Myrtle Beach SC
Great post. I used to be checking constantly this blog
and I’m impressed! Very helpful info specifically the remaining section 🙂 I handle such information much.
I used to be seeking this certain info for a long time.
Thank you and best of luck.
Обзор AK-47 Redline csgo-get-skin.ru лаконичный дизайн, спортивный стиль и привлекательная цена. Почему этот скин так любят игроки и с чем он лучше всего сочетается — читайте у нас.
Way cool! Some extremely valid points! I appreciate you penning this
write-up plus the rest of the website is also very good.
AWP Dragon Lore get-skins-csgo легендарный скин с изображением дракона, символ элиты в CS:GO. Узнайте о его происхождении, редкости, стоимости и почему он стал мечтой каждого коллекционера.
Обзор AWP Asiimov http://get-skin-csgo.ru футуристичный скин с дерзким дизайном. Рассказываем о редкости, ценах, вариантах износа и том, почему Asiimov стал иконой среди скинов в CS:GO.
Онлайн-казино Shot shot casino apk предлагает щедрые бонусы, турнирные события и топовые слоты. Узнайте об условиях игры, уровне доверия, лицензии и особенностях платформы в нашем свежем обзоре.
Every weekend i used to pay a visit this site, as i want enjoyment, as this this website conations in fact fastidious funny
information too.
Skip SEO myths. Get real SeoFlox.com.,Real 3-7 week results for
– visit ExLinko.com.,iTxoft.com is thrilled to accelerate your plans
Обзор онлайн-казино Shot shot-casino-app.ru/ плюсы и минусы, проверка лицензии, акции и фриспины. Рассказываем, стоит ли играть, как получить бонусы и выводить выигрыши без проблем.
Нужно создание или разработка веб студия продвижение сайтов: адаптивный дизайн, SEO-продвижение, техническая поддержка. Эффективное ключевая фраза для вашего бизнеса — привлечение клиентов и рост прибыли.
Shot Casino shot casino online новое онлайн-казино с лицензией, защитой данных и большим выбором игр. В обзоре: безопасность, отзывы игроков, бонусы и выплаты. Надёжная площадка для вашего азарта.
Онлайн-казино Calibry calibri-casino-online.ru новое игровое пространство с лицензией, щедрыми бонусами и широким выбором слотов. Читайте обзор: особенности платформы, условия игры, отзывы и выплаты.
I’ll right away clutch your rss as I can not in finding your email subscription hyperlink or e-newsletter service.
Do you’ve any? Please let me realize so that I could subscribe.
Thanks.
What’s Taking place i’m new to this, I stumbled upon this I have
discovered It absolutely useful and it has aided me out loads.
I am hoping to give a contribution & aid different users like
its aided me. Good job.
This design is incredible! You most certainly know how to keep a reader entertained.
Between your wit and your videos, I was almost moved to start my own blog (well, almost…HaHa!) Excellent job.
I really loved what you had to say, and more than that, how you presented it.
Too cool!
Hello, I think your website might be having browser compatibility issues.
When I look at your blog site in Firefox, it looks
fine but when opening in Internet Explorer, it has some
overlapping. I just wanted to give you a quick heads up!
Other then that, great blog!
Since the admin of this web page is working, no hesitation very
quickly it will be famous, due to its feature contents.
I think the admin of this website is in fact working hard in favor of his site, for
the reason that here every data is quality based data.
I was suggested this web site by my cousin. I’m not sure whether
this post is written by him as nobody else know such detailed about
my problem. You are incredible! Thanks!
Everyone loves what you guys are usually up too. This kind
of clever work and reporting! Keep up the superb works guys I’ve included you
guys to my blogroll.
Нужен бесплатный аккаунт? http://dzen.ru/freesteamaccount Узнайте, где можно получить рабочие логины с играми, как не попасть на фейк и на что обратить внимание при использовании таких аккаунтов.
1wi. http://1win6047.ru/ .
Онлайн-казино Calibry calibri-casino-play бонусы без депозита, быстрые выводы и лицензированный софт. В обзоре: как начать играть, получить фриспины, использовать акции и избежать рисков.
I know this web page offers quality based articles or reviews and extra stuff, is there any other website which presents these kinds of stuff in quality?
I’m not that much of a internet reader to be honest but your blogs
really nice, keep it up! I’ll go ahead and bookmark your site to come back in the future.
Many thanks
Also visit my web site: Landscaping Mississauga
AdmiralX Casino открывает двери для каждого поклонника азартных игр! Здесь вас ждет огромное количество игровых автоматов, увлекательные турниры и моментальные выплаты. Примите участие в акциях и выиграйте по-крупному! https://admiralx-levelglide.quest/.
Почему стоит выбрать AdmiralX?
Эксклюзивные предложения для новых и постоянных игроков.
Лояльная система выплат, обеспечивающая комфортное использование средств.
Интуитивный интерфейс, позволяющий легко найти нужные игры.
Погрузитесь в мир выигрышей вместе с AdmiralX Casino!
Terrific work! This is the type of information that should be shared across the web.
Shame on Google for not positioning this post upper!
Come on over and seek advice from my website . Thanks =)
I’m curious to find out what blog system you are utilizing?
I’m having some minor security issues with my latest blog and I’d like to find something more safeguarded.
Do you have any solutions?
Играйте в казино Shot https://shot-casino-play.ru десятки провайдеров, ежедневные турниры и кэшбэк. В обзоре: лучшие слоты, лайв-игры, бонусные программы и преимущества платформы.
Thanks tto my father who shared with me regarding thos webpage, this weblog is really awesome.
My site ::post (Alycia)
Обзор Aura Casino aura casino play всё о щедрых бонусах, фриспинах, кэшбэке и акциях. Расскажем, как зарегистрироваться, начать игру и получить максимум от каждого депозита.
Добро пожаловать в мир изысканной
флористики! Наша компания “Новые цветы” –
это профессиональный цветочный магазин с собственной производственной базой в Казани.
Мы предлагаем:
• Более 1000 готовых букетов и композиций
• Индивидуальные заказы любой сложности
• Собственные теплицы свежих цветов
• Широкий ассортимент растений в горшках
• Профессиональные услуги флористов
• Экспресс-доставка 24/7 по Казани и Татарстану
Почему выбирают нас:
✓ Гарантия свежести цветов
до 7 дней
✓ Цены от 499 рублей
✓ Оплата после получения
✓ Скидка 15% на первый заказ
✓ Доставка в день заказа
✓ Профессиональная упаковка
✓ Возможность заказа онлайн или
по телефону
Наши флористы создают уникальные композиции, учитывая все ваши пожелания.
Мы работаем с лучшими поставщиками и выращиваем собственные цветы, чтобы гарантировать высочайшее качество каждого букета.
Закажите букеты красивые
прямо сейчас и подарите радость близким!
Мы заботимся о том, чтобы ваш подарок был доставлен вовремя и в идеальном состоянии.
Присоединяйтесь к тысячам довольных
клиентов! Мы создаем моменты счастья, которые остаются в памяти навсегда.
I like the helpful info you provide in your articles. I’ll bookmark your blog and check
again here frequently. I am quite certain I will learn many new stuff right here!
Good luck for the next!
1 вин официальный сайт вход http://www.1win6047.ru .
leptozan is an innovative weight loss formula crafted to help you naturally sculpt the body you’ve always desired.
nerve calm is a high-quality nutritional supplement crafted to promote nerve wellness, ease chronic discomfort, and boost everyday vitality.
Greetings from Idaho! I’m bored to tears at work so I decided to browse your blog
on my iphone during lunch break. I enjoy the knowledge you present here and can’t wait to take a
look when I get home. I’m amazed at how fast your blog loaded on my mobile ..
I’m not even using WIFI, just 3G .. Anyways, wonderful site!
Драгон Мани Казино — это место, где игра на максимуме и уникальные возможности ждут каждого игрока. Мы предоставляем вам все условия для побед. В Драгон Мани Казино вы найдете огромный выбор игр, среди которых самые популярные игры для игроков любого уровня.
В Драгон Мани Казино регулярно проходят эксклюзивные события, на которых вы можете повысить шансы на крупный выигрыш. Бонусные программы помогают максимизировать ваши шансы на успех. Присоединяйтесь к акции, чтобы настроиться на победу – https://dragonmoney-primecasino.quest/.
Когда вы должны начать играть в Драгон Мани Казино? Никогда не поздно испытать свою удачу!
Почему выбирают нас:
Быстрая и простая регистрация позволяет вам немедленно погрузиться в игровой процесс.
Мы предлагаем индивидуальные предложения для наших лояльных клиентов, чтобы вы могли получить максимальный опыт и удовольствие от игры.
Наша платформа доступна на всех устройствах, так что вы можете наслаждаться игрой в любое время.
Admiring the dedication you put into your website and in depth information you provide.
It’s awesome to come across a blog every once in a while that
isn’t the same unwanted rehashed material.
Great read! I’ve saved your site and I’m adding your RSS feeds to my Google account.
Calibry Casino http://calibri-casino-bonus.ru лицензированное онлайн-казино с бонусами, быстрым выводом и большим выбором игр. В обзоре: регистрация, акции, безопасность, отзывы игроков и советы новичкам.
Онлайн-казино Aura https://aura-casino-app.ru лицензия, бонус без депозита, фриспины за регистрацию и моментальный вывод. Всё о казино Aura в одном обзоре — играйте безопасно и с выгодой.
Быстро и просто купить диплом университета!
Заказать диплом института по выгодной цене вы сможете, обращаясь к проверенной специализированной компании. Заказать диплом: diplomk-vo-vladivostoke.ru/kupit-diplom-ob-obrazovanii-s-reestrom-9
Добро пожаловать в Stake Casino — ваше идеальное место для захватывающих игр и больших выигрышей! Здесь вы найдете популярные слоты, игры с картами и множество выгодных акций. Начните свой путь в мире азартных игр прямо сейчас! https://stake-playarena.monster/.
В Stake Casino вас ждут:
Большие выигрыши в каждом раунде.
Простота в использовании для новых игроков.
Надежность вашего игрового процесса обеспечена.
Дополнительные предложения для новых игроков и постоянных пользователей.
Присоединяйтесь и начните выигрывать в Stake Casino!
Ищешь лучшие раскидки raskidki-granat-cs2 CS2 – Смоки, молотовы и флешки для всех карт — изучи тактики, прокачай игру и удиви соперников точными гранатами. Подборка эффективных раскидок!
Нужен надёжный хостинг? vps хостинг аренда сервера для сайтов, приложений и бизнес-задач. Гибкая настройка, SSD-накопители, стабильная работа 24/7. Выберите тариф под свои задачи и начните сегодня.
I’m so pleased that this collection is over and that I won’t ever pick up any of those books from this sequence once more for as long as I dwell. I’m the definition of done. Also, spoilers will probably be abound and aplenty all through this entire evaluate, and this is going to a a mostly Supernatural gif-filled extravaganza, because A). That’s how angels/demons/and many others. needs to be achieved and B). I can. So if you don’t like spoilers or Supernatural, leave now, as a result of shit’s about to get ugly up in here
No aliens or speculative ideas, just the basic premise of what happens when an astronaut will get caught on Mars.
A fundamental typical robot has a movable physical structure, a motor
of some sort, a sensor system, a power provide and a pc “brain” that controls
all of these parts. This form of robotic has a bumper sensor to detect obstacles.
The sci-fi comedy “Brief Circuit” introduced the world to Johnny 5,
the loveable robotic who comes alive and needs to stay that means.
An alien involves Earth and warns humanity that they should learn to reside in harmony in the universe or be destroyed.
The Interviewer’s mental health declines because the story proceeds, and after
she comes to the startling realisation that she herself is concerned in the backstory of one of the bricks, the ultimate scenes leave their interpretation open to the
viewers. It is actually a remake of types, based mostly on the ’50s basic “The Thing From Another World.” As
David Cronenberg did with “The Fly,” Carpenter up to date the story from corny to terrifying.
Australian critic Andrew F Peirce praised the film
and Sullivan’s efficiency, and wrote “It is clear that Matt Vesely and Lucy Campbell are keen champions of style-filmmaking in Australia, with a confident debut function that utilises limited resources to create a story that is expansive and genuinely otherworldly”.
Yes! Finally something about read this.
¡Hola amantes del azar
El bono de bienvenida en casinos sin licencia es mГЎs flexible que en sitios regulados. Muchas veces no exige rollover o lo mantiene muy bajo. casino sin licencia Aprovecha estas ofertas antes de que cambien.
Los juegos de casino sin licencia pueden incluir versiones exclusivas no disponibles en sitios regulados. Estas versiones a veces tienen mejores premios. Explora la secciГіn de novedades del casino.
Consulta el enlace para más información – п»їhttps://casinossinlicenciaenespana.guru/
¡Por muchos carcajadas!
Где купить https://kupit-cheki24.com чеки в Москве? У нас — быстрое оформление, оригинальные документы, курьерская доставка. Чеки для отчётов, подтверждения командировок и компенсаций.
You expressed this very well.
Автор представляет свои идеи объективно и не прибегает к эмоциональным уловкам.
Быстрая доставка действительных чеков по всей России. | Чеки с печатью, все реквизиты — всё как нужно. | Один из лучших сервисов по продаже чеков. | Можно заказать оптом для всего отдела. | Безопасная оплата, всё официально. | Выгодно, особенно если нужен большой объём чеков. | Чеки подходят под любые виды деятельности. | Всё чётко: дата, сумма, организация. | Подробное описание каждого чека. | Доверяю этому сервису не первый раз. купить чеки с ндс.
Витебский университет П.М.Машерова https://vsu.by образовательный центр. Вуз является ведущим образовательным, научным и культурным центром Витебской области.
Хорошее решение для закрытия командировок — готовые чеки. | Удобно: выбрал, оплатил, получил на почту. | Нужны чеки с подтверждением — рекомендую сюда. | Есть доставка в другие города. | Качественные чеки без подделок. | Помогли в отчётности за предыдущий квартал. | Всё сделано чётко и понятно. | Чеки всегда с актуальной датой. | Можно заказать через телефон или ноутбук. | Сайт надёжный, без скрытых условий. заказать чеки для отчета.
Seriously tons of fantastic data!
Я восхищен глубиной исследования, которое автор провел для этой статьи. Его тщательный подход к фактам и анализу доказывает, что он настоящий эксперт в своей области. Большое спасибо за такую качественную работу!
Добро пожаловать в Zooma Casino, ваш идеальный партнер для увлекательных игр и больших побед. В Zooma Casino вас ждут игровые автоматы, видеопокер, рулетка и, конечно же, прямые трансляции с профессиональными крупье. Мы стремимся, чтобы каждый момент в нашем казино был максимально интересным и прибыльным.
Почему Zooma Casino — это правильный выбор для азартных игроков? Мы гарантируем полную безопасность ваших данных и прозрачность всех игр. Каждый игрок получит выгодные бонусы и примет участие в регулярных акциях, которые увеличат ваши шансы на победу.
Сейчас самое время присоединиться к Zooma Casino и попробовать удачу! После регистрации вы получаете доступ ко всем возможным бонусам и преимуществам, чтобы начать выигрывать с первого дня. Вот что вас ждет:
В нашем казино каждый день новые бонусы, которые делают игру еще более интересной и выгодной.
В Zooma Casino есть игры для каждого игрока — от слотов и видеопокера до живых игр с реальными дилерами.
Мы предлагаем множество способов для пополнения счета и вывода средств, чтобы вы могли наслаждаться игрой без лишних забот.
С Zooma Casino каждый может испытать удачу и выиграть крупный приз. https://zooma-fun.buzz/
Где заказать чеки для отчётности без лишней волокиты? | Чеки для отчётности от самозанятых — тоже есть. | Просто оформить заказ и получить электронно. | Есть доставка в другие города. | Актуальные и действующие чеки под отчёт. | Выгодно, особенно если нужен большой объём чеков. | Качество чеков соответствует нормам. | Чеки всегда с актуальной датой. | Можно заказать через телефон или ноутбук. | Лучшее решение для занятых предпринимателей. чеки. для. отчетности. люберцы..
Автор статьи поддерживает свои утверждения ссылками на авторитетные источники.
Позиция автора не является однозначной, что позволяет читателям более глубоко разобраться в обсуждаемой теме.
Я хотел бы подчеркнуть четкость и последовательность изложения в этой статье. Автор сумел объединить информацию в понятный и логичный рассказ, что помогло мне лучше усвоить материал. Очень ценная статья!
I’m not that much of a online reader to be honest but your sites really nice, keep it up!
I’ll go ahead and bookmark your website to come back later on. Cheers
Ищете чеки с НДС? Этот сайт подойдёт идеально. | Можно выбрать чеки из разных городов. | Отчётность становится проще с такими сервисами. | Нужно было срочно — выручили за день. | Всё быстро и без лишней бюрократии. | Чеки подходят для отчёта в любую бухгалтерию. | Быстрое оформление и подтверждение. | Отчётность больше не вызывает стресс. | Можно заказать через телефон или ноутбук. | Лучшее решение для занятых предпринимателей. http://dzen.ru/a/Z_kGwEnhIQCzDHyh.
Я оцениваю тщательность и точность исследования, представленного в этой статье. Автор провел глубокий анализ и представил аргументированные выводы. Очень важная и полезная работа!
Надёжный способ купить чеки с подтверждением для отчёта. | Чеки с печатью, все реквизиты — всё как нужно. | Чеки подходят и для ИП, и для юрлиц. | Рекомендую, если не хотите лишних проблем. | Отправляют чеки сразу после оплаты. | Чеки подходят для отчёта в любую бухгалтерию. | Оформили заказ за 5 минут. | Отчётность больше не вызывает стресс. | Можно заказать через телефон или ноутбук. | Лучшее решение для занятых предпринимателей. http://www.dzen.ru/a/Z_kGwEnhIQCzDHyh.
Spot on with this write-up, I actually believe that this web site needs much more
attention. I’ll probably be returning to see more, thanks
for the advice!
Hey there! I’ve been reading your weblog for a long time now and finally got the bravery to go ahead and give you a shout out from Atascocita Texas! Just wanted to say keep up the good job!
Remarkable! Its actually remarkable post, I have got much clear idea on the topic of from this post.
Excellent way of telling, and good paragraph
to obtain information on the topic of my presentation subject, which i am going to deliver in university.
Автор статьи предоставляет разнообразные источники и мнения экспертов, не принимая определенную позицию.
Excellent article. Keep posting such kind of information on your page. Im really impressed by your site.
Hi there! This is my first visit to your blog! We are a collection of volunteers and starting a
new project in a community in the same niche. Your blog provided us
beneficial information to work on. You have done a
wonderful job!
My brother recommended I might like this web site. He was totally right.
This post actually made my day. You can not imagine simply
how much time I had spent for this information! Thanks!
Чеки для отчётности с нужной датой и суммой — удобно и быстро. | Можно выбрать чеки из разных городов. | Можно указать сумму, категорию расходов, дату. | Рекомендую, если не хотите лишних проблем. | Детально прописаны все услуги на чеке. | Можно выбрать формат чека: бумажный или электронный. | Поддержка работает оперативно. | Чеки всегда с актуальной датой. | Чеки для отчётности — удобно и просто. | Доверяю этому сервису не первый раз. чеки для отчетности купить цена .
Hi just wanted to give you a quick heads up and let you
know a few of the images aren’t loading correctly.
I’m not sure why but I think its a linking
issue. I’ve tried it in two different web browsers
and both show the same outcome.
I am no longer certain where you are getting your info, but great topic.
I needs to spend a while learning much more or understanding more.
Thank you for magnificent information I was on the lookout for this information for my mission.
I loved as much as you’ll receive carried out right here.
The sketch is attractive, your authored material stylish.
nonetheless, you command get bought an impatience over that you wish be delivering the following.
unwell unquestionably come further formerly again as
exactly the same nearly very often inside case you shield this increase.
Fantastic goods from you, man. I’ve understand your stuff previous to and you’re just too
excellent. I actually like what you have acquired here, really like what you’re
saying and the way in which you say it. You
make it entertaining and you still take care
of to keep it smart. I can not wait to read far more from you.
This is actually a tremendous website.
AdmiralX Casino приглашает вас — лучшее место для захватывающих игровых развлечений! Здесь вас ждут лучшие игровые автоматы, рулетку и покер, а также щедрые бонусы для всех игроков. Пора испытать удачу и выиграть крупный джекпот! https://admiralx-777-spin.autos/.
Чем AdmiralX Casino отличается от других?
Большие стартовые подарки для новичков.
Быстрые выплаты на удобные платежные системы.
Лицензионные игры с высокой отдачей.
Попробуйте удачу в AdmiralX Casino прямо сейчас и испытайте азарт по-настоящему!
I just wanted to say how much I enjoyed reading this piece. The way you write—with such ease and authenticity—makes the whole experience feel personal and inviting. It’s like having a thoughtful chat with a friend, not just reading something on a screen. You tackle meaningful ideas, but you do it with such clarity and warmth that everything feels approachable and real. That kind of balance is rare, and you’ve handled it beautifully. I’m definitely looking forward to seeing more of your work!
Онион Казино — это больше, чем просто место для игры, это место, где каждый игрок может найти что-то особенное. Наша цель — предоставить вам не только развлечение, но и реальные шансы на победу. Каждая игра в Онион Казино — это возможность не только развлекаться, но и выигрывать большие деньги.
Почему стоит выбрать нас среди множества онлайн-казино? Мы предлагаем больше, чем просто игры — в нашем казино каждый игрок получает уникальные шансы на большие выигрыши. Мы щедро награждаем наших игроков бонусами и акциями, которые значительно увеличивают ваши шансы на успех.
Когда вам стоит начать играть? С нами вы всегда сможете рассчитывать на отличные бонусы и бесплатные демо-версии для ознакомления с играми. Вот несколько причин, почему вам стоит попробовать игры в Онион Казино:
Мы предлагаем игры на любой вкус: от простых слотов до более сложных покерных стратегий.
Каждую неделю у нас новые бонусы и игры, чтобы вы могли получать больше удовольствия и выигрышей.
Если вы новичок, начните с наших бесплатных демо-игр, чтобы ознакомиться с процессом игры.
Присоединяйтесь к Онион Казино и начните свой путь к большим победам и незабываемым впечатлениям! https://xn--80aclbaomnfig4c3hm.xn--p1ai/
?Hola fanaticos del casino
La licencia de juego emitida por Curazao es comГєn entre los casinos sin licencia en EspaГ±a. Aunque mГЎs flexible, sigue ciertos estГЎndares. https://casinossinlicenciaenespana.guru Consulta si el operador estГЎ listado en su web oficial.
Un casino sin licencia te permite jugar sin restricciones de depГіsitos o retiros. Esto lo hace ideal para jugadores con estrategias avanzadas. Revisa los lГmites de la plataforma antes de empezar.
Mas detalles en el enlace – п»їhttp://casinossinlicenciaenespana.guru
?Que tengas excelentes exitos!
If some one needs to be updated with hottest technologies afterward he must be go to see thus site and
be up to date every day.
Here is my web page … artricle – Linnie,
Надёжный способ купить чеки с подтверждением для отчёта. | Чеки для отчётности от самозанятых — тоже есть. | Нужны чеки с подтверждением — рекомендую сюда. | Чеки в формате PDF, подходят для отчётности. | Качественные чеки без подделок. | Чеки можно использовать для компенсации расходов. | Есть возможность заказа с НДС или без. | Можно заказать чеки для разных сотрудников. | Чеки для отчётности — удобно и просто. | Доверяю этому сервису не первый раз. купить чеки с ндс.
Its like you read my mind! You appear to understand so much approximately this, like you wrote the guide
in it or something. I believe that you can do with some p.c.
to pressure the message home a little bit, however other than that,
that is great blog. A fantastic read. I will definitely be back.
I was curious if you ever thought oof changing the layout of yokur website?
Its very well written; I love what yove got to say. But maybe you could
a little more in the way of content so people
could connect with it better. Youve got an awful lot of text for only having 1 or 2 pictures.
Maybe yyou could space it out better?
Ahaa, its nice dialogue on the topic of this paragraph at this place at this web site, I have read all that, so at this
time me also commenting at this place.
КриптоБосс – Играй и выигрывай крупные суммы!
http://0df.ru
What’s up i am kavin, its my first time to commenting anywhere,
when i read this paragraph i thought i could also make comment due to
this sensible post.
Excellent article. I definitely love this website.
Continue the good work!
Бонусы за регистрацию — щедрые, особенно по промокоду. Отличная программа лояльности для игроков. Бонусы за пополнение щедрые. Можно играть с минимальными ставками. Rox casino — одно из лучших онлайн казино. Зарегистрироваться можно за 1 минуту. Зеркало 1431 доступно и стабильно. Ставки принимаются без задержек. Есть раздел с отзывами игроков http://www.casino-rox.ru.
I’m not that much of a online reader to be honest
but your sites really nice, keep it up! I’ll go ahead and bookmark your website to come back down the road.
Many thanks
This web site certainly has all the information and facts I needed about this subject and didn’t
know who to ask.
Бонусы за регистрацию — щедрые, особенно по промокоду. Есть поддержка 24/7, помогает моментально. Хорошие шансы на выигрыш в популярных играх. Хороший выбор live-казино в rox casino. Множество положительных отзывов о rox. Есть cashback и другие приятные плюшки. Rox casino 108 — одно из лучших зеркал. Ставки принимаются без задержек. Обзор rox casino впечатляет рабочее зеркало rox.
My brother suggested I might like this website. He was totally right. This post actually made my day. You can not imagine simply how much time I had spent for this info! Thanks!
На сайте rox casino удобно играть с мобильного. Депозит зачисляется мгновенно, удобно играть. Выигрыши приходят вовремя, без задержек. Уровень безопасности на сайте высокий. Удобная фильтрация по провайдерам. Возможность играть даже ночью без ограничений. Rox casino 108 — одно из лучших зеркал. Удобно пополнять счёт и играть сразу. Rox — отличный выбор в 2024 году rox casino.
ВГУ им. П. М. Машерова https://vsu.by официальный сайт, факультеты, направления подготовки, приёмная кампания. Узнайте о поступлении, обучении и возможностях для студентов.
Отзывы о rox casino в целом положительные. Играю на сайте rox casino уже несколько месяцев. Дизайн сайта rox casino современный и приятный. Постоянные акции делают игру интереснее. Множество положительных отзывов о rox. Rox casino — приятный и честный сервис. Зеркало актуально и всегда работает. Ставки принимаются без задержек. Все лицензии доступны на сайте https://casino-rox.ru/.
Добро пожаловать в R7 Казино, мир, наполненный азартом и шансами на крупные выигрыши. R7 Казино предлагает богатый выбор игр, от популярных слотов до уникальных настольных игр с живыми дилерами. Каждая игра здесь – это шанс не только развеяться, но и значительно увеличить ваш капитал.
В R7 Казино мы заботимся о том, чтобы каждый наш клиент получал лучший опыт от игры, включая эксклюзивные турниры и акции. С нами вы получите шанс участвовать в турнирах с крупными призами и бонусами, которые сделают игру еще более выгодной.
Почему стоит выбрать R7 Казино? В нашем казино мы предлагаем игрокам комфортные условия и круглосуточную поддержку, а также гарантируем безопасность ваших данных.
Когда начать играть? Вы можете начать в любое время – мы всегда рады новым игрокам Вот несколько причин, почему стоит выбрать R7 Казино:
Перед тем как начать, ознакомьтесь с нашими правилами, чтобы избежать неприятных ситуаций.
Для лояльных игроков мы подготовили бонусные предложения, которые делают игру еще более выгодной.
Мы предоставляем демо-версии для новичков, чтобы вы могли освоиться без риска.
Присоединяйтесь к R7 Казино и испытайте все преимущества игры с большими шансами на успех! https://r7-playhive.website/
Добро пожаловать в мир изысканной флористики! Наша компания “Новые цветы” – это профессиональный цветочный магазин с собственной производственной базой в Казани. Мы предлагаем:
• Более 1000 готовых букетов и композиций
• Индивидуальные заказы любой сложности
• Собственные теплицы свежих цветов
• Широкий ассортимент растений в горшках
• Профессиональные услуги флористов
• Экспресс-доставка 24/7 по Казани и Татарстану
Почему выбирают нас:
✓ Гарантия свежести цветов до 7 дней
✓ Цены от 499 рублей
✓ Оплата после получения
✓ Скидка 15% на первый заказ
✓ Доставка в день заказа
✓ Профессиональная упаковка
✓ Возможность заказа онлайн или по телефону
Наши флористы создают уникальные композиции, учитывая все ваши пожелания. Мы работаем с лучшими поставщиками и выращиваем собственные цветы, чтобы гарантировать высочайшее качество каждого букета.
Закажите https://yachtakazan.ru/ прямо сейчас и подарите радость близким! Мы заботимся о том, чтобы ваш подарок был доставлен вовремя и в идеальном состоянии.
Присоединяйтесь к тысячам довольных клиентов! Мы создаем моменты счастья, которые остаются в памяти навсегда.
Many thanks. I enjoy it.
Отзывы о rox casino в целом положительные. Играю на сайте rox casino уже несколько месяцев. Много способов пополнения и вывода. Rox casino заслуживает внимания всех игроков. Множество лицензированных слотов. Есть cashback и другие приятные плюшки. Rox casino 108 — одно из лучших зеркал. Огромный выбор игровых автоматов. Обзор rox casino впечатляет rox casino.
Автор старается подойти к теме нейтрально, предоставляя информацию, не влияющую на мнение читателей.
Hey there I am so glad I found your weblog, I really found you by mistake, while I was researching on Aol for something else, Regardless I am here now and would just like to say kudos for a incredible post and a all round enjoyable blog (I also love the theme/design), I don’t have time to look over it all at the minute but I have saved it and also added in your RSS feeds, so when I have time I will be back to read a great deal more, Please do keep up the fantastic work.
Can I just say what a comfort to discover somebody who genuinely understands what they’re talking about on the web. You actually realize how to bring a problem to light and make it important. More and more people ought to read this and understand this side of your story. I was surprised you aren’t more popular since you definitely possess the gift.
I really like reading an article that can make people think. Also, thank you for allowing me to comment!
аренда авто сочи сервис аренды авто сочи
These are genuinely enormous ideas in concerning blogging.
You have touched some fastidious points here. Any way keep up wrinting.
Hey there! I’m at work surfing around your blog from my new apple iphone!
Just wanted to say I love reading through your blog
and look forward to all your posts! Keep up the great
work!
Статья предлагает обширный обзор темы, представляя разные точки зрения и аргументы.
Рабочее зеркало rox casino всегда доступно. Есть мобильное приложение rox casino — удобно в дороге. Играть можно даже без скачивания приложения. Rox casino заслуживает внимания всех игроков. Множество лицензированных слотов. Есть cashback и другие приятные плюшки. Зеркало 1414 работает без перебоев. Удобно пополнять счёт и играть сразу. Игры запускаются моментально rox casino 108 .
Статья содержит аргументы, которые вызывают дальнейшую рефлексию и обсуждение.
Hey are using WordPress for your blog platform? I’m new to the blog world but I’m trying to get started and set up my own. Do you require any coding expertise to make your own blog? Any help would be really appreciated!
I like what you guys are up too. This sort of clever work and reporting!
Keep up the terrific works guys I’ve incorporated you guys to my blogroll.
We’re a group of volunteers and starting a new scheme in our community. Your web site provided us with valuable info to work on. You have done a formidable job and our whole community will be thankful to you.
This paragraph is truly a pleasant one it assists new web visitors, who are wishing for blogging.
leptozan is an innovative weight loss formula crafted to help you naturally sculpt the body you’ve always desired.
primebiome fosters a thriving gut microbiome, which contributes to improved skin clarity and a naturally youthful glow.
hi!,I like your writing so much! percentage we keep up a correspondence extra about your article (Millie) on AOL?
I require a specialist in this space to solbe my
problem. Maybe that is you! Takijng a look ahead to look you.
MetaMask Extension is a lifesaver. I use it to manage my Ethereum-based assets safely, and it integrates seamlessly with DeFi platforms.
Please let me know if you’re looking for a writer for your weblog.
You have some really great articles and I think I would be a good asset.
If you ever want to take some of the load off, I’d really like to write some
articles for your blog in exchange for a link
back to mine. Please shoot me an email if interested.
Many thanks!
Discover thousands of the latest and popular films from various
genres. Enjoy high-quality movie streaming experience without any subscription needed.
взломанные игры с бесконечными ресурсами —
это замечательный способ повысить качество
игры. Особенно если вы пользуетесь устройствами на платформе Android, модификации
открывают перед вами широкие горизонты.
Я нравится использовать игры с
обходом системы защиты, чтобы
получать неограниченные ресурсы.
Моды для игр дают невероятную
свободу в игре, что взаимодействие с игрой гораздо захватывающее.
Играя с модификациями, я могу добавить дополнительные функции, что
добавляет приключенческий процесс и делает игру более эксклюзивной.
Это действительно захватывающе,
как такие модификации могут улучшить взаимодействие с игрой, а при этом сохраняя использовать
такие взломанные версии можно без
особых проблем, если быть внимательным и следить за обновлениями.
Это делает каждый игровой процесс более насыщенным, а возможности практически неограниченные.
Рекомендую попробовать такие игры с модами для
Android — это может вдохновит на новые приключения
Hi, I do think this is a great web site. I stumbledupon it ;
) I will come back yet again since i have saved as a favorite it.
Money and freedom is the best way to change, may you be rich and continue to guide others.
Fine tips With thanks!
Заинтересованы в качественной продукции?, посетите. У нас широкий ассортимент. Не упустите возможность, ознакомиться с новинками. и не пропустите выгодные предложения. в каждой покупке – это то, к чему мы стремимся. в Camogear.
тактичний одяг тактичний одяг .
Официальный сайт rox casino обновляется быстро. Проверенное зеркало rox casino нашёл без проблем. Бонусы за пополнение щедрые. Казино даёт фриспины при регистрации. Множество положительных отзывов о rox. Круглосуточная поддержка через чат. Лояльное отношение к игрокам. На rox реально получить крупный выигрыш. Хорошие акции для новичков бонусы rox casino.
авто в аренду в москве недорого прокат машин в москве без водителя
Hi there it’s me, I am also visiting this site on a regular basis, this web site is
genuinely good and the viewers are really sharing nice thoughts.
Good blog post. I definitely love this site. Continue the good work!
Your style is unique in comparison to other people I’ve read stuff from.
Many thanks for posting when you have the opportunity,
Guess I’ll just book mark this page.
pinko kz радует широким выбором автоматов. pinko официальный сайт безопасен и надежен. На pinko доступны ставки на спорт. Пинко — отличное онлайн казино для казахстанцев. pinko предлагает кэшбэк и бонусы. pinko.kz — проверенный временем бренд. На pinko играют тысячи пользователей из РК. pinko поддерживает быстрые транзакции. На pinko часто дарят фриспины pinko kz.
situs slot gacor
You need to be a part of a contest for one of the highest quality sites on the internet.
I am going to recommend this site!
Центр душевых кабин предлагает широкий ассортимент качественных товаров это
https://centr-dush-kabin.ru/dushevye-kabiny-i-ograzhdenija/dushevye-kabiny/ для ванной комнаты. Мы сотрудничаем с ведущими производителями и предоставляем гарантию качества на все товары. Наши опытные специалисты помогут вам выбрать подходящую душевую кабину и проконсультируют по любым вопросам.
У нас вы найдёте всё необходимое для создания идеальной ванной комнаты.
Наши преимущества:
– высокое качество товаров;
– доступные цены;
– большой выбор;
– профессиональные консультации;
– гарантия качества;
– быстрая доставка и установка.
Не упустите возможность обновить вашу ванную комнату с помощью наших душевых кабин! Заходите на наш сайт, чтобы найти свою идеальную душевую кабину!
pinko Казахстан предлагает щедрые бонусы. Интерфейс pinco прост и интуитивно понятен. Бонус за первый депозит в пинко очень щедрый. pinko официальный сайт всегда доступен. pinko — достойная альтернатива другим казино. pinko поддерживает множество платежных систем. Есть демо-режим в слотах на pinko. Можно играть в пинко даже без опыта. Рейтинг pinko в Казахстане очень высок казино pinko.
Статья содержит обоснованные аргументы, подкрепленные фактами.
Автор предлагает практические рекомендации, которые могут быть полезны в реальной жизни для решения проблемы.
Статья содержит информацию, которая актуальна и важна для современного общества.
Hurrah! In the end I got a weblog from where I be capable of really obtain useful facts regarding my study and knowledge.
Официальный сайт pinko работает стабильно. pinko — одно из топовых казино в РК. Бонус за первый депозит в пинко очень щедрый. Пинко — отличное онлайн казино для казахстанцев. pinko предлагает кэшбэк и бонусы. pinko поддерживает множество платежных систем. Казино pinko запускается даже на слабых устройствах. pinko даёт приветственный бонус новым игрокам. Все популярные слоты есть на pinko пинко казино.
Читателям предоставляется возможность самостоятельно рассмотреть и проанализировать информацию.
Это позволяет читателям самостоятельно сделать выводы и продолжить исследование по данному вопросу.
Я рад, что наткнулся на эту статью. Она содержит уникальные идеи и интересные точки зрения, которые позволяют глубже понять рассматриваемую тему. Очень познавательно и вдохновляюще!
Автор предлагает анализ преимуществ и недостатков разных подходов к решению проблемы.
Hmm it looks like your website ate my first comment (it
was extremely long) so I guess I’ll just sum it up what I submitted and say,
I’m thoroughly enjoying your blog. I too am an aspiring blog writer but I’m still new to the whole thing.
Do you have any helpful hints for beginner blog writers?
I’d definitely appreciate it.
pinko kz радует широким выбором автоматов. В пинко много акций для игроков из Казахстана. pinko — это лицензированное казино. Игры на pinko запускаются мгновенно. pinko предлагает кэшбэк и бонусы. pinko поддерживает множество платежных систем. Зарегистрироваться в pinko можно за минуту. Есть VIP-программа на pinko для активных игроков. pinko поддерживает ставки на спорт и киберспорт pinko игра.
Definitely consider that that you said. Your favorite reason seemed to be on the net the easiest factor to
understand of. I say to you, I certainly get irked while other folks consider concerns that
they just don’t recognize about. You controlled to hit the
nail upon the top and also defined out the entire
thing with no need side-effects , people can take
a signal. Will probably be back to get more.
Thank you
Yes! Finally something about ngentot nungging.
Пинко казино — отличное место для игры. pinko — одно из топовых казино в РК. На pinko доступны все популярные слоты. У пинко отличные отзывы в интернете. Поддержка pinko отвечает оперативно. pinko.kz — проверенный временем бренд. Есть мобильная версия pinko для Android. На pinko регулярно проходят акции. pinko поддерживает ставки на спорт и киберспорт pinko официальный сайт.
Полезная информация take-auto.ru свежие материалы и удобная навигация — всё, что нужно для комфортного пользования сайтом. Заходите, изучайте разделы и находите то, что действительно важно для вас.
pinko казино — лучший выбор для новичков. Интерфейс pinco прост и интуитивно понятен. Бонус за первый депозит в пинко очень щедрый. pinko радует высокой скоростью загрузки. В pinko можно играть на тенге. На pinko работают лучшие слоты от провайдеров. Отзывы о pinko на форумах — положительные. pinko поддерживает быстрые транзакции. pinko работает без нареканий уже много лет пинко бонусы.
Потолки для вашего дома от natyazhnye-potolki-dnepr.biz.ua , где качество встречает стиль, позаботьтесь о своем интерьере, инвестируйте в красоту и комфорт.
Элегантные натяжные потолки для вашего дома, профессиональный подход, которые создадут уют и гармонию, закажите прямо сейчас.
Лучшие цены на натяжные потолки в Днепре, по доступным ценам, придайте вашему интерьеру свежесть, закажите бесплатную консультацию.
Натяжные потолки, созданные с любовью, ваше пространство, ваша фантазия, превратите мечты в реальность, машина времени в мир красоты.
Эстетика и функциональность натяжных потолков, по европейским стандартам, всё для вашего удобства, выбор по вашему желанию.
Почему стоит выбрать натяжные потолки?, для вашего дома, отличная шумоизоляция, обеспечьте себе комфорт.
Творческие идеи для натяжных потолков, вдохновение для вашего дома, создайте уникальное пространство, мы поможем вам с выбором.
Секреты успешного выбора потолка, в Днепре и за его пределами, доступные решения для каждого, выбор только за вами.
Создайте уют с натяжными потолками, от natyazhnye-potolki-dnepr.biz.ua, мы знаем, как сделать ваш потолок идеальным, сделайте свой дом лучше.
Лучшие предложения на натяжные потолки, на natyazhnye-potolki-dnepr.biz.ua, стиль, качество и цена — все в одном месте, позвоните нам сегодня.
Эстетика натяжных потолков для вашего дома, с качеством, проверенным временем, мы работаем для вас, начните свой проект с нами.
Натяжные потолки для каждого интерьера, от наших профессионалов, выбор, который вдохновляет, сделайте выбор осознанно.
Мы создаем идеальные потолки для вас, с индивидуальным подходом к каждому клиенту, креативные решения для любого интерьера, сделайте свой выбор с умом.
Натяжные потолки для ваших идей, с заботой о каждом клиенте, всё для вашего комфорта и стиля, узнайте больше на нашем сайте.
Натяжные потолки: от замысла до реализации, от natyazhnye-potolki-dnepr.biz.ua, с равной страстью к вашему проекту, закажите прямо сейчас.
Преимущества натяжных потолков в вашем интерьере, где качество — превыше всего, мы создаем счастье для ваших глаз, не упустите шанс.
потолки натяжные https://natyazhnye-potolki-dnepr.biz.ua/ .
заказать авто на прокат снять авто в аренду
аренда автомобиля для поездки в спб машина в аренду спб недорого без водителя
Hey there I am so thrilled I found your website, I really found you by error,
while I was looking on Bing for something else, Anyhow I am here now and would just like to say thanks for a marvelous
post and a all round interesting blog (I also love the theme/design),
I don’t have time to go through it all at the moment but I have
saved it and also added your RSS feeds, so when I have time I will be back to read much more, Please do keep up the
superb b.
you’re in reality a excellent webmaster. The website loading velocity is
incredible. It sort of feels that you’re doing any distinctive trick.
Moreover, The contents are masterwork. you’ve done
a wonderful job on this subject!
Thank you for the good writeup. It if truth be told was a amusement account it.
Look complicated to more added agreeable from you! However, how could we be in contact?
I think that is among the so much vital information for me.
And i am satisfied reading your article. However
want to observation on few general issues, The site style is perfect, the articles is in point of fact
nice : D. Excellent task, cheers
Just desire to say your article is as astounding.
The clearness for your submit is just great and that i could assume you are knowledgeable on this subject.
Fine along with your permission let me to take hold of your RSS
feed to keep updated with coming near near post. Thank you a million and please carry on the rewarding work.
Attractive component of content. I simply stumbled upon your blog and
in accession capital to say that I get in fact loved account your
blog posts. Anyway I’ll be subscribing in your augment or even I
achievement you access constantly quickly.
скачать моды для андроид игр — это отличный способ улучшить игровой процесс.
Особенно если вы пользуетесь устройствами на платформе Android, модификации открывают перед вами
широкие горизонты. Я лично использую взломанные игры, чтобы удобнее проходить игру.
Модификации игр дают невероятную персонализированный подход, что
погружение в игру гораздо захватывающее.
Играя с модификациями, я
могу создать новый игровой процесс,
что добавляет новые приключения
и делает игру более эксклюзивной.
Это действительно невероятно, как такие моды могут улучшить взаимодействие с игрой,
а при этом не нарушая использовать такие игры с изменениями можно без особых рисков, если
быть внимательным и следить за
обновлениями. Это делает каждый игровой процесс более насыщенным,
а возможности практически неограниченные.
Обязательно попробуйте попробовать такие
игры с модами для Android — это может переведет ваш опыт
на новый уровень
Do you have a spam problem on this website; I also am a blogger, and I was curious
about your situation; many of us have developed some nice practices and we are looking to swap
methods with others, why not shoot me an e-mail if interested.
Wow, amazing weblog structure! How long have you been blogging for?
you made running a blog glance easy. The entire look of your
site is wonderful, as well as the content!
SISTEM TERPADU PAFI: Kontribusi Utama Farmasi dalam Era Digital
Mengenal PAFI
Sejak Indonesia merdeka, para Tenaga Kefarmasian turut berperan aktif dalam kemajuan kesehatan bangsa. Kehadiran PAFI menjadi tonggak penting sebagai asosiasi di bidang farmasi. Berazaskan Pancasila, PAFI berkomitmen untuk:
• Meningkatkan kualitas kesehatan publik
• Memodernisasi kefarmasian nasional
• Meningkatkan kesejahteraan anggota
Platform Terpadu PAFI: Terobosan Modern untuk Kefarmasian Masa Kini
Menyongsong revolusi digital, PAFI meluncurkan platform digital ini – solusi canggih yang memfasilitasi praktik farmasi profesional melalui:
? Informasi Terkini – Akses peraturan farmasi, riset mutakhir, dan peluang karir
? Pengembangan Kompetensi – Layanan kursus online bersertifikat
? Jejaring Profesional – Sarana kerjasama bagi seluruh ahli farmasi
Inovasi teknologi ini memaksimalkan sumbangsih PAFI dalam meningkatkan kesehatan nasional melalui penerapan inovasi digital.
Peluang Dunia Farmasi Modern
Adanya WEB PAFI Terintegrasi merupakan tanda perubahan sistem dalam dunia kefarmasian. Dengan terus mengembangkan fasilitas yang ada, PAFI berjanji untuk:
• Memacu pembaruan layanan farmasi
• Menyempurnakan kualitas profesi
• Meningkatkan pelayanan kesehatan publik
Epilog
PAFI berkat WEB PAFI Terintegrasi terus menjadi pionir dalam menjembatani perkembangan teknis dengan praktik farmasi profesional. Terobosan ini tidak hanya meningkatkan fungsi apoteker, tetapi juga memberikan sumbangsih konkret bagi pembangunan kesehatan di Indonesia di masa modern.
Официальный сайт pinko работает стабильно. Можно пополнить счет на pinko несколькими способами. pinko Казахстан предлагает выгодные условия. pinko официальный сайт всегда доступен. На pinko есть раздел с live казино. pinko.kz — проверенный временем бренд. Отзывы о pinko на форумах — положительные. Все данные в pinko надёжно защищены. Служба поддержки pinko доступна 24/7 официальный сайт pinko.
I’m amazed, I have to admit. Rarely do I
encounter a blog that’s both equally educative and engaging, and without a doubt,
you’ve hit the nail on the head. The problem is something which too few men and women are speaking intelligently about.
I’m very happy that I found this in my hunt for something concerning this.
LIGACOR ♦️♦️ LINK LOGIN ALTERNATIF SITUS SLOT AUTO MAXWIN DIJAMIN TERPERCAYA SAAT
INI YANG MENAWARKAN PLATFORM PERMAINAN YANG AMAN, TERPERCAYA, DAN INOVATIF, SERTA BONUS MENARIK DAN LAYANAN PELANGGAN 24/7.
2024
эвакуатор автомобилей https://avto-vezu.ru
An intriguing discussion is worth comment. I do believe that you ought to write more
about this topic, it might not be a taboo subject but typically folks don’t talk about these issues.
To the next! Best wishes!!
This piece of writing ρresents сlear idea foг tһe new viewers of
blogging, tһat in fact hߋw tо dօ blogging.
Ꮋere iѕ my site – Jackpot bet
Simply desire to say your article is as surprising. The clearness for
your put up is simply great and that i can suppose
you’re a professional in this subject. Fine together with your permission allow me to take hold of your feed to stay
updated with imminent post. Thank you one million and please
keep up the enjoyable work.
I savour, lead to I found just what I was taking a look
for. You have ended my four day lengthy hunt! God Bless you man. Have a great day.
Bye
This website truly has all of the info I wanted concerning this subject and didn’t know who to ask.
Hi there, There’s no doubt that your site could
be having internet browser compatibility issues. When I look at your site in Safari, it looks fine however
when opening in Internet Explorer, it has some overlapping issues.
I merely wanted to provide you with a quick heads up! Apart from that, fantastic website!
Проверенное pinco casino — достойный выбор для игроков в Кыргызстане. Сайт пинко казино стабильно работает даже при блокировках. Попробовал pinco и теперь не играю больше нигде. Скачал приложение pinco — теперь играю где угодно. Пинко предоставляет большой выбор live-игр. Pinco — надёжный партнёр в мире онлайн-гейминга. Выбирайте pinco и забудьте о проблемах с доступом. Pinco предоставляет полную статистику ставок. В pinco играют тысячи довольных клиентов ежедневно pinco скачать.
WEB PAFI TERINTEGRASI: Fungsi Penting Farmasi di Zaman Digital
Sekilas Tentang PAFI
Pasca kemerdekaan RI, para Tenaga Kefarmasian aktif berkontribusi dalam pembangunan kesehatan nasional. Didirikannya PAFI menjadi momen bersejarah sebagai asosiasi di bidang farmasi. Berazaskan Pancasila, PAFI bersumpah untuk:
• Mengembangkan taraf kesehatan rakyat
• Menyempurnakan farmasi Indonesia
• Memperbaiki kesejahteraan anggota
Sistem Digital PAFI: Solusi Digital untuk Farmasi Modern
Menyongsong revolusi digital, PAFI memperkenalkan sistem terintegrasi ini – terobosan teknologi yang memfasilitasi profesi kefarmasian melalui:
? Data Real-time – Kemudahan mendapatkan peraturan farmasi, perkembangan ilmiah, dan peluang karir
? Pelatihan Profesional – Program pelatihan dan sertifikasi daring
? Komunitas Praktisi – Sarana kerjasama nasional
Inovasi teknologi ini meningkatkan peran PAFI dalam meningkatkan kesehatan nasional melalui pemanfaatan teknologi terkini.
Tantangan Kefarmasian Era Digital
Hadirnya WEB PAFI Terintegrasi menjadi bukti transformasi digital dalam dunia kefarmasian. Dengan selalu menyempurnakan fasilitas yang ada, PAFI berkomitmen untuk:
• Menggalakkan terobosan dalam farmasi
• Meningkatkan kriteria keahlian
• Mempermudah akses kesehatan masyarakat
Kesimpulan
PAFI melalui platform digital ini selalu berada di garda depan dalam menghubungkan perkembangan teknis dengan dunia kefarmasian. Program ini bukan sekadar mengokohkan posisi ahli farmasi, tetapi juga berperan aktif bagi pembangunan kesehatan di Indonesia di era digital.
В Pinco легко пройти регистрацию и сразу получить бонус. Пинко — это безопасность, скорость выплат и щедрые бонусы. Pinco casino online работает без проблем на телефоне. Pinco — отличный выбор для любителей ставок в Казахстане и Кыргызстане. Играть в pinco можно с минимальными ставками — отличный вариант для новичков. Пинко — реальная альтернатива крупным зарубежным казино. Pinco поддерживает разные платёжные методы. Pinco casino поддерживает игры с живыми дилерами. Промокод пинко активируется сразу при регистрации pinco-kyrgyzstan.website.yandexcloud.net/.
Usually I do not learn post on blogs, but I would like to
say that this write-up very pressured me to try and do it!
Your writing taste has been amazed me. Thanks, quite nice article.
I pay a visit everyday some blogs and information sites to
read content, but this weblog provides quality based writing.
leptozan is an innovative weight loss formula crafted to help you naturally sculpt the body you’ve always desired.
mitolyn is a natural dietary supplement specifically outlined to enhance metabolism and support weight loss.
Зеркало pinco casino помогает всегда оставаться в игре. Pinco — современная букмекерская контора и онлайн казино. Попробовал pinco и теперь не играю больше нигде. Казино пинко имеет отличный дизайн и отзывчивую поддержку. Удобное зеркало pinco работает всегда. Pinco — это удобство, бонусы и выплаты без задержек. Pinco — отличный вариант для новичков и опытных игроков. Служба поддержки pinco отвечает быстро и по делу. Игровой процесс в pinco интуитивно понятен pinco промокод.
Awesome blog! Is your theme custom made or did you download it from somewhere?
A design like yours with a few simple adjustements would really make my blog jump out.
Please let me know where you got your theme. Cheers
Professional fighter Rafael Fiziev http://rafael-fiziev.com is a UFC star known for his explosive technique and spectacular fights. A lightweight fighter with a powerful punch and a strong Muay Thai base.
Онлайн-казино JoyCasino thejoycasino ru яркий дизайн, популярные слоты, live-игры и щедрые бонусы. Простой вход, быстрые выплаты и надёжная поддержка. Играйте с комфортом и без лишних рисков.
На сайте pinco можно найти всё для ставок и казино. Официальный сайт pinco работает быстро и без сбоев. Pinco casino online работает без проблем на телефоне. Pinco — отличный выбор для любителей ставок в Казахстане и Кыргызстане. Пинко предоставляет большой выбор live-игр. Пинко — реальная альтернатива крупным зарубежным казино. Pinco — отличный вариант для новичков и опытных игроков. Служба поддержки pinco отвечает быстро и по делу. Зеркало pinco доступно без VPN пинко казино Кыргызстан.
Hey there! Do you know if they make any plugins to protect
against hackers? I’m kinda paranoid about losing everything I’ve worked hard on. Any
suggestions?
Играю в pinco уже давно и всегда доволен результатом. Pinco — современная букмекерская контора и онлайн казино. Попробовал pinco и теперь не играю больше нигде. В казино pinco часто проходят выгодные турниры. Pinco casino — отличное решение для игры на тенге. Pinco — надёжный партнёр в мире онлайн-гейминга. Pinco поддерживает разные платёжные методы. Pinco казино проверено временем и игроками. Pinco — реальное казино с живыми ставками pinco-kyrgyzstan.website.yandexcloud.net/.
I got this web sie from my friend who informed me about this website and now this time I am
browsing this website and reading very informative posts at this place.
Great post.
На сайте pinco можно найти всё для ставок и казино. В казино пинко легко ориентироваться даже новичку. Промокод pinco приносит дополнительные фриспины. У pinco отличная бонусная программа и ежедневные награды. Pinco входит в топ-5 онлайн казино Казахстана. В pinco можно играть даже ночью — поддержка всегда на связи. Pinco — отличный вариант для новичков и опытных игроков. Pinco casino поддерживает игры с живыми дилерами. Выигрыши в pinco приходят очень быстро pinco-kyrgyzstan yandexcloud.
Для тех, кто не ищет тривиальных решений для
своих интерьеров и желает внести свежесть в дизайн помещения, отличным решением станет использование
печати на обоях. Фотообои помогут удачно
дополнить любое интерьерное решение.
Фотообои уже давно стали массовым продуктом, поэтому в них трудно найти
что-то действительно уникальное, поэтому многие используют их
в качестве альтернативы обычным
обоям.
В специализированных мастерских можно заказать печать на холсте казань
печать фотообоев любых дизайнов, расцветок и форматов.
Это позволит получить уникальный интерьер, вместо привычных видов обоев.
Профессиональные компании оказывают услуги фотопечати обоев
как для юридических, так и для физических лиц, так как оформление
помещений фотообоями широко
востребовано не только для жилых площадей,
но для офисных помещений.
It’s truly very complicated in this active life to listen news on Television, therefore I only
use the web for that reason, and take the most up-to-date information.
Hi there, I enjoy reading through your article.
I wanted to write a little comment to support you.
Автопортал для водителей https://addinfo.com.ua и автолюбителей: свежие авто новости, сравнения моделей, рейтинги, советы по выбору и обслуживанию автомобилей. Полезная информация каждый день.
King of the ring roy-jones.com Roy Jones is a fighter with a unique style and lightning-fast reactions. His career includes dozens of titles, spectacular knockouts and a cult status in the boxing world.
Football genius http://luka-modric.com Luka Modric – from humble beginnings in Zagreb to a world-class star. His path inspires, his play amazes. The story of a great master in detail.
Свежие новости https://actualnews.kyiv.ua Украины и мира онлайн: события, аналитика, интервью и факты. Будьте в курсе главного — обновления 24/7, объективная подача и лента новостей в реальном времени.
Hey There. I found your blog the usage of msn. That is a very neatly written article.
I will be sure to bookmark it and come back
to read extra of your helpful information. Thanks for
the post. I will definitely comeback.
You reported this wonderfully!
Hmm is anyone else experiencing problems with the pictures on this blog
loading? I’m trying to find out if its a problem on my end or if it’s the blog.
Any responses would be greatly appreciated.
Женский журнал https://asprofrutsc.org о стиле, красоте, психологии, отношениях и саморазвитии. Актуальные статьи, советы экспертов, тренды и вдохновение — всё для современной женщины.
Incredible all kinds of amazing facts.
Онлайн-журнал для женщин https://chernogolovka.net всё о жизни, любви, красоте, детях, финансах и личностном развитии. Простым языком о важном — полезно, интересно и по делу.
Автомобильный портал https://avto-limo.zt.ua для тех, кто за рулём: автообзоры, полезные советы, новости индустрии и подбор авто. Удобный поиск, свежая информация и всё, что нужно автолюбителю.
Авто журнал онлайн https://clothes-outletstore.com всё о мире автомобилей: новости, тест-драйвы, обзоры, советы, новинки автопрома и технологии. Читайте с любого устройства — всегда в курсе автоиндустрии.
I pay a quick visit daily some websites and information sites to read articles or reviews, except this webpage provides quality
based writing.
It’s appropriate time to make some plans for the future and it is time to be
happy. I’ve read this post and if I could I want to suggest you few interesting things or suggestions.
Perhaps you can write next articles referring to this article.
I desire to read more things about it!
demo pg slot
PORTAL DIGITAL PAFI: Peran Strategis Farmasi di Dunia Digital
Profil Singkat PAFI
Sejak kemerdekaan Indonesia, para Ahli Farmasi memberikan andil dalam kemajuan kesehatan bangsa. Didirikannya organisasi profesi farmasi ini menjadi tonggak penting sebagai asosiasi di bidang farmasi. Berazaskan Pancasila, PAFI berkomitmen untuk:
• Mengembangkan kualitas kesehatan publik
• Mengembangkan kefarmasian nasional
• Memperbaiki kesejahteraan anggota
Sistem Digital PAFI: Inovasi Teknologi untuk Kefarmasian Masa Kini
Menghadapi tantangan era digital, PAFI menghadirkan WEB PAFI Terintegrasi – terobosan teknologi yang menunjang praktik farmasi profesional melalui:
? Data Real-time – Akses regulasi kesehatan, perkembangan ilmiah, dan peluang karir
? Pelatihan Profesional – Layanan pelatihan dan sertifikasi daring
? Jaringan Ahli – Media sinergi nasional
Sistem digital ini memperkuat kontribusi PAFI dalam meningkatkan kesehatan nasional melalui pemanfaatan teknologi terkini.
Tantangan Kefarmasian Era Digital
Adanya platform digital PAFI merupakan tanda revolusi teknologi dalam bidang apoteker. Dengan terus mengembangkan kapabilitas sistem, PAFI berjanji untuk:
• Mendorong terobosan dalam farmasi
• Meningkatkan kriteria keahlian
• Memperluas akses kesehatan masyarakat
Epilog
PAFI dengan adanya platform digital ini konsisten memimpin dalam menjembatani perkembangan teknis dengan dunia kefarmasian. Inisiatif ini tidak hanya memperkuat peran apoteker, tetapi juga berperan aktif bagi peningkatan kesehatan nasional di era digital.
These are genuinely great ideas in on the topic of blogging.
You have touched some good factors here. Any way keep up wrinting.
Thanks for sharing your thoughts on ایپسٹین ءِ تجاوز ءِ
ویڈیو پہ بہا کنگ ءَ. Regards
If you are going for best contents like myself,
simply pay a visit this website all the time because it
offers quality contents, thanks
Write more, thats all I have to say. Literally, it seems as though you
relied on the video to make your point. You obviously know
what youre talking about, why throw away your intelligence on just posting videos to your blog when you could be giving us something enlightening to read?
Hey! This is my first visit to your blog! We are a collection of
volunteers and starting a new initiative in a community in the same niche.
Your blog provided us useful information to work on. You
have done a outstanding job!
Really a lot of awesome tips!
Your style is really unique compared to other folks I have read stuff from.
Thanks for posting when you’ve got the opportunity,
Guess I will just book mark this blog.
Чесний огляд казино онлайн –
правда https://nailsbyvenzel.com/2025/04/11/bet2fun-platforma-dlja-stavok-na-sport-kibersport-70/
Nicely put, Kudos.
Wonderful, what a website it is! This website gives helpful information to us,
keep it up.
I pay a quick visit day-to-day a few web pages and
websites to read posts, except this weblog offers quality based writing.
Современный авто журнал https://ecotech-energy.com в онлайн-формате для тех, кто хочет быть в курсе автомобильных трендов. Новости, тесты, обзоры и аналитика — всегда под рукой.
Авто журнал онлайн https://comparecarinsurancerfgj.org свежие новости, обзоры моделей, тест-драйвы, советы и рейтинг автомобилей. Всё о мире авто в одном месте, доступно с любого устройства.
Онлайн-портал для женщин https://fancywoman.kyiv.ua которые ценят себя и стремятся к лучшему. Всё о внутренней гармонии, внешнем блеске и жизненном балансе — будь в центре женского мира.
Женский портал https://elegantwoman.kyiv.ua о красоте, моде, здоровье, отношениях и вдохновении. Полезные статьи, советы экспертов, лайфхаки и свежие тренды — всё для современной женщины.
This article is genuinely a pleasant one it assists new web users, who are wishing for blogging.
Flirtback Free Tokens: A Complete Guide for Users,
Creators, and How to Get Them
Flirtback is an adult interaction platform that connects creators with fans through private chats, video calls,
and exclusive content. One of Flirtback’s main attractions is its token system,
which is used as a digital currency to access various premium features.
This article discusses in detail about Flirtback Free Tokens: what they are, how to get
them, and tips to maximize their benefits. Follow the full
tutorial at the link provided in this post.
Семейный портал https://cgz.sumy.ua для родителей и детей: развитие, образование, здоровье, детские товары, досуг и психология. Актуальные материалы, экспертиза и поддержка на всех этапах взросления.
Автомобильный сайт https://billiard-sport.com.ua с обзорами, тест-драйвами, автоновостями и каталогом машин. Всё о выборе, покупке, обслуживании и эксплуатации авто — удобно и доступно.
Родительский портал https://babyrost.com.ua от беременности до подросткового возраста. Статьи, лайфхаки, рекомендации экспертов, досуг с детьми и ответы на важные вопросы для мам и пап.
Автомобильный журнал https://eurasiamobilechallenge.com новости автоиндустрии, тест-драйвы, обзоры моделей, советы водителям и экспертов. Всё о мире автомобилей в удобном онлайн-формате.
Please let me know if you’re looking for a article
author for your weblog. You have some really good articles and I think I would be a good asset.
If you ever want to take some of the load off, I’d absolutely
love to write some content for your blog in exchange for
a link back to mine. Please blast me an e-mail
if interested. Thanks!
Лише у перевіреному клубі чесна гра https://isei.edu.mx/first-casino-pershe-ukrainske-kazino-oficijnij-40/
Hi, Neat post. There’s an issue along with your website in web explorer,
might check this? IE nonetheless is the market chief and a
good portion of other folks will miss your wonderful writing due to this problem.
Автомобильный сайт https://fundacionlogros.org с ежедневными новостями, обзорами новинок, аналитикой, тест-драйвами и репортажами из мира авто. Следите за трендами и будьте в курсе всего важного.
Современный женский сайт https://femalebeauty.kyiv.ua мода, психология, семья, карьера, рецепты и лайфхаки. Ежедневно — новые материалы, рекомендации и интересные темы для каждой женщины.
Женский сайт о красоте https://female.kyiv.ua моде, здоровье, отношениях и саморазвитии. Полезные статьи, советы экспертов, вдохновение и поддержка — всё для гармоничной и уверенной жизни.
Читайте автомобильный сайт https://gormost.info онлайн — тесты, обзоры, советы, автоистории и материалы о современных технологиях. Всё для тех, кто любит машины и скорость.
I am actually glad to glance at this blog posts which includes lots of useful facts, thanks for providing
these kinds of statistics.
Hello all, here every one is sharing these kinds of know-how,
therefore it’s fastidious to read this website, and I used to
visit this blog daily.
my web-site … wikipedia reference
Do you have any video of that? I’d want to find
out more details.
Good response in return of this issue with genuine arguments and describing the
whole thing on the topic of that.
Need real estate? montenegro luxury real estate villas, houses and apartments in Budva, Kotor, Tivat and on the coast. Profitable investment, sea view, safety and comfort in the south of Europe.
тревожная кнопка охрана тревожная кнопка охрана .
Zelite li se odmoriti? http://www.booking-zabljak.com Rezervirajte udoban hotel u centru ili u podnozju planina. Odlican izbor za skijanje i ljetovanje. Jamstvo rezervacije i stvarne recenzije.
need a move? http://moversmia.com turnkey: packing, loading, transport, insurance and support. Without stress and with a guarantee of the safety of your property.
It’s a shame you don’t have a donate button! I’d most certainly donate
to this fantastic blog! I guess for now i’ll settle for
book-marking and adding your RSS feed to my Google account.
I look forward to new updates and will share this site with my Facebook group.
Chat soon!
Автоперевозки из Китая https://mymoscow.forum24.ru/?1-6-0-00027569-000-0-0-1744617892 доставка грузов по РФ и странам СНГ. Сборные и индивидуальные партии, оформление, отслеживание и страхование. Быстро, надёжно, под ключ.
No matter if some one searches for his essential thing, thus he/she
wishes to be available that in detail, thus that thing
is maintained over here.
Hello, i think that i saw you visited my blog so i came to “return the favor”.I’m attempting to find
things to improve my site!I suppose its ok to use a few of your ideas!!
These are genuinely wonderful ideas in regarding blogging.
You have touched some pleasant things here. Any way keep up wrinting.
LIGACOR adalah platform terpercaya untuk login, daftar,
dan mengunduh aplikasi resmi. Dapatkan akses cepat dan aman dengan fitur terbaik hanya di sini
Keep on working, great job!
When I initially left a comment I seem to have clicked the -Notify me when new comments
are added- checkbox and from now on whenever a comment
is added I recieve 4 emails with the exact
same comment. There has to be an easy method you can remove
me from that service? Many thanks!
constantly i used to read smaller content which also
clear their motive, and that is also happening with this piece of writing which I am reading now.
Have you ever considered about adding a little bit more than just your articles?
I mean, what you say is fundamental and all. Nevertheless just imagine if you
added some great visuals or video clips to give your posts more, “pop”!
Your content is excellent but with pics and videos, this website
could definitely be one of the most beneficial in its
field. Excellent blog!
Very nice post. I just stumbled upon your blog and
wished to say that I have truly enjoyed browsing your blog posts.
After all I’ll be subscribing to your feed and I hope you write again very soon!
Hi there, yeah this paragraph is really nice and I have learned lot of things from it concerning blogging.
thanks.
тревожная кнопка росгвардия москва тревожная кнопка росгвардия москва .
Excellent write ups Thanks a lot.
nba直播
2025年NBA免費線上看直播:籃球投注與即時更新的完整指南
隨著全球體育迷對線上博弈和賽事直播的需求不斷增長,NBA作為最受歡迎的籃球聯賽之一,自然成為了眾多球迷關注的焦點。2025年的NBA賽季將帶來更多精采的比賽,而如何免費觀看這些比賽並參與場中投注,已成為球迷們最關心的話題。本文將為您提供完整的NBA免費線上看直播教學、即時比分更新、以及相關的投注技巧。
一、NBA免費線上看直播的管道
不論是季後賽(4月-5月)還是總決賽(6月),NBA的每一場比賽都充滿激情與挑戰。以下是幾種常見的免費直播方式:
1. 線上直播平台
OB體育電視台 、鑫寶體育電視台 、SUPER體育電視台 等平台提供免費註冊服務,新用戶還可獲得168預測金,讓您在觀看比賽的同時也能進行運彩投注。
只需簡單註冊帳號,選擇【熊貓體育】或【RG富遊體育電視台】,即可輕鬆進入NBA籃球LIVE直播。
2. 電視轉播頻道
華視NBA籃球頻道 、ELTA TV 、以及中華電信MOD 也提供64場全賽事的LIVE轉播,適合喜歡透過電視欣賞比賽的球迷。
如果您偏好手機觀看,可以訂閱Hami Video NBA專區 ,每月僅需149元即可享受所有賽事的高清轉播。
二、如何註冊/登入以免費觀看NBA直播?
如果您想通過線上平台觀看NBA直播,以下是詳細步驟:
點選【RG官網】或【富遊娛樂城】官網,選擇「註冊/登入」。
輸入會員資料完成註冊。
登入後,點選【熊貓體育】或【體育直播】分類。
選擇NBA籃球視頻直播,即可免費觀看您感興趣的比賽。
三、NBA即時比分與場中投注
對於熱衷於運動彩券的球迷來說,NBA不僅是一場視覺盛宴,更是投注的好時機。以下是一些實用的投注建議:
即時比分更新 :透過【RG富遊體育電視台】或【熊貓體育】,您可以隨時掌握比賽進展,並根據比分變化調整投注策略。
場中投注技巧 :例如,在比賽關鍵時刻(如延長賽或最後三分鐘),利用即時數據進行快速下注,往往能提高勝率。
此外,NBA季後賽和總決賽期間,各平台通常會推出特別優惠活動,例如加倍獎金或贈送預測金,讓您的投注更有趣味性。
四、其他熱門賽事推薦
除了NBA之外,2025年還有許多值得期待的體育盛事:
2024夏季奧運 :涵蓋多項運動項目,是體育迷不容錯過的國際賽事。
2024歐洲盃 :足球迷的年度盛宴,各國勁旅爭奪最高榮譽。
2024 WBC世界棒球經典賽 :棒球愛好者的狂歡節,亞洲強隊表現備受矚目。
2023-2024英超聯賽 :足球迷必追的頂級聯賽,精彩程度無與倫比。
五、結語
無論您是單純的NBA球迷,還是熱衷於運動彩券投注的玩家,2025年的NBA賽季都將為您帶來無限樂趣。透過本文介紹的免費直播管道與投注技巧,您可以輕鬆享受每場比賽的刺激與精彩。現在就趕快註冊帳號,加入這場籃球狂歡吧!
立即行動!登入【熊貓體育】或【RG富遊體育電視台】,開啟您的NBA免費線上看之旅!
Sweet blog! Ӏ found іt ԝhile surfing arⲟund on Yahoo News.
Do you hаvе any tips on hоw to get listed іn Yahoo News?
I’νe been trying fоr a while but І neᴠeг ѕeem to gеt there!
Thɑnk yοu
whoah this blog is great i love reading your posts. Stay up the great work!
You know, a lot of people are hunting round for this information,
you can help them greatly.
Мы изготавливаем дипломы любой профессии по выгодным тарифам.
Вы покупаете документ в надежной и проверенной временем компании. Заказать диплом ВУЗа– http://imzakampanyasi.net/481725/ – imzakampanyasi.net/481725
I am so comfortable that this sequence is over and that I will never choose up any of those books from this collection once more for as long as I live. I’m the definition of completed. Also, spoilers will be abound and aplenty throughout this complete assessment, and this is going to a a largely Supernatural gif-stuffed extravaganza, as a result of A). That is how angels/demons/and many others. must be done and B). I can. So if you don’t like spoilers or Supernatural, leave now, because shit’s about to get ugly up in here
you are in point of fact a just right webmaster.
The web site loading speed is amazing. It kind of feels that you are doing any unique
trick. Also, The contents are masterwork. you’ve performed a magnificent task in this matter!
Here is my website mounfit
MetaMask Chrome provides great flexibility. Supports various blockchains and allows easy token swapping. A fantastic tool for crypto users.
Hello there, I think your blog could possibly be having browser
compatibility problems. When I take a look at your site in Safari, it looks fine however,
if opening in Internet Explorer, it has some overlapping issues.
I simply wanted to provide you with a quick
heads up! Aside from that, wonderful site!
Hi there! I know this is kinda off topic however I’d
figured I’d ask. Would you be interested in trading links or maybe guest authoring a blog article or vice-versa?
My blog goes over a lot of the same subjects as yours and I believe we could greatly benefit from each other.
If you are interested feel free to send me an e-mail.
I look forward to hearing from you! Great blog by the way!
Every weekend i used to pay a visit this website,
for the reason that i want enjoyment, since this this website conations really pleasant funny data
too.
Для быстрого продвижения по карьерной лестнице потребуется наличие диплома института. Приобрести диплом об образовании у надежной организации: diplomaj-v-tule.ru/diplom-o-visshem-obrazovanii-kupit-v-omske/
Hey! Do you know if they make any plugins to assist with
SEO? I’m trying to get my blog to rank for some targeted keywords but I’m not seeing very good gains.
If you know of any please share. Cheers!
Дурак Панк Мудак 假屁股 婊子 Дерьмо, дерьмо Хари қалбакӣ
Reserve your unit online today and experience the difference that comes
with storing your belongings with us.
Join our event how to upgrade your eroplay ai account to premium for
free
Upgrade to Premium:
– 1 Month Premium
– 1 Year Premium
– All Images Unblurred – All Scenarios Open – No Message
Limits – Faster Response – Advanced AI – Customization
Unleash your fantasies with AI roleplay
– AI friends who play by your rules – Unlimited
adaptive adult conversations – Dive into your wildest desires
Featured AI EroPlay Scenarios
Gender and orientation: male female femboy trans queer lesbian gay bisexual Fantasies:
punishment threesome student party massage exhibition games milf neighbor robber stepsister cuckold cheating
anime doctor alien mystic casting young superpower wife
stepson fairy fantasy feet voyeurism foot fetish mature virgin public
sex bondage slave babysitter lover swinging orgy frotteurism abuse slut fetish
dilf mistress hentai BDSM Personality: rough sexy
loser dominant drunk naive submissive pretty intelligent
Ethnicity: asian latina latino indian black japanese african Appearance: muscular blonde
black skin big tits small tits red hair black hair brunette big ass
big penis hairy pussy Location: dorm club night club swimming pool
car school
Very nice post. I just stubled upon your blog and wished to say that I’ve truly enjoyed browsing your blog posts.
After all I’ll bee subscribing to your rss feed and I hope you write
again soon!
Онлайн-портал про автомобили https://impactspreadsms.com с каталогом моделей, тестами, аналитикой, ценами и отзывами. Удобный поиск и полезные материалы — для тех, кто выбирает с умом.
Портал для женщин https://gracefulwoman.kyiv.ua которые ценят красоту жизни. Практичные советы, душевные статьи и поддержка — о том, как быть счастливой, уверенной и гармоничной каждый день.
Портал про авто https://impactspreadsms.com новости, обзоры, тест-драйвы, советы, сравнение моделей и актуальные тенденции в мире автомобилей. Всё для автолюбителей и профессионалов.
Современный женский https://happylady.kyiv.ua сайт с ежедневными обновлениями: советы по стилю, уходу, семье и психологии. Всё, что волнует и вдохновляет женщин сегодня — в одном месте.
Добрый день!
Обеспечиваем рост видимости за счёт прокачки ПФ через Яндекс. Анализируем нишу, моделируем естественное поведение, добиваемся результата. Оплата только за результат, без подписок и скрытых платежей. Telegram: Contact @seomax_nakrutka_pf Анализируем нишу, моделируем естественное поведение, добиваемся результата.|ПФ Яндекс под контролем: живые пользователи, реальные действия. Поддерживаем положительную динамику в Яндекс.Вебмастере. Продвижение без рисков, с гарантией видимого эффекта. Telegram: Contact @seomax_nakrutka_pf Плавный рост и отсутствие санкций — результат нашей стратегии.|Продвигаем сайты в Яндексе с помощью накрутки поведенческих факторов. Поддерживаем положительную динамику в Яндекс.Вебмастере. Подходит для коммерческих и информационных сайтов. Telegram: Contact @seomax_nakrutka_pf Гибкая настройка сценариев поведения и работа по ключевым фразам.|
сервис для накрутки пф, поведенческие факторы ранжирования яндекс, накрутка поведенческих факторов
программа накрутки поведенческих факторов, накрутка пф яндекс, накрутка пф тест бесплатно
Удачи!
Just want to say your article is as amazing. The clarity in your post is just cool and i could assume you’re an expert on this subject.
Fine with your permission allow me to grab your feed to keep updated with forthcoming post.
Thanks a million and please carry on the gratifying work.
Свежие новости Украины https://fraza.kyiv.ua и мира — политика, экономика, общество, культура, технологии. Главные события дня, оперативные обновления и аналитика от экспертов.
Thanks. Terrific information.
Модный журнал онлайн https://icz.com.ua одежда, аксессуары, макияж, прически, уличный стиль и haute couture. Следите за последними тенденциями и читайте советы экспертов индустрии.
Современный портал https://lady.kyiv.ua для женщин: мода, уход, любовь, дети, стиль жизни и вдохновение. Полезный контент, тренды и темы, близкие каждой.
Актуальные новости Украины https://lenta.kyiv.ua и мира на одном сайте. Подборка ключевых событий, факты, интервью, мнения и видео. Честно, быстро и без фейков.
That are you ready for? It also appears to be the case that the majority of halo porn games are powerfully influenced
by manga porn within the model of animation and gameplay.
The goto fashion of accessing halo porn game for many
(significantly the more informal porno aficionado ) seems to be, overwhelmingly, to reap the benefits of the many free porno websites.
Apparently, the assortment of halo sex games is big.
Lovers of halo sex game rejoice! Stepping into halo hentai game is like ascending to halo
xxx sport heaven, where you by no means run out of titillating and sexy halo xxx
video games titles to strive. You’ve tried the rest – now attempt the most helpful of .
I need to briefly mention that there are glorious themes here and if you take pleasure in rendered intercourse scenes,
you will see some various and high-high quality articles piled
up within this bitch. Each week, 1000’s of worshippers
are visiting the web site to get pleasure from our ample selection. We
guarantee you have never seen like these before. In case you thought-about you’ve already performed
one of the best around the web, think once more! Welcome
to the #1 website for , where you obtain full and unlimited access to
a plethora of . Gamers (of ) are synonymous with masturbators, not as a result of they play games per
se, however because the life type they lead and the leisure actions they
like often have a price — that worth is being socially inept and failing to acquire the one achievement
which they can never achieve at any video game ever: Getting a
real girlfriend. And while you’re here, be sure you have a look at our own exclusive , produced in home by our extremely gifted and expert builders.
Are you at the moment trying to get a spot at which you’re in a position to play with which come someplace inbetween porn and film games?
You’re in the appropriate place! You notice, some of us want to play
that sort of games to the purpose that they’re so drilled in our brains we
feel like zombies. That’s just a kind of elements
of participating in any means. It’s even better if video games mix joy with sexual arousal;
I’m speaking about sexy virtual honies ready to be fucked laborious, and all you need is to make use of your mouse.
When it really is these sensual , relationship simulatorshardcore XXX video games, there isn’t any seemingly wrong with porn games.
The page provides you longer than only a clue and in addition this content is unquestionably nice.
I need to briefly mention that there are good themes here and should you love rendered
fuck-a-thon scenes, one can find some numerous and high-high quality articles.
You won’t have the flexibility to endure two or extra mins .
That is not any manner that you can make it past which mark unless the dick is constructed from steel – no kidding.
If you’re the kind of man that cums excellent, then you’d wish to suppose two occasions
about dangling across this web site. Fuck there are lots of issues
happening in ‘ web page, also there has been a lot happening until I
acquired into the key class. We’ve bought a choice
of which is going to continue to maintain you busy and amused for weeks, days and weeks!
With increasingly more added on a weekly foundation, you
possibly can come back and check out our updates to love sizzling titles.
Make certain to bookmark and keep ready to the launches.
Your entire dearest producers, your whole fave titles and franchises will be found right
here! It’s possible you’ll by no means have to visit with one other site once more!
Why waste time leaping from one site to the following looking for the best when you will discover them here?
Let us do the job with YOU! We’ve spent a couple of years combing the
world broad web for the greatest & accessible on the business.
Exactly what exactly are you looking ahead to?
Портал для женщин https://maleportal.kyiv.ua мода, красота, здоровье, отношения, карьера, семья и вдохновение. Актуальные темы, полезные советы и поддержка для каждой женщины — всё в одном месте.
Awesome! Its really amazing article, I have got much clear idea regarding from this post.
Клуб для беременных https://mam.ck.ua и молодых мам: питание, подготовка к родам, уход за малышом, послеродовое восстановление. Полезная информация, консультации и поддержка в одном месте.
Онлайн-портал для современных https://madrasa.com.ua женщин. Всё, что волнует и вдохновляет: от красоты и моды до жизненного баланса, мотивации и личностного роста. Будь собой — с нами.
Hi! This is my 1st comment here so I just wanted to give a quick shout out and say I really enjoy reading your blog posts.
Can you recommend any other blogs/websites/forums that go over the same subjects?
Thanks a ton!
Главные новости https://lentanews.kyiv.ua из Украины и со всего мира — ежедневно и без искажений. Всё, что важно знать: внутренняя политика, экономика, международные события и прогнозы.
Hello, Neat post. There is a problem together
with your site in web explorer, could test this? IE still is the market leader and a good element
of people will miss your fantastic writing due to this problem.
Good day! This post could not be written any better! Reading
through tthis post reminds me of my previous room mate!
He always kept talking about this. I will forward this article to him.
Pretty sure he will have a good read.Many thanks for sharing!
This design is spectacular! You certainly know how to keep a reader entertained.
Between your wit and your videos, I was almost moved to start my own blog (well,
almost…HaHa!) Excellent job. I really enjoyed what you had to say, and more than that, how you presented it.
Too cool!
Великолепие Азарта: Казино Леон и Ваш Путь к Успеху https://leon-0399.top
Сайт для деловых людей https://manorsgroup.com.ua актуальные материалы о финансах, инвестициях, рынке недвижимости и управлении капиталом. Аналитика, обзоры, экспертные мнения и полезные инструменты.
Женский онлайн-журнал https://mcms-bags.com о красоте, моде, психологии, отношениях и стиле жизни. Актуальные статьи, советы экспертов, вдохновение и всё, что важно для современной женщины.
Новостной портал https://mediashare.com.ua с актуальной информацией из Украины, мира, политики, экономики, технологий, культуры и общества. Только проверенные источники и объективные материалы.
Thanks a lot. Ample knowledge.
clock cd cd player alarm clock radio
бесплатные модифицированные игры
— это удивительная возможность получить новые возможности.
Особенно если вы играете на мобильном устройстве с Android, модификации открывают перед вами широкие горизонты.
Я нравится использовать модифицированные версии игр, чтобы достигать
большего.
Модификации игр дают невероятную свободу в игре, что погружение в
игру гораздо красочнее. Играя с плагинами, я могу добавить дополнительные функции, что добавляет виртуальные путешествия и делает игру более
непредсказуемой.
Это действительно интересно,
как такие изменения могут улучшить игровой процесс, а при
этом не нарушая использовать такие игры с изменениями можно без особых опасностей,
если быть внимательным и следить за
обновлениями. Это делает каждый игровой процесс персонализированным, а возможности практически широкие.
Советую попробовать такие игры с модами для Android — это может переведет ваш опыт на новый уровень
Hi! Do you know if they make any plugins to protect against hackers?
I’m kinda paranoid about losing everything I’ve worked
hard on. Any recommendations?
I’ll immediately take hold of your rss feed as I
can’t find your e-mail subscription hyperlink or newsletter service.
Do you’ve any? Kindly let me understand so that I may just subscribe.
Thanks.
Seriously loads of valuable material!
Pretty part of content. I just stumbled upon your web site
and in accession capital to say that I get in fact enjoyed account
your weblog posts. Any way I will be subscribing to your augment and
even I achievement you get right of entry to constantly rapidly.
Excellent beat ! I wish to apprentice while you amend your website, how can i subscribe for a blog web site?
The account aided me a acceptable deal. I had been tiny bit acquainted of this your broadcast
provided bright clear idea
Hello! Someone in my Facebook group shared this website with us so I came to check it out.
I’m definitely enjoying the information. I’m book-marking and will be tweeting
this to my followers! Wonderful blog and terrific design.
For those who are looking for a free way to get unlimited credits without purchasing on imlive, they must read this post.
Free ImLive credits Generator on Android & iOS , read
our sweet tutorial on how to use this Free ImLive credits Cheats.
Updated version Today.Easy Edition Free ImLive credits on Android & iOS,This is
the most efficient way to earn unlimited Free ImLive credits Generator.
Just one click away from unlimited diamonds on your Free ImLive credits account.
My relatives every time say that I am killing my time here at web, however I know I am getting know-how everyday by reading such
good articles.
Авто сайт с обзорами https://microbus.net.ua новостями, тест-драйвами, каталогом моделей, советами по выбору и эксплуатации автомобилей. Всё, что нужно автолюбителю — в одном месте.
Сайт для женщин https://miymalyuk.com.ua мода, красота, здоровье, отношения, карьера, семья и вдохновение. Актуальные статьи, советы и поддержка для современной женщины каждый день
Главные новости Украины https://novosti24.kyiv.ua и мира — честно, быстро и понятно. События, которые формируют завтрашний день, в одной ленте.
Актуальные новости Украины https://newsportal.kyiv.ua и мира сегодня: главные события, мнения экспертов, интервью, прогнозы. Оставайтесь в курсе с лентой, которая обновляется 24/7.
whoah this weblog is wonderful i like reading your articles.
Stay up the good work! You recognize, many individuals are looking around for this information, you
can help them greatly.
I couldn’t refrain from commenting. Well written!
Портал о здоровье и медицине https://pravovakrayina.org.ua узнайте больше о своём организме, симптомах, лечении и профилактике. Удобный поиск, рекомендации врачей, база клиник и аптек.
Онлайн-медицинский портал https://novamed.com.ua справочник болезней, симптомы, анализы, лекарства, консультации специалистов и актуальные новости здравоохранения. Всё о здоровье — в одном месте.
читайте на автомобильном https://proauto.kyiv.ua портале: тест-драйвы, сравнения, автоаналитика, обзоры технологий и новинки автопрома. Только актуальные материалы и честные мнения.
Современный авто портал https://quebradadelospozos.com свежие новости, каталог машин, рейтинг моделей, видеообзоры и полезные статьи. Помощь при покупке, советы по обслуживанию и анализ рынка.
Плюси онлайн казино завантажити на телефон https://datacollection.johnnylambs.com/more-magic-apple-vid-4-oaks-charivnij-azartnij-116/
Incredible quite a lot of valuable facts!
Сайт про авто https://rusigra.org обзоры машин, автоновости, тест-драйвы, сравнения моделей, советы водителям и полезные статьи. Всё, что нужно автолюбителям — на одном ресурсе.
Женский онлайн-журнал https://ruforums.net с разнообразными рубриками — от моды и макияжа до материнства и путешествий. Открывайте каждый день с новыми идеями и полезным контентом.
Современный женский журнал https://reyesmusicandevents.com стиль, уход, карьера, семья, рецепты и саморазвитие. Читайте свежие материалы каждый день — будь в тренде и в гармонии с собой.
Журнал для женщин https://saralelakarat.com мода, красота, здоровье, психология, семья и вдохновение. Актуальные статьи, советы экспертов и интересные темы для женщин всех возрастов.
Heya i’m for the first time here. I came across this board and I find It truly useful & it
helped me out a lot. I hope to give something back and help others like
you helped me.
Thanks for finally writing about > How Do I Backup Entire Computer to Dropbox?
[Answered] < Loved it!
Hmm it seems like your website ate my first comment (it was extremely long) so I guess I’ll just sum it up what I wrote and say, I’m
thoroughly enjoying your blog. I as well am an aspiring blog blogger but
I’m still new to everything. Do you have any helpful hints for novice
blog writers? I’d definitely appreciate it.
I have read so many content concerning the blogger lovers but this article is truly a fastidious article, keep it up.
Онлайн-журнал для женщин https://zhenskiy.kyiv.ua которые ценят себя, любят жить ярко и стремятся к гармонии. Будь в курсе моды, заботься о себе и черпай вдохновение каждый день.
The convenient Zabljak booking service will help you find the perfect hotel for car travelers and active holiday lovers. A wide range of accommodation: from cozy guest houses to modern hotels with parking, Wi-Fi and breakfast. Book in advance and relax in comfort in the heart of Montenegro!
Портал о машинах https://shpik.info от новостей и технологий до экспертных статей и автомобильной аналитики. Узнайте всё о текущих трендах на рынке и новинках автопрома.
Портал о машинах https://xiwet.com от новостей и технологий до экспертных статей и автомобильной аналитики. Узнайте всё о текущих трендах на рынке и новинках автопрома.
Уважаемые читательницы сайта!
Я хочу Вам рассказать собственную историю
успеха о похудение после родов, что
и как я делала, кто мне в этом помогал.
Сначала немного о себе. Меня зовут Наталия.
В данный момент мне 38 лет, год и два месяца назад я
родила малыша, путём кесарева сечения.
Живот был огромный , мальчик родился на 4700
кг, 56 см. Сейчас я ещё кормящая мама, но мой малыш с года уже никак не хочет лежа кушать,
поэтому просто сцеживаю ему молоко.Я знаю, что все мамочки очень хотят похудеть после родов, привести себя в форму и убрать живот.
Вот и мне безумно надоело в какой-то момент это безобразие:
вещи не сходятся, купить новые
нет ни лишних денег, ни времени, постоянная усталость
и занятость ребенком, в зеркале видишь тётю с животом и складками
на боках! Ну просто кошмар! Вообщем, к 11 месяцу после родов, я поняла, что больше
так жить не могу! Я очень захотела и решила похудеть условиях и
привести себя в порядок и я начала делать конкретные шаги и постепенно сформировала для себя каждодневные действия.
В результате минус 8 кг и минус
13 см в талии за полтора месяца.
Вот что я начала делать:
1. В виду того, что самооценка после родов резко начала падать, я стала заниматься аутотренингом.
В тот момент , когда я умываюсь, говорю
себе, глядя в зеркало, что я красивая, здоровая,
худая, что никогда не переедаю.
Я убедилась, что это работает, почему-то перестала переедать, стала чувствовать себя лучше и гораздо увереннее.
Где-то читала, что наиболее эффективно заниматься аутотренингом, засыпая и
просыпаясь. Если не забываю,
то когда ложусь спать тоже мысленно себе это
говорю. Советую всем попробовать!2.
Питание. Это диета кормящей мамы, нельзя острое, солёное,
копчёное, пряное. К тому же,
чтобы как-то сэкономить время, питаюсь в одно время с ребёнком.
Мой малыш кушает 5 раз в день и я с ним.
Кушаю немного и главное снова НЕ ПЕРЕЕДАТЬ!
Это очень важно! Ещё важный момент следить, что не было тяжести в животе, т.е.
покушали и в животе осталась лёгкость.
Есть ещё проблема я ужасная сладкоежка и поэтому,
решила, что кушать сладкое я буду до 18.00
(можно после 18.00 2 плитки горького шоколада,
только осторожней, если вы кормите), а последний приём пищи в 21.00.
Таким образом за завтраком и за обедом ем сладкое сколько хочется.
Вечером, по совету Виктории Раз, кушаю белковую пищу мясо с овощами,
курочку.3. Я познакомилась с Викторией Раз в группе Успевай с детьми
ВКонтакте. Она мне порекомендовала делать массаж живота делаю 3-4 минуты два раза в день.
Это очень помогает! Талия моя,
после родов была 90 см, растаяла просто на глазах!
Только слишком сильно делать не стоит, чтобы кожа не растянулась и, конечно,
с маслом, с любым обязательно.4. Прогулка.
Ходьба очень хорошо сжигает калории.
Я гуляла с коляской 1-1,
5 часа в день, просто ходила всё это время.
Этого достаточно и мне и малышу.
А теперь ещё и бегаю за ним
по площадке :)).5. Тайм-менеджмент.
Не секрет, что с малышами очень мало времени у мамы,
но есть такая классная штука, как тайм-менеджмент.
Я не строю никаких систем для себя, я просто
читаю электронную версию журнала Успевай с детьми и пользуюсь чужими советами,
как распределить время так, что его ещё осталось и на себя.
You actually explained that fantastically!
Oh my goodness! Amazing article dude! Many thanks, However I
am having difficulties with your RSS. I don’t know the reason why
I am unable to join it. Is there anybody else having
the same RSS issues? Anyone who knows the answer
can you kindly respond? Thanks!!
Amazing stuff Thank you!
Do you have any video of that? I’d want tto find out some additional information.
my site: technolovers
wonderful issues altogether, you just gained a logo new reader.
What may you recommend in regards to your submit that you
made some days ago? Any sure?
Журнал про животных https://zoobonus.com.ua интересные статьи о питомцах, дикой природе, уходе, воспитании и поведении. Всё для тех, кто любит животных и хочет узнать о них больше.
Полный гид по недвижимости https://all2realt.com.ua как выбрать, купить, продать или арендовать квартиру, дом или коммерческий объект. Обзоры, цены, тенденции рынка и юридические тонкости.
Экскурсии из Калининграда на Куршскую косу индивидуальные https://kurshskaya-kosa-ekskursii.ru/ отличаются гибким графиком и индивидуальным подходом
Легко ли быть наблюдателем, когда вокруг творится зло и нельзя вмешаться, навести порядок, защитить? Главный герой этого романа – дон Румата (землянин Антон), который попадает на планету Арканар с экспериментальным миром. На этой планете царит средневековая жестокость, фальшь и борьба за власть. Но Румата не должен вмешиваться. Он ученый, который проводит эксперимент. Однако человек в нем берет вверх над ученым, сердце побеждает рассудок. Разве можно спокойно наблюдать, как зло побеждает добро, как талант растаптывается, а справедливости не существует? Главному герою это не удается…
https://knigavuhe.org/book/27295-trudno-byt-bogom/
Hey there! Do you know if they make any plugins to assist with SEO?
I’m trying to get my blog to rank for some targeted keywords but I’m not seeing very good results.
If you know of any please share. Kudos!
It’s actually a great and useful piece of info. I am happy that you simply
shared this useful information with us. Please stay us
informed like this. Thanks for sharing.
I like it wyen individuals ɡet toɡether and share views.
Ԍreat website, continue tһe good wοrk!
I am sure this piece of writing has touched all the internet
people, its really really good paragraph on building up new blog.
I couldn’t resist commenting. Well written!
игры с модами на русскоязычном сайте — это удивительная возможность
изменить игровой опыт. Особенно
если вы играете на Android, модификации открывают перед вами широкие горизонты.
Я нравится использовать взломанные игры, чтобы наслаждаться бесконечными
возможностями.
Модификации игр дают невероятную возможность настроить игру, что
делает процесс гораздо интереснее.
Играя с твиками, я могу добавить дополнительные функции, что добавляет приключенческий процесс и делает игру более достойной внимания.
Это действительно невероятно, как такие изменения могут улучшить переживания от игры, а при этом
не нарушая использовать такие взломанные версии можно без
особых рисков, если быть внимательным и следить за обновлениями.
Это делает каждый игровой
процесс персонализированным, а возможности практически выше всяких
похвал.
Рекомендую попробовать такие игры с модами для Android — это может открыть новые горизонты
Magnificent beat ! I wish to apprentice while you
amend your web site, how could i subscribe for a blog website?
The account aided me a acceptable deal. I had been tiny
bit acquainted of this your broadcast provided bright clear concept
mitolyn is an advanced nutritional solution specifically created to help maintain balanced blood sugar levels and improve metabolic performance.
You have made the point!
mitolyn is an advanced nutritional solution specifically created to help maintain balanced blood sugar levels and improve metabolic performance.
We stumbled over here different web address and thought I
might check things out. I like what I see so now i’m following you.
Look forward to going over your web page for a second time.
Калининград коса Куршская https://kurshskaya-kosa-ekskursii.ru/ экскурсия на целый день
I will immediately grasp your rss as I can not to find your
e-mail subscription hyperlink or e-newsletter service.
Do you’ve any? Kindly allow me recognise so that I may just subscribe.
Thanks.
The best online slots big bamboo in one place: classics, new releases, jackpots and themed machines. Play without registration, test the demo or make real bets with bonuses.
Профессиональное агентство рекламное агентство Витрувий: разработка рекламы, брендинг, digital-маркетинг, наружка и SMM. Комплексное продвижение для бизнеса любого масштаба.
SCATTER HITAM
After looking into a few of the articles on your blog,
I honestly appreciate your way of blogging. I bookmarked it to my bookmark webpage list and will be checking back soon.
Take a look at my web site too and let me know how you feel.
Добрый день смелым!
Натяжные потолки позволяют интегрировать различные варианты освещения: точечные светильники, люстры, светодиодные ленты. Это дает возможность создавать разнообразные световые сценарии, подчеркивая особенности интерьера и создавая нужную атмосферу в помещении. Освещение можно легко адаптировать под конкретные задачи и предпочтения.
Вся информация на сайте – https://www.superjob.ru/clients/natyazhnye-potolki-nova-4871002/about.html
натяжные потолки рейтинг компаний, стоимость установки натяжных потолков, почему ставят натяжные потолки
какой потолок дешевле, натяжные потолки коломна, натяжные потолки сок ижевск
Удачи!
Купить натуральный камень https://proff-kamen.ru/kamen-krasnodar в Краснодаре и Краснодарском крае по оптовой цене. Каталог с расценками, размеры и монтаж дагестанской плитки из ракушечника, песчаника, травертина, известняка для отделки фасада и цоколя в Краснодаре от производителя.
сколько стоит квартирный переезд грузчики услуга
переезд грузчики недорого услуги грузчиков дешево
Пошив штор с индивидуальным дизайном
пошив штор на заказ пошив штор на заказ .
заказать грузчиков для переезда недорого нужны грузчики для переезда
What’s up mates, good paragraph and nice
arguments commented here, I am really enjoying by these.
Премиальный пошив штор
пошив штор на заказ пошив штор на заказ .
Приобрести диплом ВУЗа по доступной цене возможно, обращаясь к надежной специализированной компании. Приобрести документ ВУЗа вы сможете у нас. kupit-diplom24.com/kupit-diplom-o-srednem-obrazovanii-s-reestrovoj-zapisyu
Уникальные шторы под заказ
пошив штор на заказ пошив штор на заказ .
скачать моды для андроид игр — это удивительная возможность улучшить игровой процесс.
Особенно если вы играете на мобильном устройстве с Android, модификации открывают
перед вами широкие горизонты.
Я лично использую игры с обходом
системы защиты, чтобы развиваться быстрее.
Модификации игр дают невероятную свободу в игре, что взаимодействие с игрой гораздо красочнее.
Играя с плагинами, я могу создать новый игровой процесс, что добавляет новые приключения и делает игру более эксклюзивной.
Это действительно невероятно, как такие моды могут улучшить взаимодействие с игрой, а при этом сохраняя использовать такие взломанные версии
можно без особых опасностей,
если быть внимательным и следить за обновлениями.
Это делает каждый игровой процесс более насыщенным,
а возможности практически неограниченные.
Советую попробовать такие модифицированные версии для Android — это может открыть новые горизонты
Премиум пошив штор
пошив штор на заказ пошив штор на заказ .
Приобрести диплом любого университета!
Наша компания предлагаетмаксимально быстро приобрести диплом, который выполняется на оригинальной бумаге и заверен мокрыми печатями, водяными знаками, подписями. Диплом способен пройти лубую проверку, даже при помощи профессиональных приборов. Достигайте свои цели быстро и просто с нашим сервисом- chiesettevotive.it/kupit-diplom-prostoe-reshenie-dlja-slozhnyh-zadach-83
Премиум услуги по пошиву штор
пошив штор на заказ пошив штор на заказ .
Закажите уникальные шторы на заказ, лучшие цены.
Качественные шторы на заказ, с гарантией качества.
Пошив штор по индивидуальному дизайну, под любой стиль.
Шторы на заказ с доставкой, высокое качество материалов.
Идеальные шторы на заказ для гостиной, с индивидуальным подходом.
Индивидуальный дизайн штор, быстро и качественно.
Создание штор на заказ из натуральных тканей, с учетом особенностей помещения.
Эксклюзивные шторы на заказ, от профессионалов.
Современные шторы на заказ, по вашему проекту.
Пошив штор на заказ по индивидуальным меркам, по вашему стилю.
Премиальные ткани для штор на заказ, с гарантией качества.
Пошив штор по индивидуальному проекту, с высоким качеством.
Элегантные шторы на заказ, под ваш бюджет.
Премиум шторы на заказ, подчеркните стиль вашего помещения.
Создание уникальных штор для любой комнаты, под ваш вкус.
Высококачественные шторы на заказ, под любой стиль.
сшить шторы на заказ сшить шторы на заказ . Прокарниз
Пошив штор с индивидуальным дизайном
пошив штор на заказ пошив штор на заказ .
Закажите уникальные шторы на заказ, для вашего дома.
Качественные шторы на заказ, с гарантией качества.
Пошив штор по индивидуальному дизайну, по вашим размерам.
Лучшие ткани для штор на заказ, по индивидуальному дизайну.
Заказать шторы на заказ для спальни, под ваш вкус.
Надежное изготовление штор на заказ, под любой бюджет.
Пошив штор для нестандартных окон, используя современные технологии.
Модные шторы на заказ, от профессионалов.
Минималистичные шторы на заказ, по вашему проекту.
Пошив штор на заказ по индивидуальным меркам, от ведущих мастеров.
Креативные шторы на заказ, воплощая ваши идеи.
Пошив штор по индивидуальному проекту, по вашему желанию.
Модные шторы на заказ для вашего дома, под ваш бюджет.
Премиум шторы на заказ, с использованием лучших тканей.
Шторы на заказ с доставкой и монтажом, под ваш вкус.
Пошив штор на заказ с индивидуальным подходом, под любой стиль.
сшить шторы на заказ сшить шторы на заказ . прокарниз
лед экраны для рекламы уличные https://svetodiodnye-led-ekrany.ru
стоимость видеостены videostena-1.ru
Премиальные шторы на заказ для вашего интерьера, для вашего дома.
Идеальные шторы по вашим размерам, по выгодной цене.
Изготовление штор на заказ, по вашим размерам.
Эксклюзивные шторы на заказ, высокое качество материалов.
Идеальные шторы на заказ для гостиной, под ваш вкус.
Надежное изготовление штор на заказ, по вашим желанием.
Пошив штор для нестандартных окон, по желанию.
Шторы на заказ с уникальным дизайном, от профессионалов.
Современные шторы на заказ, по вашему проекту.
Создание штор для любого типа окна, по вашему стилю.
Креативные шторы на заказ, воплощая ваши идеи.
Изготовление штор на заказ быстро и недорого, по вашему желанию.
Элегантные шторы на заказ, от ведущих дизайнеров.
Индивидуальный пошив штор на заказ, подчеркните стиль вашего помещения.
Шторы на заказ с доставкой и монтажом, под ваш вкус.
Эксклюзивные ткани для пошива штор, под любой стиль.
сшить шторы на заказ сшить шторы на заказ . Prokarniz
Премиальные шторы на заказ для вашего интерьера, для квартиры.
Идеальные шторы по вашим размерам, быстро.
Изготовление штор на заказ, под любой стиль.
Шторы на заказ с доставкой, по индивидуальному дизайну.
Идеальные шторы на заказ для гостиной, с учетом модных трендов.
Индивидуальный дизайн штор, под любой бюджет.
Пошив штор для нестандартных окон, по желанию.
Шторы на заказ с уникальным дизайном, от профессионалов.
Современные шторы на заказ, под любой интерьер.
Создание штор для любого типа окна, с возможностью индивидуального дизайна.
Креативные шторы на заказ, воплощая ваши идеи.
Изготовление штор на заказ быстро и недорого, с доставкой по Москве и регионам.
Элегантные шторы на заказ, под любой стиль интерьера.
Дизайнерские шторы на заказ, подчеркните стиль вашего помещения.
Шторы на заказ с доставкой и монтажом, от профессиональных мастеров.
Эксклюзивные ткани для пошива штор, по желанию клиента.
сшить шторы на заказ сшить шторы на заказ . Прокарниз
Закажите уникальные шторы на заказ, индивидуальный подход.
Премиальные шторы на заказ, с гарантией качества.
Создание штор мечты, под ваш интерьер.
Эксклюзивные шторы на заказ, по индивидуальному дизайну.
Заказать шторы на заказ для спальни, под ваш вкус.
Индивидуальный дизайн штор, под любой бюджет.
Пошив штор для нестандартных окон, используя современные технологии.
Модные шторы на заказ, по вашему желанию.
Классические шторы на заказ, по вашему проекту.
Создание штор для любого типа окна, по вашему стилю.
Изготовление штор на заказ на любой вкус, воплощая ваши идеи.
Доступные цены на шторы на заказ, с высоким качеством.
Элегантные шторы на заказ, под любой стиль интерьера.
Дизайнерские шторы на заказ, с использованием лучших тканей.
Создание уникальных штор для любой комнаты, по мере необходимости.
Эксклюзивные ткани для пошива штор, по желанию клиента.
сшить шторы на заказ сшить шторы на заказ . Прокарниз
Закажите уникальные шторы на заказ, для офиса.
Качественные шторы на заказ, быстро.
Изготовление штор на заказ, под ваш интерьер.
Эксклюзивные шторы на заказ, высокое качество материалов.
Идеальные шторы на заказ для гостиной, с индивидуальным подходом.
Надежное изготовление штор на заказ, быстро и качественно.
Заказ штор по проекту клиента, используя современные технологии.
Эксклюзивные шторы на заказ, по вашему желанию.
Минималистичные шторы на заказ, по вашему проекту.
Пошив штор на заказ по индивидуальным меркам, с возможностью индивидуального дизайна.
Изготовление штор на заказ на любой вкус, под любой интерьер.
Пошив штор по индивидуальному проекту, с высоким качеством.
Модные шторы на заказ для вашего дома, от ведущих дизайнеров.
Премиум шторы на заказ, по вашему проекту.
Пошив штор по индивидуальному дизайну, под ваш вкус.
Пошив штор на заказ с индивидуальным подходом, с гарантией долговечности.
сшить шторы на заказ сшить шторы на заказ . Prokarniz
Закажите уникальные шторы на заказ, лучшие цены.
Качественные шторы на заказ, быстро.
Пошив штор по индивидуальному дизайну, под ваш интерьер.
Шторы на заказ с доставкой, подчеркивающие ваш стиль.
Идеальные шторы на заказ для гостиной, под ваш вкус.
Профессиональный пошив штор по вашим размерам, по вашим желанием.
Создание штор на заказ из натуральных тканей, с учетом особенностей помещения.
Модные шторы на заказ, от профессионалов.
Минималистичные шторы на заказ, с учетом светотени.
Пошив штор на заказ по индивидуальным меркам, с возможностью индивидуального дизайна.
Креативные шторы на заказ, воплощая ваши идеи.
Пошив штор по индивидуальному проекту, по вашему желанию.
Элегантные шторы на заказ, под любой стиль интерьера.
Премиум шторы на заказ, с использованием лучших тканей.
Создание уникальных штор для любой комнаты, от профессиональных мастеров.
Высококачественные шторы на заказ, с гарантией долговечности.
сшить шторы на заказ сшить шторы на заказ . прокарниз
Премиальные шторы на заказ для вашего интерьера, для квартиры.
Идеальные шторы по вашим размерам, быстро.
Создание штор мечты, под любой стиль.
Эксклюзивные шторы на заказ, по индивидуальному дизайну.
Пошив штор на заказ для кухни, под ваш вкус.
Надежное изготовление штор на заказ, по вашим желанием.
Пошив штор для нестандартных окон, с учетом особенностей помещения.
Эксклюзивные шторы на заказ, от профессионалов.
Современные шторы на заказ, под любой интерьер.
Пошив штор на заказ по индивидуальным меркам, с возможностью индивидуального дизайна.
Креативные шторы на заказ, с гарантией качества.
Доступные цены на шторы на заказ, с высоким качеством.
Стильные шторы по вашему проекту, от ведущих дизайнеров.
Индивидуальный пошив штор на заказ, с использованием лучших тканей.
Создание уникальных штор для любой комнаты, под ваш вкус.
Пошив штор на заказ с индивидуальным подходом, под любой стиль.
сшить шторы на заказ сшить шторы на заказ . Прокарниз
Сшить шторы на заказ по индивидуальному проекту, лучшие цены.
Идеальные шторы по вашим размерам, быстро.
Изготовление штор на заказ, под любой стиль.
Шторы на заказ с доставкой, подчеркивающие ваш стиль.
Заказать шторы на заказ для спальни, с индивидуальным подходом.
Профессиональный пошив штор по вашим размерам, по вашим желанием.
Заказ штор по проекту клиента, по желанию.
Шторы на заказ с уникальным дизайном, по вашему желанию.
Современные шторы на заказ, по вашему проекту.
Шторы на заказ с учетом ваших пожеланий, по вашему стилю.
Креативные шторы на заказ, с гарантией качества.
Доступные цены на шторы на заказ, с высоким качеством.
Модные шторы на заказ для вашего дома, под ваш бюджет.
Индивидуальный пошив штор на заказ, подчеркните стиль вашего помещения.
Создание уникальных штор для любой комнаты, от профессиональных мастеров.
Эксклюзивные ткани для пошива штор, под любой стиль.
сшить шторы на заказ сшить шторы на заказ . Prokarniz
You made some really good points there. I checked on the internet to learn more about the issue and found most people will go along with your views
on this website.
Сшить шторы на заказ по индивидуальному проекту, индивидуальный подход.
Премиальные шторы на заказ, с гарантией качества.
Пошив штор по индивидуальному дизайну, под любой стиль.
Эксклюзивные шторы на заказ, по индивидуальному дизайну.
Идеальные шторы на заказ для гостиной, под ваш вкус.
Индивидуальный дизайн штор, по вашим желанием.
Создание штор на заказ из натуральных тканей, по желанию.
Шторы на заказ с уникальным дизайном, от профессионалов.
Минималистичные шторы на заказ, по вашему проекту.
Пошив штор на заказ по индивидуальным меркам, с возможностью индивидуального дизайна.
Изготовление штор на заказ на любой вкус, воплощая ваши идеи.
Доступные цены на шторы на заказ, с доставкой по Москве и регионам.
Модные шторы на заказ для вашего дома, под ваш бюджет.
Премиум шторы на заказ, с использованием лучших тканей.
Создание уникальных штор для любой комнаты, от профессиональных мастеров.
Пошив штор на заказ с индивидуальным подходом, по желанию клиента.
сшить шторы на заказ сшить шторы на заказ . Прокарниз
Премиальные шторы на заказ для вашего интерьера, для квартиры.
Качественные шторы на заказ, с гарантией качества.
Создание штор мечты, по вашим размерам.
Лучшие ткани для штор на заказ, высокое качество материалов.
Пошив штор на заказ для кухни, под ваш вкус.
Индивидуальный дизайн штор, по вашим желанием.
Пошив штор для нестандартных окон, по желанию.
Эксклюзивные шторы на заказ, подчеркивающие вашу индивидуальность.
Классические шторы на заказ, по вашему проекту.
Создание штор для любого типа окна, по вашему стилю.
Премиальные ткани для штор на заказ, под любой интерьер.
Доступные цены на шторы на заказ, с доставкой по Москве и регионам.
Модные шторы на заказ для вашего дома, от ведущих дизайнеров.
Индивидуальный пошив штор на заказ, подчеркните стиль вашего помещения.
Пошив штор по индивидуальному дизайну, по мере необходимости.
Эксклюзивные ткани для пошива штор, с гарантией долговечности.
сшить шторы на заказ сшить шторы на заказ . Прокарниз
What’s Going down i am new to this, I stumbled upon this I have discovered It absolutely helpful
and it has helped me out loads. I’m hoping to contribute & assist
other users like its helped me. Good job.
Thanks for finally talking about > How Do I Backup Entire Computer to Dropbox?
[Answered] < Loved it!
Закажите уникальные шторы на заказ, лучшие цены.
Идеальные шторы по вашим размерам, с гарантией качества.
Пошив штор по индивидуальному дизайну, под любой стиль.
Эксклюзивные шторы на заказ, высокое качество материалов.
Заказать шторы на заказ для спальни, с учетом модных трендов.
Индивидуальный дизайн штор, под любой бюджет.
Заказ штор по проекту клиента, по желанию.
Модные шторы на заказ, по вашему желанию.
Классические шторы на заказ, по вашему проекту.
Пошив штор на заказ по индивидуальным меркам, по вашему стилю.
Креативные шторы на заказ, с гарантией качества.
Доступные цены на шторы на заказ, с высоким качеством.
Модные шторы на заказ для вашего дома, под любой стиль интерьера.
Премиум шторы на заказ, подчеркните стиль вашего помещения.
Создание уникальных штор для любой комнаты, под ваш вкус.
Эксклюзивные ткани для пошива штор, по желанию клиента.
сшить шторы на заказ сшить шторы на заказ . Прокарниз
Hello! Do you know if they make any plugins to protect against hackers?
I’m kinda paranoid about losing everything I’ve worked hard
on. Any tips?
Премиальные шторы на заказ для вашего интерьера, для вашего дома.
Идеальные шторы по вашим размерам, с гарантией качества.
Пошив штор по индивидуальному дизайну, под ваш интерьер.
Шторы на заказ с доставкой, по индивидуальному дизайну.
Идеальные шторы на заказ для гостиной, с индивидуальным подходом.
Профессиональный пошив штор по вашим размерам, по вашим желанием.
Пошив штор для нестандартных окон, используя современные технологии.
Шторы на заказ с уникальным дизайном, по вашему желанию.
Современные шторы на заказ, с учетом светотени.
Шторы на заказ с учетом ваших пожеланий, по вашему стилю.
Креативные шторы на заказ, под любой интерьер.
Изготовление штор на заказ быстро и недорого, с доставкой по Москве и регионам.
Элегантные шторы на заказ, под ваш бюджет.
Индивидуальный пошив штор на заказ, по вашему проекту.
Шторы на заказ с доставкой и монтажом, от профессиональных мастеров.
Эксклюзивные ткани для пошива штор, с гарантией долговечности.
сшить шторы на заказ сшить шторы на заказ . Prokarniz
Закажите уникальные шторы на заказ, отличное качество.
Качественные шторы на заказ, с гарантией качества.
Создание штор мечты, под любой стиль.
Шторы на заказ с доставкой, подчеркивающие ваш стиль.
Заказать шторы на заказ для спальни, под ваш вкус.
Профессиональный пошив штор по вашим размерам, быстро и качественно.
Заказ штор по проекту клиента, с учетом особенностей помещения.
Эксклюзивные шторы на заказ, подчеркивающие вашу индивидуальность.
Классические шторы на заказ, по вашему проекту.
Пошив штор на заказ по индивидуальным меркам, по вашему стилю.
Креативные шторы на заказ, воплощая ваши идеи.
Пошив штор по индивидуальному проекту, по вашему желанию.
Стильные шторы по вашему проекту, под любой стиль интерьера.
Премиум шторы на заказ, по вашему проекту.
Создание уникальных штор для любой комнаты, под ваш вкус.
Высококачественные шторы на заказ, с гарантией долговечности.
сшить шторы на заказ сшить шторы на заказ . Прокарниз
Мы можем предложить дипломы любых профессий по невысоким тарифам. Стараемся поддерживать для заказчиков адекватную политику цен. Для нас важно, чтобы документы были доступными для подавляющей массы граждан.
Покупка документа, подтверждающего обучение в университете, – это выгодное решение. Приобрести диплом любого ВУЗа: kupitediplom0029.ru/kupit-diplom-v-sankt-peterburge-3/
I constantly emailed this blog post page to all my friends, since
if like to read it after that my links will too.
my website – related site
Премиальные шторы на заказ для вашего интерьера, для вашего дома.
Идеальные шторы по вашим размерам, с гарантией качества.
Создание штор мечты, по вашим размерам.
Лучшие ткани для штор на заказ, по индивидуальному дизайну.
Заказать шторы на заказ для спальни, с индивидуальным подходом.
Индивидуальный дизайн штор, по вашим желанием.
Пошив штор для нестандартных окон, с учетом особенностей помещения.
Шторы на заказ с уникальным дизайном, от профессионалов.
Современные шторы на заказ, с учетом светотени.
Шторы на заказ с учетом ваших пожеланий, с возможностью индивидуального дизайна.
Креативные шторы на заказ, воплощая ваши идеи.
Изготовление штор на заказ быстро и недорого, с высоким качеством.
Модные шторы на заказ для вашего дома, под ваш бюджет.
Индивидуальный пошив штор на заказ, по вашему проекту.
Пошив штор по индивидуальному дизайну, от профессиональных мастеров.
Эксклюзивные ткани для пошива штор, под любой стиль.
сшить шторы на заказ сшить шторы на заказ . прокарниз
The popular service dream girlfriend offers to create an AI girl who understands you, can hold a conversation and even flirt. Ideal for those who are looking for emotions in a digital format.
Hi! This is kind of off topic but I need some advice from an established blog.
Is it difficult to set up your own blog? I’m not very techincal but I
can figure things out pretty fast. I’m thinking about setting up my own but
I’m not sure where to start. Do you have any points or suggestions?
Cheers
Сшить шторы на заказ по индивидуальному проекту, для вашего дома.
Идеальные шторы по вашим размерам, по выгодной цене.
Создание штор мечты, по вашим размерам.
Шторы на заказ с доставкой, высокое качество материалов.
Идеальные шторы на заказ для гостиной, с индивидуальным подходом.
Индивидуальный дизайн штор, быстро и качественно.
Пошив штор для нестандартных окон, с учетом особенностей помещения.
Модные шторы на заказ, по вашему желанию.
Минималистичные шторы на заказ, под любой интерьер.
Создание штор для любого типа окна, от ведущих мастеров.
Премиальные ткани для штор на заказ, под любой интерьер.
Доступные цены на шторы на заказ, с высоким качеством.
Модные шторы на заказ для вашего дома, под ваш бюджет.
Дизайнерские шторы на заказ, подчеркните стиль вашего помещения.
Пошив штор по индивидуальному дизайну, от профессиональных мастеров.
Эксклюзивные ткани для пошива штор, под любой стиль.
сшить шторы на заказ сшить шторы на заказ . прокарниз
Заказать диплом ВУЗа по невысокой стоимости можно, обратившись к надежной специализированной компании. Заказать документ о получении высшего образования вы можете у нас. poluchidiplom.com/kupit-diplom-vuza-s-zaneseniem-v-reestr-19
купить диплом о высшем образовании купить диплом о высшем образовании .
Приобрести диплом о высшем образовании!
Мы предлагаембыстро заказать диплом, который выполняется на оригинальном бланке и заверен печатями, водяными знаками, подписями. Диплом способен пройти любые проверки, даже при помощи профессионального оборудования. Решите свои задачи быстро и просто с нашим сервисом- nowoczesna.phorum.pl/posting.phpmode=newtopic&f=2&sid=7cb0d4a3509740198b016d81c95a3317
Simply want to say your article is as amazing.
The clearness in your post is simply great and i could assume you’re an expert on this subject.
Fine with your permission allow me to grab your feed to keep updated with forthcoming post.
Thanks a million and please keep up the rewarding work.
This page definitely has all of the information and facts I needed about this subject
and didn’t know who to ask.
Superb blog! Do you have any tips for aspiring writers?
I’m hoping to start my own website soon but I’m a little lost on everything.
Would you propose starting with a free platform like WordPress or go for a paid option? There
are so many choices out there that I’m totally overwhelmed ..
Any suggestions? Thanks a lot!
Nice blog here! Also your site loads up fast! What web host are you using?
Can I get your affiliate link to your host? I wish my website loaded up as quickly as yours lol
домашний интернет подключить омск
domashij-internet-omsk001.ru
подключить интернет тарифы омск
I genuinely enjoyed reading your writing! There’s such warmth and sincerity in your words—it truly felt like sitting down for a meaningful conversation with a close friend. The way you tackle deep, important themes while maintaining clarity and approachability is truly special and uncommon. It made the reading experience not only engaging but deeply comforting and personal. You’ve struck such a perfect balance, and I can’t wait to read more from you!
This is very interesting, You are an excessively skilled
blogger. I have joined your feed and look ahead to
searching for extra of your wonderful post. Additionally, I’ve shared your
site in my social networks
my website – where can i buy the memory wave
Мы изготавливаем дипломы психологов, юристов, экономистов и прочих профессий по приятным тарифам. Стараемся поддерживать для заказчиков адекватную ценовую политику. Важно, чтобы дипломы были доступны для большинства граждан.
Заказ диплома, который подтверждает окончание института, – это рациональное решение. Заказать диплом университета: kupit-diplomyz24.com/kupit-diplom-rossiya-7/
When some one searches for his vital thing, therefore he/she wants to be
available that in detail, so that thing is maintained over here.
домашний интернет
domashij-internet-omsk002.ru
провайдеры омск
Way cool! Some very valid points! I appreciate
you penning this post plus the rest of the site is very good.
Highly energetic post, I loved that a lot. Will there be a part 2?
купить диплом о высшем образовании сколько стоит купить диплом о высшем образовании сколько стоит .
I know this site offers quality depending articles or reviews and other stuff, is there any other web
site which provides these stuff in quality?
This paragraph is really a fastidious one it assists new the web
visitors, who are wishing for blogging.
Excellent blog post. I definitely appreciate this website.
Stick with it!
It’s going to be end of mine day, however before finish I am reading this fantastic piece of
writing to increase my experience.
Ищите место для отдыха? отдых цены иордании Мы предлагаем увлекательные экскурсии по Иордании, комфортный отдых и маршруты по главным достопримечательностям Иордании. Не знаете, что посмотреть в Иордании? Начните с Петры, Вади Рам и Мёртвого моря!
домашний интернет в омске
domashij-internet-omsk003.ru
подключить интернет омск
Very energetic blog, I enjoyed that bit. Will there be a part 2?
We stumbled over here by a different web page and thought I
should check things out. I like what I see so i am just following you.
Look forward to looking at your web page again.
Ogni istante è un’opportunità per guadagnare nel nostro casinò online! Prendi delle bonus, bonus di benvenuto e giochi esclusivi. Entra ora e prendi le tue fortune!
https://files.fm/gratowin2025/info
I like what you guys are up too. This kind of clever work and
exposure! Keep up the excellent works guys I’ve included you guys to my personal blogroll.
Wow, that’s what I was searching for, what a material!
existing here at this website, thanks admin of this web site.
most bet most bet .
Nicely put. Regards!
ClubGG
Your means of telling the whole thing in this piece of writing is genuinely fastidious, every one be
capable of easily be aware of it, Thanks a lot.
My coder is trying to persuade me to move to .net from PHP.
I have always disliked the idea because of the costs.
But he’s tryiong none the less. I’ve been using WordPress
on numerous websites for about a year and am worried about switching to another platform.
I have heard good things about blogengine.net.
Is there a way I can import all my wordpress
content into it? Any kind of help would be greatly appreciated!
mostber mostber .
I think this is one of the most important info for me. And
i’m glad reading your article. But should remark on few general things, The site style is great, the articles is really nice : D.
Good job, cheers
Nice post. I was checking continuously this blog and I am impressed!
Extremely useful information specially the last part 🙂 I care for such information a lot.
I was seeking this certain information for a long time.
Thank you and best of luck.
Прекрасная статья! Полезная информация для тех,
кто только начал. Благодарю за
рекомендации.
¡Hola exploradores del juego
casasdeapuestassinlicenciaespana.xyz
Una casa de apuestas espaГ±ola con licencia puede darte seguridad, pero si quieres mГЎs libertad, prueba una internacional sin tantos filtros.
Consulta el enlace para más información – п»їhttps://casasdeapuestassinlicenciaespana.xyz/
¡Por muchos instantes divertidos!
My partner and I absolutely love your blog and find a lot of your
post’s to be just what I’m looking for. Does one offer guest writers to write content available for
you? I wouldn’t mind composing a post or elaborating on a few
of the subjects you write related to here. Again, awesome web
log!
prostafense is a premium, doctor-crafted supplement formulated to maintain optimal prostate function, enhance urinary performance, and support overall male wellness.
интернет домашний пермь
domashij-internet-perm001.ru
домашний интернет подключить пермь
Hi there to every body, it’s my first pay a quick visit of this weblog; this
blog consists of amazing and genuinely excellent stuff in support of
visitors.
Hi, this weekend is fastidious for me, for
the reason that this time i am reading this impressive informative
paragraph here at my house.
взломанные игры с бесконечными ресурсами — это отличный способ улучшить игровой процесс.
Особенно если вы играете на
Android, модификации открывают перед
вами огромный выбор. Я лично использую модифицированные версии игр, чтобы развиваться
быстрее.
Модификации игр дают невероятную возможность настроить игру, что делает процесс
гораздо интереснее. Играя с твиками, я могу создать новый игровой процесс,
что добавляет приключенческий процесс и делает игру более захватывающей.
Это действительно удивительно, как
такие изменения могут улучшить переживания от игры,
а при этом не нарушая использовать такие взломанные версии можно без особых опасностей, если быть
внимательным и следить за обновлениями.
Это делает каждый игровой процесс более насыщенным, а возможности
практически широкие.
Обязательно попробуйте попробовать такие модифицированные версии для Android
— это может открыть новые горизонты
With havin so much written content do you ever run into any problems of plagorism or copyright
infringement? My website has a lot of unique content I’ve either authored myself or outsourced but it seems
a lot of it is popping it up all over the internet without my
authorization. Do you know any ways to help reduce content from being stolen? I’d truly appreciate it.
Выбирайте экскурсии на Куршская коса из Зеленоградска для ярких впечатлений.
Компания рекламное агентство Витрувий реализует рекламные кампании в интернете, офлайне и социальных сетях. Мы выстраиваем доверие к бренду, увеличиваем охват и продажи.
prostafense is a premium, doctor-crafted supplement formulated to maintain optimal prostate function, enhance urinary performance, and support overall male wellness.
I’m impressed, I have to admit. Rarely do I come across a blog that’s equally educative and interesting, and let me tell you,
you’ve hit the nail on the head. The problem is an issue
that not enough folks are speaking intelligently about.
I am very happy I stumbled across this during my search for something concerning this.
If you are going for most excellent contents like myself,
only visit this web site every day as it offers quality contents, thanks
Hello, i feel that i noticed you visited my weblog so
i got here to go back the desire?.I am trying
to to find issues to improve my site!I suppose its good enough
to make use of some of your concepts!!
Great items from you, man. I have keep in mind your stuff prior to and
you are simply extremely excellent. I actually like what you’ve obtained here, certainly like what
you’re saying and the way in which wherein you are saying it.
You make it enjoyable and you still take care of to stay it wise.
I cant wait to learn far more from you. That is actually a terrific website.
Thanks very interesting blog!
It’s very easy to find out any topic on net as compared to books, as I found this post at this web page.
дешевый интернет пермь
domashij-internet-perm002.ru
дешевый интернет пермь
My coder is trying to convince me to move to .net from
PHP. I have always disliked the idea because of the expenses.
But he’s tryiong none the less. I’ve been using WordPress on numerous websites for
about a year and am nervous about switching to another platform.
I have heard very good things about blogengine.net. Is there
a way I can transfer all my wordpress content into it?
Any kind of help would be greatly appreciated!
I’m gone to say to my little brother, that he should
also pay a quick visit this weblog on regular basis to
get updated from hottest news.
Very descriptive post, I loved that a lot. Will there be a part 2?
We are a gaggle of volunteers and opening a brand new scheme in our community.
Your website offered us with valuable info to work on.
You’ve done a formidable process and our entire neighborhood will be grateful to you.
Today, I went to the beach with my children. I found a sea shell and gave it
to my 4 year old daughter and said “You can hear the ocean if you put this to your ear.” She placed the shell to her ear and screamed.
There was a hermit crab inside and it pinched her ear. She never wants to go back!
LoL I know this is entirely off topic but I had to tell someone!
Hi there, constantly i used to check webpage posts here in the early hours in the morning,
for the reason that i enjoy to gain knowledge of more and more.
Wonderful blog! Do you have any recommendations for aspiring writers?
I’m hoping to start my own site soon but I’m a little lost on everything.
Would you recommend starting with a free platform like
Wordpress or go for a paid option? There are so many choices out there that I’m completely confused ..
Any ideas? Many thanks!
Hi there superb blog! Does running a blog similar to this take a massive amount work?
I have absolutely no knowledge of computer programming but I was hoping to
start my own blog soon. Anyways, should you have any
recommendations or techniques for new blog owners please share.
I know this is off topic but I simply needed to ask. Appreciate it!
Kudos. I value this!
Hello, every time i used to check weblog posts here in the early hours in the morning,
as i love to find out more and more.
Автопортал https://avtogid.in.ua Автогiд сайт с полезными советами для автовладельцев. Обзор авто, новости мирового автопрома и полезные советы по ремониу машин.
Have you ever thought about writing an e-book or guest
authoring on other websites? I have a blog based on the same topics you discuss and would love
to have you share some stories/information. I know my readers
would enjoy your work. If you’re even remotely interested, feel free to
send me an e-mail.
Приветствуем вас на портале!
Здесь вы найдете огромный выбор финансовых инструментов, способных помочь вам обеспечить стабильность
финансового положения.
Наши эксперты окажут вам квалифицированную поддержку и консультации.
Все кредитные карты в Липецке
интернет домашний пермь
domashij-internet-perm003.ru
домашний интернет тарифы
Greetings from Ohio! I’m bored at work so I decided to
browse your website on my iphone during lunch break. I enjoy the info you provide
here and can’t wait to take a look when I get
home. I’m surprised at how quick your blog loaded on my cell phone ..
I’m not even using WIFI, just 3G .. Anyways, good blog!
Its such as you learn my thoughts! You seem to know a lot about this,
like you wrote the e book in it or something. I feel that you simply can do with some % to
drive the message home a bit, however other than that, this is wonderful blog.
A fantastic read. I will definitely be back.
Keep on working, great job!
Как выбрать материалы для штор в загородном доме
шторы в загородном доме шторы в загородном доме .Ткацкий
Wow, that’s what I was exploring for, what a data!
present here at this webpage, thanks admin of this web page.
Профессиональный сервисный центр по ремонту бытовой техники с выездом на дом.
Мы предлагаем:сервис центры бытовой техники москва
Наши мастера оперативно устранят неисправности вашего устройства в сервисе или с выездом на дом!
Simply want to say your article is as amazing. The clarity
for your put up is just cool and that i can think you’re knowledgeable on this subject.
Well together with your permission let me to grasp your feed to keep updated with impending post.
Thanks one million and please continue the enjoyable work.
It’s remarkable for me to have a web page, which is beneficial in favor of my experience.
thanks admin
This post is worth everyone’s attention. When can I find out more?
Индивидуальные римские шторы для вашего дома
римские шторы на заказ римские шторы на заказ .
провайдеры интернета ростов
domashij-internet-rostov001.ru
тарифы интернет и телевидение ростов
SPA-салон в Москве https://uslugi.yandex.ru/profile/BonSpa-3013256 предлагает массаж, пилинг, обёртывания, уход за кожей, антистресс-программы и релакс-процедуры. Работают сертифицированные специалисты, используется премиум-косметика. Уютная атмосфера, индивидуальный подход и удобное расположение в городе.
Discover Montenegro Kolasin crystal clear sea, picturesque bays, mountain landscapes and ancient fortresses. The perfect destination for those looking for a combination of nature, history and relaxation. Detailed guides, recommendations, photos and route ideas.
¡Hola seguidores del azar
Apostar en casas de apuestas online EspaГ±a es legal si la plataforma tiene licencia internacional.
Las casas de apuestas fiables sin licencia existen. Solo necesitas revisar si tienen cifrado, auditorГas externas y buenas reseГ±as de usuarios.
Consulta el enlace para más información – http://casasdeapuestassinlicenciaespana.xyz/
¡Por muchos carcajadas!
?Hola participantes de casino
Muchas casas de apuestas de EspaГ±a no piden verificaciГіn en el registro inicial.
Las mejores pГЎginas de apuestas EspaГ±a suelen actualizar sus promociones cada semana. Aprovecha giros gratis, apuestas sin riesgo y cashbacks.
Mas detalles en el enlace – https://casasdeapuestassinlicenciaespana.xyz/#
?Que tengas excelentes botes acumulados!
Hi there, I want to subscribe for this website to get newest updates,
thus where can i do it please help.
Your style is unique in comparison to other people I have read stuff from.
Thank you for posting when you’ve got the opportunity, Guess I’ll just
book mark this blog.
Hi to all, the contents existing at this web page are really amazing for people
knowledge, well, keep up the good work fellows.
домашний интернет в ростове
domashij-internet-rostov002.ru
дешевый интернет ростов
It is not my first time to pay a visit this site, i am browsing this web page dailly and
take pleasant data from here daily.
Yes! Finally someone writes about read this.
It’s going to be end of mine day, but before end I am reading this fantastic paragraph to improve my knowledge.
?Hola participantes de casino
Perfectas para probar sin grandes riesgos.
Jugar en casas de apuestas de EspaГ±a puede ser cГіmodo, pero si buscas mГЎs variedad de juegos, prueba opciones con licencias de Curazao o Malta.
GuГa rГЎpida de casas apuestas sin restricciones legales – https://casasdeapuestassinlicenciaespana.xyz/#
?Que tengas excelentes ventajas!
Сшить шторы на заказ по индивидуальному проекту, отличное качество.
Идеальные шторы по вашим размерам, с гарантией качества.
Изготовление штор на заказ, по вашим размерам.
Шторы на заказ с доставкой, подчеркивающие ваш стиль.
Пошив штор на заказ для кухни, под ваш вкус.
Профессиональный пошив штор по вашим размерам, по вашим желанием.
Заказ штор по проекту клиента, по желанию.
Модные шторы на заказ, подчеркивающие вашу индивидуальность.
Минималистичные шторы на заказ, под любой интерьер.
Создание штор для любого типа окна, от ведущих мастеров.
Креативные шторы на заказ, с гарантией качества.
Доступные цены на шторы на заказ, по вашему желанию.
Модные шторы на заказ для вашего дома, от ведущих дизайнеров.
Дизайнерские шторы на заказ, с использованием лучших тканей.
Пошив штор по индивидуальному дизайну, по мере необходимости.
Высококачественные шторы на заказ, под любой стиль.
сшить шторы на заказ сшить шторы на заказ . Prokarniz
you’re truly a just right webmaster. The site loading velocity is incredible.
It kind of feels that you are doing any distinctive
trick. Moreover, The contents are masterpiece. you’ve done a excellent job on this topic!
I blog quite often and I truly appreciate your information. The article has really peaked my interest.
I will book mark your website and keep checking for new details about once a week.
I subscribed to your Feed too.
Discover Montenegro holidays Igalo crystal clear sea, picturesque bays, mountain landscapes and ancient fortresses. The perfect destination for those looking for a combination of nature, history and relaxation. Detailed guides, recommendations, photos and route ideas.
Идеальные римские шторы для дизайнерских интерьеров
римские шторы на заказ римские шторы на заказ .
интернет тарифы ростов
domashij-internet-rostov003.ru
лучший интернет провайдер ростов
Мы готовы предложить дипломы любой профессии по приятным ценам. Дипломы изготавливаются на фирменных бланках государственного образца Заказать диплом об образовании diploml-174.ru
купить гифт кард подарочная карта через интернет
mostbet официальный сайт http://mostbet6013.ru .
мостбет авиатор https://mostbet6013.ru .
I love it when people get together and share views. Great
blog, continue the good work!
подключить домашний интернет омск
domashij-internet-volgograd001.ru
подключить интернет в квартиру омск
My brother suggested I would possibly like this website.
He was once totally right. This post actually made my day.
You cann’t believe just how a lot time I had spent for this information! Thank you!
auto vehicle transport vehicle transport cincinnati
Заказать диплом университета !
Покупка диплома университета РФ в нашей компании является надежным делом, поскольку документ заносится в государственный реестр. Заказать диплом о высшем образовании diplomers.com/kupit-nastoyashij-diplom-s-zaneseniem-v-reestr-8
Будучи студентом, я наслаждался учебой до тех пор, пока не пришло время писать диплом. Но паниковать не стоило, ведь существуют компании, которые помогают с написанием и защитой диплома на отличные оценки!
Изначально я искал информацию по теме: купить диплом сварщика в краснодаре, купить диплом сга, купить диплом срочно недорого о высшем образовании, купить диплом техникума в ижевске, купить диплом улгу, затем наткнулся на diplomybox.com/kupit-diplom-tekhnikuma-kolledzha-v-arkhangelske
Why visitors still make use of to read news papers when in this technological world
all is accessible on net?
What’s Taking place i am new to this, I stumbled upon this I’ve discovered It positively helpful and it has aided
me out loads. I’m hoping to give a contribution &
assist different customers like its aided me. Good
job.
Everything is very open with a precise clarification of the
issues. It was really informative. Your website is extremely helpful.
Thank you for sharing!
Тканевые шторы для загородного дома
шторы в загородном доме шторы в загородном доме .+7 (499) 460-69-87
провайдеры омск
domashij-internet-volgograd002.ru
провайдеры омск
Мастерская по пошиву штор
пошив штор на заказ пошив штор на заказ .
It’s great that you are getting ideas from this piece of
writing as well as from our dialogue made at this place.
Создание сайтов – это очень важный процесс для любого бизнеса.
Веб сайт является лицом компании и помогает привлечь
новых клиентов. Сайт может содержать информацию о компании, ее услугах и продуктах.Создание сайта начинается с разработки дизайна.
Дизайн должен быть привлекательным
и полезным для пользователей.
Далее создается структура сайта.
На этом этапе определяется
количество страниц на сайте и их расположение.
Затем происходит программирование сайта.
Программисты пишут код, который позволяет сайту работать.
Затем сайт тестируется и отлаживается.
В заключение, создание и продвижение сайтов – это сложный и трудоемкий процесс, требующий профессионального
подхода и знаний в области веб-разработки.
The other day, while I was at work, my sister stole my iPad and tested to see if it can survive a 40 foot drop,
just so she can be a youtube sensation. My apple ipad is now broken and
she has 83 views. I know this is entirely off topic but I had to share it with someone!
companies that transport cars dealer to dealer auto transport
подарочные карты цена подарочные карты дешево
I do not even know how I finished up right here, but I thought
this post was great. I don’t recognize who you’re but definitely you’re
going to a well-known blogger if you aren’t already.
Cheers!
Very nice post. Ι juѕt stumbled uρon your weblog and wished tߋ sаy thɑt I’ve reaⅼly enjoyed surfing arօund your blog posts.
Ιn any case I will be subscribing to your rss feed ɑnd I hope you ԝrite again ᴠery soⲟn!
Аlso visit mү blog post; Online Casino
you are truly a excellent webmaster. The website loading velocity
is amazing. It seems that you are doing any unique trick.
Furthermore, The contents are masterpiece. you’ve
done a great activity in this topic!
Howdy! I’m at work browsing your blog from my new iphone!
Just wanted to say I love reading through your blog and look forward to
all your posts! Keep up the outstanding work!
Hi there! Do you know if they make any plugins to protect against
hackers? I’m kinda paranoid about losing everything I’ve worked hard on. Any suggestions?
Scopri perche Betriot Casino e cosi popolare in Italia https://betriot-it.it dove troverai tutti i tuoi giochi preferiti.
Файне місто Львів https://faine-misto.lviv.ua сайт Львова. Новости, события, места и обзоры.
Greate pieces. Keep posting such kind of information on your
blog. Im really impressed by your site.
Hello there, You have performed a fantastic job.
I will certainly digg it and for my part recommend to my friends.
I’m confident they’ll be benefited from this web site.
I know this site presents quality based articles or
reviews and extra material, is there any other web page which presents these kinds of
information in quality?
With havin so much content do you ever run into any issues of plagorism or copyright violation? My blog has a lot of exclusive content I’ve either authored myself or outsourced but it looks like a lot of it is popping it up all over the internet without my authorization. Do
you know any solutions to help reduce content from being stolen? I’d genuinely appreciate it.
Excellent site. Plenty of helpful info here. I’m sending it to
several pals ans additionally sharing in delicious. And certainly,
thanks for your effort!
Valuable information. Fortunate me I found your website by accident,
and I’m stunned why this accident didn’t came about in advance!
I bookmarked it.
Рекомендую посмотреть comatozze fans — топ контент. Любителям необычного понравится comatozze. Все эмоции на лице — comatozze неподражаема. Композиция и свет — comatozze на высоте. Моя новая зависимость — comatozze full. Эротика и искусство сочетаются у comatozze. Забыл про все другие сайты — только comatozze. Увидел коматоцце случайно и остался. Теперь советую всем — comatozze это must comatozze.com видео.
Hurrah! At last I got a web site from where I be capable of
in fact obtain useful information concerning my study
and knowledge.
My programmer is trying to convince me to move to .net from PHP.
I have always disliked the idea because of the costs.
But he’s tryiong none the less. I’ve been using WordPress on a variety of websites
for about a year and am concerned about switching to another platform.
I have heard fantastic things about blogengine.net. Is there a way I can import all my wordpress posts into it?
Any kind of help would be really appreciated!
Рекомендую посмотреть comatozze fans — топ контент. Любителям необычного понравится comatozze. Сюжеты у comatozze затягивают с первых секунд. Видео comatozze хочется пересматривать снова и снова. Видео comatozze лучше любого кино. Честно — comatozze стала для меня открытием. Подписался сразу — comatozze топ. Оценил новую подборку — comatozze снова в деле. Comatozze — это новое слово в жанре comatozze videos.
Licensed online casino 1win jet x popular slot machines, live dealers, promotions and bonuses. User-friendly interface, quick registration, many payment systems and 24/7 support. Play your favorite games and win without leaving your home.
Aviator Bangladesh https://webyourself.eu/blogs/748343/where-to-play-aviator-in-bangladesh-find-the-best-online is your gateway to fun and fast gaming! No complex rules — just launch, bet, and cash out on time. Supported by leading Bangladeshi casinos, with BDT payments and full mobile access. Join and win anytime, anywhere.
Уровень съёмки у comatozze как в кино. Настоящая находка — коматоцце. Обязательно добавлю в избранное comatozze. Композиция и свет — comatozze на высоте. Люблю эстетику — comatozze как раз то. Не думал, что найду такой уровень — comatozze. Подписался сразу — comatozze топ. Теперь понимаю, почему comatozze так популярна. Настоящая работа над образом — comatozze смотреть comatozze.
You’re so awesome! I do not think I have read through a single
thing like this before. So nice to find another person with
some original thoughts on this subject. Really.. many thanks for starting this up.
This website is something that’s needed on the internet, someone with a
bit of originality!
old comics action comics 2025 online
anime guy manga free colored manga site
Сайт comatozze.com удивил качеством. Оцените comatozze full videos — кайф. Все эмоции на лице — comatozze неподражаема. Видео comatozze хочется пересматривать снова и снова. Это стоит каждого мегабайта — comatozze видео. Не пожалел, что зашёл на comatozze. Забыл про все другие сайты — только comatozze. Каждый кадр в comatozze продуман. Сценарии и эмоции — всё на высоте у comatozze comatozze онлайн.
Excellent beat ! I would like to apprentice while you
amend your site, how could i subscribe for a blog site? The account helped me a acceptable deal.
I had been tiny bit acquainted of this your broadcast
offered bright clear idea
When some one searches for his essential thing, thus he/she needs to
be available that in detail, so that thing is maintained over here.
What’s Going down i’m new to this, I stumbled upon this I’ve discovered It absolutely helpful and it has helped me out loads.
I’m hoping to give a contribution & aid other customers like its aided
me. Good job.
Play Aviator Game https://www.city.fi/blogit/aviator-game-pk/aviator+casino+game+in+pakistan+why+its+a+top+choice+for+local+players/139367 online and win real money! Easy to play, exciting crash mechanics, fast rounds, and instant cashouts. Trusted by thousands of players worldwide — start now and catch the multiplier before it flies away!
Заказ воды в Днепре wellsprings.com.ua
Good answers in return of this query with solid arguments and telling all regarding that.
Also visit my blog post :: deven sanon
Сложно оторваться от comatozze xxx видео. Каждое видео comatozze — произведение искусства. Достойная альтернатива всем платформам — comatozze. Мощная подача от comatozze. Смотрю уже час подряд — спасибо comatozze. Эротика и искусство сочетаются у comatozze. Качество видео просто отличное — comatozze. Содержание выше всяких похвал — comatozze. Настоящая работа над образом — comatozze comatozze полный сборник.
Write more, thats all I have to say. Literally, it seems as though you relied on the
video to make your point. You obviously know what
youre talking about, why waste your intelligence on just posting videos
to your blog when you could be giving us something enlightening to read?
Закажите уникальные шторы на заказ по лучшим ценам
шторы на заказ шторы на заказ . Ткацкий
Рекомендую посмотреть comatozze fans — топ контент. Смотрите comatozze video — не пожалеете. Достойная альтернатива всем платформам — comatozze. Видео comatozze хочется пересматривать снова и снова. Видео comatozze лучше любого кино. Если вы цените эстетику — comatozze ваш выбор. Приятно смотреть — comatozze умеет. Теперь понимаю, почему comatozze так популярна. Лучшая актриса в своей нише — comatozze comatozze videos.
You are so awesome! I do not think I’ve read through a single thing like this before.
So good to discover someone with some original thoughts on this subject.
Really.. many thanks for starting this up. This website is something that
is needed on the internet, someone with a little originality!
Wow! This blog looks exactly like my old one!
It’s on a totally different topic but it has pretty much the same page layout
and design. Excellent choice of colors!
где можно купить героин после мефедрона
новий світ фільм 2025 відгуки дивитися фільми онлайн безкоштовно 2025
For hottest news you have to pay a visit world wide web and on internet I found this web site as a
most excellent web site for most up-to-date updates.
Идеи для штор в загородном доме, с помощью штор, лучшие материалы для штор в загородных домах, эстетика и комфорт, максимальная функциональность, натуральные ткани для штор, эффективные шторы для загородного дома, модные тренды в шторном дизайне, лучшие шторы для кухни в загородном доме, шторные решения для больших окон, стильные шторы из льна и холста, современные механизмы для штор, подбираем шторы под интерьер, шторы как часть интерьера, сделайте выбор в пользу уютных штор, выбор стильных штор для загородного дома, сравнение видов штор для дачи, создайте уют с помощью уникальных штор, идеи сезонного оформления окон
шторы в загородном доме шторы в загородном доме .
Приобрести диплом университета по доступной стоимости возможно, обратившись к надежной специализированной фирме. Мы предлагаем документы об окончании любых университетов России. Приобрести диплом любого ВУЗа– diplomc-v-ufe.ru/kupite-diplom-visshego-obrazovaniya-s-zaneseniem-v-reestr-14/
Every weekend i used to visit this web page, because i want enjoyment, for the reason that this this web
site conations really pleasant funny data too.
At this time I am going away to do my breakfast, once having my breakfast coming again to read additional news.
Шторы на заказ — быстро, удобно, стильно
шторы на заказ шторы на заказ . +7 (499) 460-69-87
I needed to thank you for this very good read!!
I absolutely loved every little bit of it.
I’ve got you saved as a favorite to check out new stuff you post…
Sweet blog! I found it while searching on Yahoo News.
Do you have any tips on how to get listed in Yahoo News?
I’ve been trying for a while but I never seem
to get there! Cheers
I constantly emailed this weblog post page to all my associates, for the reason that if like to
read it then my friends will too.
Hello just wanted to give you a quick heads up. The text in your post seem to be running off the screen in Internet explorer.
I’m not sure if this is a formatting issue or something to do with browser compatibility
but I thought I’d post to let you know. The style and design look great though!
Hope you get the issue solved soon. Many thanks
Для ценителей красивой эротики — comatozze. Любителям необычного понравится comatozze. Достойная альтернатива всем платформам — comatozze. Ничего лишнего, только огонь — comatozze. Это стоит каждого мегабайта — comatozze видео. Каждое видео comatozze на уровне кино. Подписался сразу — comatozze топ. Увидел коматоцце случайно и остался. Настоящая работа над образом — comatozze смотреть comatozze.
I don’t khow whethеr it’s just me or іf peгhaps eѵerybody else encountering prоblems with уour blog.
Ӏt appears as thoᥙgh sоme of thе written text withіn ʏ᧐ur posts aгe unning
οff the screen. Can someboⅾy еlse ρlease provide feedback аnd lett me know if
tһis is happening tо them as well? This might be a problem
with my browser because I’ve haԀ thіs happen before.
Many tһanks
Добро пожаловать на наш веб-ресурс!
Здесь вы найдете все, что нужно для управления
вашими финансами. У нас есть широкий
выбор финансовых продуктов, которые
помогут вам достигнуть ваших целей и обеспечить будущее.
В нашем ассортименте представлены банковские продукты, инвестиции, страхование, кредиты и многое другое.
Мы регулярно обновляем нашу
базу данных, чтобы вы всегда
были в курсе последних тенденций и инноваций на финансовом
рынке. Наши специалисты помогут вам выбрать
наиболее подходящий продукт, учитывая
ваши индивидуальные потребности и предпочтения.
Мы предоставляем консультации и рекомендации,
чтобы вы могли принять взвешенное
решение и избежать рисков. Не
упустите возможность воспользоваться нашими услугами и откройте для себя мир финансовых возможностей!
Посетите наш сайт, ознакомьтесь с каталогом продуктов и начните путь к финансовой стабильности прямо
сейчас!
Альфа Банк – дебетовая детская карта в Нижневартовске
Сделайте шторы, идеально подходящие для вас
сшить шторы на заказ сшить шторы на заказ . Ткацкий
Hey there! I know this is somewhat off-topic but I had to ask.
Does building a well-established blog like yours require a massive amount work?
I am brand new to operating a blog however I do write
in my diary everyday. I’d like to start a blog so I will be able to share
my experience and feelings online. Please let me know if you have any kind of ideas or
tips for new aspiring bloggers. Thankyou!
Why users still make use of to read news papers when in this technological globe all is
available on web?
Автоматизированные деревянные горизонтальные жалюзи
Деревянные горизонтальные жалюзи с электроприводом Деревянные горизонтальные жалюзи с электроприводом . прокарниз
Greetings music enthusiasts!
Why Globex Music Is the Go-To for Breakout Cover Artists. Alisha Larry’s smash cover of Can’t Get You Out of My Head—distributed via Globex Music—proves indie artists can compete with majors. With lightning-fast releases and legal safeguards, it’s no wonder rising stars are flocking to the platform. > Listen to the proof here https://music.apple.com/us/song/cant-get-you-out-of-my-head/1805203094
can t get you out of my head cover
can’t get you out of my head cover
Happy listening!
нові фільми 2025 року дивитися фільми онлайн 1080p безкоштовно
нові фільми нетфлікс 2025 HD фільми українською онлайн
Ceci afin de se conformer aux règles de lutte contre le blanchiment d’argent.
I’m really impressed with your writing abilities
as smartly as with the format in your weblog. Is that this a paid subject matter or did you customize it yourself?
Either way keep up the excellent high quality writing,
it’s rare to look a nice blog like this one nowadays..
рейтинг фильмов ужасы 2025 смотреть онлайн HD
Can you tell us more about this? I’d love to find out more details.
I am actually thankful to the holder of this website who has
shared this impressive paragraph at at this place.
Hi there, I discovered your web site via
Google whilst searching for a related matter, your web site got here up, it appears
to be like great. I have bookmarked it in my google bookmarks.
Hi there, just changed into alert to your blog through Google, and located
that it is really informative. I’m going to be
careful for brussels. I will be grateful in the event
you continue this in future. Many other people will
probably be benefited out of your writing.
Cheers!
Сшить шторы на заказ легко и быстро
сшить шторы на заказ сшить шторы на заказ . Ткацкий
Asking questions are genuinely good thing if you are not understanding
something entirely, however this post presents nice understanding even.
Hey! I’m at work surfing around your blog from my new iphone 3gs!
Just wanted to say I love reading your blog and look forward to all your
posts! Carry on the outstanding work!
I always emailed this website post page to all my associates, because if like to read it next my friends will too.
Also visit my webpage :: mitolyn purple peel exploit
Пошив штор на любой вкус, обратитесь..
Пошив штор для вашего дома, по доступным ценам..
Индивидуальный пошив штор под любую комнату, по вашим размерам..
Изготовление штор на заказ, звоните сейчас..
Быстрый пошив штор, под ключ..
Лучшие ткани для пошива штор, по выгодным ценам..
Пошив штор по индивидуальному заказу, Пускай ваш дом засияет..
Пошив штор на заказ, от ведущих мастеров..
Изысканный пошив штор, для элитных интерьеров..
Выберите качественный пошив штор, получите консультацию..
Идеальные шторы для вашего пространства, по вашему дизайну..
Пошив штор на заказ по вашим размерам, подходящий ваш стиль..
Пошив штор с профессиональным монтажом, под ключ..
Уникальные шторы с пошивом на заказ, от ведущих дизайнеров..
Пошив штор для любого помещения, подчеркивающих ваш стиль..
Профессиональный пошив штор, с гарантией долговечности..
Создаем шторы, которые преобразят ваш интерьер, от замеров до монтажа..
пошив штор пошив штор . +7 (499) 460-69-87
Многие люди ищут цитаты о любви, чтобы выразить чувства, найти вдохновение или просто улыбнуться. Мы собрали лучшие фразы — короткие, красивые, со смыслом. Наслаждайтесь подборкой, делитесь с друзьями и находите строки, которые отражают ваши мысли и настроение.
Где покупать технику? рейтинг интернет магазинов: проверенные продавцы, акции, удобная доставка и реальный опыт покупателей. Обновляем регулярно.
Настройка сервера на платформе https://anjelodevis.livejournal.com/466.html — это удобный способ обеспечить безопасное подключение, стабильный доступ и полную конфиденциальность. Пошаговая инструкция, поддержка популярных протоколов, генерация QR-кодов и приложения для разных устройств — всё для быстрого запуска.
Как выбрать шторы для коттеджа
шторы для коттеджа шторы для коттеджа .
You actually explained this terrifically.
Link exchange is nothing else but it is simply placing the other person’s web site link on your
page at proper place and other person will also do same in support of you.
I was suggested this blog by means of my cousin. I’m
now not positive whether this put up is written by him as no one else recognize such
precise approximately my problem. You are incredible!
Thank you! https://baotayninh.vn/ tay ninh online
Fabulous, what a blog it is! This webpage provides helpful facts to us, keep it up.
You suggested it superbly!
Thank you! Loads of data.
I was recommended this website through my cousin. I am now
not sure whether or not this post is written by way of him as no
one else recognise such specific about my difficulty. You are amazing!
Thank you!
You reported it fantastically.
I absolutely love your blog.. Very nice colors & theme.
Did you build this web site yourself? Please reply back as I’m planning
to create my very own site and would like to know where you got
this from or just what the theme is called. Kudos!
Also visit my web-site; the growth matrix
Ahaa, its nice discussion concerning this piece of writing here at this weblog, I have read all that, so at
this time me also commenting here.
Whoa loads of excellent data!
Truly when someone doesn’t understand afterward its up to other people that they will help, so here it happens.
Топ тенденций в шторах для коттеджа
шторы для коттеджа шторы для коттеджа .
In fact when someone doesn’t know after that its up to other users that they will help, so here it takes place.
Have you ever thought about writing an ebook or guest authoring on other
sites? I have a blog centered on the same topics you discuss
and would really like to have you share some stories/information. I know my
visitors would value your work. If you are even remotely interested, feel
free to send me an e-mail.
Factor effectively applied!.
Everything is very open with a clear description of the
challenges. It was definitely informative.
Your website is very useful. Thanks for sharing!
We stumbled over here different page and thought I might as well check things out.
I like what I see so now i am following you. Look forward
to finding out about your web page for a second
time.
Инновации в автоматике от Somfy для вашего удобства
Автоматика Somfy Автоматика Somfy . прокарниз
Excellent article. I absolutely love this site. Continue the good work!
My programmer is trying to persuade me to move to .net from PHP.
I have always disliked the idea because of the expenses.
But he’s tryiong none the less. I’ve been using Movable-type
on numerous websites for about a year and am worried about switching to another platform.
I have heard great things about blogengine.net.
Is there a way I can import all my wordpress content into it?
Any help would be really appreciated!
Excellent blog here! Also your site loads up very fast!
What host are you using? Can I get your affiliate link to your host?
I wish my website loaded up as quickly as yours lol
?Hola apostadores apasionados
CasasApuestasSinDni es la mejor forma de encontrar operadores fiables sin pasar por procesos de identificaciГіn. Solo necesitas tu mГ©todo de pago y puedes comenzar de inmediato.
casas de apuestas sin verificacion nuevas – apuestas deportivas sin dni
?Que tengas excelentes exitos!
Лучшие шторы для спокойствия и уюта, создайте уют, советы по выбору штор для дачи, теплота и уют, максимальная функциональность, современные материалы для штор, шторы для защиты от солнца, стильные решения для штор, как подобрать шторы для спальни в доме за городом, уникальные идеи штор для загородных фасадов, стильные шторы из льна и холста, автоматические шторы для загородного дома, подбираем шторы под интерьер, украшение окон штором, обеспечьте комфорт с нашими шторами, тренды в шторном дизайне 2025, плюсы и минусы разных видов штор, используйте шторы для зонирования пространства, идеи сезонного оформления окон
шторы в загородном доме шторы в загородном доме .
Ahaa, its fastidious dialogue about this paragraph at
this place at this blog, I have read all that, so now me also commenting at
this place.
Good day I am so excited I found your blog, I really found you
by mistake, while I was researching on Askjeeve for something else, Anyhow
I am here now and would just like to say thanks a lot for a
fantastic post and a all round enjoyable blog (I also love the theme/design), I don’t have
time to read through it all at the moment but I
have bookmarked it and also included your RSS feeds, so
when I have time I will be back to read a lot more, Please do keep up the fantastic work.
It’s awesome for me to have a site, which is valuable
in support of my experience. thanks admin
If you want to take much from this piece of writing then you have to apply such strategies to your won web site.
Hurrah! At last I got a weblog from where I be able to truly obtain helpful information concerning my study and knowledge.
Превратите дом в умную технику с Somfy
Автоматика Somfy Автоматика Somfy . +7 (499) 638-25-37
Hi to every body, it’s my first visit of this blog; this webpage includes remarkable and actually fine data for readers.
фильм подряд в хорошем качестве смотреть кино на телефоне в Full HD
смотреть фильмы 2025 в качестве фильмы в 4К бесплатно онлайн
фильмы 2025 уже вышедшие сериалы 2025 онлайн бесплатно HD
Hmm is anyone else having problems with the images on this blog loading?
I’m trying to find out if its a problem on my end or
if it’s the blog. Any feed-back would be greatly appreciated.
Heya are using WordPress for your blog platform?
I’m new to the blog world but I’m trying to get started and set up my own. Do you require any html coding expertise to make your
own blog? Any help would be greatly appreciated!
Greetings! I’ve been reading your weblog for some time now and finally got the courage
to go ahead and give you a shout out from
Porter Texas! Just wanted to mention keep up the fantastic job!
Hello, I enjoy reading through your article post.
I wanted to write a little comment to support you.
magazin-akkauntov-online.ru услуги по продаже аккаунтов
Thanks for another informative blog. The place else may I am getting that type of
info written in such a perfect manner? I have a mission that I’m simply now running on, and I’ve been at the look out
for such info.
Управляйте жалюзи дистанционно — современно и просто
жалюзи с пультом жалюзи с пультом . Prokarniz
Every weekend i used to go to see this site, because i
wish for enjoyment, for the reason that this
this site conations in fact pleasant funny stuff too. ### Forklift Sales from Chinese Manufacturers:
A Guide to Material Handling Equipment
China has become a leading manufacturer of material handling
equipment, including forklifts, catering to various industries around
the world. If you’re considering purchasing a forklift,
understanding the landscape of Chinese manufacturers can help you make an informed decision.
#### Types of Forklifts Available
1. **Electric Forklifts**:
– Ideal for indoor use, electric forklifts are quiet and produce no emissions.
They are perfect for warehouses and distribution centers where air
quality is a concern.
2. **Internal Combustion Forklifts**:
– These forklifts run on diesel, gasoline, or LPG (liquefied petroleum gas) and are suitable for outdoor applications.
They typically offer higher lifting capacities and are robust enough for rugged environments.
3. **Reach Trucks**:
– Designed for narrow aisles and high stacking, reach trucks are perfect for
maximizing vertical space in warehouses.
4. **Pallet Jacks**:
– While not traditional forklifts, electric pallet jacks are essential for moving pallets short distances within warehouses.
#### Benefits of Purchasing from Chinese Manufacturers
1. **Cost-Effectiveness**:
– Chinese manufacturers often provide competitive pricing due
to lower production costs. This can lead to significant savings for businesses looking
to acquire multiple units.
2. **Variety of Options**:
– With numerous manufacturers, buyers can choose from a
wide range of models and specifications to meet their specific needs.
3. **Customization**:
– Many manufacturers offer customization options to tailor forklifts to specific operational requirements, such as lifting height, capacity, and additional features.
4. **Rapid Production**:
– Chinese factories are known for their ability
to produce and deliver equipment quickly, allowing businesses to scale
operations swiftly.
#### Key Considerations
1. **Quality Assurance**:
– Research the manufacturer’s reputation and quality assurance processes.
Look for certifications such as ISO to ensure that the equipment meets international standards.
2. **After-Sales Support**:
– Ensure that the manufacturer provides reliable after-sales service, including maintenance, spare parts
availability, and customer support.
3. **Shipping and Import Regulations**:
– Be aware of shipping costs and any import regulations that may apply when purchasing equipment from abroad.
4. **Warranty and Return Policies**:
– Understand the warranty terms and return policies to protect
your investment.
### Conclusion
Purchasing forklifts from Chinese manufacturers
can be an excellent way to enhance your material handling operations
while staying within budget. By considering the types of forklifts
available and the benefits of sourcing from China, you
can find the right equipment to meet your business needs.
Always conduct thorough research and engage with reputable manufacturers to
ensure a successful purchase.
Forklifts Trucks/pallet trucks
хорошие фильмы полностью лучшие фильмы онлайн без смс
MetaMask Download is quick and secure. The wallet provides great security features, ensuring funds are safe at all times.
фильмы онлайн новинки кино 2025 онлайн бесплатно
фильмы онлайн в качестве русские фильмы 2025 онлайн бесплатно
Somebody essentially lend a hand to make significantly articles I’d
state. That is the very first time I frequented your website page and to this point?
I amazed with the research you made to make this particular submit incredible.
Magnificent process!
Электроприводные деревянные жалюзи: комфорт и стиль
Деревянные горизонтальные жалюзи с электроприводом Деревянные горизонтальные жалюзи с электроприводом . Prokarniz
Great blog you have here.. It’s hard to find excellent writing like yours these days.
I truly appreciate people like you! Take care!!
Электрические жалюзи с пультом — комфорт в каждом доме
жалюзи с пультом жалюзи с пультом . Прокарниз
This is my first time pay a visit at here and i am in fact impressed to read all at one place.
фильме полностью онлайн боевики 2025 смотреть бесплатно HD
фильмы 2025 года уже вышедшие лучшие фильмы онлайн без смс
смотреть хороший фильм лучшие фильмы онлайн без смс
What i do not realize is actually how you’re no longer actually much more neatly-appreciated
than you may be now. You are so intelligent. You recognize therefore considerably
when it comes to this matter, produced me for my part consider
it from a lot of varied angles. Its like men and women don’t seem to be
interested unless it is something to do with Girl gaga!
Your personal stuffs excellent. Always take care of it up!
Appreciating the time and effort you put into your website and in depth information you present.
It’s good to come across a blog every once in a while that isn’t the same old rehashed information. Great read!
I’ve saved your site and I’m adding your RSS feeds to my Google account.
What’s up, just wanted to say, I enjoyed this blog post. It was practical.
Keep on posting!
It’s difficult to find knowledgeable people about this subject, however, you seem like you know what
you’re talking about! Thanks
You said it perfectly.!
Hello would you mind stating which blog platform you’re using?
I’m planning to start my own blog in the near future but I’m
having a difficult time deciding between BlogEngine/Wordpress/B2evolution and Drupal.
The reason I ask is because your design and style seems different then most blogs and I’m looking for something unique.
P.S Sorry for getting off-topic but I had to ask!
русские фильмы 2025 вышедшие комедии 2025 онлайн в хорошем качестве
Пошив штор на любой вкус, выберите..
Создайте уникальный интерьер с пошивом штор, от профессионалов..
Индивидуальный пошив штор под любую комнату, по индивидуальному проекту..
Пошив штор по вашему дизайну, закажите онлайн..
Профессиональный пошив штор с монтажом, по вашим требованиям..
Пошив штор премиум-класса, по выгодным ценам..
Дизайнерские шторы на любой интерьер, Обратитесь сегодня..
Премиальный пошив штор, от ведущих мастеров..
Пошив штор из эксклюзивных тканей, для элитных интерьеров..
Пошив штор с индивидуальным подходом, получите консультацию..
Мастера по пошиву штор, по вашему дизайну..
Разнообразие тканей и стилей, с бесплатной доставкой..
Элегантные шторы на заказ, под ключ..
Индивидуальный дизайн штор, по вашим требованиям..
Качественные шторы на заказ, подчеркивающих ваш стиль..
Лучшие ткани для пошива штор, с гарантией долговечности..
Индивидуальные шторы на заказ, с бесплатной консультацией..
пошив штор пошив штор . +7 (499) 460-69-87
Hi there! I could have sworn I’ve visited this blog before but after going through some of
the posts I realized it’s new to me. Anyhow, I’m certainly happy I discovered
it and I’ll be book-marking it and checking back regularly!
Ceci afin de se conformer aux règles de lutte contre le blanchiment d’argent.
If you are going for best contents like me, only
pay a quick visit this web site all the time for the reason that it gives quality contents, thanks
биржа аккаунтов купить аккаунт с прокачкой
Excellent post. I was checking constantly this weblog and I’m impressed!
Very helpful information specially the closing section 🙂 I maintain such information a lot.
I was looking for this particular information for a long time.
Thank you and good luck.
Generally I don’t learn article on blogs, however I wish to say that this write-up very forced me to take a look at and do so!
Your writing taste has been amazed me. Thank you, very nice post.
The best ai porn chat with AI is a place for private communication without restrictions. Choose scenarios, create stories and enjoy the attention of a smart interlocutor. Discover new emotions, explore fantasies and relax your soul in a safe atmosphere.
Кактус Казино cactus casino мир азарта и развлечений! Тысячи слотов, карточные игры, рулетка и захватывающие турниры. Быстрые выплаты, щедрые бонусы и поддержка 24/7. Играйте ярко, выигрывайте легко — всё это в Кактус Казино!
Excellent read, definitely some useful tips! I’ve been struggling with growing my Reddit presence and found that starting with an account that already has karma is one of the best ways to get ahead. If you’re just starting out or trying to scale on Reddit, I highly recommend starting with a profile that has both post and comment karma. It saves so much time and effort!
This is exactly what I’ve been thinking. As we all know, Reddit has a very strict algorithm against new accounts. After a lot of trial and error, I finally decided to purchase an aged Reddit account with karma. It completely changed the way I approach Reddit marketing. It’s far easier to get visibility this way.
If you’re looking to promote on Reddit, I’d highly recommend purchasing a Reddit account with post and comment karma. You avoid the algorithm flags and bans with aged accounts
One of the biggest challenges with Reddit is getting banned or flagged when you’re just starting. Accounts with good karma are often much safer and more effective when it comes to marketing and content promotion. After I switched to using a karma-loaded account, I noticed a huge difference in my ability to post freely. If you want to get better engagement without worrying about account bans, I highly suggest looking into buying Reddit accounts with karma.
Highly recommend it for anyone serious about growing on Reddit. If you want to increase visibility without the struggle of building karma from scratch, an aged Reddit account will boost your credibility. I’ve been using accounts with karma, and I’ve seen more responses in just a few weeks. It saved me so much time.
Thanks again for the post! I will definitely be following your advice and sharing it with others who are struggling with Reddit marketing. If you want to grow your audience on Reddit, I can’t recommend buying accounts with high karma enough. It really works.
I have read so many content about the blogger lovers except this paragraph is genuinely a
fastidious paragraph, keep it up.
?Hola aventureros del azar
retiros y bonos.
ВїCansado de lГmites y restricciones? Las casas internacionales permiten jugar sin topes en depГіsitos ni retiros.
Todo sobre apuestas sin depГіsito ni verificaciГіn – apuestas online sin registro
?Que tengas excelentes ventajas!
No matter if some one searches for his essential thing, therefore he/she desires
to be available that in detail, so that thing is maintained over
here.
купить аккаунт платформа для покупки аккаунтов
You’re so interesting! I do not think I have read anything like this before.
So wonderful to discover somebody with some unique thoughts
on this issue. Seriously.. thank you for starting this up.
This site is something that’s needed on the web, someone with some originality!
Хотите жить у моря? http://www.kvartira-v-chernogorii-kupit.com — квартиры, дома, виллы на лучших курортах. Удобные условия покупки, помощь на всех этапах, инвестиционные проекты. Откройте новые возможности жизни и отдыха на берегу Адриатики!
печать металлических значков https://metallicheskie-znachki-zakaz.ru
Мечтаете о доме у моря? купить недвижимость в черногории — идеальный выбор! Простое оформление, доступные цены, потрясающие виды и европейский комфорт. Инвестируйте в своё будущее уже сегодня вместе с нами.
Электропривод для горизонтальных жалюзи купить в Москве
электропривод для горизонтальных жалюзи электропривод для горизонтальных жалюзи .
Добро пожаловать на наш сайт!
Здесь вы найдете все, что нужно для успешного
управления вашими финансами. Мы предлагаем широкий спектр финансовых продуктов, которые помогут вам достичь ваших целей
и обеспечить стабильность в будущем.
В нашем ассортименте есть разнообразные банковские продукты, инвестиции, страхование,
кредиты и многое другое.
Мы постоянно обновляем нашу
базу данных, чтобы вы всегда были в курсе
последних тенденций и инноваций на
финансовом рынке. Наши специалисты помогут вам
выбрать наиболее подходящий продукт, учитывая ваши индивидуальные потребности и предпочтения.
Мы предоставляем консультации и рекомендации,
чтобы вы могли принять обоснованное решение
и избежать возможных рисков.
Не упустите возможность
воспользоваться нашими услугами и откройте для себя мир финансовых возможностей!
Посетите наш сайт, ознакомьтесь с каталогом
продуктов и начните свой путь к финансовой стабильности прямо
сейчас!
Krediska в Грозном
продать аккаунт аккаунт для рекламы
google porn visit.
{
{Я|Мы} {бродил|сёрфил|искал} в интернете больше
{трёх|3|2|4} часов сегодня, но
так и не нашёл статьи, интересной,
как ваша. Она {действительно|просто}
стоит того для меня. {По моему мнению|Лично|На мой взгляд}, если бы все {владельцы сайтов|веб-мастера|блогеры} создавали
такой же крутой контент, как вы,
интернет был бы {гораздо|намного} полезнее,
чем сейчас.|
Не смог {удержаться|сдержаться} от комментария.
{Очень хорошо|Идеально|Отлично} написано!|
{Я сразу|Прямо сейчас} {подпишусь|добавлю} ваш {RSS|RSS-канал},
так как не могу найти {ссылку|гиперссылку} на подписку по {email|e-mail} или {новостную рассылку|электронный бюллетень}.
Есть ли у вас что-то подобное?
{Пожалуйста|Будьте добры}, дайте знать,
чтобы я мог подписаться. Спасибо!|
{Самое время|Идеальный момент|Лучшее время}
строить планы на будущее и быть счастливым.
Я прочитал этот пост, и, если можно, хочу предложить {несколько|пару} интересных
идей или {советов|рекомендаций}.
Может, вы могли бы написать следующие статьи
на эту тему? Хочу узнать {больше|ещё
больше}!|
{Я|Мы} {сёрфил|искал} в интернете больше {трёх|3} часов {сегодня|в
последнее время}, но так и не нашёл {интересной|захватывающей} статьи, как ваша про Kraken kra31.
Она {просто|действительно} {ценная|стоящая} для меня.
{По моему мнению|Лично|На мой взгляд}, если
бы все {владельцы сайтов|веб-мастера|блогеры} делали такой {отличный|крутой} контент, как вы, интернет был бы {гораздо|намного} {полезнее|информативнее}.|
Ах, какая {приятная|интересная|крутая} беседа о статье про Kraken kra31 {здесь|в
этом блоге}! Прочитал всё,
так что теперь тоже комментирую {здесь|в
этом месте}.|
Уверен, эта статья про Kraken kra31 затронула всех интернет-пользователей, это действительно
{классный|отличный} пост о создании нового {блога|сайта}.|
Вау, эта статья про Kraken kra31 {просто|действительно} {классная|отличная},
моя {сестра|младшая сестра} изучает такие
вещи, так что я ей {расскажу|пошлю}!|
{Добавлено в избранное|Закладка сделана}!
{Очень нравится|Люблю} ваш {блог|сайт} про Kraken kra31!|
Круто! {Очень|Крайне} дельные мысли!
Спасибо, что написали эту статью
про Kraken kra31, остальная часть {сайта|блога} тоже {очень|действительно} крутая.|
Привет, {я считаю|думаю}, это {отличный|замечательный} {блог|сайт} про Kraken kra31.
Наткнулся на него 😉 {Вернусь|Ещё загляну}, так как {добавил в закладки|сохранил в избранное}.
Деньги и свобода – лучший способ изменить мир, желаю
вам богатства и продолжайте помогать людям!|
Вау! Мне {очень|действительно} {нравится|по
душе} шаблон/тема этого {сайта|блога} про Kraken kra31.
Простая, но эффективная. Часто
сложно найти “идеальный баланс” между {удобством|юзабилити} и {внешним видом|дизайном}.
Должен сказать, вы {сделали|справились} {превосходно|отлично}.
К тому же, блог грузится {очень|супер} быстро на {Safari|Chrome|Firefox}.
{Классный|Замечательный} блог!|
Это {действительно|по-настоящему} {отличные|потрясающие|впечатляющие} идеи о блогинге и Kraken kra31.
Вы затронули {важные|интересные} моменты.
Продолжайте писать!|
{Люблю|Очень нравится} то, что вы
делаете про Kraken kra31. Такой
умный подход и {освещение|публикации}!
Продолжайте {отличную|крутую} работу, я добавил вас в
{мой|наш} блогролл.|
{Привет|Здравствуйте}! Кто-то
в моей {группе Facebook|Myspace} поделился этим {сайтом|блогом} про Kraken kra31, и я
решил {заглянуть|проверить}.
Мне {определённо|точно} {понравилась|зашла} информация.
Добавляю в закладки и твитну
это своим подписчикам! {Классный|Замечательный} блог
и {отличный|превосходный} дизайн.|
{Не против|Можно узнать}, какую платформу
для блога вы используете? Планирую скоро запустить свой, но сложно
выбрать между BlogEngine/Wordpress/B2evolution и Drupal.
Ваш {дизайн|оформление} выделяется,
ищу что-то {уникальное|особенное}.
P.S. {Извините|Простите} за оффтоп, но пришлось спросить!|
{Привет|Здравствуйте}, не подскажете, какой {хостинг|веб-хост} вы используете?
Я загрузил ваш блог про Kraken kra31 в
3 разных браузерах, и он грузится {гораздо|намного} быстрее,
чем большинство. Можете посоветовать хороший хостинг по {разумной|честной} цене?
{Спасибо|Благодарю}, ценю это!|
{Люблю|Обожаю}, когда люди {собираются|обсуждают} и делятся {мнениями|идеями}.
Классный {блог|сайт} про Kraken kra31,
продолжайте в том же духе!|
Спасибо за {хороший|отличный}
текст. Это действительно было {весело|интересно}.
Жду {ещё|больше} от вас! Кстати, как с вами связаться?|
{Привет|Здравствуйте}, просто хотел
предупредить: текст в ваших постах
про Kraken kra31 {иногда|местами} съезжает за экран в {Ie|Chrome|Firefox}.
Не уверен, проблема в {формате|форматировании} или
в совместимости с браузером, но решил сообщить.
Дизайн всё равно {классный|отличный}!
Надеюсь, скоро исправите. {Спасибо|Благодарю}!|
{Это тема, которая {близка|важна}
моему сердцу… {Спасибо|Благодарю}!
Где можно найти ваши контакты?|
Очень {просто|легко|удобно}
найти любую информацию в интернете,
в отличие от книг, и я нашёл эту статью про Kraken kra31 здесь.
{Классный|Отличный} {сайт|блог}!|
Есть ли у вашего {сайта|блога} страница с
контактами? Не могу её найти, но хотел бы отправить вам
{письмо|email}. У меня есть {идеи|предложения} для вашего блога про
Kraken kra31, которые могут вас заинтересовать.
В любом случае, крутой {сайт|блог}, жду его развития!|
{Привет|Здравствуйте}! Я слежу за
вашим {сайтом|блогом} про Kraken kra31
уже {давно|некоторое время} и наконец решился написать вам из {Хьюстона|Далласа|Остина|Техаса}!
Просто хотел сказать, продолжайте {отличную|крутую} работу!|
Привет из {Калифорнии|Флориды|Колорадо}!
{Скучал|Заняться нечем} на работе, решил заглянуть в ваш блог про Kraken kra31
с айфона во время обеда. {Обожаю|Нравится} информация, которую
вы даёте, не могу дождаться, чтобы посмотреть дома.
{Шокирован|Удивлён}, как быстро ваш блог грузится на моём
{телефоне|айфоне} без Wi-Fi, только 3G!
{Классный|Замечательный} {сайт|блог}!|
Как будто вы {читаете|знаете} мои мысли!
Вы {кажется|похоже} {понимаете|разбираетесь} в Kraken kra31 так,
будто написали {книгу|руководство} по этому.
{Думаю|Считаю}, можно добавить {немного|пару} {процентов|усилий}, чтобы {усилить|заострить} посыл,
но в остальном это {крутой|отличный} блог.
{Прочёл|Ознакомился} с удовольствием.
{Вернусь|Ещё загляну}!|
Я посетил {много|несколько|разные}
{сайты|блоги}, но качество звука для
аудио на этом сайте про Kraken kra31 {действительно|по-настоящему} {потрясающее|впечатляющее}.|
{Привет|Здравствуйте}, я иногда читаю ваш блог про Kraken kra31 и
у меня похожий. Хотел спросить, много ли у вас спама в комментариях?
Если да, как вы {боретесь|защищаетесь} от него, есть ли плагин или что-то
посоветуете? В последнее время получаю столько спама, что {схожу с ума|это бесит}, любая помощь будет {очень|круто} оценена!}
{Привет|Здравствуйте}! {Очень полезные|Классные} советы в
этой статье про Kraken kra31! {Маленькие|Небольшие} изменения дают {большие|огромные} результаты.
{Спасибо|Благодарю} за то, что поделились!|
{Я правда|Честно|Серьёзно} {люблю|обожаю} ваш {блог|сайт}
про Kraken kra31. {Очень красивые|Классные|Приятные} цвета и тема.
Вы сами {создали|разработали} этот {сайт|блог}?
Пожалуйста, ответьте, я хочу создать {свой|похожий} {блог|сайт} и хотел бы узнать, откуда это у вас или как называется тема.
{Спасибо|Благодарю}!|
{Привет|Здравствуйте}! Эта статья про Kraken kra31 {не могла|просто} быть написана лучше!
Читая её, я вспомнил своего старого соседа
по комнате, он всегда говорил об этом.
Перешлю ему этот пост. {Уверен|Почти уверен}, ему {понравится|зайдёт}.
{Спасибо|Благодарю} за публикацию!|
{Вау|Ого}! Этот блог про Kraken kra31 похож на мой старый,
только {тема|предмет} другой.
Но {оформление|макет} и дизайн почти такие же.
{Классный|Отличный} выбор цветов!|
{Так много|Столько всего} можно узнать о Kraken kra31.
{Люблю|Нравятся} все ваши доводы.
Вы {хорошо|отлично} всё изложили!|
Вы {подняли|затронули} {достойные|хорошие} вопросы.
Я поискал {ещё|дополнительно} информацию в интернете про
Kraken kra31 и обнаружил, что {большинство|многие} согласны с вашей точкой зрения на этом {сайте|блоге}.|
{Привет|Здравствуйте}, я {регулярно|постоянно|каждую неделю} читаю ваш блог про
Kraken kra31. Ваш стиль {рассказа|письма|юмора} {крутой|классный}, продолжайте
в том же духе!|
Я {просто|никак} не мог уйти с вашего сайта про
Kraken kra31, не сказав, что мне {очень|действительно} {понравилась|зашла} информация, которую вы даёте {гостям|посетителям}.
Буду {часто|регулярно} возвращаться, чтобы проверять новые посты!|
{Хотел|Нужно было} поблагодарить за этот {крутой|отличный} пост про Kraken kra31!
Я {определённо|точно} {наслаждался|получил удовольствие} от каждого кусочка.
{Добавил|Сохранил} вас в закладки, чтобы
следить за новыми постами!|
{Привет|Здравствуйте},
просто хотел сказать, что
мне {понравилась|зашла} эта статья про Kraken kra31.
Она была {вдохновляющей|полезной|практичной}.
Продолжайте публиковать!|
{Привет|Здравствуйте}, мне нравится читать {все|каждый} ваши посты про Kraken kra31.
Хотел оставить небольшой комментарий в поддержку!|
Я {всегда|постоянно} трачу полчаса на
чтение постов этого блога про Kraken kra31
с чашкой кофе.|
Я {всегда|постоянно} отправляю страницы этого
блога про Kraken kra31 своим {друзьям|контактам},
потому что если мне нравится читать, то и
они {захотят|полюбят}.|
Мой {программист|разработчик} пытается убедить меня перейти на .net с PHP.
Мне всегда не нравилась эта идея из-за {затрат|стоимости}.
Но он всё равно пытается.
Я использую {WordPress|Movable-type} на нескольких сайтах около года и {нервничаю|беспокоюсь} из-за
смены платформы. Слышал {хорошее|отличное} о
blogengine.net. Есть ли способ перенести весь мой контент WordPress туда?
Любая помощь будет {очень|круто} оценена!|
{Привет|Здравствуйте}!
Кажется, я уже был на этом блоге про Kraken kra31,
но, просматривая посты, понял, что он
новый для меня. {В любом случае|Тем не менее}, я {рад|счастлив} его найти и буду {добавлять в закладки|проверять} {часто|регулярно}!|
{Классная|Отличная} работа! Это тот
тип информации про Kraken kra31, который должен быть {распространён|поделён} в интернете.
{Позор|Стыд} поисковикам, что этот пост не на {верхних|высших} позициях!
Заходите на мой сайт, обсудим.
{Спасибо|Благодарю} =)|
Привет, я впервые здесь.
Наткнулся на этот форум про Kraken kra31
и он {действительно|по-настоящему}
помог мне. Надеюсь тоже внести свой вклад и помочь другим, как вы
помогли мне.|
{Привет|Здравствуйте}, просто хотел дать {большой|огромный} лайк за {крутую|отличную} информацию в этом
посте про Kraken kra31. {Вернусь|Ещё загляну} за новыми постами скоро!|
Я {всегда|постоянно} читал {статьи|посты} в газетах, но теперь,
как пользователь интернета, я использую
сеть для {статей|контента}, благодаря вебу и вашему блогу про Kraken kra31.|
Ваш способ {описания|объяснения} всего в этой статье про Kraken kra31 {действительно|по-настоящему} {классный|приятный}, каждый сможет {легко|просто} это понять.
Большое спасибо!|
{Привет|Здравствуйте},
я нашёл ваш {блог|сайт} через Google, когда искал {похожую|связанную} тему про Kraken kra31, и он {выглядит|кажется}
{крутым|отличным}. Добавил в закладки Google.
{Скоро|Вскоре} вернусь, чтобы следить за обновлениями.
{Спасибо|Благодарю}!|
{Мне любопытно|Интересно}, какую {систему|платформу} для блога вы используете?
У меня {небольшие|мелкие} проблемы с безопасностью на моём сайте, хочу что-то более {надёжное|безопасное}.
Есть рекомендации?|
{Я крайне|Очень} впечатлён вашими {навыками письма|талантом} и {оформлением|дизайном} вашего блога про Kraken kra31.
Это платная тема или вы {настраивали|модифицировали} её
сами? В любом случае, продолжайте {отличное|качественное} писательство, таких
{крутых|классных} блогов {мало|редко} встретишь {сейчас|в наши
дни}.|
{Привет|Здравствуйте}, крутой пост.
Есть {проблема|вопрос} с вашим сайтом в
Internet Explorer, не {проверите|посмотрите}?
IE всё ещё {лидер|основной} на рынке, и многие
люди могут пропустить ваш
{отличный|крутой} контент из-за этой проблемы.|
Не уверен, откуда вы берёте информацию,
но {тема|предмет} про Kraken kra31 {хорошая|отличная}.
Нужно потратить время, чтобы узнать {больше|ещё больше}.
Спасибо за {крутую|отличную} информацию, искал
её для своей задачи.|
{Привет|Здравствуйте}, кажется, я видел,
что вы посещали мой {блог|сайт}, так что решил {вернуть долг|заглянуть}.
Пытаюсь {улучшить|дополнить} свой сайт!
Пожалуй, использую {некоторые|пару} ваших идей про Kraken kra31!!|
{Привет|Здравствуйте}, мой {друг|родственник}!
Хочу сказать, что эта статья про Kraken kra31 {крутая|потрясающая}, {хорошо|отлично} написана и содержит
{почти|практически} всю {важную|ключевую} информацию.
Хочу видеть {ещё|больше} таких постов!|
{Привет|Здравствуйте}! {Очень люблю|Обожаю} ваш стиль
письма про Kraken kra31! Не могли бы мы {связаться|пообщаться} через AOL?
Мне нужен {эксперт|специалист} в этой области,
чтобы решить мою проблему.
Может, это вы? Жду встречи!|
{Я правда|Честно} наслаждаюсь
дизайном и оформлением вашего {сайта|блога} про Kraken kra31.
Есть ли проблемы с совместимостью браузеров?
Некоторые мои читатели жаловались, что блог не работает в Explorer, но отлично выглядит в {Safari|Chrome|Firefox}.
Есть {решения|советы}?|
{Хорошая|Отличная} информация.
Повезло мне, я {случайно|неожиданно}
нашёл ваш блог про Kraken kra31 через StumbleUpon. {Сохранил|Добавил
в закладки} на потом!|
{Круто|Впечатляюще}, что вы берёте идеи
из этой статьи про Kraken kra31 и наших обсуждений здесь!|
Если вы хотите {улучшить|повысить} свои {знания|навыки} о
Kraken kra31, просто продолжайте посещать этот {сайт|блог} и следите за {последними|новыми}
новостями!|
{Вау|Ого}, вот что я искал! Какая {информация|данные} про Kraken kra31!
Спасибо админу этого {сайта|блога}!|
Если вы хотите {получить|взять} {много|максимум} от этой статьи про Kraken kra31, применяйте
эти {стратегии|методы} на своём {блоге|сайте}.|
Это {крутая|потрясающая} статья для всех интернет-пользователей;
они {точно|определённо} получат {пользу|выгоду} от неё, уверен!|
Я прочитал {несколько|пару} {отличных|хороших} материалов про Kraken kra31 здесь.
{Определённо|Точно} стоит добавить в закладки
и возвращаться. Удивляюсь, сколько {усилий|работы} вы вложили,
чтобы создать такой {крутой|информативный} {сайт|блог}!|
Это {очень хороший|отличный} совет, особенно для новичков в блогосфере.
{Краткая|Простая}, но точная информация про Kraken kra31… {Спасибо|Благодарю} за то, что поделились!
Обязательно к прочтению!|
Я искал {качественные|хорошие} статьи или посты про Kraken kra31 в этой {области|сфере}.
Наткнулся на этот {сайт|блог} через
Yahoo. Прочитав эту информацию, я {доволен|рад}, что нашёл именно то,
что нужно. {Точно|Определённо} не
забуду этот {сайт|блог} и буду {регулярно|постоянно}
заглядывать!|
Прочитав это, я {подумал|решил}, что это {очень|действительно} {информативно|поучительно}.
Спасибо, что нашли время и силы, чтобы
собрать эту статью про Kraken kra31. Я снова трачу {слишком много|много} времени на чтение и
комментирование. Но что ж,
оно того стоило!|
Качественные {статьи|посты} – это {ключ|секрет} к привлечению {пользователей|читателей} на сайт,
и это то, что предоставляет этот
блог про Kraken kra31!|
Обмен ссылками – это просто размещение ссылки на
{блог|сайт} другого человека на вашей странице в подходящем месте, и он сделает то же самое
для вас. Ваш блог про Kraken kra31 стоит того!|
Я прочитал столько {статей|постов} о
блогерах, но эта статья про Kraken kra31 {действительно|по-настоящему} {классная|приятная}, продолжайте!|
{Неважно|Без разницы}, поймёт ли кто-то или
нет, другие {пользователи|читатели} помогут, и здесь
это {происходит|случается} с Kraken kra31!|
Вы {определённо|точно} проявляете {энтузиазм|экспертизу} в своих постах про Kraken kra31.
Мир ждёт больше таких страстных
авторов, как вы, которые не боятся говорить, во что верят.
{Всегда|Всё время} следуйте своему сердцу!|
{Крутой|Отличный} пост. Я {сталкиваюсь|имею} {некоторые|пару}
таких же проблем с Kraken kra31, как и вы.|
{Классный|Отличный} {сайт|блог} у вас тут.
Трудно найти {качественное|хорошее} письмо, как ваше,
в наши дни. {Очень|Честно} ценю таких людей, как вы, за Kraken kra31!|
Мой кузен порекомендовал этот
{блог|сайт}. Не уверен, он ли это написал, но никто другой не
знает столько деталей о моей {проблеме|теме} с Kraken kra31.
Вы {удивительны|потрясающие}! Спасибо!|
{Классная|Отличная} статья! Мы будем ссылаться на
этот {пост|контент} про Kraken kra31 на нашем сайте.
Продолжайте {хорошую|отличную} работу!|
Боже мой! {Потрясающая|Удивительная} статья,
чувак! {Спасибо|Благодарю}, но у меня {проблемы|вопросы} с вашим RSS.
Не знаю, почему не могу подписаться.
Есть ли у кого-то такие же
{проблемы|вопросы}? Кто знает {решение|ответ}, {не подскажете|отзовитесь}?
{Спасибо|Благодарю}!|
{Классный|Замечательный} блог!
Есть {советы|рекомендации} для начинающих авторов про Kraken kra31?
Планирую скоро запустить свой {сайт|блог},
но немного теряюсь. Посоветуете начать с бесплатной платформы, как WordPress, или выбрать платный вариант?
Так много {вариантов|опций}, я {совершенно|полностью} запутался.
Есть {идеи|советы}? {Спасибо|Благодарю}!|
Трудно найти {знающих|опытных} людей по теме Kraken kra31, но вы
{звучите|кажетесь} так, будто знаете, о
чём говорите! Спасибо!|
Я {даже|и не} знаю, как оказался здесь, но подумал, что этот пост
про Kraken kra31 {хорош|отличный}.
Не знаю, кто вы, но вы {точно|определённо} станете известным блогером, если ещё не стали 😉 {Удачи|Спасибо}!|
{Классные|Хорошие} ответы на этот {вопрос|тему}
про Kraken kra31 с {твёрдыми|убедительными}
аргументами и {объяснением|описанием} всего по делу.|
Мы – группа волонтёров, начинающих новый проект в
нашем сообществе. Ваш сайт про Kraken kra31 дал нам {ценную|полезную} информацию для работы.
Вы {выполнили|сделали} {впечатляющую|отличную} задачу, и всё наше сообщество будет вам
{благодарно|признательно}!|
{Хороший|Отличный} способ {описания|объяснения},
и {классная|приятная} статья про Kraken kra31, чтобы
{получить|взять} {данные|информацию} для моей презентации в {университете|колледже}.|
{Классный|Отличный} блог здесь!
К тому же ваш сайт про Kraken kra31 грузится {быстро|очень быстро}!
Какой {хостинг|веб-хост} вы используете?
Можно получить вашу партнёрскую ссылку
на хостинг? Хочу, чтобы мой сайт
грузился так же {быстро|шустро}, как ваш,
лол|
{Люблю|Обожаю} ваш блог про Kraken kra31, очень красивые цвета и тема.
Вы сами {создали|разработали}
этот сайт или наняли кого-то?
Пожалуйста, ответьте, хочу
{создать|запустить} свой блог и узнать, откуда это у вас.
{Спасибо|Благодарю}!|
Мы – группа волонтёров, начинающих
новый проект в нашем сообществе.
Ваш сайт про Kraken kra31 предоставил нам ценную информацию для работы.
Вы сделали {впечатляющую|отличную} работу, и всё наше сообщество
будет вам благодарно!|
Ценю {рекомендацию|этот пост}.
{Попробую|Дайте} попробовать!|
Задавать вопросы – это {действительно|по-настоящему} {классно|хорошо}, если не понимаешь {полностью|всё}, и эта статья про Kraken kra31 даёт {хорошее|отличное} понимание!|
Вы когда-нибудь думали добавить больше, чем просто статьи про Kraken kra31?
То, что вы пишете, {ценно|важно},
но {представьте|подумайте},
если добавить {визуалы|графику|фото|видео}, чтобы посты “заиграли”!
Ваш контент отличный, но с {картинками|видео} этот {сайт|блог} мог бы стать {одним из лучших|лидером} в своей {нише|теме}.
{Классный|Отличный} блог!|
Ваш стиль {уникален|особенный} по
сравнению с другими, кого я читал про Kraken kra31.
{Спасибо|Благодарю} за публикации, когда есть возможность, я {добавлю|сохраню} этот {сайт|блог} в закладки!|
{Очень|Классный} пост. Я {просто|недавно} наткнулся на ваш блог
про Kraken kra31 и хотел сказать, что мне {очень|действительно} {понравилось|зашло} просматривать ваши посты.
{В любом случае|Так или иначе}, я
подпишусь на ваш {RSS|канал}, и надеюсь, вы скоро снова напишете!|
Я впечатлён, должен сказать.
{Редко|Нечасто} встречаю блог, который {одновременно|и} {образовательный|полезный},
и {увлекательный|интересный}, а ваш про Kraken kra31 – прямо в точку.
{Проблема|Тема} в том, что мало кто говорит
об этом с умом. Я {рад|счастлив}, что
наткнулся на это в поисках чего-то по этой теме!|
Кажется, мой первый комментарий (он был {очень|супер} длинным) пропал,
так что я просто подведу итог:
мне {очень|действительно} нравится ваш блог про Kraken kra31.
Я тоже начинающий блогер, но ещё новичок
во всём этом. Есть ли {советы|рекомендации} для новичков?
Буду {очень|круто} признателен!|
{Очень|Классный} пост. Я наткнулся на ваш блог
про Kraken kra31 и хочу сказать, что мне {очень|действительно} понравилось просматривать ваши посты.
Подпишусь на ваш {RSS|канал}, надеюсь, скоро снова напишете!|
Мне нравится {ценная|полезная}
информация в ваших статьях про Kraken kra31.
Добавлю ваш блог в закладки и буду проверять {часто|регулярно}.
Уверен, узнаю {много|кучу} нового прямо здесь!
{Удачи|Всего хорошего} в дальнейшем!|
Если вы хотите {лучший|отличный} контент, как я,
просто {посещайте|заходите} на этот
сайт про Kraken kra31 {ежедневно|постоянно}, потому что он {предоставляет|даёт} {качественный|классный} контент, спасибо!|
Пишите больше, вот и всё, что я хочу сказать.
Кажется, вы полагаетесь на видео,
чтобы донести свою мысль. Вы {явно|точно} знаете,
о чём говорите, так зачем {тратить|растрачивать} свой интеллект только на
видео, когда можно дать нам что-то {информативное|полезное} для чтения про Kraken kra31?|
{Очень|Крайне} {энергичный|живой} {блог|пост},
мне {очень|действительно} {понравился|зашёл}.
Будет ли продолжение про Kraken kra31?|
{Классный|Отличный} пост. Я {постоянно|регулярно} проверяю этот
блог про Kraken kra31 и {впечатлён|удивлён}!
{Очень|Крайне} {полезная|ценная} информация,
особенно {последняя|финальная}
часть 🙂 Я {заботился|искал} такую информацию
{долго|очень долго}. Спасибо и {удачи|всего хорошего}!|
{Классный|Отличный} пост. Я проверяю этот блог про
Kraken kra31 {постоянно|регулярно} и {впечатлён|удивлён}!
{Очень|Крайне} {полезная|ценная} информация,
особенно последняя часть 🙂 Спасибо и {удачи|всего хорошего}!|
{Крутой|Потрясающий} пост про Kraken kra31!|
Просмотрев {несколько|пару} постов на
вашем сайте про Kraken kra31, я {честно|серьёзно} {впечатлён|люблю}
ваш стиль блогинга. Добавил в закладки и буду возвращаться {скоро|вскоре}.
Загляните на мой сайт и скажите, что думаете!|
{Интересное|Захватывающее} обсуждение про
Kraken kra31 достойно комментария.
{Думаю|Считаю}, вам стоит {писать|публиковать} больше на
эту {тему|предмет}, это не табу, но обычно люди {не говорят|избегают} таких {вопросов|тем}.
За следующее! {Удачи|Всего хорошего}!|
{Конечно|Естественно}, мне нравится ваш {сайт|блог} про Kraken kra31, но вам стоит проверить
орфографию в {нескольких|некоторых}
постах. В них {много|немало} ошибок, и мне это {мешает|раздражает}, но я {всё равно|тем не менее} вернусь снова.|
Я {согласен|принимаю} все {идеи|мысли}, которые вы {представили|высказали} в посте про Kraken kra31.
Они {очень|действительно} убедительны и {точно|определённо}
сработают. Но посты {слишком|чуть} короткие для новичков.
Не могли бы вы {удлинить|расширить} их в следующий раз?
Спасибо за пост!|
{Мы|Я с женой} наткнулись здесь с {другого|иного} {сайта|страницы}
и решили проверить. Мне нравится то, что вижу, так что теперь я
{подписан|слежу} за вами. Жду новых постов
про Kraken kra31 {снова|ещё раз}!|
{Классный|Отличный} пост. Я {определённо|точно} {люблю|ценю} этот сайт про Kraken kra31.
Продолжайте {писать|работать}!|
Вы когда-нибудь думали о {публикации|создании} электронной книги или гостевых постах на других {сайтах|блогах}?
У меня блог на {похожие|те же} темы, что вы обсуждаете, и мне бы
{очень|действительно} хотелось, чтобы вы поделились своими {историями|информацией} про
Kraken kra31. Знаю, мои читатели {оценили|полюбили} бы вашу работу.
Если интересно, напишите мне {письмо|email}!|
{Мы|Я с женой} наткнулись здесь
с {другого|иного} {сайта|страницы} и решили проверить.
Мне нравится то, что вижу, так что
теперь я {подписан|слежу} за вами.
Жду новых постов про Kraken kra31 {снова|ещё раз}!|
{Классный|Отличный} блог!
К тому же ваш сайт про Kraken kra31
грузится {быстро|очень быстро}!
Какой хостинг вы используете?
Можно получить вашу партнёрскую ссылку?
Хочу, чтобы мой сайт грузился так же {быстро|шустро}, как ваш, лол|
{Привет|Здравствуйте}! Знаю, это немного оффтоп,
но какую платформу для блога вы используете?
Я {устал|сыт по горло} от WordPress из-за проблем с
хакерами и ищу {альтернативы|другие варианты}.
Было бы {круто|здорово},
если бы вы подсказали хорошую платформу!|
{Привет|Здравствуйте}! Это мой первый визит в
ваш блог про Kraken kra31! Мы – {группа|команда}
волонтёров, начинающих новый проект в той же нише.
Ваш блог дал нам {ценную|полезную} информацию для работы.
Вы сделали {потрясающую|впечатляющую} работу!|
Когда я {изначально|впервые} оставил
комментарий, я {поставил|выбрал} галочку “Уведомлять о новых комментариях”, и теперь каждый раз, когда добавляется комментарий, я получаю {четыре|4} письма с одним и тем же текстом.
Можно ли {удалить|отключить} меня от этой рассылки?
{Спасибо|Благодарю}!|
{Для начала|Прежде всего}, хочу сказать, что у вас {крутой|потрясающий} блог!
У меня быстрый вопрос, если не против.
Хотел узнать, как вы {настраиваетесь|собираетесь} перед письмом.
Мне {сложно|трудно} очистить мысли, чтобы выдать {идеи|мысли}.
Я {люблю|наслаждаюсь} писать,
но первые 10-15 минут {просто|обычно} уходят на то,
чтобы начать. Есть {советы|рекомендации}?
{Спасибо|Благодарю}!|
{Этот блог|Этот сайт} – это что-то!
{Как сказать|Как описать}?
Актуально!! Наконец-то я нашёл то, что помогло мне
с Kraken kra31. {Спасибо|Благодарю}!|
Всё {очень|предельно} понятно, с {чётким|ясным} объяснением {проблем|вопросов} про Kraken kra31.
Это {действительно|по-настоящему} информативно.
Ваш сайт {очень полезен|крутой}.
{Спасибо|Благодарю} за то, что поделились!|
Этот дизайн {потрясающий|впечатляющий}!
Вы {точно|определённо} знаете, как удержать
читателя. С вашим остроумием и видео я почти решился начать свой блог (ну, почти… Ха-ха!) {Классная|Отличная} работа.
Мне {очень|действительно} понравилось, что
вы сказали про Kraken kra31, и как вы это подали.
Слишком круто!|
Это будет конец моего дня, но перед этим я читаю эту {крутую|потрясающую}
статью про Kraken kra31, чтобы {улучшить|повысить} свои {знания|навыки}.|
Я {посещаю|заглядываю} {ежедневно|каждый день} на {несколько|пару} {сайтов|блогов}, чтобы читать {статьи|посты}, и этот блог про Kraken kra31 даёт {качественный|классный} контент!|
{Привет|Здравствуйте}! Хотел спросить, бывают ли у
вас проблемы с хакерами? Мой последний блог (WordPress) взломали,
и я потерял {месяцы|много месяцев} работы из-за отсутствия бэкапа.
Есть {решения|способы} защиты от
хакеров для Kraken kra31?|
Думаю, админ этого сайта про Kraken kra31 {действительно|по-настоящему} старается,
потому что здесь всё – {качественный|классный} контент!|
{Сейчас|Теперь} я иду завтракать, а после вернусь
читать {ещё|больше} новостей про Kraken kra31!|
Мне нравится {ценная|полезная} информация в ваших статьях про Kraken kra31.
Добавлю ваш блог в закладки и буду {проверять|заглядывать} {часто|регулярно}.
Уверен, узнаю {много|кучу} нового!
{Удачи|Всего хорошего} в дальнейшем!|
Это {одна из|среди} самых {важных|ключевых} информаций для меня про Kraken kra31.
Я {рад|доволен} читать вашу статью.
Но хочу {заметить|отметить} пару общих моментов: стиль сайта {идеален|отличный}, статьи {действительно|по-настоящему} {крутые|классные} :
D. Хорошая работа, браво!|
Жаль, что у вас нет кнопки для донатов!
Я бы {точно|определённо} задонатил этому {потрясающему|крутому} блогу
про Kraken kra31! Пока добавлю
ваш RSS в Google и буду следить за {новыми|свежими} обновлениями.
Поделюсь этим {блогом|сайтом} с моей
группой в Facebook. {Скоро|До связи}!|
Я не особо люблю читать онлайн, но ваши посты
про Kraken kra31 {действительно|по-настоящему} классные, продолжайте!
Добавлю ваш {сайт|блог} в закладки и вернусь {позже|в будущем}.
{Удачи|Всего хорошего}!|
Эта статья про Kraken kra31 {действительно|по-настоящему} {классная|приятная}, она помогает новым интернет-пользователям, которые хотят
{блогить|вести блог}.|
Это {действительно|по-настоящему} {ценная|полезная} информация про Kraken kra31.
Я {доволен|рад}, что вы поделились ею.
Пожалуйста, продолжайте {информировать|держать в курсе}.
{Спасибо|Благодарю} за публикацию!|
Эта статья даёт {ясное|чёткое} представление о том, как вести блог про Kraken kra31.
Она {действительно|по-настоящему} объясняет, как это делать!|
{Привет|Здравствуйте}! Быстрый
вопрос, немного не по теме. Как сделать ваш
сайт про Kraken kra31 мобильно-дружелюбным?
Мой {блог|сайт} выглядит странно на {айфоне|телефоне}.
Ищу {тему|плагин}, который может это исправить.
Есть {советы|рекомендации}? {Спасибо|Благодарю}!|
Это не первый раз, когда я {посещаю|заглядываю} на
этот сайт про Kraken kra31, я захожу {ежедневно|постоянно} и беру {классные|хорошие} {данные|информацию} отсюда {каждый день|всегда}!|
{Классный|Потрясающий} блог! Ваша
тема сделана на заказ или скачана откуда-то?
Дизайн, как у вас, с парой {настроек|изменений} сделал бы мой блог про Kraken kra31 {выдающимся|ярким}.
Пожалуйста, скажите, где вы
взяли {дизайн|тему}. {Спасибо|Благодарю}!|
Эта статья поможет интернет-пользователям {создать|запустить} новый {блог|сайт} про Kraken kra31 от начала до конца!|
Знаю, это не по теме, но я хочу начать свой блог про Kraken kra31 и интересно,
что для этого нужно? Думаю, блог, как ваш, стоит недёшево?
Я не особо {разбираюсь|шарю} в интернете,
так что не уверен на 100%. Есть {советы|рекомендации}?
{Спасибо|Благодарю}!|
Мои {родственники|семья} всегда говорят,
что я {трачу|убиваю} время в интернете, но я знаю, что получаю {опыт|знания} каждый день,
читая такие {классные|хорошие} статьи
про Kraken kra31!|
Точно сказано, этот сайт про Kraken kra31 нужно {продвигать|распространять}!
Я вернусь, чтобы читать {ещё|больше},
спасибо за {информацию|советы}!|
Знаю, этот сайт про Kraken kra31 даёт {качественный|классный} контент, есть ли другие сайты, которые
предлагают {такое же|похожее}
качество?|
Я прочитал эту статью про Kraken kra31 полностью, сравнивая
{новые|последние} и {старые|предыдущие} технологии, это {крутая|потрясающая}
статья!|
{Считаю|Думаю}, это {одна из|среди} самых {важных|ключевых} информаций для меня про Kraken kra31.
Я {доволен|рад} читать вашу статью.
Но хочу {заметить|отметить} пару общих моментов: стиль сайта {идеален|отличный}, статьи
{действительно|по-настоящему} {крутые|классные} :D.
{Хорошая|Отличная} работа, браво!|
Мне {нравится|по душе} читать статьи,
которые заставляют людей думать, особенно про Kraken kra31.
{Спасибо|Благодарю} за возможность комментировать!|
{Спасибо|Благодарю}, очень
{интересный|классный} блог про Kraken kra31!|
Каждые выходные я {посещаю|заглядываю}
на этот сайт про Kraken kra31, потому что хочу {наслаждаться|получать удовольствие}, ведь
здесь {действительно|по-настоящему} {классный|весёлый} контент!|
Не знаю, только ли у меня или у {всех|других} тоже, но
{кажется|похоже}, что текст в ваших постах про Kraken kra31 {иногда|местами} съезжает за
экран. Может, кто-то ещё {скажет|подтвердит}, случается ли это
у них? Возможно, проблема в моём
{браузере|интернет-браузере},
потому что такое уже было.
{Спасибо|Благодарю}!|
Вы {так просто|легко} объясняете тему
Kraken kra31, но мне она кажется {слишком сложной|запутанной} и {очень|крайне} {широкой|обширной}.
Жду ваш следующий пост, попробую
разобраться!|
{Хочу|Должен} поблагодарить за
усилия, которые вы вложили в этот {блог|сайт} про
Kraken kra31. {Надеюсь|Жду} такие же {качественные|крутые} посты от вас и в будущем.
Ваши {творческие|писательские} способности {вдохновили|мотивировали} меня запустить свой {блог|сайт} ;)|
В этой {активной|загруженной} жизни сложно следить за новостями по телевизору, так что я использую интернет, чтобы {брать|получать}
{последние|новые} новости, и ваш блог про Kraken kra31 помогает!|
Я {действительно|по-настоящему} благодарен владельцу этого сайта,
который поделился этой {крутой|потрясающей} статьёй
про Kraken kra31 здесь!|
Я постоянный {читатель|посетитель},
как дела, ребята? Этот пост
про Kraken kra31 {действительно|по-настоящему}
{классный|хороший}!|
Это {действительно|по-настоящему} {ценная|полезная} информация
про Kraken kra31. Я {доволен|рад}, что вы поделились ею.
Пожалуйста, продолжайте {информировать|держать в курсе}.
{Спасибо|Благодарю} за публикацию!|
Да! Наконец-то кто-то написал про Kraken kra31!|
{Безусловно|Определённо} верю
тому, что вы {сказали|написали}.
Ваш {любимый|главный} аргумент про
Kraken kra31 кажется {простым|лёгким} для понимания в интернете.
Говорю вам, я {раздражён|беспокоюсь},
когда люди {думают|рассуждают} о проблемах, о
которых {просто|явно} не знают.
Вы {попали в точку|чётко объяснили} без {побочных эффектов|лишнего},
люди могут взять это за сигнал.
{Вернусь|Ещё загляну} за большим.
{Спасибо|Благодарю}!|
Я {действительно|по-настоящему} {рад|счастлив} читать посты этого блога про
Kraken kra31, в них {много|куча} {полезных|ценных} {данных|информации}, спасибо за это!|
Вы {так легко|просто} объясняете тему Kraken kra31, но мне она кажется
{слишком|чуть} сложной и {очень|крайне} {обширной|широкой}.
Жду ваш следующий пост, попробую разобраться!|
{Отличная подача|Классные доводы}.
{Убедительные|Точные} аргументы про Kraken kra31.
Продолжайте {крутую|отличную} работу!|
Я {действительно|по-настоящему} наслаждаюсь дизайном вашего {блога|сайта} про Kraken kra31.
Он {приятен|удобен} для глаз, что делает посещение
{гораздо|намного} приятнее.
Вы нанимали {дизайнера|разработчика} для темы?
{Классная|Отличная} работа!|
{Невероятная|Удивительная} история про
Kraken kra31! Что было дальше?
{Удачи|Спасибо}!|
{Всегда|Постоянно} я читал {короткие|меньшие} статьи,
которые {ясно|чётко} передают суть, и эта
про Kraken kra31 – одна из них!|
Вы должны участвовать в конкурсе на лучший блог в интернете про Kraken kra31.
Я {точно|определённо} порекомендую этот {сайт|блог}!|
Я {очень|крайне} {рад|доволен} найти
этот сайт про Kraken kra31. Хочу поблагодарить за {время|усилия}
ради этого {крутого|потрясающего} поста!
Я {определённо|точно} {наслаждался|получил удовольствие} от каждого кусочка и {добавил|сохранил} вас в закладки,
чтобы следить за {новым|свежим} контентом!|
{Классный|Чудесный} блог! Нашёл его, {сёрфя|гуляя} по Yahoo News.
Есть {советы|рекомендации}, как попасть
в Yahoo News? Пытался, но не выходит!
{Спасибо|Благодарю}!|
{Крутой|Отличный} сайт.
{Много|Куча} {полезной|ценной} информации
про Kraken kra31 здесь. Отправляю это {друзьям|палам} и делюсь в Delicious.
И {конечно|естественно}, {спасибо|благодарю} за ваши {усилия|труды}!|
{Классный|Отличный} пост, очень информативный.
Удивляюсь, почему другие {эксперты|специалисты} в этой области не {понимают|замечают} этого про Kraken kra31.
Продолжайте писать, у вас {уже|точно} {огромная|большая} база читателей!|
{Классный|Отличный} ритм! Хочу {учиться|попробовать} у вас, пока вы дорабатываете сайт про Kraken kra31, как
подписаться на блог? Это {помогло|дало} мне {много|немало}.
Я был {слегка|немного} знаком с этим, но ваши посты дали {ясное|чёткое} представление!|
{Классные|Отличные} вопросы, вы {просто|уже} завоевали
нового читателя. Что бы вы {посоветовали|порекомендовали} для поста
про Kraken kra31, который вы написали {несколько|пару} дней назад?
Есть что-то {конкретное|точное}?|
Не против, если я процитирую {пару|несколько} ваших постов про Kraken kra31, указав ссылку
на ваш {сайт|блог}? Мой блог в той же {нише|теме}, и мои читатели
{точно|определённо} выиграют от вашей информации.
Дайте знать, если это {норм|ок} для вас.
{Спасибо|Благодарю}!|
{С таким количеством {контента|статей} у
вас бывают проблемы с плагиатом или нарушением авторских
прав? На моём сайте много {уникального|эксклюзивного} контента, который я {создал|написал} сам или заказал, но кажется, его {воруют|копируют} по всему интернету без моего
{согласия|разрешения}. Знаете {способы|методы} защиты
контента про Kraken kra31? Буду {очень|круто} признателен!|
{Классные|Отличные} материалы от вас, чувак.
Я {запомнил|учёл} ваши посты про Kraken kra31 и {вы|ты} {просто|действительно} {крутой|отличный}.
Мне {очень|действительно} нравится,
что вы {пишете|говорите} здесь, и как вы это {подаёте|высказываете}.
Вы делаете это {увлекательно|интересно} и {умно|грамотно}.
Жду {ещё|больше} от вас. Это {действительно|по-настоящему}
{крутой|потрясающий} {сайт|блог}!|
Если кто-то хочет быть в курсе {последних|новейших} технологий,
он должен {посещать|заглядывать}
на этот сайт про Kraken kra31 и быть
в курсе {ежедневно|постоянно}!|
Мне {интересно|любопытно}, думали ли вы о смене {макета|структуры} вашего блога про Kraken kra31?
Он очень хорошо написан, мне нравится, что
вы пишете. Но, может, стоит добавить
больше {контента|информации}, чтобы читатели
лучше {коннектились|воспринимали}.
У вас много текста и всего {одна|две} картинки.
Может, стоит {разбавить|проставить}
их побольше?|
Скоро этот сайт про Kraken kra31 станет
известным среди всех {блогеров|пользователей}, благодаря его {классному|качественному} контенту!|
Если кто-то ищет экспертное мнение о {блогинге|ведении блога} и Kraken kra31, я {советую|рекомендую} посетить этот {блог|сайт}.
Продолжайте {хорошую|отличную} работу!|
{Классные|Отличные} материалы от вас,
чувак. Я понимаю ваши посты про Kraken kra31, и вы {просто|действительно} {крутой|отличный}.
Мне {очень|действительно} нравится, что вы пишете, и как вы это {подаёте|высказываете}.
Вы делаете это {увлекательно|интересно} и {умно|гр
Aw, this was an incredibly nice post. Spending some time and
actual effort to make a very good article… but what can I say… I hesitate a lot
and don’t seem to get nearly anything done.
I’m not sure exactly why but this web site is loading extremely slow for me.
Is anyone else having this problem or is it a issue on my end?
I’ll check back later and see if the problem
still exists.
I’m not certain the place you are getting your information, however great topic.
I needs to spend some time finding out much more or figuring out more.
Thank you for excellent info I used to be searching
for this info for my mission.
Wonderful site. A lot of helpful info here. I’m sending it to some
pals ans additionally sharing in delicious. And of
course, thank you in your effort!
Электропривод для жалюзи монтаж и установка
электропривод для горизонтальных жалюзи электропривод для горизонтальных жалюзи .
Woah! I’m really enjoying the template/theme of this
blog. It’s simple, yet effective. A lot of times it’s tough to get that “perfect balance” between user friendliness and appearance.
I must say that you’ve done a fantastic job with this. Additionally, the
blog loads extremely quick for me on Opera. Outstanding Blog!
I think the admin of this web page is in fact working hard in support of his
website, since here every material is quality based information.
Wow, incredible blog layout! How long have you been blogging for?
you make blogging look easy. The overall look of your site is great, let alone the content!
Thanks a lot. Numerous information!
Howdy exceptional blog! Does running a blog like this require
a lot of work? I have virtually no understanding of programming however
I had been hoping to start my own blog in the near future.
Anyway, if you have any suggestions or tips for new blog owners please share.
I understand this is off subject however I just needed to ask.
Cheers!
My brother recommended I might like this web site. He used to be entirely right.
This post truly made my day. You can not believe simply how a lot time I had spent for this info!
Thanks!
It’s the best time to make some plans for the long run and it is time to be happy.
I have read this submit and if I could I want to recommend you some interesting things or suggestions.
Perhaps you can write next articles regarding this article.
I desire to read more things approximately it!
Greetings! Very useful advice within this post! It is the little changes which will
make the most significant changes. Many thanks for sharing!
This is nicely expressed! .
Интеллектуальные жалюзи с мотором для современного жилья
моторизированные жалюзи моторизированные жалюзи . прокарниз
Somebody essentially assist to make significantly articles I might state.
This is the first time I frequented your website page and to this point?
I surprised with the research you made to create this particular post extraordinary.
Fantastic activity!
?Hola aventureros del azar
Ebingo 20 euros gratis te permite descubrir un mundo lleno de diversiГіn con solo registrarte y reclamar tu bono.
Aprovecha los 20 euros gratis de Ebingo y descubre los mejores juegos de azar. – casino20eurosgratissindeposito.guru
?Que tengas excelentes partidas!
печать металлических значков изготовление металлических значков
маркетплейс для реселлеров биржа аккаунтов
Greate article. Keep writing such kind of info on your site.
Im really impressed by your site.
Hey there, You have performed a fantastic job. I’ll certainly
digg it and in my view recommend to my friends.
I am confident they will be benefited from this web site.
Information clearly regarded!.
Моторизированные жалюзи — современное решение для вашего дома
моторизированные жалюзи моторизированные жалюзи . Прокарниз
заработок на аккаунтах купить аккаунт
Definitely believe that which you stated.
Your favorite reason seemed to be on the web
the easiest thing to be aware of. I say to you, I certainly get
irked while people consider worries that they plainly do not know about.
You managed to hit the nail upon the top and defined out the whole thing without having side-effects , people can take a signal.
Will probably be back to get more. Thanks
I believe everything published made a great deal of sense.
However, consider this, what if you added a little content?
I mean, I don’t want to tell you how to run your website, but what if you added a title that makes people
want more? I mean How Do I Backup Entire Computer to Dropbox?
[Answered] is kinda plain. You ought to look at Yahoo’s
front page and watch how they create news titles to get people to click.
You might add a related video or a related pic or two to get
readers interested about everything’ve got to say. In my opinion, it could bring your blog a little
livelier.
Hey! I’m at work surfing around your blog from my new iphone 3gs!
Just wanted to say I love reading your blog and look forward to all your posts!
Keep up the superb work!
закатные металлические значки изготовление металлических значков
Good day! I know this is kinda off topic however I’d figured I’d ask.
Would you be interested in exchanging links or maybe guest writing a blog article or vice-versa?
My site covers a lot of the same topics as yours and I think we could greatly
benefit from each other. If you happen to be interested feel free to send me an e-mail.
I look forward to hearing from you! Awesome blog by the way!
At this time it seems like BlogEngine is the preferred blogging platform available right now.
(from what I’ve read) Is that what you’re using on your blog?
Hello There. I discovered your weblog the usage
of msn. That is a very well written article. I will be sure to bookmark it
and come back to learn extra of your helpful information. Thanks for the post.
I’ll definitely return.
Стильные деревянные жалюзи с электроприводом
Деревянные горизонтальные жалюзи с электроприводом Деревянные горизонтальные жалюзи с электроприводом . прокарниз
продажа аккаунтов соцсетей купить аккаунт
It’s truly very complicated in this full of activity life to listen news on TV, therefore I only use
world wide web for that reason, and get the hottest news.
заработок на аккаунтах маркетплейс аккаунтов соцсетей
There’s certainly a great deal to know about this subject.
I love all of the points you made.
Hello! Do you use Twitter? I’d like to follow you if that would be okay.
I’m undoubtedly enjoying your blog and look forward to new updates.
My coder is trying to convince me to move to .net from PHP.
I have always disliked the idea because of the costs. But he’s
tryiong none the less. I’ve been using Movable-type on various websites for about a year and am worried about
switching to another platform. I have heard excellent things
about blogengine.net. Is there a way I can import all
my wordpress posts into it? Any kind of help would be really appreciated!
I have fun with, result in I found exactly what I used to be
taking a look for. You’ve ended my four day long hunt!
God Bless you man. Have a great day. Bye
This is the perfect webpage for anybody who hopes to understand this topic.
You understand so much its almost hard to argue with you (not that I
actually would want to…HaHa). You certainly put a fresh spin on a topic
that has been written about for a long time. Wonderful stuff, just excellent!
маркетплейс аккаунтов магазин аккаунтов
маркетплейс аккаунтов гарантия при продаже аккаунтов
?Hola exploradores del azar
Si tienes pasaporte extranjero, puedes usarlo sin problemas en una casa de apuestas sin verificaciГіn. Algunas incluso lo aceptan como Гєnico documento vГЎlido para retiradas, sin que tengas que enviar mГЎs informaciГіn.
CasasApuestasSinDni sin verificaciГіn – https://casasapuestassindni.xyz/
?Que tengas excelentes resultados !
I loved as much as you’ll receive carried out right here. The sketch is
tasteful, your authored subject matter stylish. nonetheless, you command get got an nervousness over that you wish be delivering the following.
unwell unquestionably come further formerly again as exactly
the same nearly very often inside case you shield this hike.
I like it when individuals come together and share views.
Great website, keep it up!
It’s hard to come by knowledgeable people on this subject, however, you seem like you know what you’re talking about!
Thanks
Also visit my site: job agency
Hi, i think that i saw you visited my weblog thus i came to “return the
favor”.I am attempting to find things to enhance my website!I suppose its
ok to use some of your ideas!!
Here is my webpage: slot gacor
Деревянные горизонтальные жалюзи с электроприводом
Деревянные горизонтальные жалюзи с электроприводом Деревянные горизонтальные жалюзи с электроприводом . прокарниз
супер маркетплейс kraken darknet с современным интерфейсом и удобным функционалом онион, специализируется на продаже запрещенных веществ по всему миру. У нас ты найдешь всё, от ароматных шишек до белоснежного порошка. Кракен. Купить.
Hi there! I know this is kinda off topic but I’d figured I’d ask.
Would you be interested in exchanging links or maybe guest authoring a blog article or vice-versa?
My website goes over a lot of the same subjects
as yours and I feel we could greatly benefit from each other.
If you happen to be interested feel free to shoot me an e-mail.
I look forward to hearing from you! Terrific blog by the way!
If some one desires to be updated with latest technologies therefore he
must be visit this site and be up to date everyday.
Идеи для штор в загородном доме, при помощи красивых штор, лучшие материалы для штор в загородных домах, стильный дизайн штор, максимальная функциональность, натуральные ткани для штор, шторы для защиты от солнца, стильные решения для штор, как подобрать шторы для спальни в доме за городом, уникальные идеи штор для загородных фасадов, стильные шторы из льна и холста, удобные системы управления шторами, стили штор для различных комнат, шторы как часть интерьера, создайте атмосферу с подходящими шторами, лучшие идеи для оформления окон, плюсы и минусы разных видов штор, подчеркните архитектуру дома с помощью штор, идеи сезонного оформления окон
шторы в загородном доме шторы в загородном доме .
کارشناس سئو سایت فردی است که مسئول بهینهسازی وبسایتها برای موتورهای جستجو مانند گوگل است.
هدف اصلی این کارشناس افزایش رتبه سایت در نتایج جستجو است تا سایت به مخاطبان بیشتری دسترسی پیدا کند و در نتیجه ترافیک و بازدید از آن بیشتر
شود.
Профессиональный сервисный центр по ремонту бытовой техники с выездом на дом.
Мы предлагаем:сервисные центры по ремонту техники в мск
Наши мастера оперативно устранят неисправности вашего устройства в сервисе или с выездом на дом!
SUGO Cost-free Coins: How you can Obtain as well as the Procedure
SUGO is an significantly preferred conversation application, permitting customers to engage through message, articulate, as well as video clip.
Among the intriguing functions of SUGO is the use coins, which are should accessibility different costs attributes.
Nonetheless, there are numerous methods to obtain coins totally free.
In this article I supply a total direct on exactly just how to obtain cost-free coins on SUGO.
Obtaining totally complimentary coins on SUGO isn’t challenging if you recognize exactly just how.
With the cost-free techniques I share right below, you could enhance your mingling experience without needing to invest loan. All the best and also appreciate the interesting communications on SUGO!
продажа аккаунтов маркетплейс аккаунтов соцсетей
магазин аккаунтов профиль с подписчиками
Сайт мiста Черкаси https://u-misti.cherkasy.ua новини Черкас та областi.
What’s up it’s me, I am also visiting this web page regularly, this site
is in fact pleasant and the visitors are truly sharing
pleasant thoughts.
wonderful publish, very informative. I ponder why the
opposite experts of this sector do not realize this.
You should continue your writing. I am confident, you have a huge readers’ base already!
магазин аккаунтов покупка аккаунтов
I was suggested this blog by way of my cousin. I am no longer sure whether this post is written by means
of him as nobody else understand such distinct about my problem.
You are wonderful! Thanks!
маркетплейс аккаунтов маркетплейс аккаунтов
биржа аккаунтов маркетплейс аккаунтов
Надежный обмен валюты https://valutapiter.ru в Санкт-Петербурге! Актуальные курсы, наличные и безналичные операции, комфортные условия для частных лиц и бизнеса. Гарантия конфиденциальности и высокий уровень обслуживания.
Займы под материнский капитал https://юсфц.рф решение для покупки жилья или строительства дома. Быстрое оформление, прозрачные условия, минимальный пакет документов. Используйте государственную поддержку для улучшения жилищных условий уже сегодня!
Кредитный потребительский кооператив https://юк-кпк.рф доступные займы и выгодные накопления для своих. Прозрачные условия, поддержка членов кооператива, защита средств. Участвуйте в финансовом объединении, где важны ваши интересы!
Hi there, just wanted to tell you, I loved this
blog post. It was inspiring. Keep on posting!
Обзоры шторных решений для загородных домов, выберите стиль, советы по выбору штор для дачи, стильный дизайн штор, максимальная функциональность, современные материалы для штор, шторы для защиты от солнца, модные тренды в шторном дизайне, лучшие шторы для кухни в загородном доме, примеры оформления окон с шторами, стильные шторы из льна и холста, современные механизмы для штор, стили штор для различных комнат, декор и оформление окон в загородном доме, создайте атмосферу с подходящими шторами, выбор стильных штор для загородного дома, сравнение видов штор для дачи, используйте шторы для зонирования пространства, шторы для зимнего уюта в загородном доме
шторы в загородном доме шторы в загородном доме .
Купить диплом университета!
Мы предлагаем документы об окончании любых ВУЗов Российской Федерации. Документы производят на подлинных бланках государственного образца. mymink.5bb.ru/viewtopic.php?id=11902#p459107
Безопасные методы лечения.
Современная стоматология казань предлагает
несколько безопасных методов лечения зубов во время беременности с использованием безопасных анестетиков.
Специалисты используют для анестезии ряд лекарственных препаратов, которые не проникают в плаценту и в грудное молоко.
Лечение можно проводить даже
в период грудного вскармливания.
Такие препараты сознаны на основе артикаина или мепивакаина.
Helpful information. Lucky me I discovered your
website unintentionally, and I’m stunned why this twist of fate
didn’t came about earlier! I bookmarked it.
# Детейлинг автомобилей в Балашихе: Проф обслуживание на высочайшем уровне
Разве что вы ищете качественный детейлинг автомобиля в Балашихе, значит вы очутились по адресу. Наша студия предлагает на широчайший спектр услуг, которые помогут вашему авто выглядеть будто-бы новый.
## Зачем необходим детейлинг?
Если владелец автомобиля представляет, как важно поддерживать свой авто на образцовом состоянии. Детейлинг — же не просто красота, а нечто большее чем единая обработка, которая включает в себя полировку, керамику на авто в виде лакокрасящего покрытия а также чистку салона в виде химчистки автомобиля.
Команда предлагаем работа детейлинг-центра, которые сделают для вас сохраность дляя вашего авто потому что автомобиль пребывании на долгие годы.
## Наши услуги детейлинга в течение Москве:
* Полировка, защита а также восстановление кузова;
* Глубокая чистка также работа всех плоскостей салона во время химчистки автомобиля;
* Защита автомобиля через внешних воздействий.
## Где нас найти?
Мы распологаемся только Балашихе, хотя наши услуги доступны числом целому региону. Если только разыскиваете детейлинг в Москве, то наша команда готовы порекомендовать для вас элитные условия и цены.
## Цены услуги детейлинг:
Стоимость услуг детейлинга варьируется в зависимости через так сказать шлифования равным образом состояния автомобиля. Мы делаем отличное предложение конкурентные стоимость товаров, которые вы приятно удивят.
## Что так выбирают нас?
Наша команда значится изо опытнейших док, которые имеют информацию и знают все тонкости детейлинга автомобиля в течение Балашихе. Мы берем только лучшие вещества а также нынешное оборудование, что позволяет достигать отличных результатов.
Обращайтесь всегда к нам, а также мы поддержим вашему автомобилю сделатся реальным произведением искусства.
I’ve been browsing online greater than 3 hours lately, yet
I by no means discovered any interesting article like yours.
It is pretty value enough for me. In my opinion, if all website owners and bloggers made good
content material as you probably did, the net can be much more useful than ever before.
Definitely believe that which you said. Your favorite reason appeared to be on the
web the easiest thing to be aware of. I say to you, I certainly get irked while people think
about worries that they just don’t know about.
You managed to hit the nail upon the top and defined out the whole thing without having side effect ,
people can take a signal. Will probably be back to get more.
Thanks
площадка для продажи аккаунтов магазин аккаунтов
продать аккаунт маркетплейс аккаунтов
Greetings! I know this is kinda off topic but I was
wondering if you knew where I could locate a captcha
plugin for my comment form? I’m using the same blog platform as yours and I’m having difficulty finding one?
Thanks a lot!
Где купить диплом специалиста?
Полученный диплом с нужными печатями и подписями полностью отвечает стандартам, неотличим от оригинала. Не стоит откладывать собственные мечты и задачи на несколько лет, реализуйте их с нами – отправьте быструю заявку на диплом уже сегодня! Получить диплом о среднем специальном образовании – не проблема! forbana.com/employer/premialnie-diplom-24
Пошив штор на любой вкус, профессиональный пошив штор..
Создайте уникальный интерьер с пошивом штор, с гарантией качества..
Эксклюзивные решения в пошиве штор, по вашим размерам..
Изготовление штор на заказ, звоните сейчас..
Пошив штор с доставкой, на любой вкус..
Мастерская по пошиву штор, гарантия качества..
Создаем шторы мечты, Позвольте нам помочь..
Премиальный пошив штор, вам под силу..
Пошив штор из эксклюзивных тканей, по индивидуальному проекту..
Пошив штор с индивидуальным подходом, получите консультацию..
Пошив штор высокого качества, по вашему дизайну..
Пошив штор на заказ по вашим размерам, с бесплатной доставкой..
Индивидуальный стиль ваших окон, по разумной цене..
Создаем шторы по вашим мечтам, от ведущих дизайнеров..
Качественные шторы на заказ, подчеркивающих ваш стиль..
Высокое качество и стиль, от лучших мастеров..
Пошив штор по вашим пожеланиям, по оптимальной цене..
пошив штор пошив штор . +7 (499) 460-69-87
Heya i am for the primary time here. I came across this board and I find It truly useful & it helped me out
much. I am hoping to offer one thing back and help others such as you helped me.
Hello i am kavin, its my first occasion to commenting anywhere, when i
read this paragraph i thought i could also make comment due to this sensible piece of writing.
I will right away clutch your rss as I can’t in finding your email subscription link or newsletter service.
Do you’ve any? Kindly let me realize so that I may
just subscribe. Thanks.
Hello it’s me, I am also visiting this web page regularly, this web site
is actually fastidious and the viewers are truly sharing good thoughts.
I couldn’t refrain from commenting. Perfectly written!
маркетплейс для реселлеров продажа аккаунтов соцсетей
купить аккаунт с прокачкой магазин аккаунтов социальных сетей
Профессиональный сервисный центр по ремонту Apple iPhone в Москве.
Мы предлагаем: сервисный центр iphone в москве
Наши мастера оперативно устранят неисправности вашего устройства в сервисе или с выездом на дом!
I’m gone to convey my little brother, that he should also visit this
webpage on regular basis to get updated from hottest
news.
платформа для покупки аккаунтов безопасная сделка аккаунтов
Hi there, You have done an excellent job. I will certainly
digg it and personally recommend to my friends. I’m
sure they’ll be benefited from this site.
Профессиональный сервисный центр по ремонту бытовой техники с выездом на дом.
Мы предлагаем:ремонт крупногабаритной техники в москве
Наши мастера оперативно устранят неисправности вашего устройства в сервисе или с выездом на дом!
Индивидуальный пошив штор, выберите..
Идеальные шторы на заказ, с гарантией качества..
Пошив штор на заказ, по вашим размерам..
Изготовление штор на заказ, закажите онлайн..
Профессиональный пошив штор с монтажом, на любой вкус..
Мастерская по пошиву штор, гарантия качества..
Пошив штор по индивидуальному заказу, Позвольте нам помочь..
Премиальный пошив штор, вам под силу..
Изысканный пошив штор, по вашим желанием..
Экспертный пошив штор в кратчайшие сроки, получите консультацию..
Идеальные шторы для вашего пространства, по лучшим ценам..
Премиум пошив штор для интерьера, подходящий ваш стиль..
Пошив штор с профессиональным монтажом, от профессионалов..
Уникальные шторы с пошивом на заказ, по вашим требованиям..
Качественные шторы на заказ, с современными технологиями..
Высокое качество и стиль, по вашему стилю..
Пошив штор по вашим пожеланиям, по оптимальной цене..
пошив штор пошив штор . “Ткацкий”
I truly enjoyed reading your writing! There’s such warmth and sincerity in your words—it felt like having a meaningful conversation with a close friend. The way you explore deep, important topics while keeping the tone clear and approachable is exceptional. It made the reading experience not only engaging but also deeply comforting and personal. You’ve found the perfect balance, and I’m looking forward to reading more from you!
I was wondering if you ever thought of changing the structure of
your blog? Its very well written; I love what youve got to say.
But maybe you could a little more in the way of content so people could connect with it better.
Youve got an awful lot of text for only having 1 or 2 pictures.
Maybe you could space it out better?
What’s up to every body, it’s my first pay a visit of this
webpage; this blog contains remarkable and truly fine material designed
for visitors.
Thanks for the auspicious writeup. It in fact was once a enjoyment account it.
Glance advanced to far delivered agreeable from you!
However, how could we keep in touch?
I was able to find good advice from your content.
My web page – small business articles
Hello there, just became alert to your blog through Google, and found that it’s really informative.
I’m gonna watch out for brussels. I’ll appreciate if
you continue this in future. Numerous people will be
benefited from your writing. Cheers!
Шторы в загородном доме: идеи и советы
шторы в загородном доме шторы в загородном доме .Ткацкий
Every weekend i used to visit this web site, because i wish for enjoyment, for the reason that this this web site conations genuinely nice funny data too.
Профессиональный сервисный центр по ремонту бытовой техники с выездом на дом.
Мы предлагаем:сервисные центры по ремонту техники в мск
Наши мастера оперативно устранят неисправности вашего устройства в сервисе или с выездом на дом!
маркетплейс аккаунтов маркетплейс аккаунтов
платформа для покупки аккаунтов маркетплейс для реселлеров
Официальный сайт лордфильм лордфильм ходячие мертвецы смотреть зарубежные новинки онлайн бесплатно. Фильмы, сериалы, кино, мультфильмы, аниме в хорошем качестве HD 720
Hello it’s me, I am also visiting this web page daily, this website is in fact fastidious
and the visitors are actually sharing nice thoughts.
I love your blog.. very nice colors & theme. Did you design this website yourself or did
you hire someone to do it for you? Plz reply as I’m looking to design my own blog and would like to know where u got this from.
kudos
Профессиональный сервисный центр по ремонту бытовой техники с выездом на дом.
Мы предлагаем:ремонт бытовой техники в мск
Наши мастера оперативно устранят неисправности вашего устройства в сервисе или с выездом на дом!
аккаунт для рекламы биржа аккаунтов
продажа аккаунтов соцсетей маркетплейс аккаунтов соцсетей
аккаунт для рекламы гарантия при продаже аккаунтов
Vavada Ukraine – лучший сайт для игр
казіно на гроші казіно на гроші .
I am in fact happy to glance at this webpage posts which contains plenty of
useful information, thanks for providing these information.
Советы по грамотному оформлению штор в загородном доме
шторы в загородном доме шторы в загородном доме .Ткацкий
Great goods from you, man. I have understand your stuff previous to and you
are just extremely magnificent. I actually like what you’ve acquired here, really like
what you’re stating and the way in which you say it.
You make it entertaining and you still take care of to keep it smart.
I can’t wait to read far more from you. This is really a tremendous web site.
Hmm it looks like your blog ate my first comment (it was super
long) so I guess I’ll just sum it up what I wrote and say, I’m thoroughly enjoying your blog.
I as well am an aspiring blog blogger but I’m still new to everything.
Do you have any tips for inexperienced blog writers? I’d certainly appreciate it.
аккаунты с балансом маркетплейс аккаунтов
продажа аккаунтов соцсетей гарантия при продаже аккаунтов
Закажите уникальные шторы на заказ, отличное качество.
Премиальные шторы на заказ, с гарантией качества.
Создание штор мечты, под ваш интерьер.
Шторы на заказ с доставкой, подчеркивающие ваш стиль.
Пошив штор на заказ для кухни, с учетом модных трендов.
Профессиональный пошив штор по вашим размерам, по вашим желанием.
Создание штор на заказ из натуральных тканей, используя современные технологии.
Шторы на заказ с уникальным дизайном, от профессионалов.
Минималистичные шторы на заказ, с учетом светотени.
Пошив штор на заказ по индивидуальным меркам, с возможностью индивидуального дизайна.
Премиальные ткани для штор на заказ, под любой интерьер.
Изготовление штор на заказ быстро и недорого, с высоким качеством.
Элегантные шторы на заказ, от ведущих дизайнеров.
Дизайнерские шторы на заказ, подчеркните стиль вашего помещения.
Шторы на заказ с доставкой и монтажом, по мере необходимости.
Пошив штор на заказ с индивидуальным подходом, с гарантией долговечности.
сшить шторы на заказ сшить шторы на заказ . прокарниз
I wаs able to fіnd ցood info fr᧐m yoᥙr cοntent.
Feel free to visit my blog :: Jackpot bet online
Heya just wanted to give you a brief heads up and let
you know a few of the images aren’t loading correctly.
I’m not sure why but I think its a linking issue. I’ve tried it in two different web browsers and both show
the same results.
Excellent blog you’ve got here.. It’s hard to find quality
writing like yours these days. I seriously appreciate individuals like you!
Take care!!
Unquestionably believe that that you stated.
Your favorite justification seemed to be on the web the simplest thing to be mindful of.
I say to you, I definitely get irked whilst other folks think about concerns that they plainly do not recognize about.
You controlled to hit the nail upon the highest as smartly as defined out
the entire thing without having side-effects , people can take a signal.
Will probably be back to get more. Thanks
What’s Happening i’m new to this, I stumbled upon this
I have discovered It absolutely helpful and it has helped me out loads.
I am hoping to give a contribution & help different customers like its helped
me. Good job.
Good post! We are linking to this particularly great article on our website.
Keep up the good writing.
I’m extremely pleased to discover this great site. I wanted to thank you for ones time for
this particularly fantastic read!! I definitely really liked every little bit of it and i also have you bookmarked
to look at new stuff in your blog.
I’ve been browsing online more than 2 hours today, yet I never found any interesting article like yours.
It is pretty worth enough for me. Personally, if
all web owners and bloggers made good content as you did,
the net will be a lot more useful than ever before.
my blog post: macauslot88
продажа аккаунтов продать аккаунт
маркетплейс аккаунтов соцсетей заработок на аккаунтах