Alright, let’s break down what Windows Folder Backup is. Imagine you’ve got a bunch of important stuff on your computer – like pictures, documents, and maybe some important videos you don’t want to lose. Well, taking a backup of files and folders on Windows OS is like your computer’s superhero cape. It helps you keep all that stuff safe.
Windows Folder Backup is a feature that comes with your Windows computer. It’s like a magical helper that takes copies of your important folders and stores them in a safe place. That way, you won’t lose your precious files if something goes wrong with your computer, like a sneaky virus.
Advantages of Windows Folder Backup
Before directly jumping to the how’s, let’s first discuss that why it is important for users to backup files and folders on Windows 11, 10, 8, and 7.
1. No More Tears: The best thing is, that you don’t have to worry about manually copying all your files to another place. Windows Folder Backup does it for you. You can go about your business, and it quietly works in the background, making sure your stuff is safe and sound.
2. Easy Peasy Restore: Let’s say disaster strikes, and you accidentally delete a file or your computer crashes. No biggie! With files and folders backup in Windows OS, you can easily get back those lost files. It’s like having a time machine for your data.
3. Set It and Forget It: Once you set up Windows Folder Backup, you can forget about it. It’s like a low-maintenance pet. You just need to tell it where to save your backups, and it handles the rest. Simple, right?
4. Multiple Versions: Here’s a cool part – Windows Folder Backup keeps multiple versions of your files. So, if you realize you messed up a document a week ago, you can go back in time and retrieve the older, un-messed-up version. It’s like having a rewind button for your files.
5. Peace of Mind: Knowing that your important stuff is safe and sound gives you peace of mind. You won’t be sweating bullets if something goes wrong with your computer. Windows Folder Backup has got your back.
Backup Files and Folders in Windows Using File History
File history is an in-built option offered in Windows OS that permits you to take incremental backups of your crucial files and folders. One of the advantages of using this method to take backups is that you can store as many backups as the storage space allows. As the backup copy is stored locally, you can purchase the storage drive depending on your requirements.
However, unlike OneDrive, the backup is saved on a local machine, making it unprotected from natural disasters and hardware malfunction.
Important Note: You need to connect an external hard drive to store your backup data.
To backup your Windows files and folders using File History, follow these simple steps:
1. Click on Update & Security, then choose “Backup“.

2. Click on the “Add a Drive” button as highlighted in the image below.

3. Choose where you want to store your backup. If you see a blank screen, then you need to connect an external storage drive to your device.

4. Now go to the “More options” button to explore further options.

5. You can select the folders that you want to backup and click on the “Back up now” button.

File History is a great tool for protecting your files. But you should know that it can only back up specific folders. If you need to back up your entire hard drive or create a system backup, you might want to use a professional tool like the one mentioned below.
Also Read: Checklist to Wipe / Reset / Clear your Laptop Before Selling
A Smart Tool to Backup Windows Files and Folders
If you didn’t like the aforementioned procedure or looking for an advanced solution, then the EaseUS Todo Backup Software is the solution that you must try. Loaded with numerous useful features, this application makes backing up files and folders quite easy on Windows OS.
The key features offered by this application are:
- File and folder backup
- System backup
- Disk and partition backup
- Incremental and differential backup
- Scheduled backup
- Backup to various locations like external hard disk, cloud storage, etc.
You can use all these features in a free edition. If you purchase the licensed version of this application, you can also explore features like hard disk cloning, hot backup, email notifications, etc.
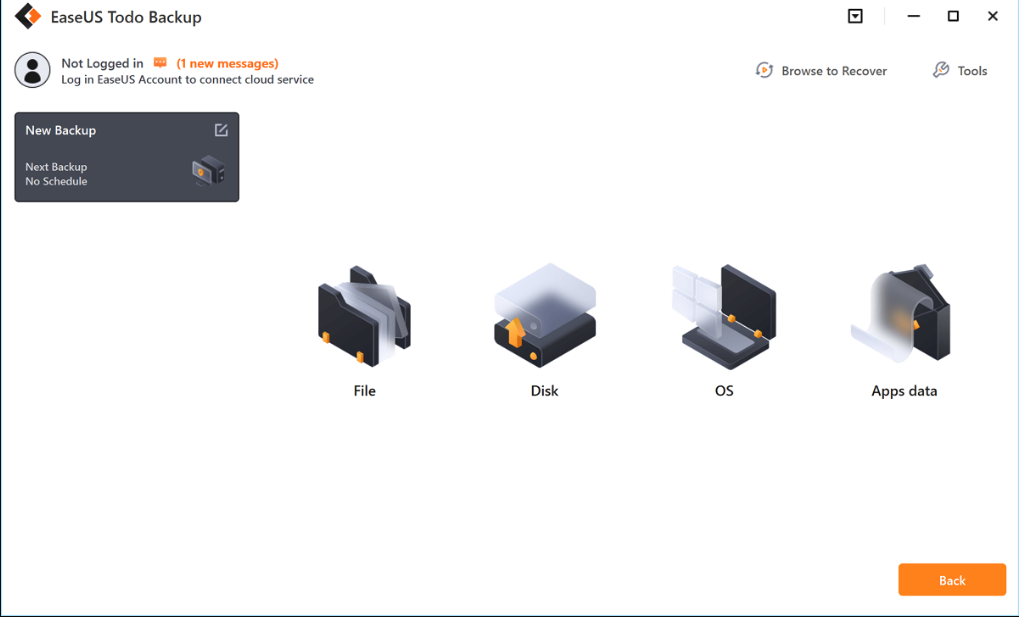
Let’s dive into how to backup files and folders on Windows OS using this software. Here’s a step-by-step guide to get you started:
1. Get Started: When you open up the software, look for the “Create backup” option on the main screen. It’s your first step on this backup adventure.
2. Choose What to Back Up: Now, since we’re focusing on backing up files and folders on Windows, go ahead and select the “File” backup option. This gives you the power to choose the pictures, videos, documents, and whatever else you want to keep safe.
3. Pick Your Files: Navigate to the files and folders you wish to back up. Simply click on them to select. Once you’ve picked everything you need, hit the “OK” button.
4. Decide Where to Keep Your Backup: It’s time to choose a cozy spot to store your backup. The application for Windows Folder Backup gives you options – you can save it on your local hard drive, an external USB drive, an SD card, a network drive, or even your own cloud drive.
Pro Tip: The cloud drive is like your digital vault. It’s easy to access and super secure. To use it, all you have to do is sign up and log in with your email.
5. Customize Your Backup Settings: If you want to get fancy and set up an automatic backup schedule or tweak your backup settings, head over to the “Options” menu. There, you can do things like encrypt your backups (keeping them extra safe), compress them to save space, and schedule when these backups should happen.
6. Let’s Do This: Once you’ve got everything set up the way you like, it’s time to hit the “Backup Now” button. Watch as your important files and folders are magically duplicated and kept safe.
7. Check Your Backups: After the backup process is complete, you can see all your completed backups neatly arranged on the left side of the screen in a card-style view. It’s like having your files neatly organized on a shelf.
Final Thoughts
As you can see, using the automated tool to backup files and folders in Windows is quite easy. This software also lets you automatically back up stuff stored on external hard drives. So, why not give it a shot? You’ll have your important files safely backed up in no time!

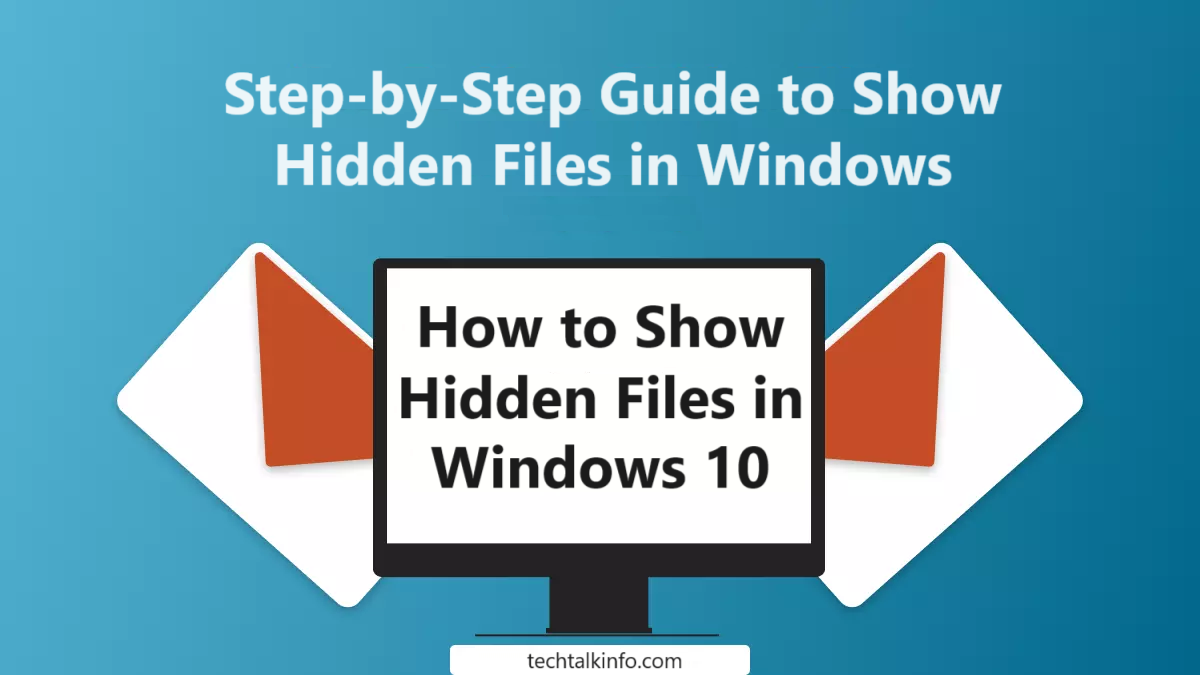
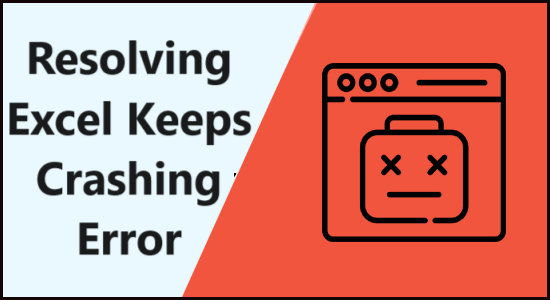
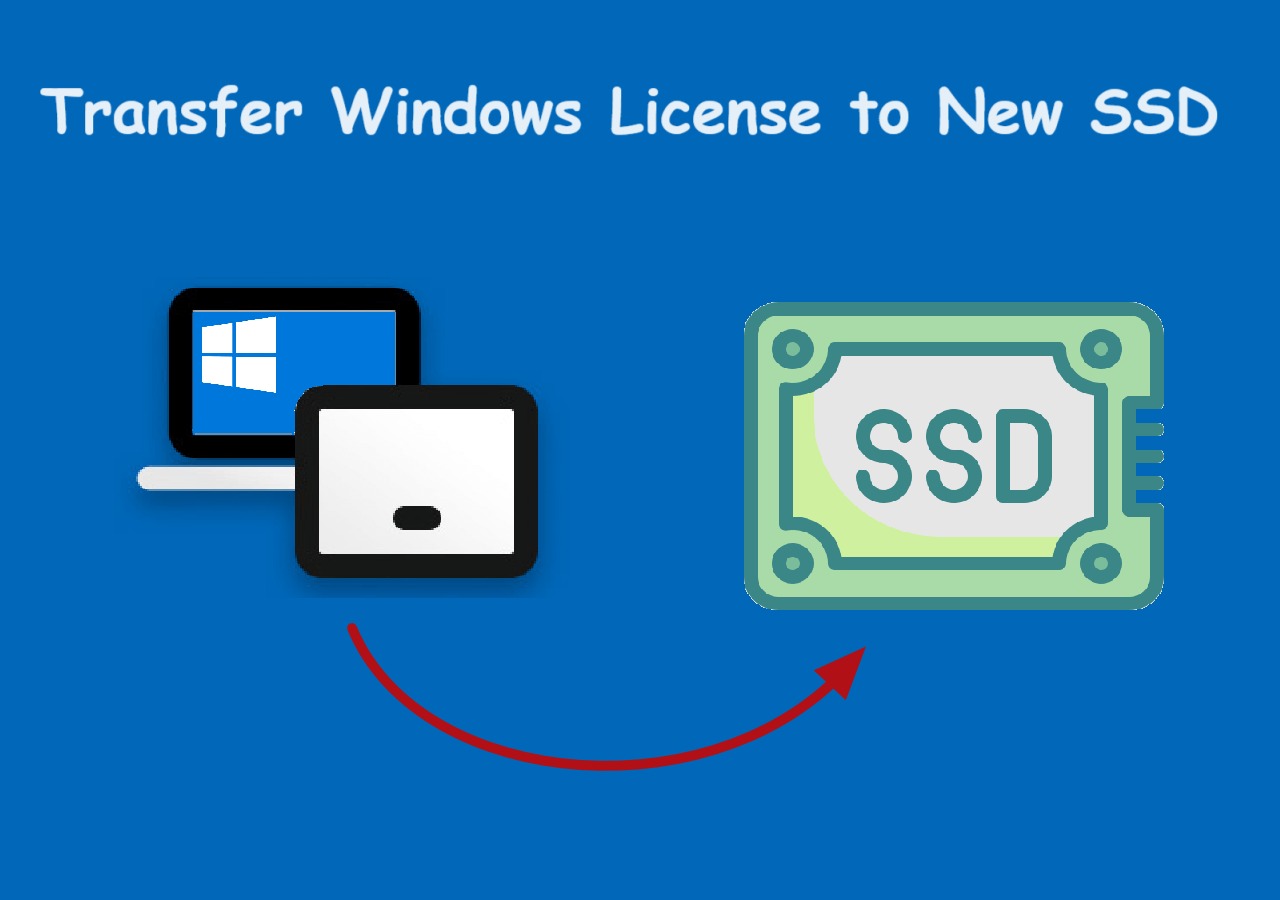
aliquam laboriosam dolores nihil impedit in nulla a mollitia. non quam deserunt sint. et est debitis ipsam sapiente omnis iste dolores non commodi molestias.
laudantium quidem sit natus est enim nostrum doloribus id animi quibusdam cupiditate laborum quia culpa. quis numquam eos ut deserunt dolore sit. qui vel quasi deleniti est commodi atque et laboriosam non quia eum quidem nemo dolorem rerum molestiae. omnis commodi cum qui occaecati delectus nihil qui debitis ut modi. quo et dolor eum ut qui et reprehenderit recusandae necessitatibus nemo.
quia quae inventore labore accusamus inventore odit ullam earum adipisci et voluptatem maxime possimus eveniet. quidem ea et ab laboriosam dignissimos consequuntur. et eius adipisci culpa a corporis nemo et repudiandae aperiam non quia. illum soluta eum unde quos et repudiandae aut et vitae.
libero eligendi minus et soluta ipsum voluptatem similique officia incidunt sit iure. qui ipsa explicabo consequatur blanditiis aut minima et praesentium laboriosam qui non consequatur nam aut ut. ut ullam illum architecto molestias sed et commodi accusantium commodi at voluptas voluptatem. sunt optio id harum reiciendis rem eligendi commodi soluta laboriosam quod iusto pariatur voluptatem temporibus ex quo.
BWER empowers businesses in Iraq with cutting-edge weighbridge systems, ensuring accurate load management, enhanced safety, and compliance with industry standards.
I dugg some of you post as I thought they were invaluable extremely helpful