Hey there! We all love our trusty SD cards, don’t we? Those tiny storage heroes that come to the rescue when we need them most. Why not backup SD card data and keep it safe at all times?
We know that they’re like the Swiss Army knives of digital storage, working their magic in old Android phones, tablets, digital cameras, music players, and even dashcams in our cars. But there’s a catch: the more we rely on these memory cards across different devices, the higher the chances of data loss.
Accidental deletions, sneaky file system glitches, and those pesky viruses can all snatch away our precious data in the blink of an eye. That’s why knowing how to backup data from SD card is like having a superhero sidekick for your digital life.
When things go haywire and you’re faced with the dreaded SD card error, the go-to solution is often formatting. But fret not! With a backup of all the data in place, you can bravely tackle those errors without losing your data.
So, where should you store this crucial backup, and how can you backup your card before taking the formatting plunge?
Stick around as we break it all down.
Why is it Important to Backup SD Card Data?
Before we dive into the nitty-gritty of backing up your data, let’s chat about why it’s so darn important. SD cards, with their miniature stature and mighty storage capacity, are the unsung heroes of the digital world. They make life easy by letting us shuttle data between our favorite gadgets with ease.
However, with great convenience comes great responsibility (and potential heartache). The more you hop from device to device, the more you risk losing your cherished data. Whether it’s a slip of the finger, a mysterious file system hiccup, or an encounter with a digital villain (read: viruses), data loss is a real threat.
Now, picture this: you’ve got the tricks to backup data from SD card and have the data safely tucked away. When those errors come knocking, your SD card data remains snug and secure. You can face those issues head-on, armed with the reassurance that your digital treasures are always within reach.
How to Take A Backup of Your Card Before Formatting?
Alright, let’s get down to the main stuff. How do you backup your card before taking the plunge and formatting it? We are here with two straightforward methods to help you.
Method 1: Backup SD Card by Using Copy and Paste Technique
Perfect for: When you need to manually backup a small amount of data to another external hard drive, USB, or your trusty computer.
Ready? Here’s how it’s done:
1. Unplug your SD card from your device and connect it to your computer. If you’re backing up to another external device, make sure it’s connected to your computer too.
2. Open up Windows File Explorer and navigate to your SD card.
3. Select your data and hit “Ctrl + C” to copy. Then, use the magical combo “Ctrl + V” to paste everything to another location on your PC or that external device.
4. Now, kick back and let the copy-and-paste magic happen. Voila! You’ve successfully created a copy on another device.

Method 2: Backup SD Card Data and Save as a Backup Image
Perfect for: When you want to save your data as an image, conserving precious storage space on your target device.
Let’s dive into this method:
If you’re not planning to use the SD card frequently or want to save space on your target device, consider using reliable backup software like EaseUS Todo Backup.
Just follow these three clicks to backup your data:
1. Fire up EaseUS Todo Backup and click “Create Backup” on the home page. Then, select “Select backup contents“.

2. Since you’re eager to backup data from SD card (and who wouldn’t be?), click “Disk” to kick off the process.
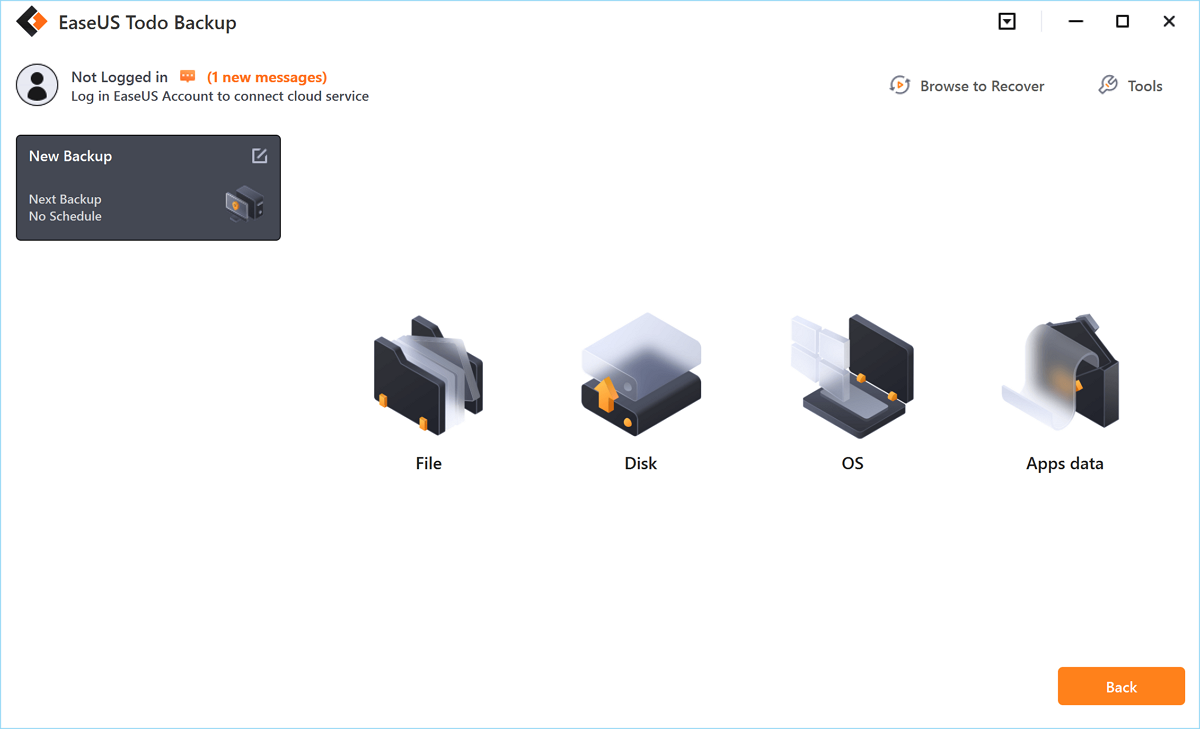
3. Choose to back up the entire disk or just a particular partition as per your needs. Click “OK” to confirm.

4. Now, select where you want to save your backup. You can go local or opt for NAS, depending on your preferences.

5. Ready? Click on “Backup Now“. Wait for the process to complete.

6. Once it’s done, you can even manage your backup tasks further, like recovering it or creating an incremental backup.
And there you have it! Your SD card data is safe and sound in a neat backup image.
Conclusion
So, there you go! It is easy to backup SD card data, it doesn’t have to be a daunting task. Whether you prefer the good ol’ copy-and-paste method or the more sophisticated backup image route, your digital treasures are in safe hands.
Don’t let those SD card errors get you down—back up your data and keep those memories and files close, always!




I was studying some of your content on this website and I
think this web site is really instructive! Continue putting
up.Money from blog