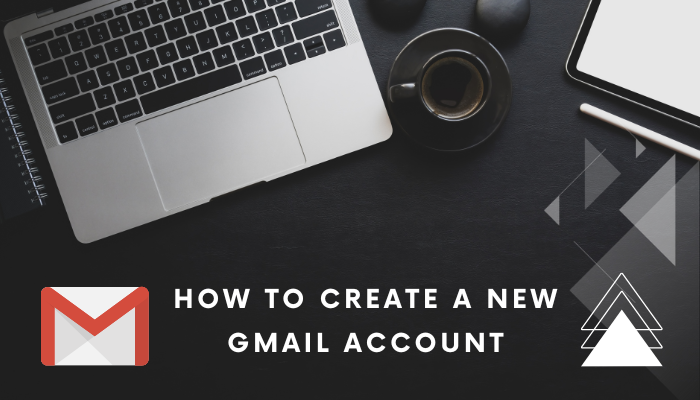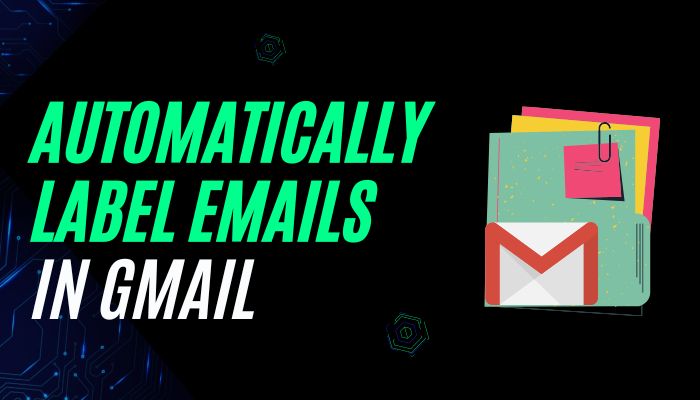Changing your Gmail password on a frequent basis might feel like an extra task but it is one of the most essential ones as well. A compromise to your email account’s security might end up leaking crucial and confidential data. Therefore, to ensure that you are safe from all these security concerns, we have provided you a simple guide to change Gmail password from either your laptop or your smartphone (Android or iPhone).
There might be some users who feel that changing the password of your Gmail account is a cumbersome process. This guide is especially for those users so that they can simply go through the steps explained in the article and get the job done without facing any hassle.
Let’s first start with the steps on a laptop / desktop.
Change Gmail Password Using a Desktop
Step 1. First, open the browser and then log in to Gmail.
Step 2. Now go to the Apps Icon (9-dot menu) which is located on the top right corner of the webpage.
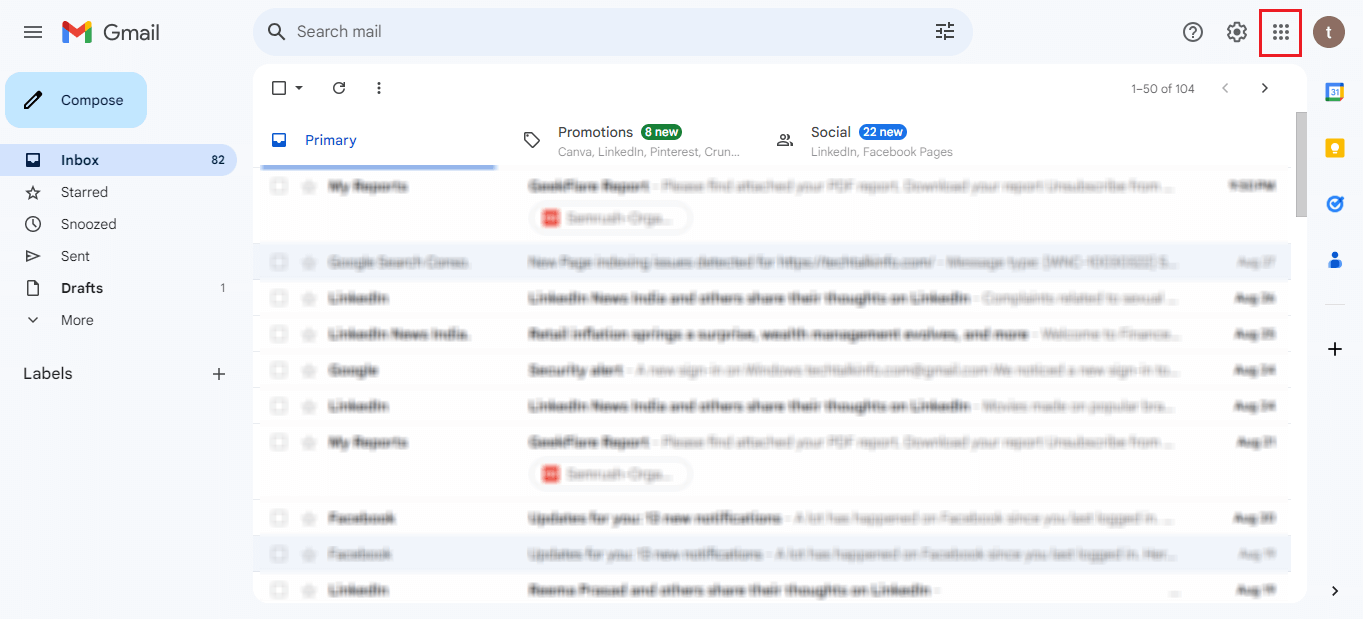
Step 3. Then click on the Account option from the list of applications.
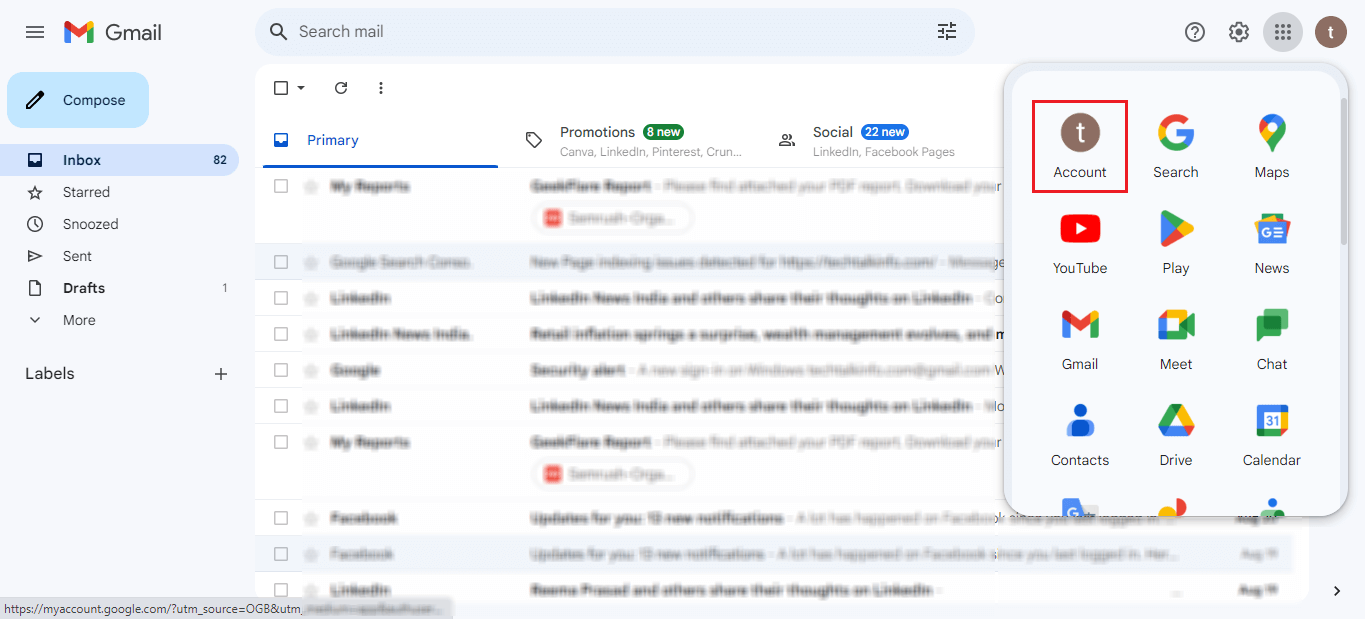
Step 4. Now just select the Security tab which you can see on the left sidebar.

Step 5. Scroll down to How you sign in to Google section and then click on the Password option.

Step 6. The browser will then ask for the current password to make sure you are the owner of that account.
Note: If you have forgotten your current password, then you can click on the Forgot Password option and follow the on-screen instructions.
Step 7. When your sign-in is done successfully then you may be taken to the password page. There you should enter your new password. Now you have to create a new password that is stronger and also has 8 characters in it. This can be done by randomly using letters, numbers, and punctuation. It’s essential to not use your pet name, or birthday date to create a new password.
Yes, you have now completed the password modification task successfully in the Gmail account for data security purposes. It’s advisable to change your password at least once a year.
Read More: Know how to add signature to Gmail account
How to Change Gmail Password on Mobile (Android & iPhone)
Step 1. Open the Gmail application on your Android phone and tap on your profile picture showing at the top-right corner.
Step 2. Now click on the Manage your Google Account option.
Step 3. Swipe left to navigate to the Security tab and then scroll down to the password option.
Step 4. Click on the Password option and the application will ask for your current Gmail password for verification.
Step 5. After successful verification, enter the New password that you want to update.
Congrats! You have successfully changed your Gmail password on a smartphone.
Also Read: A Simple Step by Step Guide to Create a Gmail Account in Google
Facilitating Two Step Verification Process in Gmail Account
Step 1. Open your Gmail account on your desktop and click on the profile picture or the initials of your account name located at the top-right corner.
Step 2. Click on Manage your Google Account and go to the Security tab.
Step 3. Scroll down to “How you sign in to Google” section and click on 2-step verification option.
Step 4. Go through the on-screen instructions and click on Get Started to proceed further.
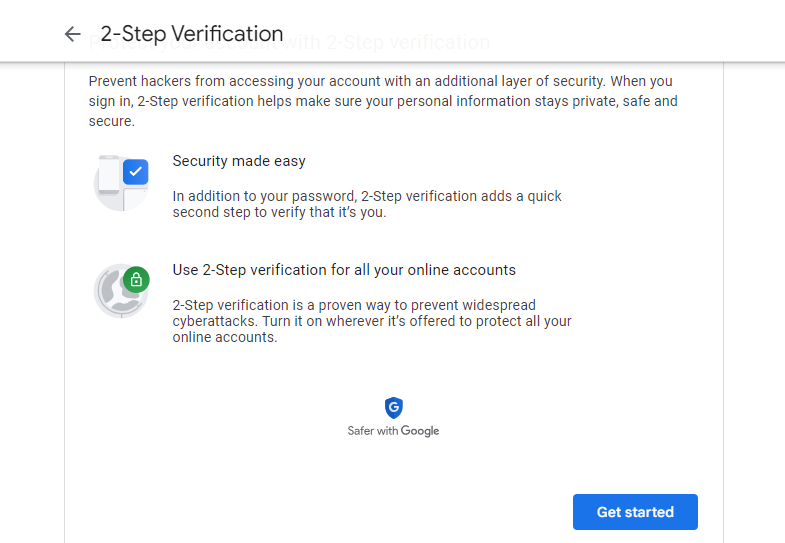
Step 5. Google will then ask for the password for verification.
Step 6. Enter the mobile number on which you would like to receive a text message or phone call. You can also choose options like entering a Security key or getting a Google prompt on your mobile phone.
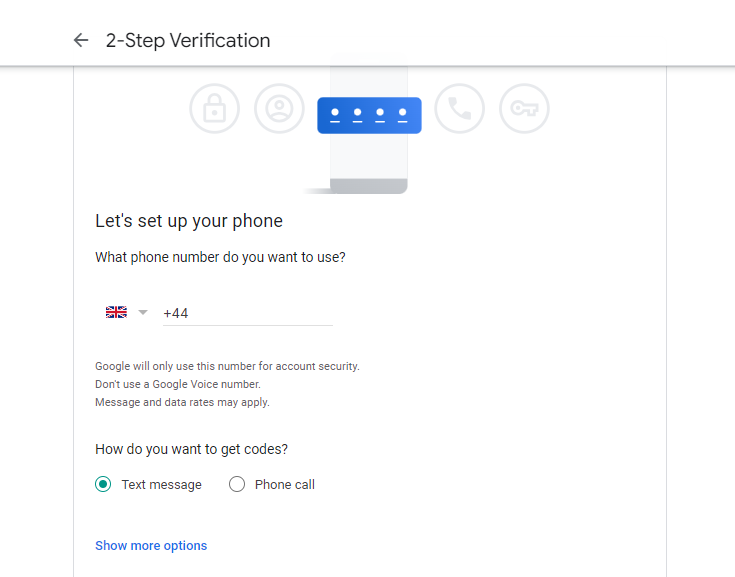
Step 7. Depending on the option that you choose, proceed further with the steps and now you are done with 2-step verification as well.
Final Thoughts
Therefore to lower the risk of unauthorized access to your Gmail account, it is mandatory to frequently change Gmail password. It is suggested to change the password every 3 to 6 months. Moreover, many experts suggest that you shouldn’t keep the same password for multiple Gmail accounts. You can refer to this step by step guide on how to change your Gmail password on desktop or mobile (Android and iPhone).