Summary: Upgrading to an SSD for a speed boost? Don’t fret over data transfer. This comprehensive guide outlines a step-by-step guide to clone hard drive to SSD on Windows 11, 10, 8, and 7. Ensure a seamless transition to a faster and more responsive system.
Are you tired of sluggish performance and long boot times on your computer? It’s time for an upgrade! Swapping out your old hard drive for a speedy SSD is a game-changer, but the process can seem daunting.
In this guide, we’ll walk you through the art of cloning your hard drive to an SSD, making the transition painless and preserving your data in the process. Say goodbye to slow-loading apps and laggy startups!
Essentials for Cloning Hard Disk to SSD
1. An Adequately Sized SSD
- Your new SSD should have more storage space than your original hard disk.
- Windows 10 requires approximately 32GB of storage per Microsoft’s official hardware requirements.
2. USB to SATA Cable or Installation Slot
- For SATA SSDs, connect your SSD to your computer using a USB to SATA cable. Ensure it’s correctly recognized.
- Install it on your motherboard if you’re using other SSD types like NVMe or M.2.
3. A Screwdriver
This tool comes in handy if you need to replace your old hard drive with the new SSD or physically install the SSD on your computer.
4. Reliable Cloning Software for Windows
An efficient disk cloning application is vital for a seamless transition.
A Step-by-Step Guide to Clone Hard Drive to SSD
Step 1: Connect the SSD to Your Computer
- Use a USB or SATA cable to connect your SSD to your computer.
- Ensure your computer recognizes the SSD if it’s internally installed.
Step 2: Download Software to Clone Hard Disk to SSD
Now that you have connected your SSD to your computer having hard drive, you can now download the EaseUS Disk Copy Software. This advanced application permits users to clone complete data from a hard drive to SSD in a quick way. Moreover, you can also create backup copies of your data using this application.
One of the major reasons why this application is highly preferred over others is because it is fast when compared to other utilities, offers flexible cloning options, and is safe to use. You can also migrate OS to new SSD using this application.
Another highlighted feature of this utility is that you can also clone hard drive to SSD having bad sectors. This means that its sector-by-sector cloning capability will scan all sectors and skip the bad sectors found while cloning.
Step-by-Step Working Guide of this Software
1. Install and run EaseUS software and choose “Disk Mode”.
2. You can select the “Sector by sector copy” option if you want to clone hard disk to SSD on a sector level.
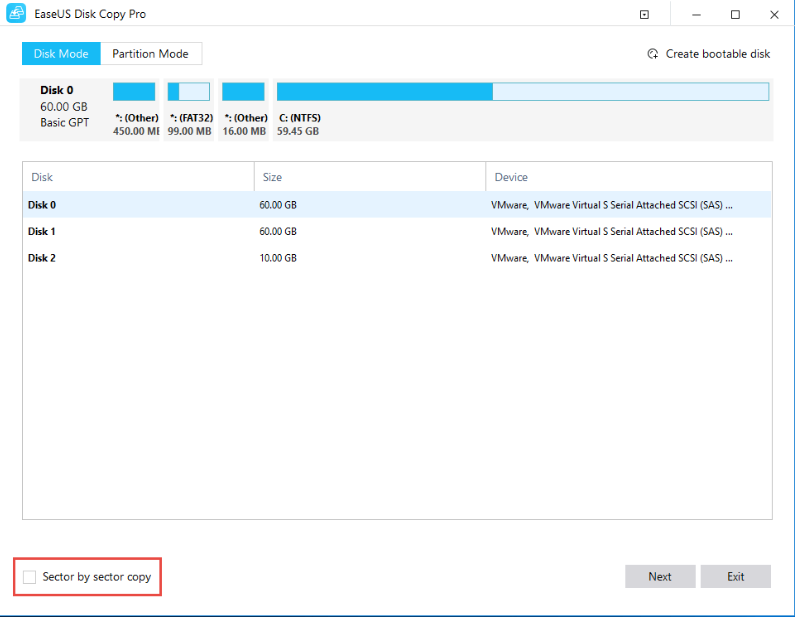
3. Select the destination disk where you want to create a clone. Then you will receive a message prompt showing that the data on the destination disk will be overwritten. Make sure you don’t have any important data stored in your destination SSD as it will be deleted.

4. Enable the “Check the option if the target is SSD” checkbox in our case as we are trying to clone hard drive to SSD and click the Proceed button.

5. Wait until the cloning process gets complete.

Step 3: Boot your Device from Cloned SSD
Scenario 1 – Keeping both Old and New Disks
- Restart your PC and access BIOS settings by pressing F2/F8/F10/Del.
- Under the “Boot” tab, select the cloned SSD as the boot drive and save changes.
- Restart your computer, and it will now boot from the cloned SSD.
Scenario 2 – Keeping only the New SSD
- Disconnect old hard drive from your device and connect only the new SSD.
- Restart your computer.
Conclusion
Cloning your hard drive to an SSD may seem complex, but with these simplified methods, you can enjoy a faster and more responsive computer system. Whether you’re a Windows user, prefer third-party software, or opt for professional assistance, there’s a way to make the transition without the headaches. Say hello to speedier boot times and snappier applications with your new SSD!

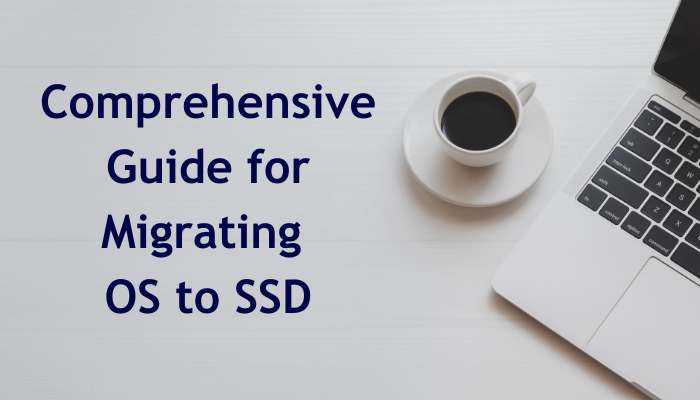
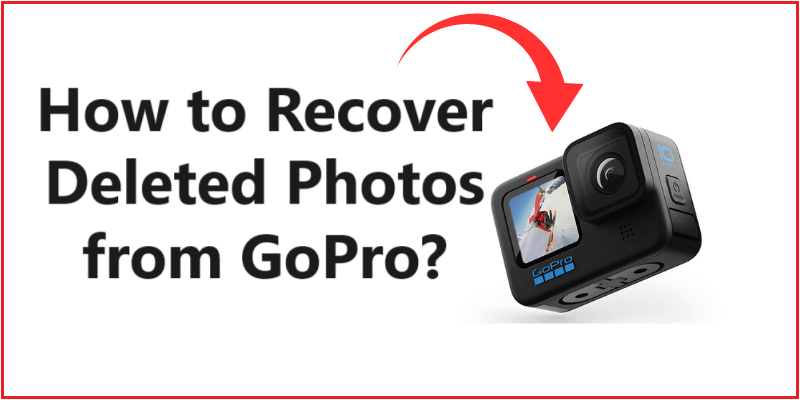
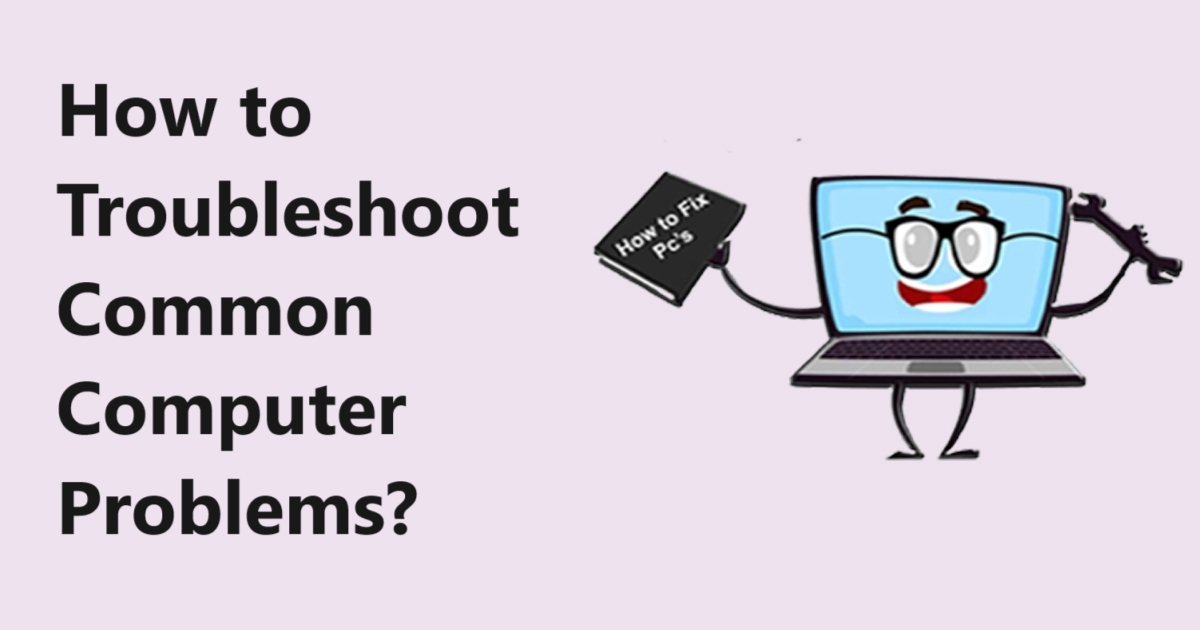
Its fantastic as your other posts : D, regards for posting.
Very interesting points you have observed, regards for putting up. “Brass bands are all very well in their place – outdoors and several miles away.” by Sir Thomas Beecham.