Overview: Here, we are going to learn the techniques on how to repair corrupted Excel files on Windows 10/11 in the easiest possible ways. We will also understand the reasons due to which the files are getting corrupted. There is a smart technique available for users to quickly fix the files.
Have you ever been in the middle of an important Excel task when your Windows system suddenly throws a curveball at you with the dreaded message, “The file is corrupt and cannot be opened“?
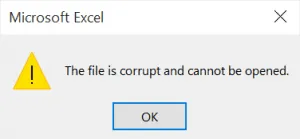
If so, you’re not alone. Every other user has faced this at least once!
We are going to repair corrupted Excel files as these can be a real headache, especially when you don’t have a backup handy.
In this blog, we’ll explore the common reasons why these sheets or files can get corrupted on Windows 10/11. Also, we will walk you through three effective methods to repair them quickly. Stick till the end of the blog to learn about all the methods and fix your issue in an effective way.
Let’s first understand the reasons for these files to get corrupted.
Errors Causing to Learn How to Repair Corrupted Excel Files on Windows 10
We know that Excel files can be difficult to maintain and if these get corrupted, it becomes such a mess to fix them. But worry not! We are here with the best of methods to help you out in repairing these files.
Before diving into the solutions, it’s essential to understand the reasons behind the file corruption on your Windows 10/11.
Why Did Your File Get Corrupted?
Here are some common culprits:
- Sudden Power Outages: Sometimes, when you’re working on an Excel file, your computer may experience a sudden power loss. This can lead to file corruption and users learning to repair corrupted Excel files.
- Malware and Viruses: Computer viruses can wreak havoc on your Excel files, rendering them unreadable and showing blank workbooks.
- Incorrect File Format: Saving an Excel file with the wrong extension, such as not using .xls or .xlsx, can cause compatibility issues and lead to corruption.
- Insufficient Storage: When you attempt to save a large Excel file, but your storage space is insufficient, it can result in file corruption.
- Hard Drive Issues: Hard drive failures or the presence of bad sectors on your drive can contribute to corruption and moving to the solutions on how to repair corrupted Excel files on Windows 10.
- File Transfer Interruptions: Moving Excel files between different storage devices can be risky. Any unexpected interruptions during the transfer process can lead to file corruption.
These are the major reasons that can cause corruption in your sheets and create an issue while opening them. If you also see such errors, make sure to quickly turn to a fix or the files may get damaged beyond repair.
Method 1: Repair Corrupted Excel Files with the Smart Solution
When it comes to repairing corrupt files, using professional repair software is often the most efficient and reliable solution. EaseUS Fixo Document Repair is a versatile tool designed to fix various document formats.
These formats include Excel, Word, PowerPoint, and PDF files. It can fix the files in batches and preview them after repairing. Moreover, the software allows users to fix those files that are unreadable and garbled.
Now, let’s see how to work with the tool and quickly fix the files.
Tool Helps to Repair Corrupted Excel Files on Windows 10/11
Here’s how you can use the software:
1. Download the tool and Select “File Repair”. Click on the “Add Files” option to to select the corrupted files.
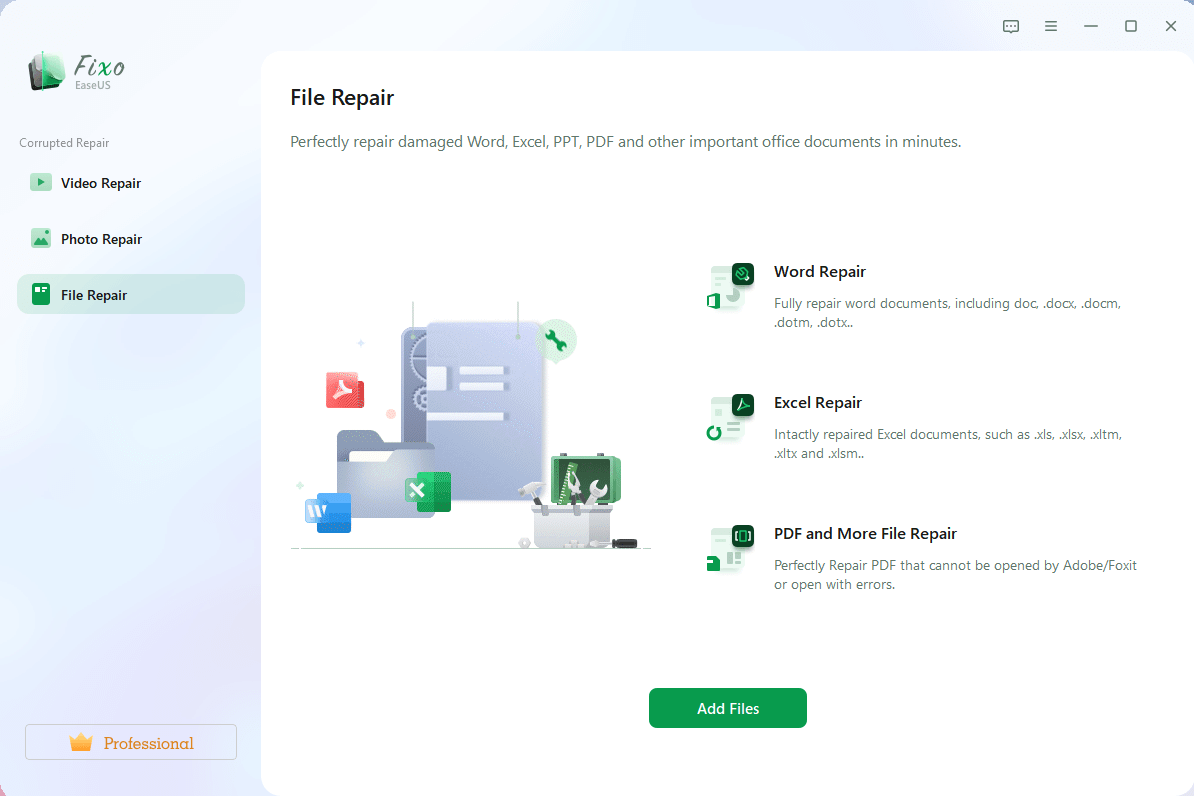
2. To repair multiple files, click “Repair All”. For a single document, select it and choose “Repair”.
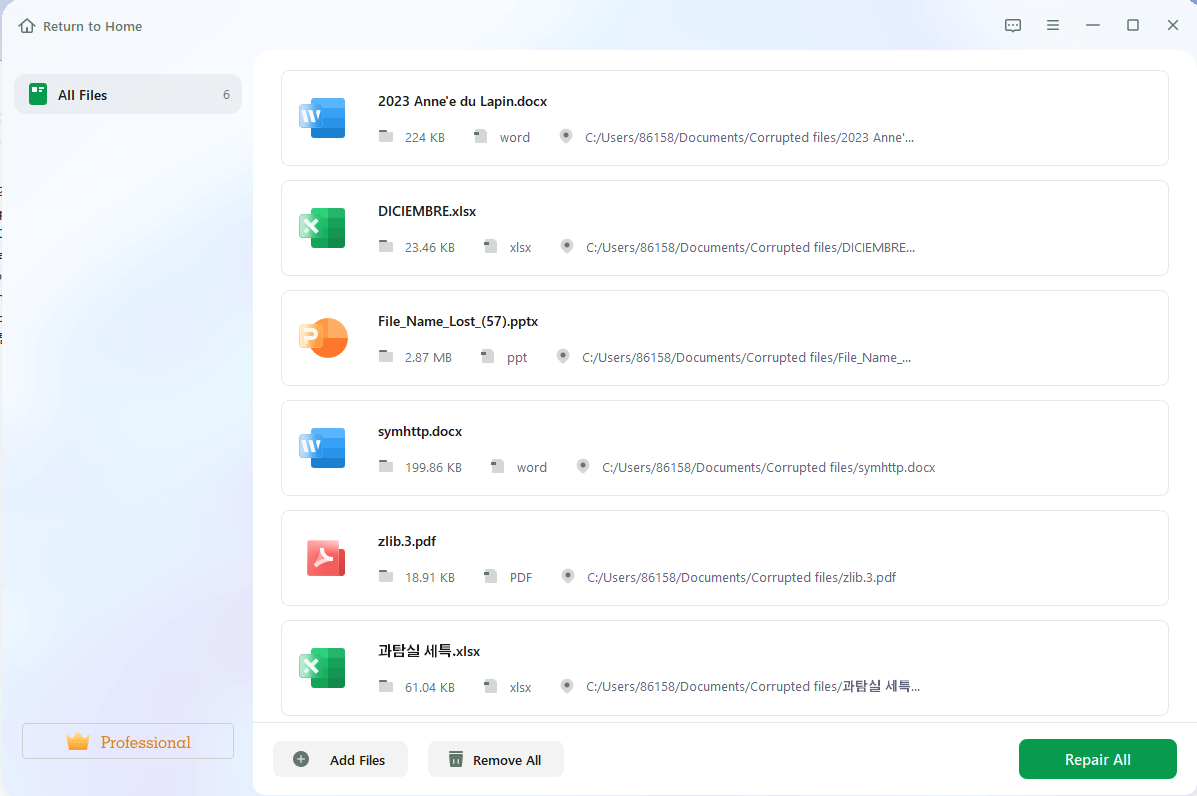
3. Preview the repaired documents by clicking the Eye Icon.
4. Click “Save” to save the selected document or “Save All” for all the repaired files. You can also use “View Repaired” to locate the repaired folder.

This software simplifies the process and provides a quick and reliable solution to repair corrupted Excel files.
Method 2: Repair Corrupted Files with MS Excel’s Open and Repair Option
If you prefer not to download additional software, Microsoft Excel offers a built-in utility called “Open and Repair” to fix corruption issues. The steps to fix your files are as follow:
1. Launch Microsoft Excel on your PC.
2. Click “File” and select “Open”.
3. Locate the “Browse” button and click on it.
4. Find and choose the corrupted file. Then, you have to click the on arrow next to “Open” and select “Open and Repair”.

5. Click “Repair” to initiate the repair process and wait for a few minutes.
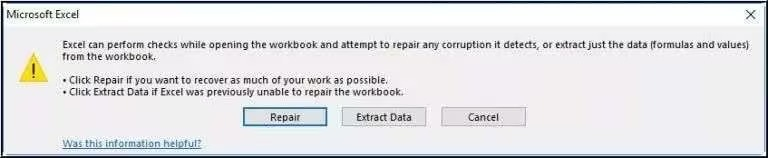
This built-in option can be handy when you want to tackle how to repair corrupted Excel files on Windows 10/11 without installing third-party software.
Method 3: Restore Your Corrupted Files with MS AutoRecover Feature
If your files suddenly become corrupt, and you don’t have any backups, don’t panic. You can use the Excel AutoRecover feature to retrieve recent versions of the corrupted Excel file. Here’s how:
1. Launch Microsoft Excel and click “File” to access the menu.
2. Select “Options” from the Excel sidebar.

3. Click on “Save” and the AutoRecover file location will appear.

4. Copy the path and paste it into File Explorer to locate the well-functional Excel files.
This method can be a lifesaver when recovering unsaved changes or recent versions of your Excel file.
Quick Overview
Dealing with and learning how to repair corrupted Excel files on Windows 10/11 can be frustrating, but it’s not the end of the world. You can successfully repair and recover your valuable data with the right tools and methods.
You have multiple options to rescue your important Excel files. Remember to always back up your data regularly to avoid such headaches in the future.
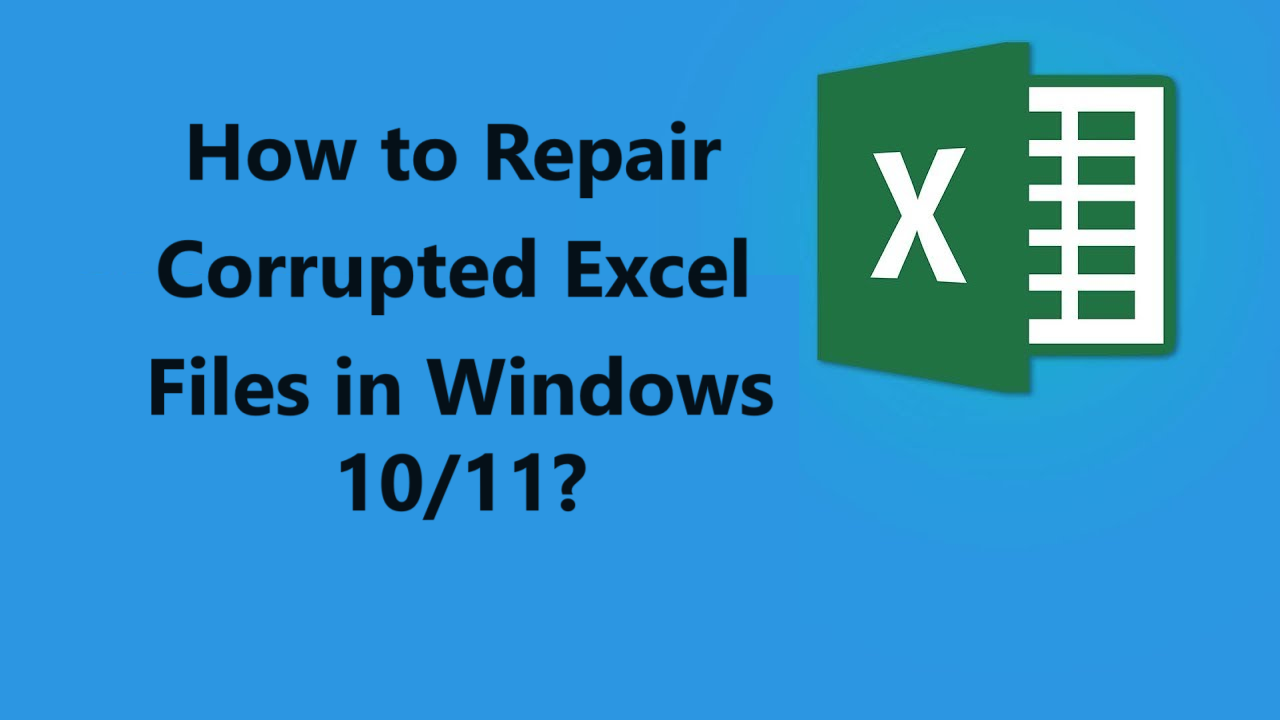
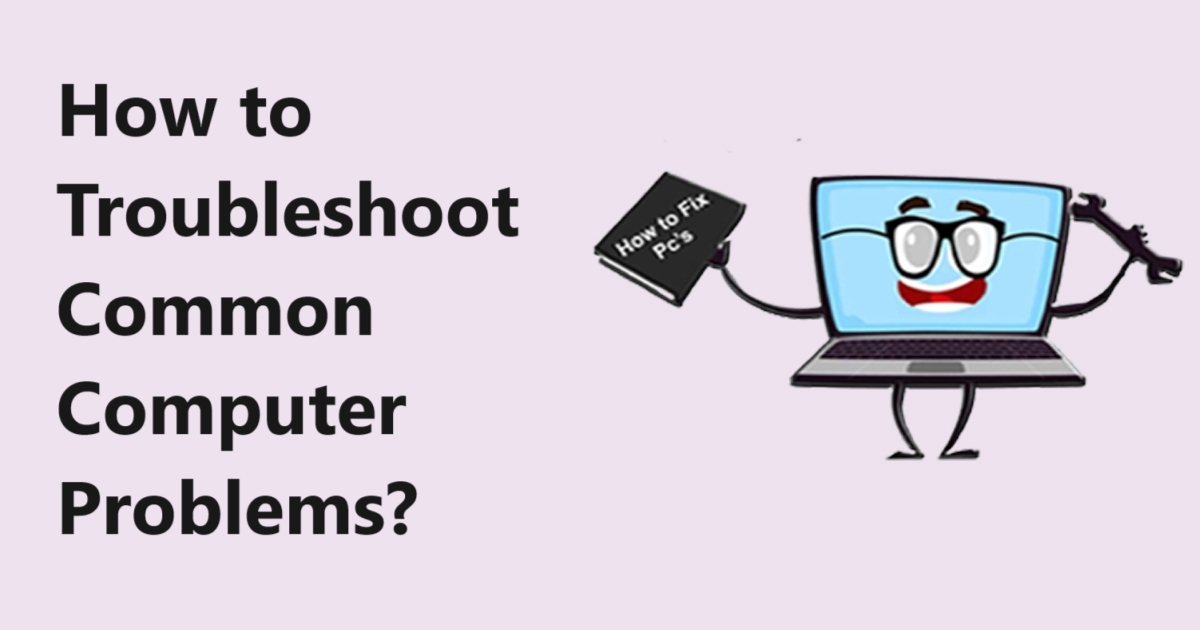
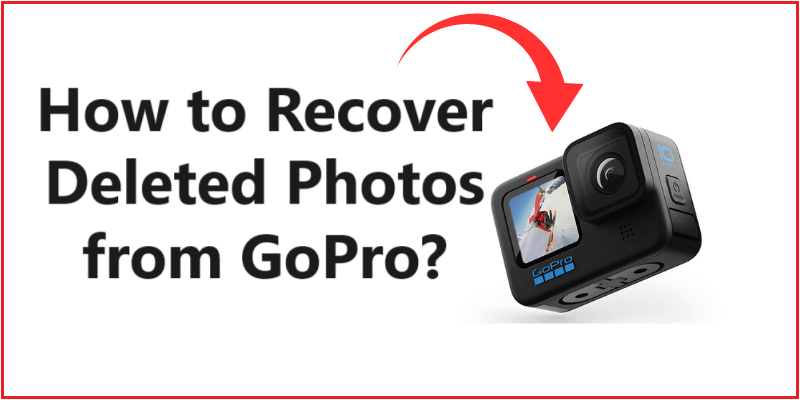

Really excellent information can be found on web site.Raise range