Since Microsoft has developed Excel, every user expects it to work seamlessly on Windows machines. However, sometimes, Excel keeps crashing and users are not aware why. It is not necessary that if Microsoft has developed Excel as well as Windows, it will not act up on any of the Windows versions.
In this article, we are going to learn about these issues faced by users on Windows OS 10 and 11. Let’s learn a bit about Microsoft Excel and see what issues can be caused if it crashes.
Microsoft Excel is a spreadsheet program and is a component of its Office products including all the business applications. If Excel keeps crashing in Windows 11, 10, there may be certain reasons behind it.
We will learn about them in the next section.
Because Excel allows users to format, calculate and organize their data in a spreadsheet, a lot of people prefer using it.
It is not hard to add or change the data. There are a ton of boxes in Excel that are known as cells ordered in rows and columns. Whatever information you store in the Excel Sheet is stored in these cells.
Now, if Excel works so well, what causes it to crash?
Possible Reasons for Excel Keeps Crashing Issue to Pop-Up
It is unlikely for an application to crash if there is nothing wrong with the functioning. If it does keep crashing, there may be some reasons for it. Here, we have a few explained for Microsoft Excel:
- Add-ons that are not compatible
- MS Excel program may be outdated
- Other programs or antivirus tools may be conflicting
- File created by a third-party software
- Issue with connecting with network
- Microsoft Office Installation
- Corrupted or damaged Excel file
These are the basic issues found in Excel that cause the issue of Excel keeps crashing in Windows 11, 10.
To overcome these issues, we have some fixes to work with and make the working smooth.
These Methods Are As Follows
All the issues mentioned above are resolved by using the methods given below:
1. Updating Microsoft Office
- Updating Office Without Microsoft Store
2. Opening Excel in Safe Mode
- Uninstalling the Add-ins
3. Checking the Advanced Settings
4. Repairing Microsoft Office
5. Crashing When Opening a Specific File
- Save the File on Desktop
- Third-Party Apps Generated File
- Check the Content of the File
Let’s go through these solutions one-by-one.
Method 1 – Updating Microsoft Store to Resolve Microsoft Excel Crashing
If you have the Microsoft Store, you can follow the steps here:
1. Launch your Microsoft Store application.
2. Go to the Three-dots menu on the right side of the screen.
3. From the menu that appears, choose the Downloads and Updates option.
4. Click on the Office option from the Available Updates list.
5. Then, click on Update to complete the process.
The entire Microsoft Office will be updated after following this process. Once that is done, your issue should be resolved. In case you are not able to use Microsoft Store, you can still update it.
How to Resolve Excel Keeps Crashing Issue Without Microsoft Store?
There are times when Microsoft Store also causes issues and you may not be able to open or update it. It is still possible to update it by applying the following steps:
1. You have to launch Microsoft Excel or any other application.
2. Then, go to the Account option from the left panel.
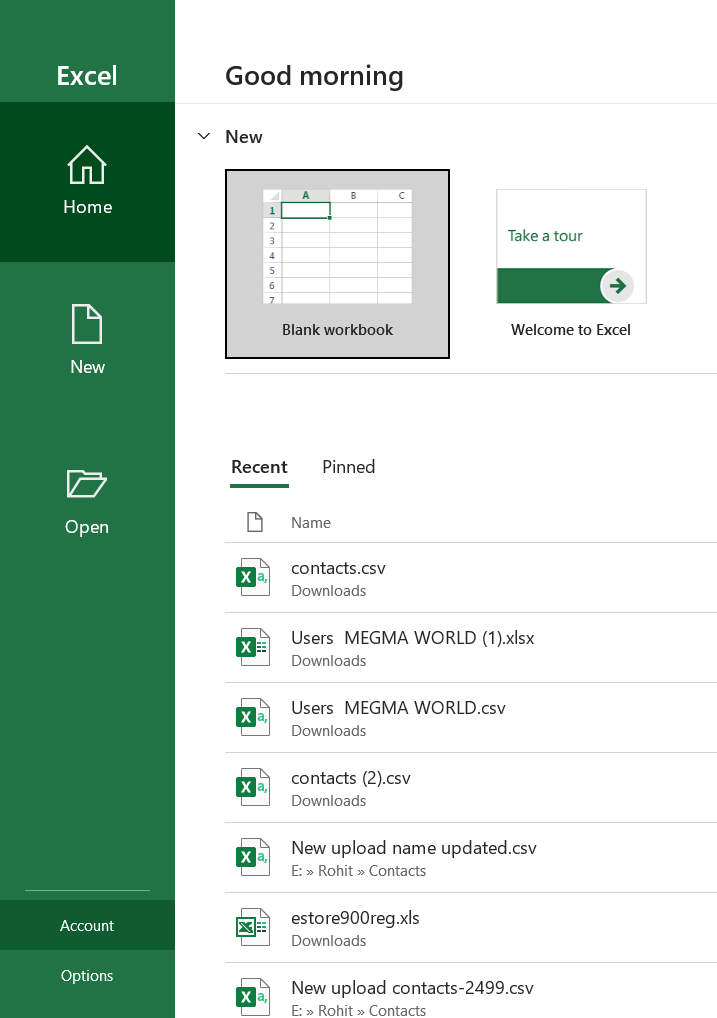
3. In the window that opens, choose the Microsoft 365 and Office Updates option.
4. From the menu that appears, choose the Update Now option.
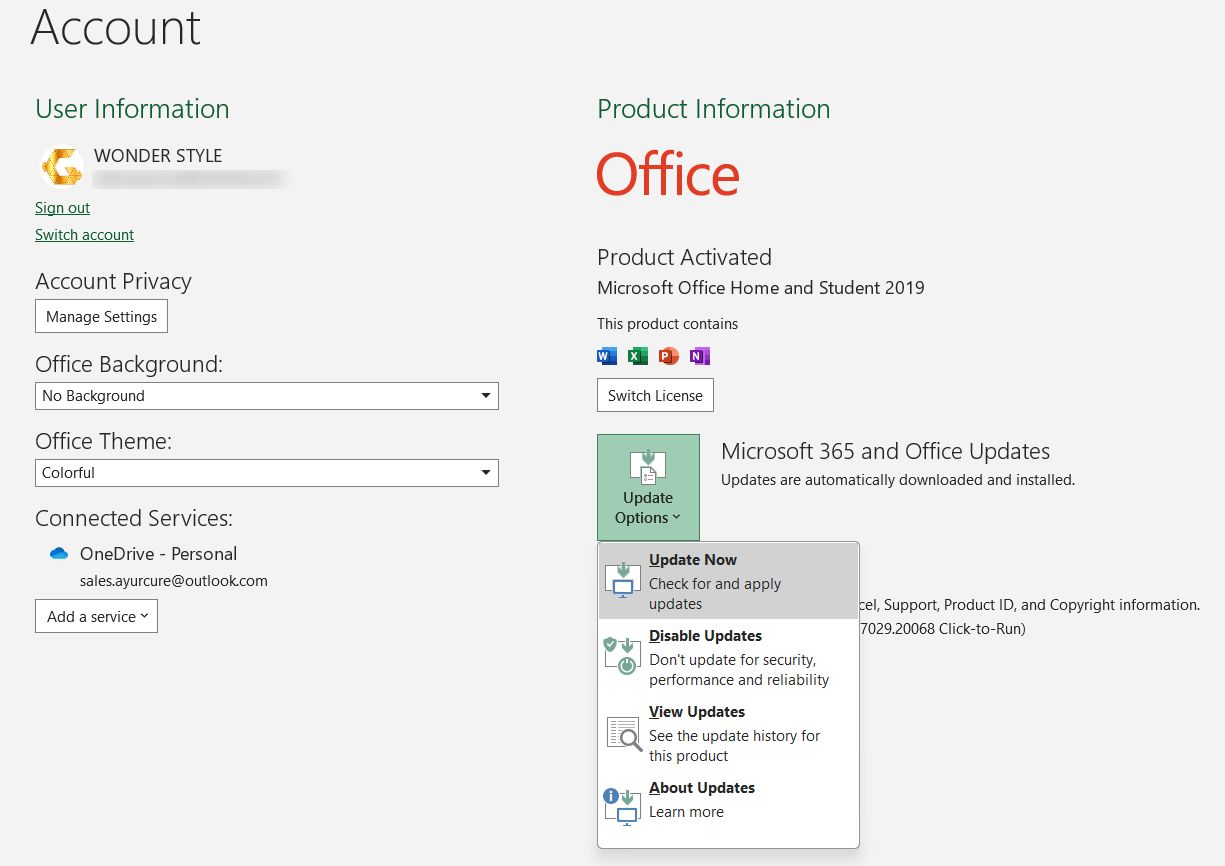
This way you can update your entire Microsoft Office. After doing that, Excel keeps crashing in Windows 11, 10 should be resolved now.
If you see the “You’re up-to-date” notification appears, it means that there is no issue from the Microsoft Office side. The issue may be different and you can move further to the next solution.
Method 2 – Try to Open Excel in Safe Mode to Fix the Error
Whenever you launch Excel in the Safe Mode, a few of the features are not launched along with them. Thus, the add-ins may not work either. So, it is suggested that you remove these add-ins and resolve the issue “Excel keeps crashing”. These add-ins keep causing the app to malfunction and once that stops, the issue will be resolved.
To launch the app Safe Mode, following are the steps:
1. Open Microsoft Excel while pressing the Ctrl key.
2. To confirm, press Yes on the prompt that appears.
3. Or, you can press Windows + R keys to open the Run box.
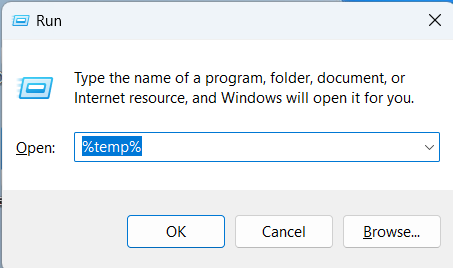
4. Enter the command excel /safe and hit OK.
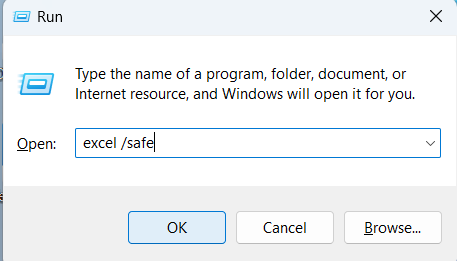
Doing so will open Excel in the Safe Mode. Now, open any file and check if the issue is resolved.
If yes, uninstall the add-ins.
Uninstall the Add-ins to Avoid Excel Keeps Crashing in Windows 11, 10 Issue
Go through these steps:
1. In Excel, go to File and choose the Options button from the bottom left panel.

2. From the pop-up menu, select the Add-ins option from the left section.
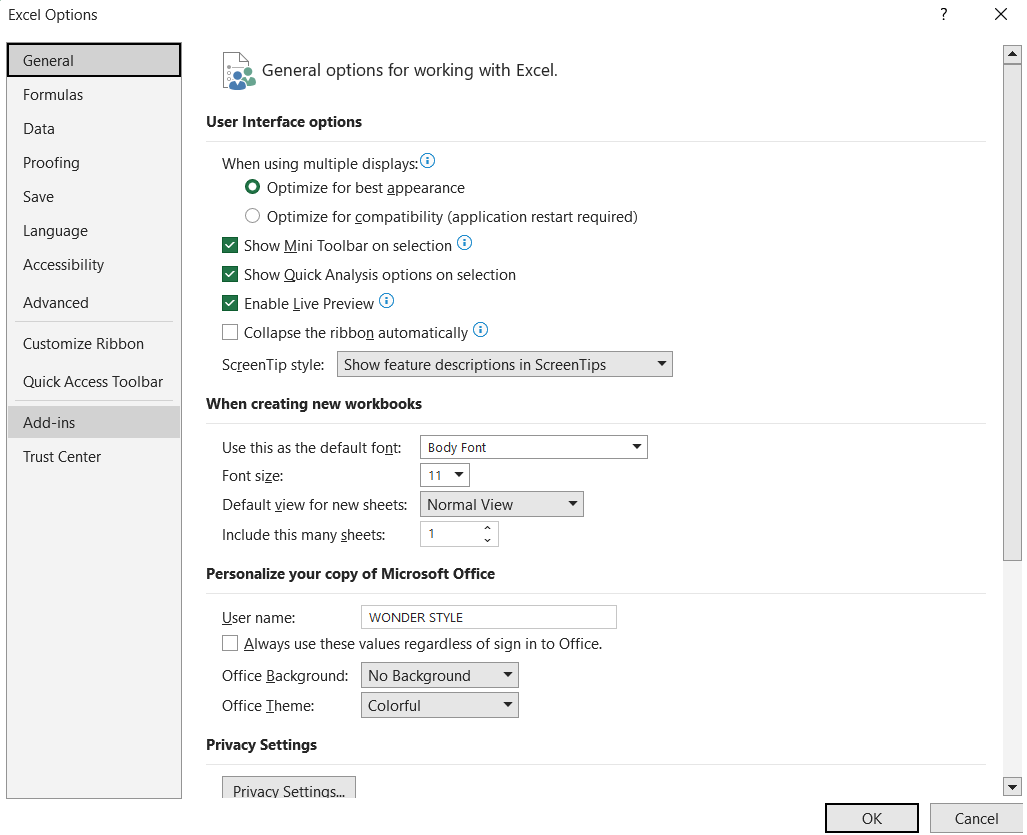
3. Click on the Manage dropdown at the bottom of the screen. Choose COM Add-ins from there and click on Go.
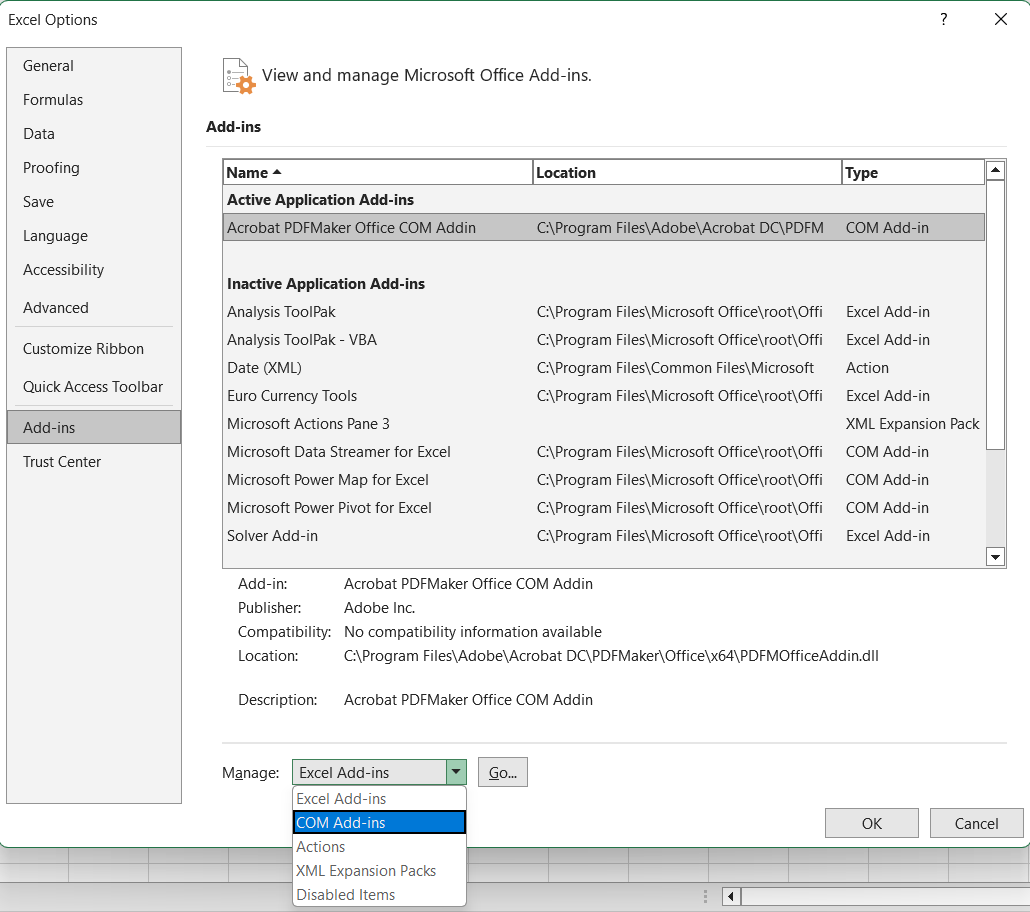
4. When that is done, you can select and uninstall the add-ins you want and click on the OK button.
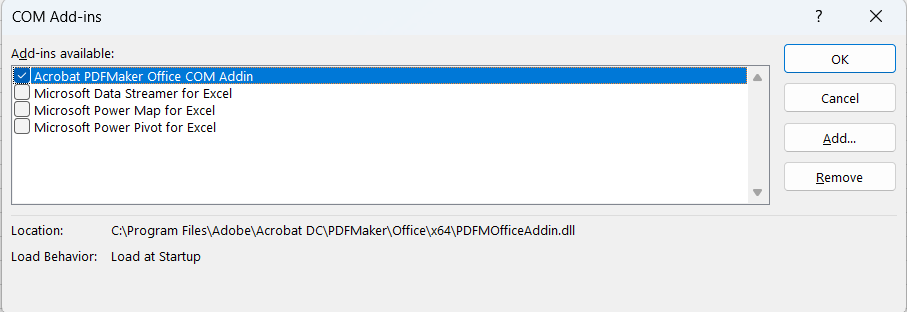
Once you uninstall these add-ins, try to launch Microsoft Excel once more and check for the issue.
Method 3 – Checking the Advanced Settings to Fix Excel Keeps Crashing Problem
You might also face this issue if the application is experiencing high usage of your CPU resources. This generally happens when you add animations in your sheet. Disable the settings for these by going through the below-mentioned steps:
1. From your Excel sheet, click on the File tab and select Options from there.
2. Now, choose the Advanced tab from the pop-up.
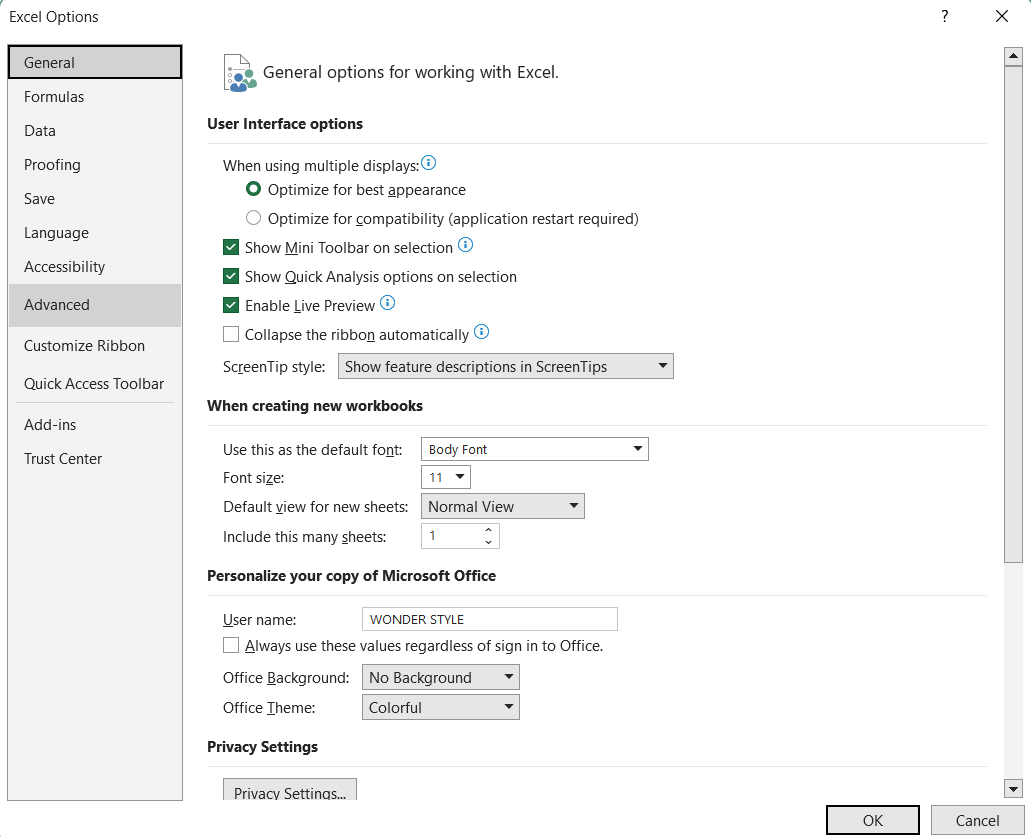
3. Scroll down to the Display section and check-mark the Disable Graphics Hardware Acceleration option. Click OK.
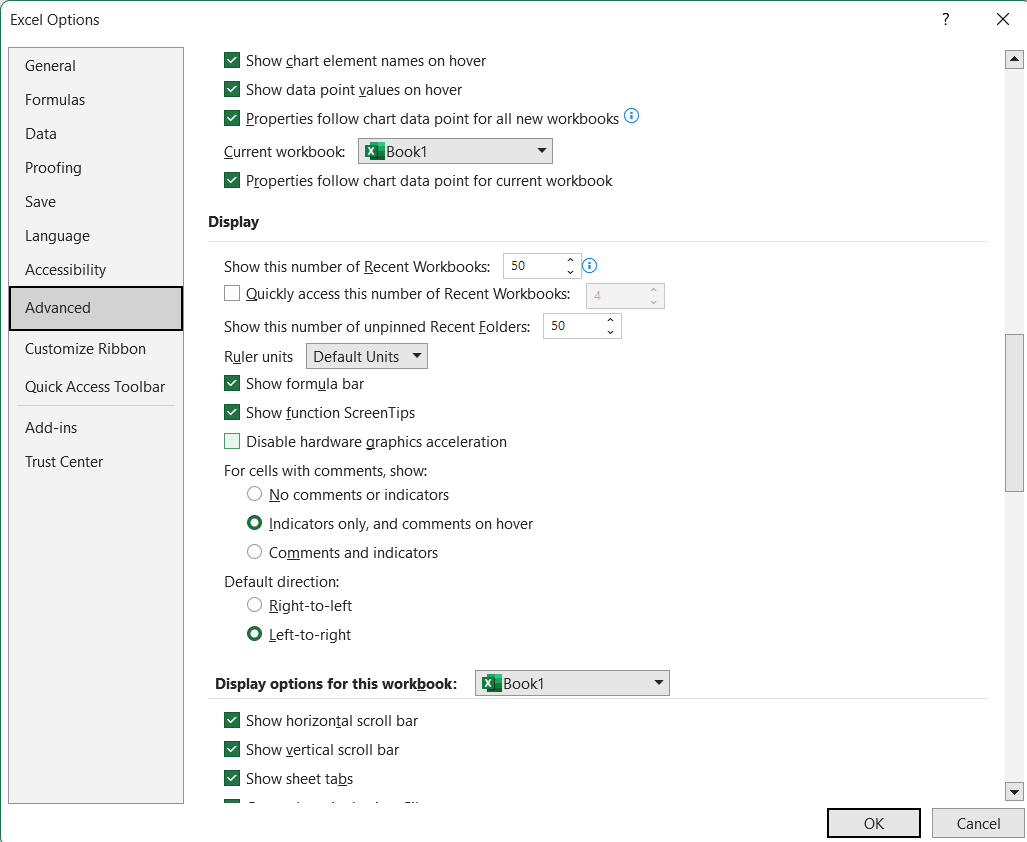
As soon as that is done, restart the app to check if Microsoft Excel Crashing issue has been resolved. In case there are still certain errors faced, you can use the next method.
Method 4 – Repairing Microsoft Office to Fix This Error
If there are any quick errors that can be repaired easily, there is an option provided to do so. Here is how:
1. Open Settings by pressing the Windows + I keys.
2. Choose the Apps option and click on Installed Apps.
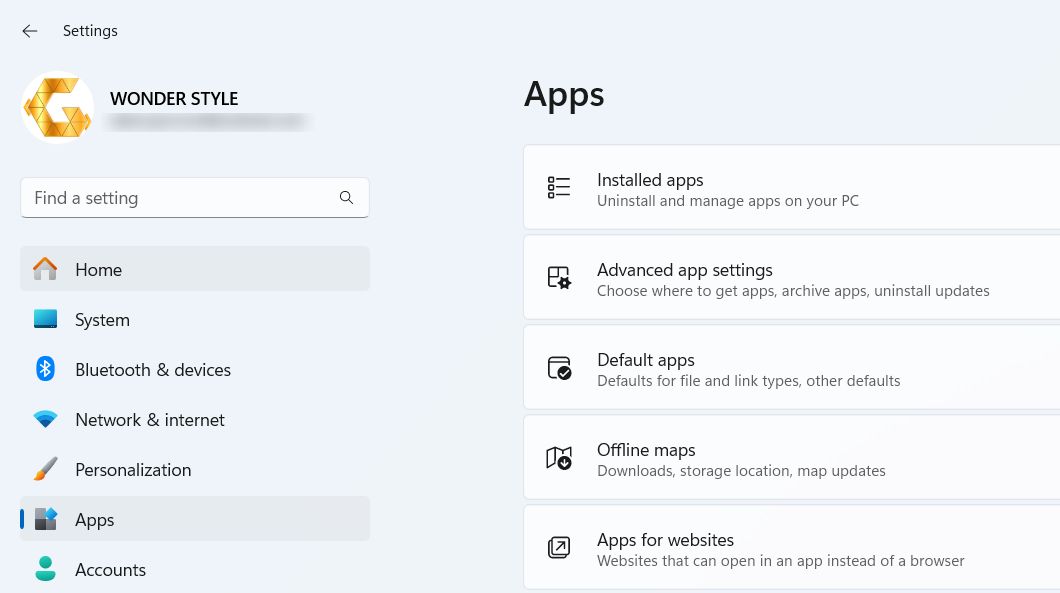
3. Scroll down to Microsoft Office and choose the 3-dots menu.
4. Select Modify from there.
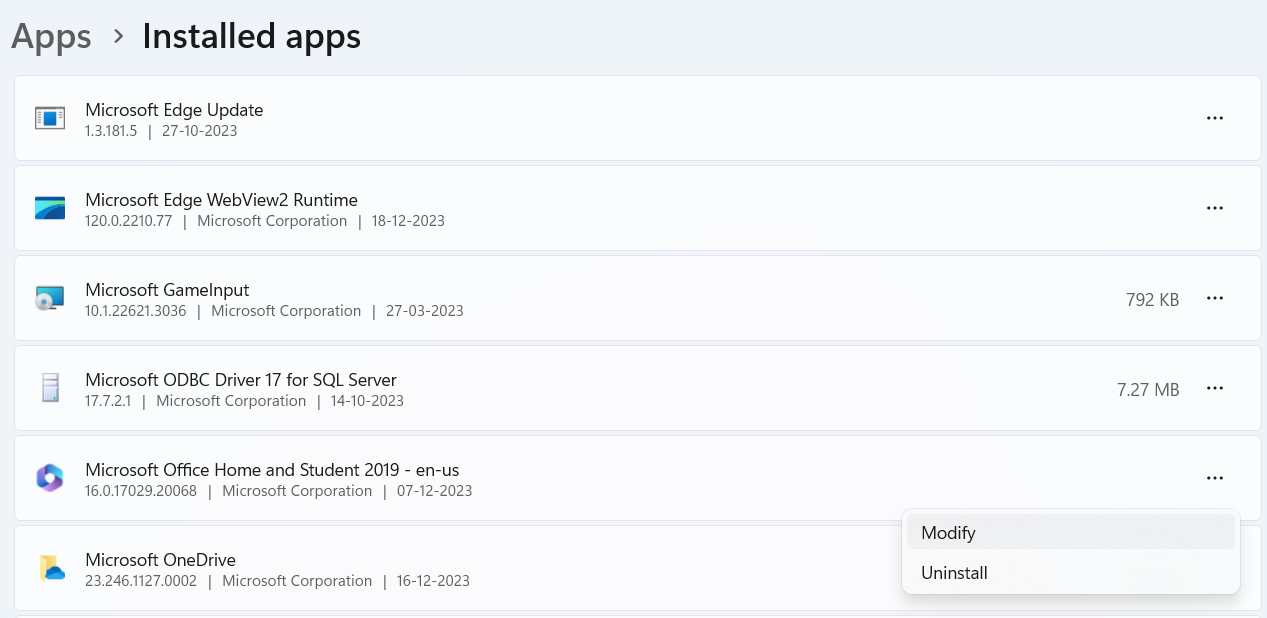
5. Say Yes to the pop-up to make changes.
6. Then, click on the Repair button.
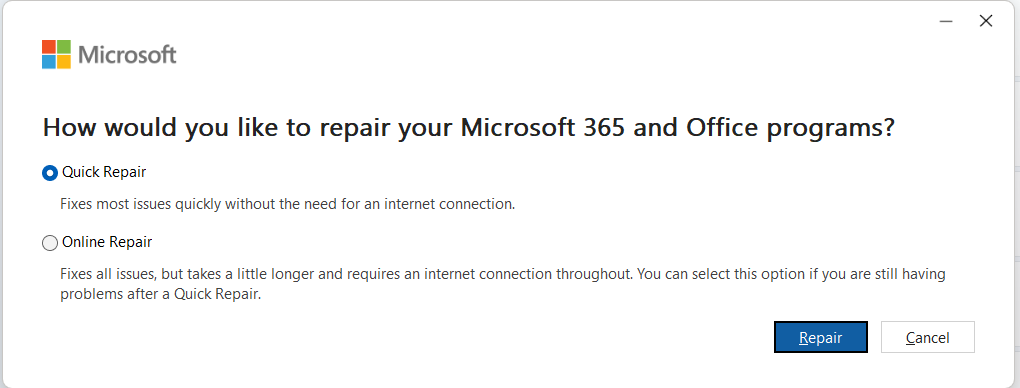
The repair process will start.
Method 5 – Excel Keeps Crashing When Opening a Specific File Resolved Below
There may be issues faced when you try to open a specific file and the app crashes. It may happen if the file is very old and has had multiple authors. Moreover, if the files are stored in an external device, you may face this error. The solutions to resolve them are given below.
Solution 1 – Save the File on Your Desktop
In certain cases, you may find the app freezing if the file is being opened from an online storage platform. Majorly, if there are internet speed or connectivity issues, Excel keeps crashing in Windows 11, 10 and you will not be able to open it. To resolve it, try to open the file locally on your desktop.
Solution 2 – Third-Party Apps Generated File
Using the sheets created in different apps leads to this issue. While working with them, some of the features might not work in Excel. Thus, opening the file with the same application or finding a different file version is the best that can be done in these cases.
Solution 3 – Microsoft Excel Crashing Can be Due to the Content of the File
A lot of Excel sheets consist of a lot of data over long periods of time, especially if the cells are being replaced instead of creating a new sheet.
On top of that, you may have a work-related file but no idea what the content is about. In case the file has had a lot of authors and all them added their own formatting rules, it can result in errors.
Here are a few things you should consider doing to remove the unnecessary data and fix the Excel keeps crashing error:
- You can clear the formatting rule by going to the Home tab and moving the Conditional Formatting section. Choose the Clear Rules option and click on Clear Rules from Entire Sheet.
- Another way is to remove the formatting styles from the Home tab and expand the Clear menu. Now, choose the Clear Formats option.
- Removing objects can be done by clicking the Find & Select option. Go to the Select Object button and choose Clear. Hit the Clear All option or press the Delete button from your keyboard.
That Would Be All!
Whenever you face the issue where Excel keeps crashing, make sure you find all the information about it before performing any function. Sometimes, you may find the smallest error and can fix it by executing just a few steps, yet, we end up messing it even more. All of the simple fixes that any users can try are here in this article. Go through these methods and try to find which solution is useful for your situation.
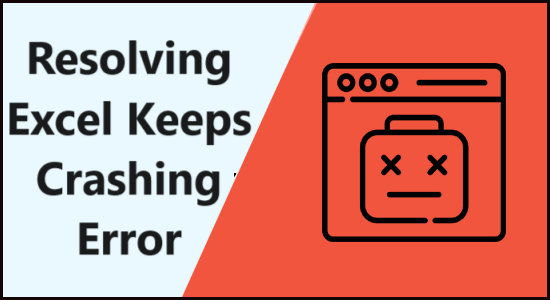
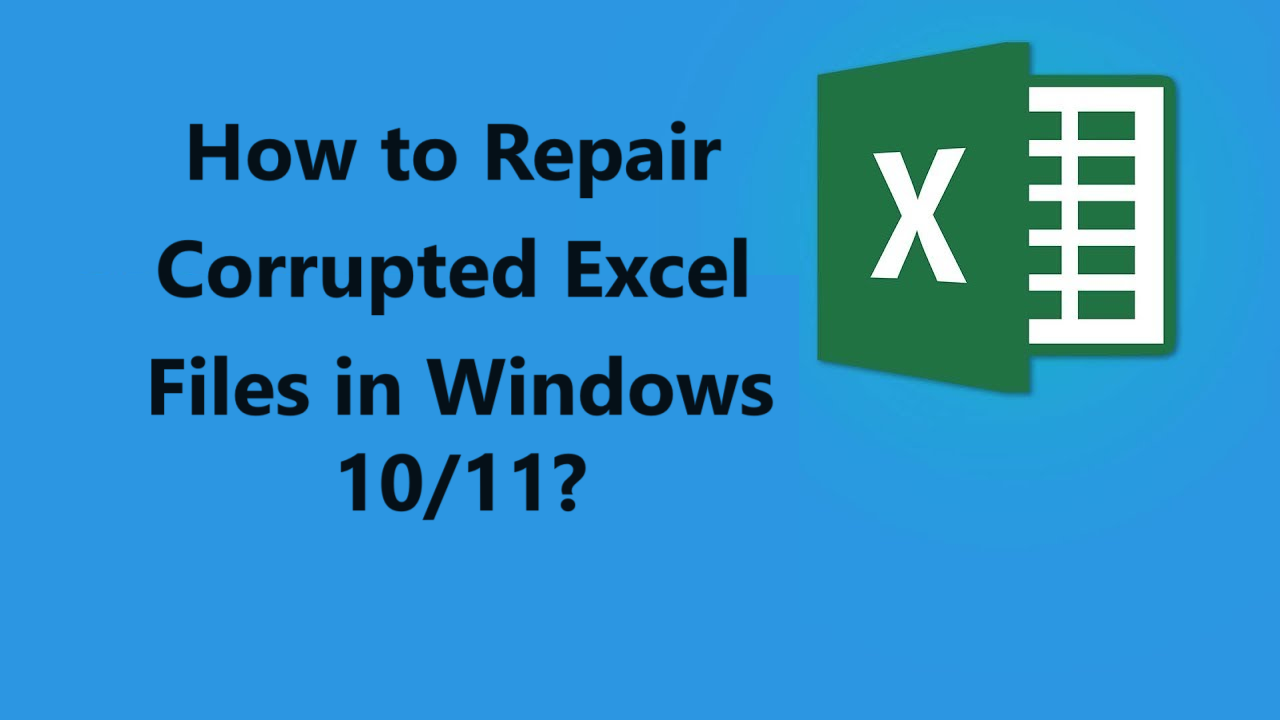
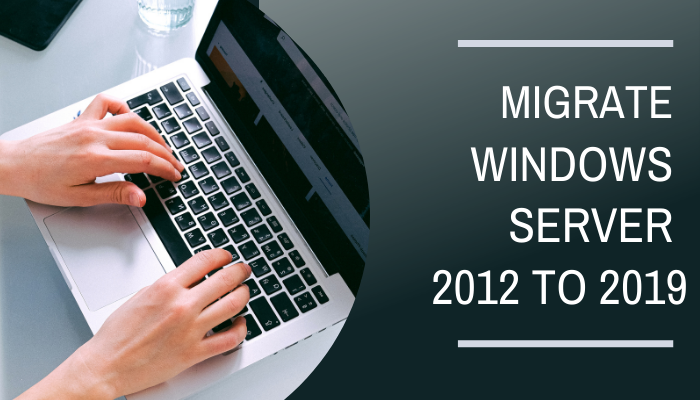

hi!,I love your writing so much! share we be in contact extra about your post on AOL?
I require a specialist in this house to unravel my problem.
May be that is you! Taking a look ahead to peer you.
Its like you read my mind! You appear to know a lot about this,
like you wrote the book in it or something. I think that you can do with some pics to
drive the message home a little bit, but other than that, this is wonderful blog.
An excellent read. I’ll definitely be back.
It’s not my first time to go to see this site, i am browsing this website
dailly and obtain pleasant facts from here every day.
In fact when someone doesn’t be aware of after that its up to
other visitors that they will assist, so here it occurs.
Hi, I do believe this is a great website. I stumbledupon it
😉 I’m going to return yet again since i have book marked it.
Money and freedom is the greatest way to change, may you be rich and continue to help others.
Fine way of explaining, and fastidious article to take facts concerning my presentation topic, which i am
going to present in college.
Your means of explaining all in this post is genuinely nice, every one be capable of
easily know it, Thanks a lot.
Attractive component of content. I simply stumbled upon your weblog and in accession capital to say that I acquire
actually loved account your weblog posts. Any way I will be subscribing for your augment or even I achievement you get right of entry to persistently rapidly.
I really like it when folks come together and share
views. Great site, continue the good work!
Hey there! Would you mind if I share your blog with my
twitter group? There’s a lot of people that I think would really enjoy your content.
Please let me know. Thanks
I like this web site it’s a master piece!
Glad I noticed this ohttps://69v.topn google.Blog monetyze
Hi there! I know this is kinda off topic however , I’d figured I’d ask.
Would you be interested in exchanging links or maybe guest writing
a blog article or vice-versa? My website addresses a lot of the same subjects as yours and I believe we could greatly benefit
from each other. If you are interested feel free to send me an e-mail.
I look forward to hearing from you! Superb blog by the way!
Профессиональный сервисный центр по ремонту бытовой техники с выездом на дом.
Мы предлагаем: ремонт крупногабаритной техники в москве
Наши мастера оперативно устранят неисправности вашего устройства в сервисе или с выездом на дом!
çekmeköy elektrikçi SEO optimizasyonu, web sitemizin performansını inanılmaz derecede artırdı. http://royalelektrik.com/
Профессиональный сервисный центр по ремонту бытовой техники с выездом на дом.
Мы предлагаем: сервисные центры в москве
Наши мастера оперативно устранят неисправности вашего устройства в сервисе или с выездом на дом!
Профессиональный сервисный центр по ремонту кофемашин по Москве.
Мы предлагаем: срочный ремонт кофемашины
Наши мастера оперативно устранят неисправности вашего устройства в сервисе или с выездом на дом!
Сервисный центр предлагает замена затвора canon dc211 замена матрицы canon dc211
Noktasal su kaçağı tespiti Su kaçağı tespiti için kullandıkları cihazlar çok etkili. Sorunlarınızı kısa sürede çözüyorlar. https://crowd-out.social/read-blog/7272
Профессиональный сервисный центр по ремонту Apple iPhone в Москве.
Мы предлагаем: сервисный ремонт айфонов в москве
Наши мастера оперативно устранят неисправности вашего устройства в сервисе или с выездом на дом!
Ümraniye süpürge hızlı tamir Garantili hizmet sundukları için tercih ettim. https://www.momcuddle.com/questions/question/elektrik-supurgesi-servisi/
süpürge tamircisi Ümraniye Orijinal parça kullanmaları güven verdi. https://wo.linyway.com/read-blog/46157
Suadiye su kaçağı tespiti Beylikdüzü’ndeki evimizdeki su kaçağını bulmaları çok zordu, ama çok başarılı oldular. https://japapmessenger.com/ustaelektrikci
hızlı su kaçak tespiti Sultanbeyli’de su kaçağı tespitini cihazlarla hızlıca yaptılar, çok başarılı bir ekip. https://intgez.com/ustaelektrikci
Bahçelievler su kaçağı tespiti Başakşehir’de su kaçağı tespiti yaptırdım. Gerçekten çok memnun kaldım. Profesyonel bir hizmet. https://wutdawut.com/ustaelektrikci
Тут можно преобрести сейф под ружье оружейные сейфы шкафы
Sultanbeyli su kaçak tespiti Üsküdar’daki evimde yaşadığım su kaçağı sorununu kısa sürede çözdüler. Teşekkür ederim! https://www.finlandmlbforum.com/ustaelektrikci
su sızıntısı tespiti Pendik su kaçağı tespiti: Pendik’te su kaçağı sorunlarını güvenle çözüyoruz. https://userinterface.us/ustaelektrikci
Celaliye su kaçak tespiti Kalamış su kaçağı tespiti: Kalamış’ta su kaçaklarına teknolojik çözümler. https://japapmessenger.com/ustaelektrikci
Тут можно преобрести купить огнестойкий сейф в москве сейф москва огнестойкий купить
Koşuyolu su kaçak tespiti Tespit için gelişmiş ekipman kullanmaları etkileyiciydi. https://socialsnug.net/ustaelektrikci
Çekmeköy su kaçağı tespiti Su kaçağını kırmadan çözmeleri beni çok memnun etti. https://www.tamaiaz.com/ustaelektrikci
Kavacık su kaçak tespiti Ekibin işine olan hakimiyeti güven vericiydi. https://medlink.live/ustaelektrikci
Şişli su kaçağı tespiti Silivri’deki eski binamızda su kaçağını bulup onardılar. Çok memnunum, teşekkürler. https://trngamers.co.uk/ustaelektrikci
Silivri su kaçağı tespiti Su kaçağı tespiti konusunda bu kadar etkili bir çözüm beklemiyordum. https://atleticomadridfansclub.com/ustaelektrikci
Kemerburgaz su kaçak tespiti Ümraniye’de yaşadığımız su kaçağı sorununu bu ekip sayesinde çözdük. Hızlı ve etkili bir hizmet. https://book-of-fuck.com/ustaelektrikci
Üsküdar su kaçak tespiti Moda su kaçağı tespiti: Moda’da su kaçağı sorunlarınıza hızlı çözüm. https://trngamers.co.uk/ustaelektrikci
Sultangazi su kaçağı tespiti Termal Kamerayla Çözüm: “Termal kamera cihazları ile su kaçağını kolayca tespit ettiler. Hem temiz hem hızlı bir işlem oldu. https://fcschalke04fansclub.com/ustaelektrikci
Yüzyıl su kaçak tespiti Hızlı ve kaliteli bir hizmet, tekrar ihtiyaç duyarsam ararım. https://leenkup.com/ustaelektrikci
su sızıntısı tespiti İstanbul Maltepe’deki ofisimdeki su kaçağını bulmak hiç kolay değildi ama bu ekip harika çalıştı. https://bharatpage.com/1725822637613483_1236
Предлагаем услуги профессиональных инженеров офицальной мастерской.
Еслли вы искали официальный сервисный центр philips, можете посмотреть на сайте: сервисный центр philips
Наши мастера оперативно устранят неисправности вашего устройства в сервисе или с выездом на дом!
Cumhuriyet su kaçak tespiti İstinye su kaçağı tespiti: İstinye’de su kaçağına profesyonel ve hızlı çözüm. https://www.otava.me/ustaelektrikci
Beyoğlu su kaçağı tespiti Küçükyalı su kaçağı tespiti: Küçükyalı’da su kaçağı tespitinde hızlı sonuç. https://dubaiclub.shop/1732310980469223_405
شركة Bwer هي أحد الموردين الرئيسيين لموازين الشاحنات ذات الجسور في العراق، حيث تقدم مجموعة كاملة من الحلول لقياس حمولة المركبات بدقة. وتغطي خدماتها كل جانب من جوانب موازين الشاحنات، من تركيب وصيانة موازين الشاحنات إلى المعايرة والإصلاح. تقدم شركة Bwer موازين شاحنات تجارية وموازين شاحنات صناعية وأنظمة موازين جسور محورية، مصممة لتلبية متطلبات التطبيقات الثقيلة. تتضمن موازين الشاحنات الإلكترونية وموازين الشاحنات الرقمية من شركة Bwer تقنية متقدمة، مما يضمن قياسات دقيقة وموثوقة. تم تصميم موازين الشاحنات الثقيلة الخاصة بهم للبيئات الوعرة، مما يجعلها مناسبة للصناعات مثل الخدمات اللوجستية والزراعة والبناء. سواء كنت تبحث عن موازين شاحنات للبيع أو الإيجار أو التأجير، توفر شركة Bwer خيارات مرنة لتناسب احتياجاتك، بما في ذلك أجزاء موازين الشاحنات والملحقات والبرامج لتحسين الأداء. بصفتها شركة مصنعة موثوقة لموازين الشاحنات، تقدم شركة Bwer خدمات معايرة موازين الشاحنات المعتمدة، مما يضمن الامتثال لمعايير الصناعة. تشمل خدماتها فحص موازين الشاحنات والشهادات وخدمات الإصلاح، مما يدعم موثوقية أنظمة موازين الشاحنات الخاصة بك على المدى الطويل. بفضل فريق من الخبراء، تضمن شركة Bwer تركيب وصيانة موازين الشاحنات بسلاسة، مما يحافظ على سير عملياتك بسلاسة. لمزيد من المعلومات حول أسعار موازين الشاحنات، وتكاليف التركيب، أو لمعرفة المزيد عن مجموعة موازين الشاحنات ذات الجسور وغيرها من المنتجات، تفضل بزيارة موقع شركة Bwer على الإنترنت على bwerpipes.com
Bwer Company is a top supplier of weighbridge truck scales in Iraq, providing a complete range of solutions for accurate vehicle load measurement. Their services cover every aspect of truck scales, from truck scale installation and maintenance to calibration and repair. Bwer Company offers commercial truck scales, industrial truck scales, and axle weighbridge systems, tailored to meet the demands of heavy-duty applications. Bwer Company’s electronic truck scales and digital truck scales incorporate advanced technology, ensuring precise and reliable measurements. Their heavy-duty truck scales are engineered for rugged environments, making them suitable for industries such as logistics, agriculture, and construction. Whether you’re looking for truck scales for sale, rental, or lease, Bwer Company provides flexible options to match your needs, including truck scale parts, accessories, and software for enhanced performance. As trusted truck scale manufacturers, Bwer Company offers certified truck scale calibration services, ensuring compliance with industry standards. Their services include truck scale inspection, certification, and repair services, supporting the long-term reliability of your truck scale systems. With a team of experts, Bwer Company ensures seamless truck scale installation and maintenance, keeping your operations running smoothly. For more information on truck scale prices, installation costs, or to learn about their range of weighbridge truck scales and other products, visit Bwer Company’s website at bwerpipes.com.
Yeniköy su kaçak tespiti Silivri su kaçağı tespiti: Silivri’de su kaçaklarına kalıcı çözümler sunuyoruz. https://dubaiclub.shop/1732310980469223_405
Ümraniye petek temizlik hizmeti Ekip Tesisatın uzman kadrosu petek temizliği için doğru adres. Ümraniyede herkese öneririm. https://9unity.com/read-blog/10
Ümraniye radyatör temizliği Ekip Tesisat sayesinde peteklerimiz artık çok daha verimli çalışıyor. Çok memnunuz! https://www.benedeek.com/blogs/53691/%C3%9Cmraniye-Petek-Temizli%C4%9Fi
Ümraniye petek temizlik hizmeti Petek temizliği yaptırdıktan sonra ısınma sorunlarımız çözüldü. Teşekkürler Ekip Tesisat! http://www.thehouseloanexpert.com/question/umraniye-petek-temizligi-24-saat/
Предлагаем услуги профессиональных инженеров офицальной мастерской.
Еслли вы искали сервисный центр asus рядом, можете посмотреть на сайте: сервисный центр asus адреса
Наши мастера оперативно устранят неисправности вашего устройства в сервисе или с выездом на дом!
Предлагаем услуги профессиональных инженеров офицальной мастерской.
Еслли вы искали сервисный центр asus цены, можете посмотреть на сайте: сервисный центр asus сервис
Наши мастера оперативно устранят неисправности вашего устройства в сервисе или с выездом на дом!
Предлагаем услуги профессиональных инженеров офицальной мастерской.
Еслли вы искали сервисный центр asus сервис, можете посмотреть на сайте: сервисный центр asus
Наши мастера оперативно устранят неисправности вашего устройства в сервисе или с выездом на дом!
Предлагаем услуги профессиональных инженеров офицальной мастерской.
Еслли вы искали срочный сервисный центр asus, можете посмотреть на сайте: сервисный центр asus
Наши мастера оперативно устранят неисправности вашего устройства в сервисе или с выездом на дом!
Moda su kaçak tespiti Hizmetlerinden çok memnun kaldım, herkese öneririm. https://www.tamaiaz.com/ustaelektrikci
su kaçağı tespiti teknik servis Uzun Süreli Çözüm: Kısa vadeli değil, uzun vadeli bir çözüm sundular. https://penposh.com/ustaelektrikci
Неотразимый стиль современных тактичных штанов, как носить их с другой одеждой.
Секрет комфорта в тактичных штанах, которые подчеркнут ваш стиль и индивидуальность.
Тактичные штаны: секрет успешного образа, который подчеркнет вашу уверенность и статус.
Лучшие модели тактичных штанов для мужчин, которые подчеркнут вашу спортивную натуру.
Советы по выбору тактичных штанов для мужчин, чтобы подчеркнуть свою уникальность и индивидуальность.
Секрет стильных мужчин: тактичные штаны, которые подчеркнут ваш вкус и качество вашей одежды.
Сочетание стиля и практичности в тактичных штанах, которые подчеркнут ваш профессионализм и серьезность.
купити тактичні штани з наколінниками https://dffrgrgrgdhajshf.com.ua/ .
Very fast https://www.kusadasiteksex.com/ Proven method – No method is ever fully proven.
https://www.corpescort.com/ Kesintisiz gelir Immediately – Those who rush always lose, this word reeks of desperation.
Günlük kazanç – Günlük kazanç, günlük gider demektir. https://www.corpescort.com/ Zamdan kazanç
https://fckmeplease.lat/ymxrztccaqhpttf The love you seek is closer than you think. Find it on our dating site. Find singles with your dreams, values and interests. Our platform is designed to help people build meaningful relationships. Explore profiles with depth and begin genuine conversations. Build trust and compatibility with every contact. Experience a safe and secure space for your online dating. If you’re looking for friendship, love or something else, we’ve got you covered. Explore the features that will make finding your match simple and enjoyable. Begin your journey towards love today. Your happiness starts with a single step.
Расслабьтесь с велас ароматическими свечами, какой аромат выбрать?, Создайте магию с ароматическими велас свечами
velas y aromas https://scentalle.com/ .
Зарабатывайте больше денег на onexbet, не отрываясь от компьютера.
onexbet – ваш шанс на богатство, всегда и везде.
Спортивные ставки на onexbet, лучшие условия для игры.
Попробуйте свою удачу вместе с onexbet, и у вас не будет никаких сожалений.
onexbet – безопасность и конфиденциальность, для вас всегда в приоритете.
Хотите ли вы заработать крупные суммы? Вам нужен onexbet, – самый удачный выбор для вас.
onexbet – ваш надежный союзник в мире игры, который всегда поддерживает ваши желания и цели.
Играя на onexbet, вы становитесь ближе к своей мечте, используйте onexbet для достижения ваших целей.
onexbet – это не просто игра, это образ жизни, которая помогает вам выразить себя.
Хотите изменить свою жизнь к лучшему? Начните с onexbet, и вы поймете, что все возможно.
onexbet – это не просто компания, это ваш путь к финансовой независимости, который вы искали.
onexbet – это идеальное место для тех, кто ищет азарт и адреналин, но при этом ценит качество и надежность.
Качественные ставки на спорт только на onexbet, все это гарантировано для вас.
Хотите выигрывать больше? Присоединяйтесь к onexbet, и вы удивитесь своим результатам.
albiusegbn albiusegbn .
Здесь можно сейф для оружия купить москвасейфы оружейные
Bakırköy su tesisat kaçak tespiti Ümraniye su kaçağı tespiti: Ümraniye’de su kaçaklarına son veren uzman ekip. https://adler-terme.net/author/kacak/
Выберите идеальную коляску 3 в 1 для вашего ребенка, которые обязательно пригодятся.
Идеальные коляски 3 в 1 для современных родителей, с комфортом и безопасностью для малыша.
Гид по выбору коляски 3 в 1, чтобы не прогадать с покупкой.
Как не ошибиться с выбором коляски 3 в 1, для безопасной и комфортной поездки.
Плюсы и минусы популярных моделей колясок 3 в 1, для того, чтобы выбрать оптимальный вариант.
коляска автокресло коляска автокресло .
Лучшие букеты роз для вашего праздника, порадуйте себя или близких.
Оформите заказ на букеты роз прямо сейчас, профессиональный подход к каждому клиенту.
Соберите свой идеальный букет роз, оперативная доставка в любую точку.
Роскошные букеты роз для особых случаев, быстрое исполнение заказов.
Изысканные композиции из роз, сделайте ваш день ярким и запоминающимся.
Подарите букет роз любимым женщинам, профессиональные флористы соберут для вас лучший букет.
Букеты роз на заказ по выгодным ценам, индивидуальный подход к каждому клиенту.
Компактные или роскошные букеты роз, сделайте заказ онлайн.
Красочные композиции из роз разных сортов, приятные сюрпризы и акции.
Роскошные букеты роз для особых моментов, приятные цены и гарантированное качество.
Выберите свой звёздный букет роз, и мы доставим его к вашему порогу.
Стильные букеты роз с доставкой, насладитесь ароматом настоящей любви.
купить красивый букет цветов купить красивый букет цветов .
Широкий выбор фурнитуры для плинтуса, найдите идеальный вариант.
Надежные элементы для плинтуса, долговечные и надежные в использовании.
Удобство монтажа фурнитуры для плинтуса, без лишних усилий.
Современные решения для отделки плинтуса, выделитесь из общей массы.
Природные решения для отделки плинтуса, сделайте свой дом более безопасным для здоровья.
Популярные цветовые решения для фурнитуры плинтуса, создайте гармонию в доме.
Оригинальные решения для отделки плинтуса, выразите свою индивидуальность через дизайн.
Советы по выбору фурнитуры для плинтуса, для долгосрочного использования.
Стильные детали для украшения плинтуса, добавьте шарм вашему интерьеру.
Изысканные решения для отделки плинтуса, сделайте свой дом роскошным и элегантным.
варианты плинтуса варианты плинтуса .
Купите современную коляску-трость для вашего малыша, со съемным козырьком и регулируемой спинкой.
Новейшая коляска-трость с механизмом складывания одной рукой, с многофункциональной корзиной для покупок.
Модная коляска-трость для маленького модника, с вместительной корзиной и мягкими подушками.
Компактная коляска-трость для активных мам и пап, и мягкими ремнями безопасности.
ezzo коляска трость ezzo коляска трость .
мотопомпа для грязной воды https://nasosy-msk.ru/ .
excellent submit, very informative. I wonder why the opposite experts of this sector don’t notice this. You must proceed your writing. I’m confident, you’ve a huge readers’ base already!
1Win Kenya is a premier online betting platform offering a seamless gambling experience for sports and casino enthusiasts., offering a seamless experience for sports betting and casino gaming. As a trusted name in Kenya, 1win Kenya Register provides users with a secure platform, a vast selection of games, and flexible betting options on sports like cricket, soccer, tennis, and basketball. Registering on 1Win is simple—just visit the official website, click on “Sign Up,” and choose to register via email or social media. Once you create an account, fund it with a deposit to start betting instantly. The 1Win casino section offers a premium gaming experience with various slots, table games, and live dealer options. To enhance the excitement, new and existing players can unlock generous rewards with the 1Win bonus codes, gaining a significant advantage in their gameplay. The 1Win Bet app allows seamless sports predictions and betting on the go, ensuring uninterrupted access to all features. With a rapidly growing audience and a commitment to quality service, 1Win Kenya continues to set the standard for online gambling. Sign up today, claim your bonuses, and enjoy a thrilling betting experience with 1Win!
Looking for the ultimate online casino and sports betting experience? 1Win is your go-to platform for a world-class gambling adventure, offering a massive 500% welcome bonus on your first four deposits! With over 11,000+ games, lightning-fast withdrawals, and all major payment methods, 1Win ensures a smooth and rewarding betting experience for every player. Whether you’re a casino enthusiast or a sports betting fan, 1Win provides a diverse range of services, from slots, poker, and table games to live betting, esports, and more. The 1Win casino platform features an official website with a vast selection of slots, table games, and gaming machines, allowing players to enjoy high-quality entertainment with quick registration and seamless login. One of the key highlights of 1Win is its regular poker tournaments with a guaranteed prize pool of $1000, held every two days, providing bettors with a thrilling opportunity to win big. Sports betting lovers will appreciate 1Win Sports Betting, offering competitive odds across multiple sports, including football, basketball, tennis, and more. Whether you’re betting on local or international events, 1Win ensures a premium betting experience with a user-friendly interface and real-time updates. For players in Uganda, 1Win Uganda caters specifically to Ugandan bettors by accepting Ugandan shillings (UGX) and other foreign currencies, making deposits and withdrawals easy and convenient. Unlike other sportsbooks, 1Win stands out with its generous 500% deposit bonus, setting it apart as a top-tier betting site with higher percentage bonuses than most competitors. The platform is designed for both new and experienced players, featuring a working mirror link for easy access, along with 24/7 customer support to assist users at any time. Whether you’re looking to explore casino games, participate in poker tournaments, or bet on your favorite sports teams, 1Win is your trusted online betting destination. Sign up today and claim your 500% welcome bonus to start your winning journey with 1win Official Casino and sportsbook!
1Win е модерна и иновативна платформа за онлайн казино и спортни залагания, която предлага богат избор от игри и атрактивни бонуси за нови и съществуващи играчи. Сайтът 1Win България осигурява лесна и бърза регистрация, позволявайки на потребителите да се регистрират с един клик, чрез телефон или e-mail, както и чрез социални мрежи. Новите играчи получават щедър бонус за регистрация – 500% от първите четири депозита, което прави 1Win едно от най-добрите онлайн казина по отношение на бонуси и промоции. Освен това, 1Win предоставя удобен достъп до спортни залагания с високи коефициенти, където потребителите могат да правят залози на различни спортове като футбол, тенис, баскетбол и много други. Платформата разполага с богато казино с хиляди слотове, игри на маса, видео покер, както и вълнуващи джакпоти, които осигуряват огромни печалби. 1Win е лицензирано казино, притежаващо лиценз от Кюрасао, което гарантира сигурност и надеждност за потребителите. За допълнително удобство 1Win предлага мобилно приложение за Android и iOS, което позволява на играчите да се наслаждават на любимите си игри и спортни залагания навсякъде и по всяко време. Депозирането и тегленето на средства в 1Win Casino е лесно благодарение на множеството налични методи за плащане, включително кредитни и дебитни карти, електронни портфейли и дори криптовалути. Платформата предлага и официално работещо огледало (mirror), което позволява на потребителите да влязат в акаунта си дори при ограничения в някои държави. Освен стандартните казино игри, 1Win предлага и стрийминг на филми, което я прави уникална сред другите онлайн платформи за залагания. При проблеми с тегленето на средства, екипът за поддръжка на 1Win е на разположение денонощно, за да помогне на клиентите бързо и ефективно. За да се регистрирате в 1Win и да започнете своето приключение, просто посетете официалния сайт, създайте акаунт и направете първия си депозит, за да получите бонусите си. С атрактивните си промоции, разнообразието от казино игри и спортни залози, удобните методи за плащане и мобилното приложение, 1Win се превръща в един от водещите сайтове за онлайн залози, достъпен в България и по целия свят. Независимо дали сте любител на казино игрите или спортните залагания, 1Win България предлага всичко необходимо за едно незабравимо игрово изживяване.
Rattling clear web site, regards for this post.
Alemdağ su kaçak tespiti Kartal’da su kaçağı tespiti yapan bu ekibi çok beğendim. Hızlı ve etkili bir çözüm sundular. https://www.actugaming.net/author/kacak/
Göztepe su kaçak tespiti Tavsiye Ediyorum: Herkese gönül rahatlığıyla tavsiye edebileceğim bir ekip. https://www.mezaryapimiankara.com/author/kacak/